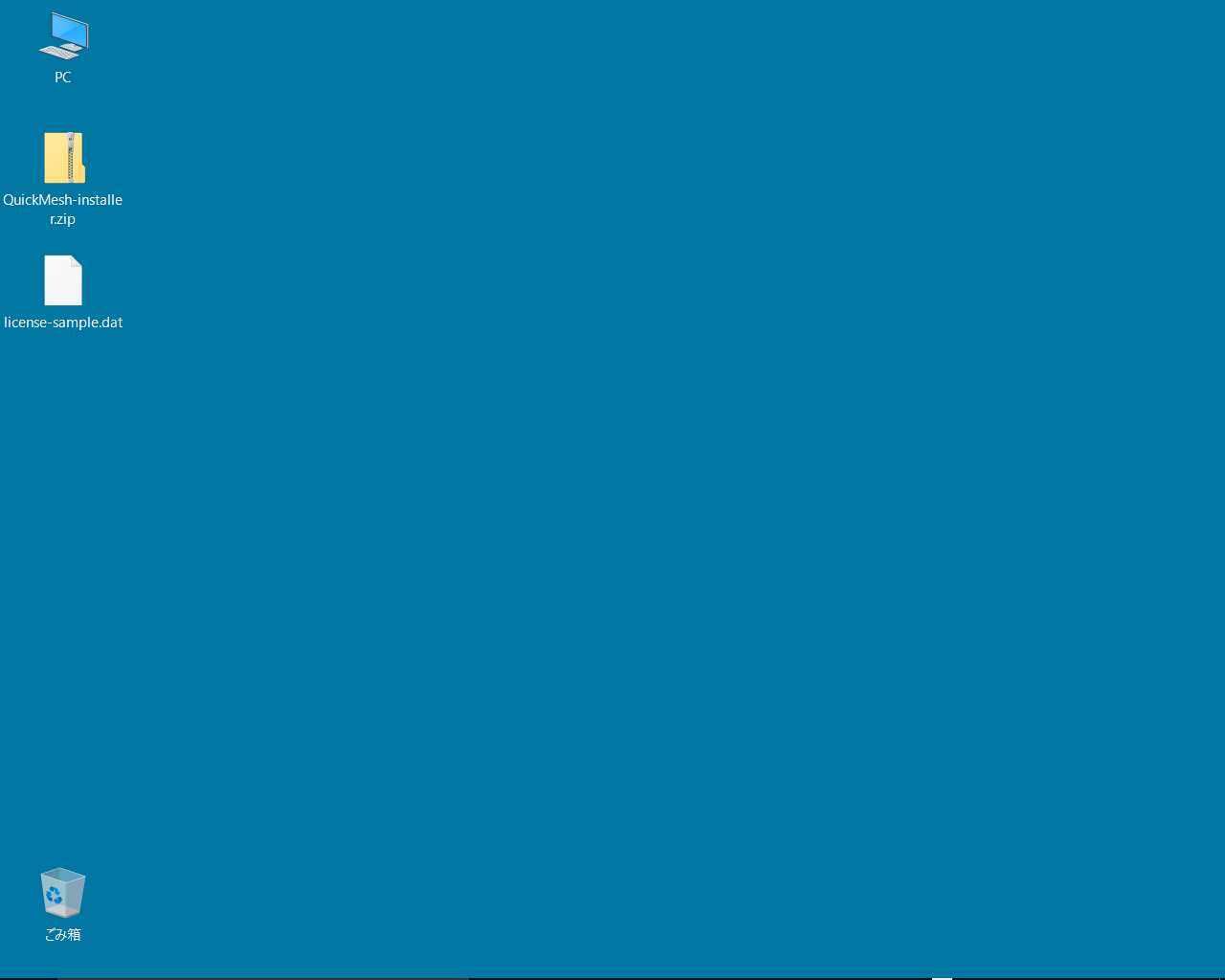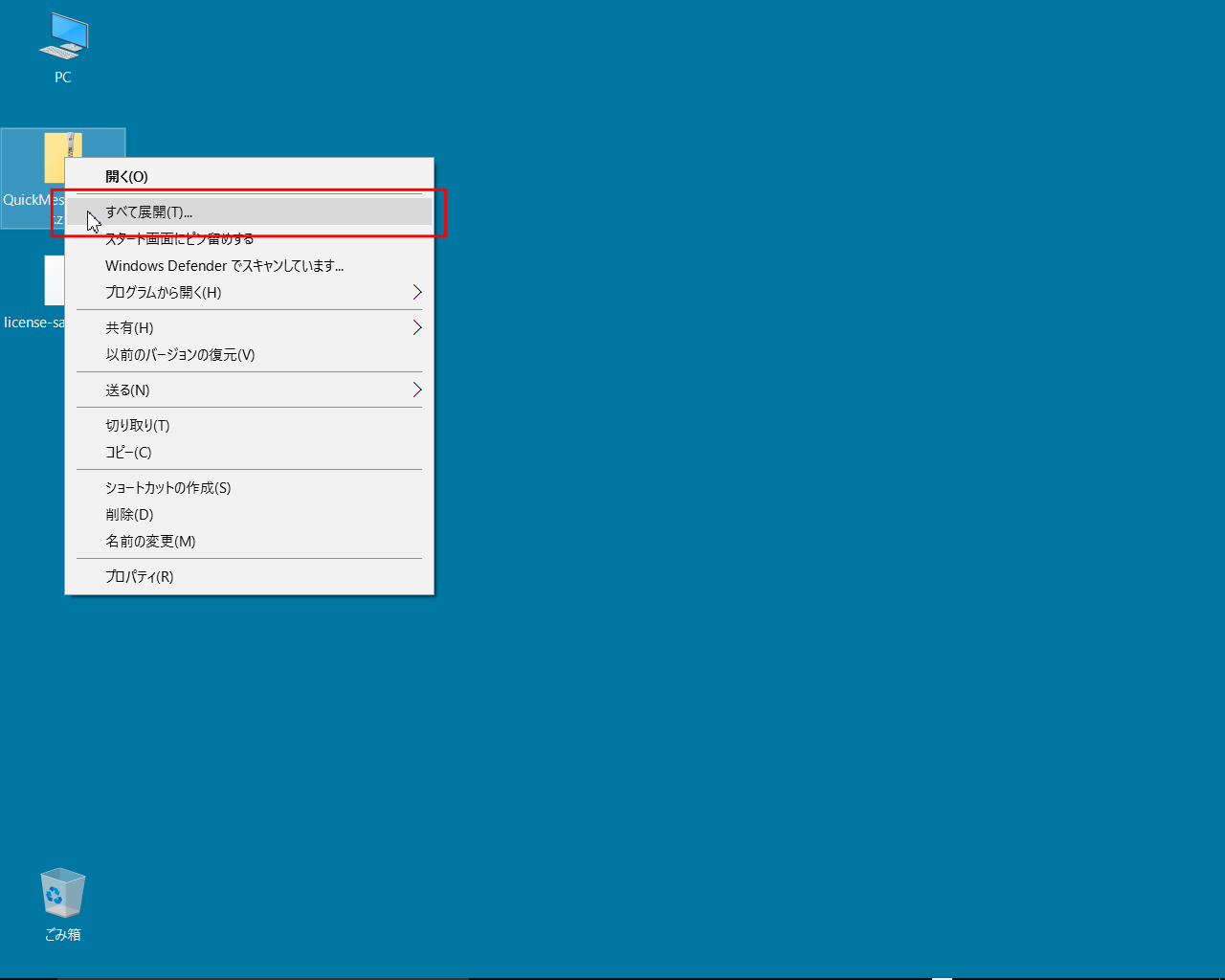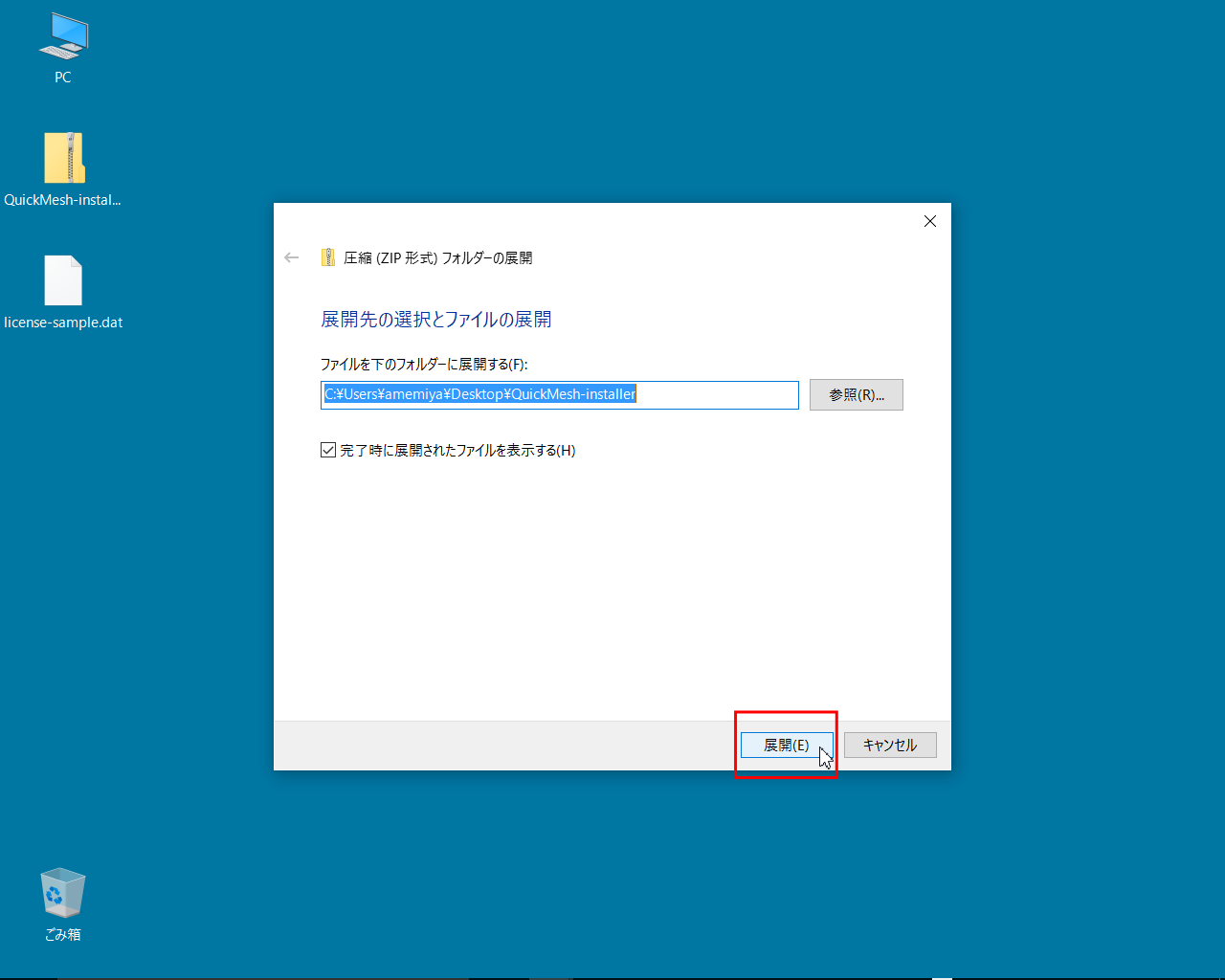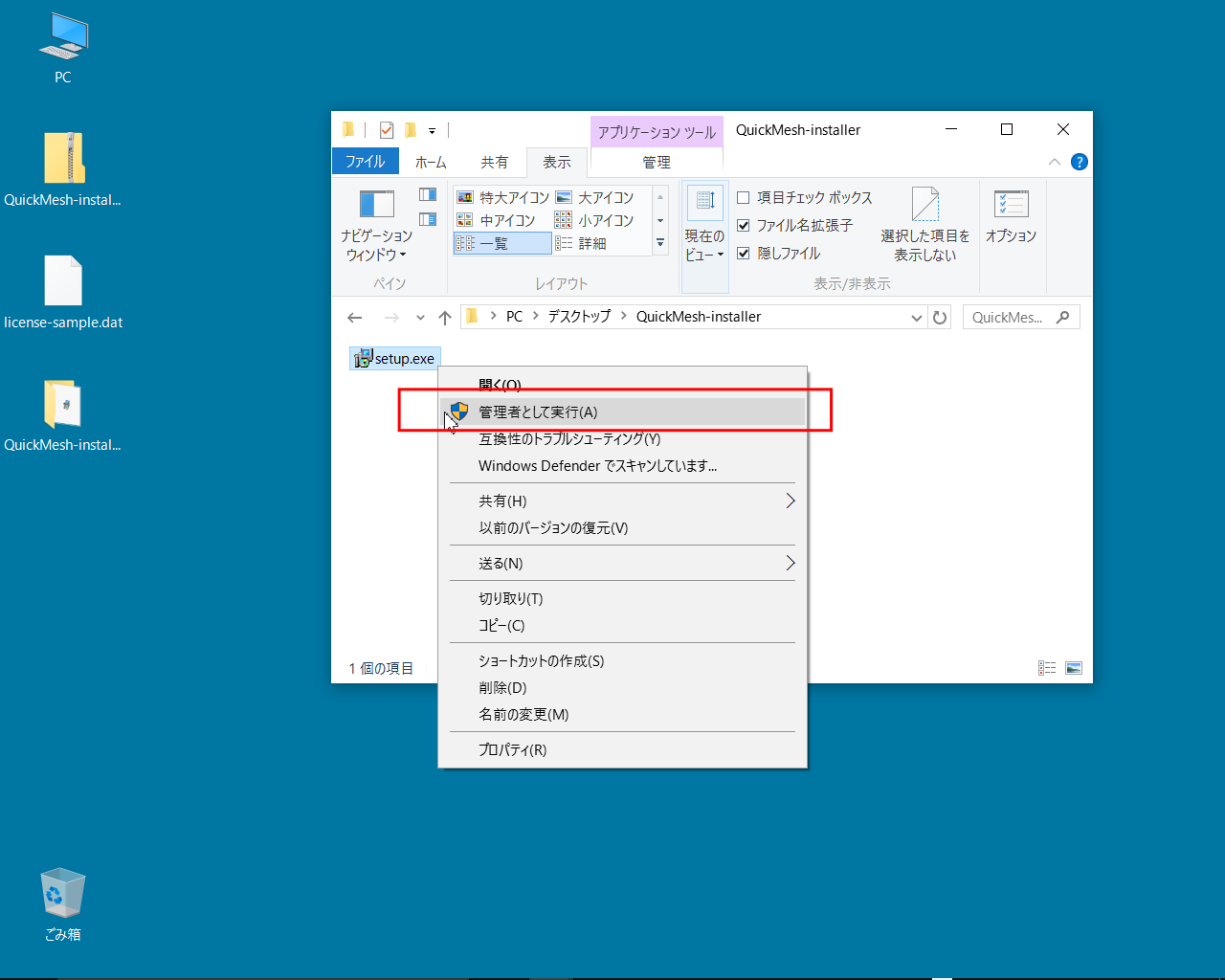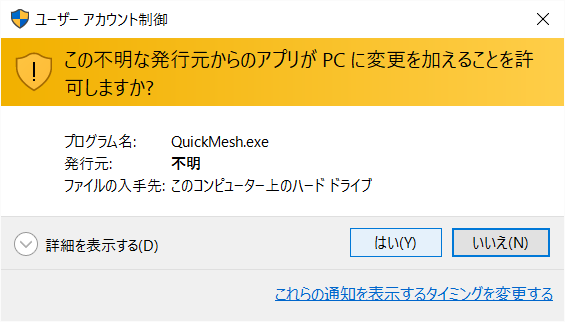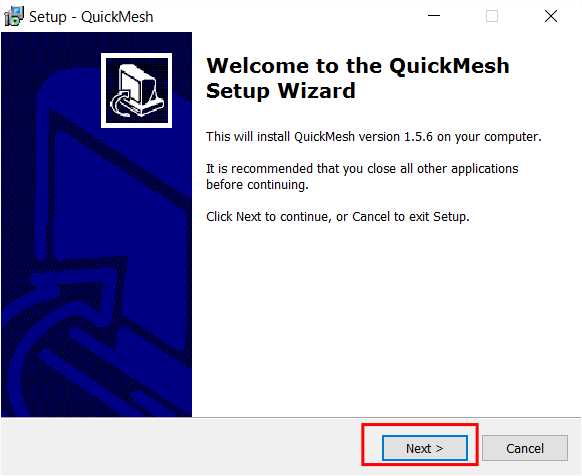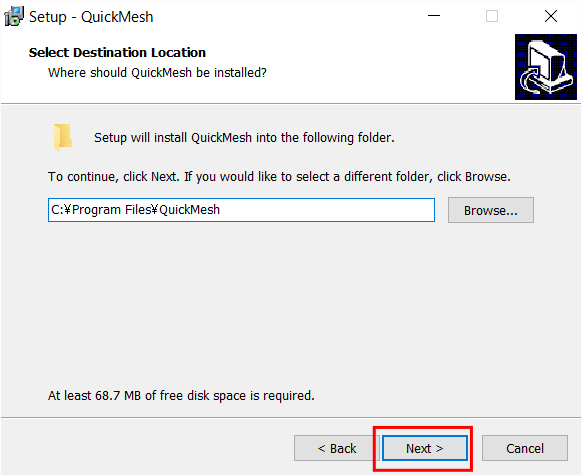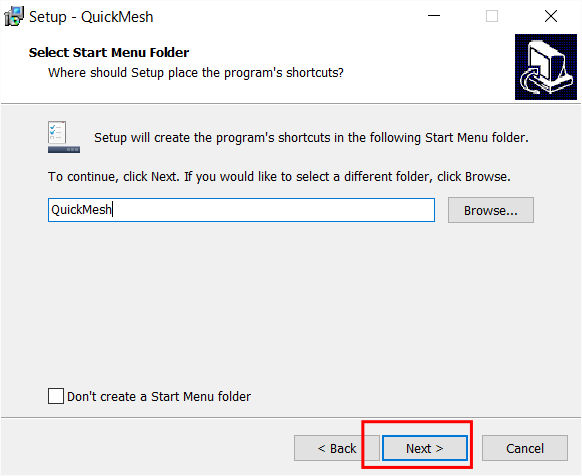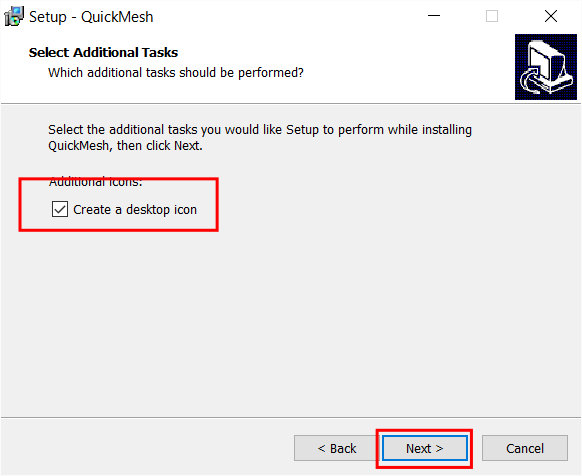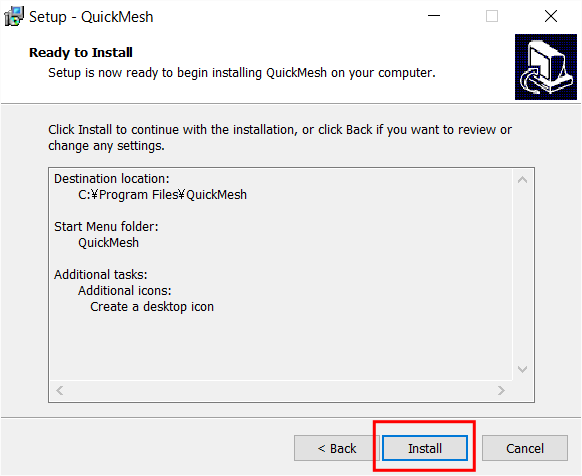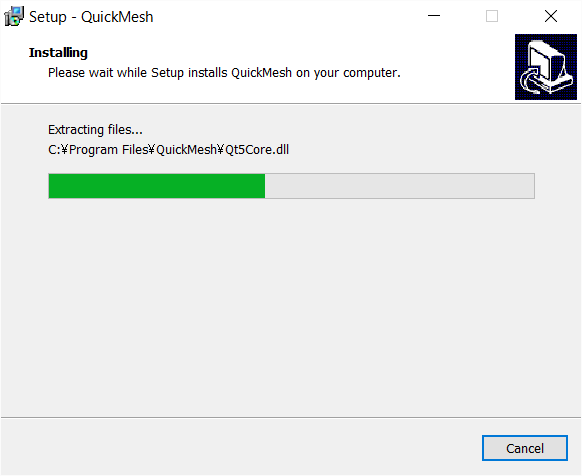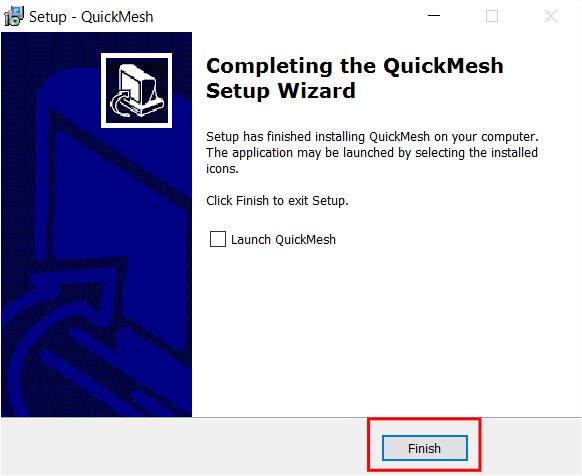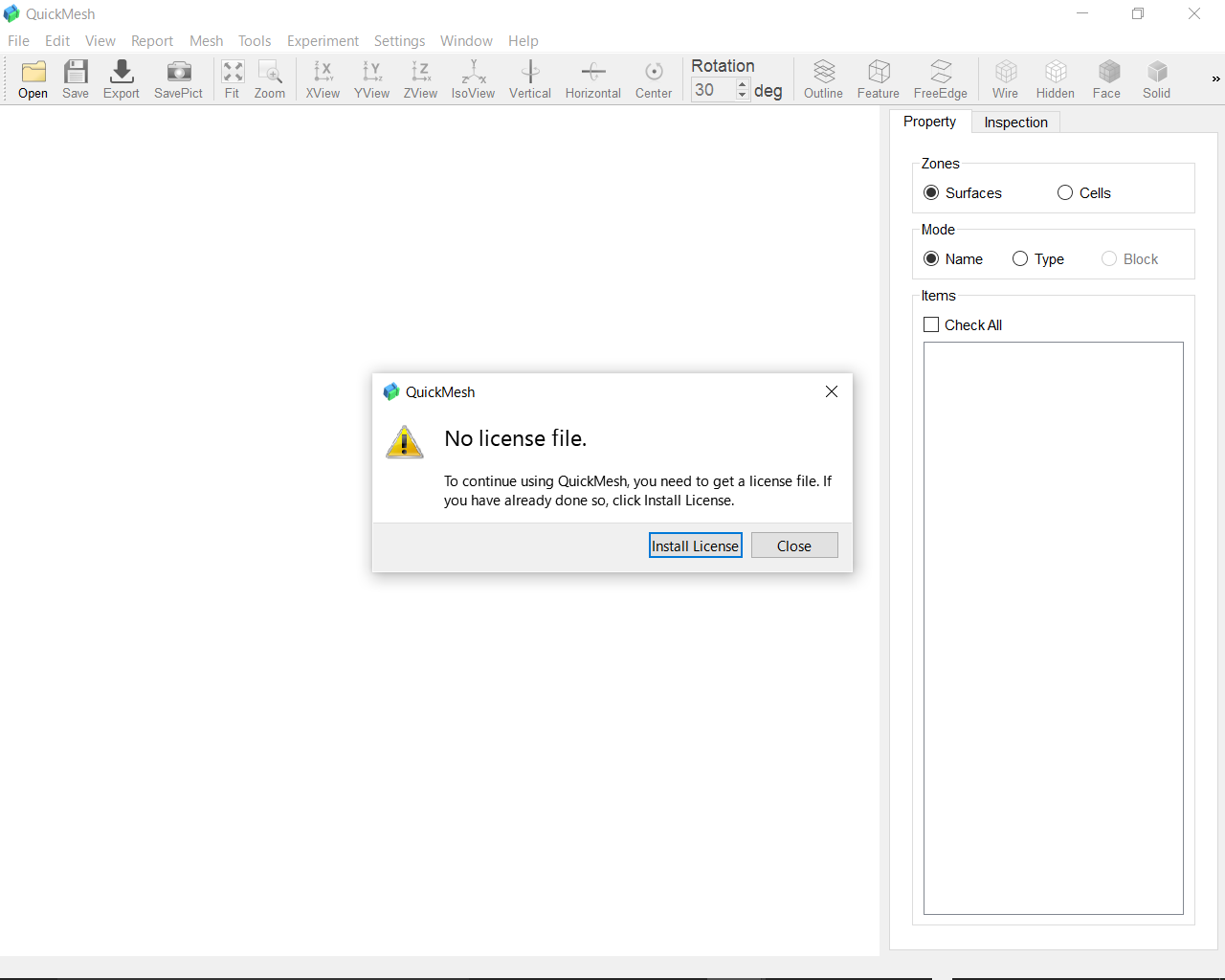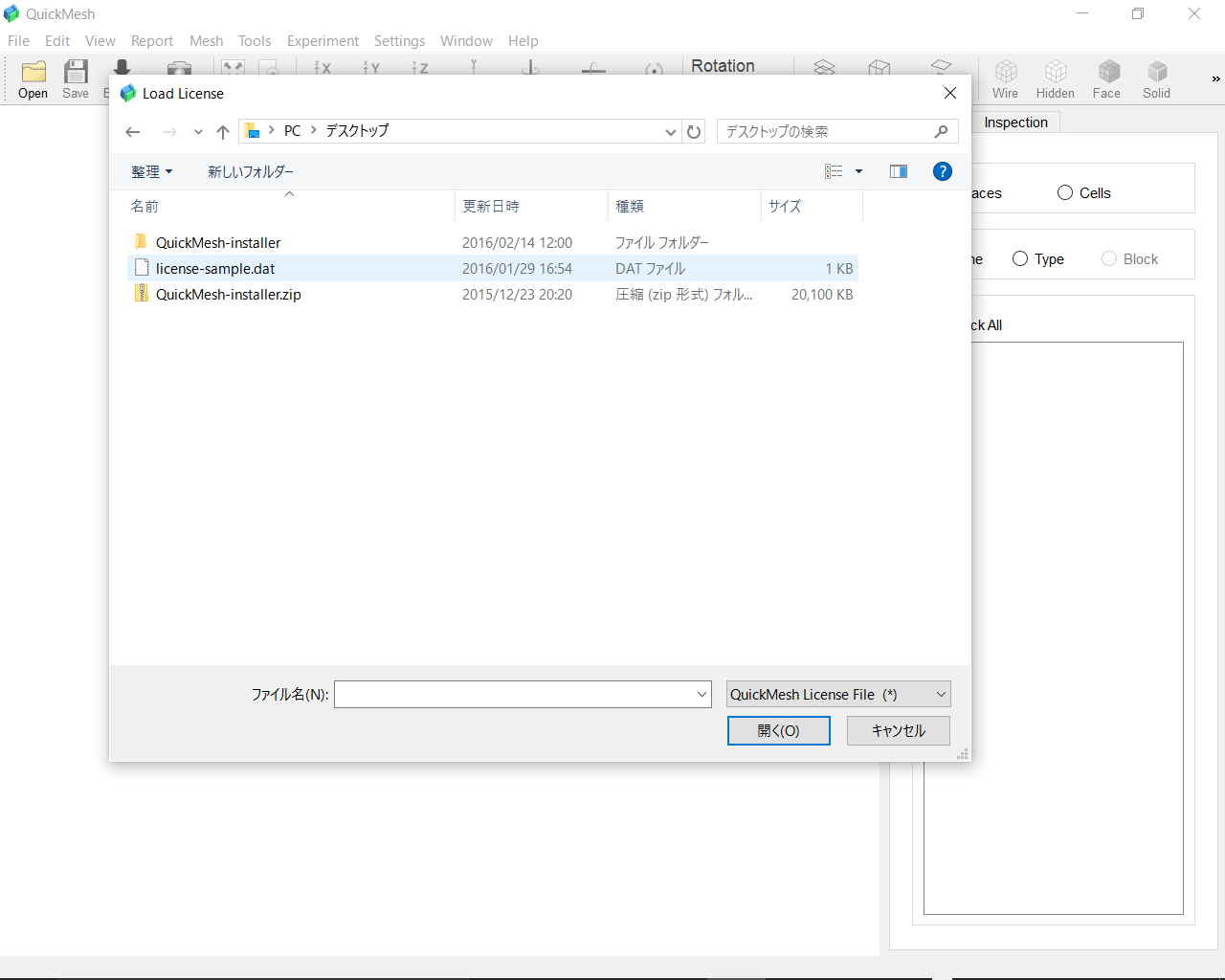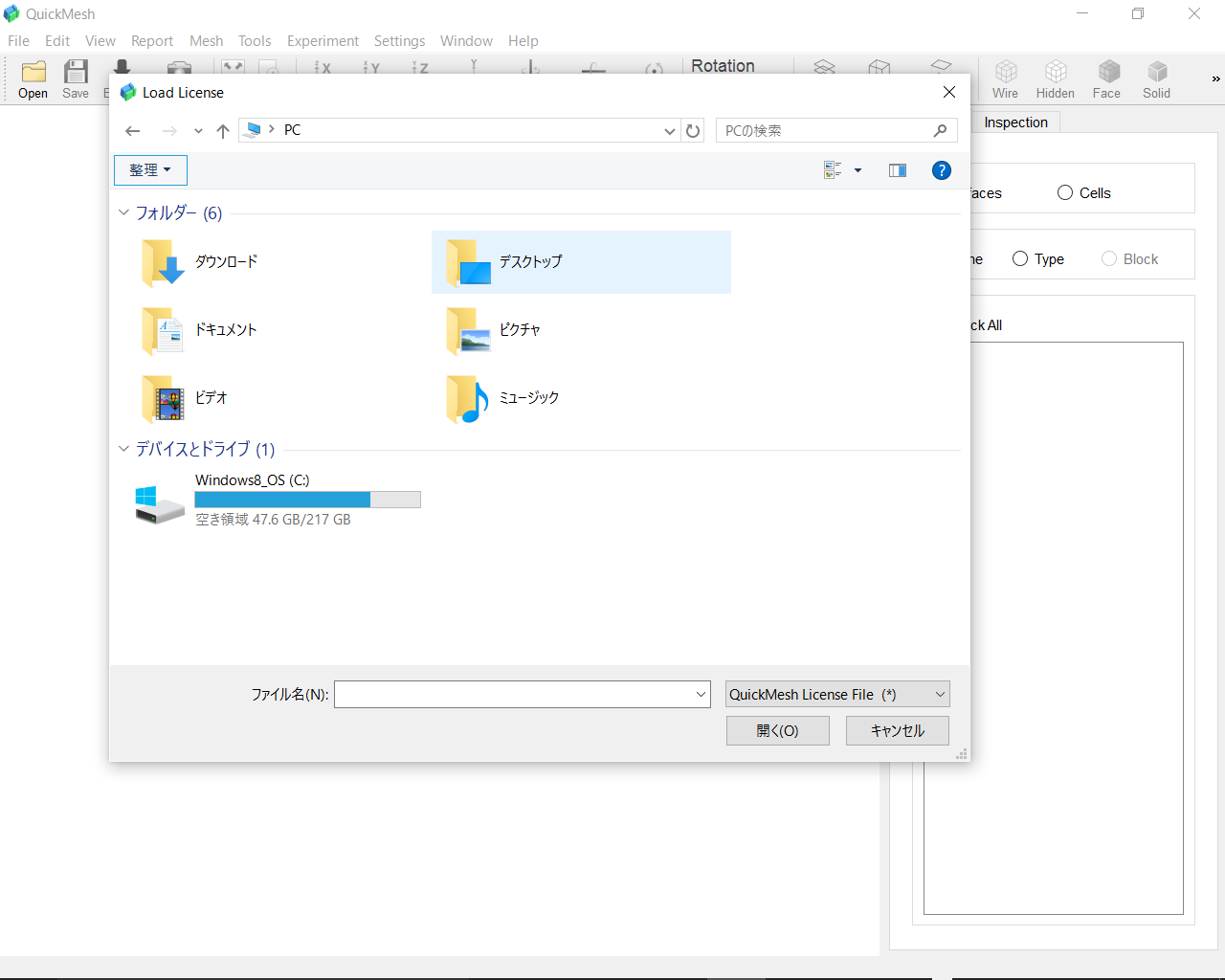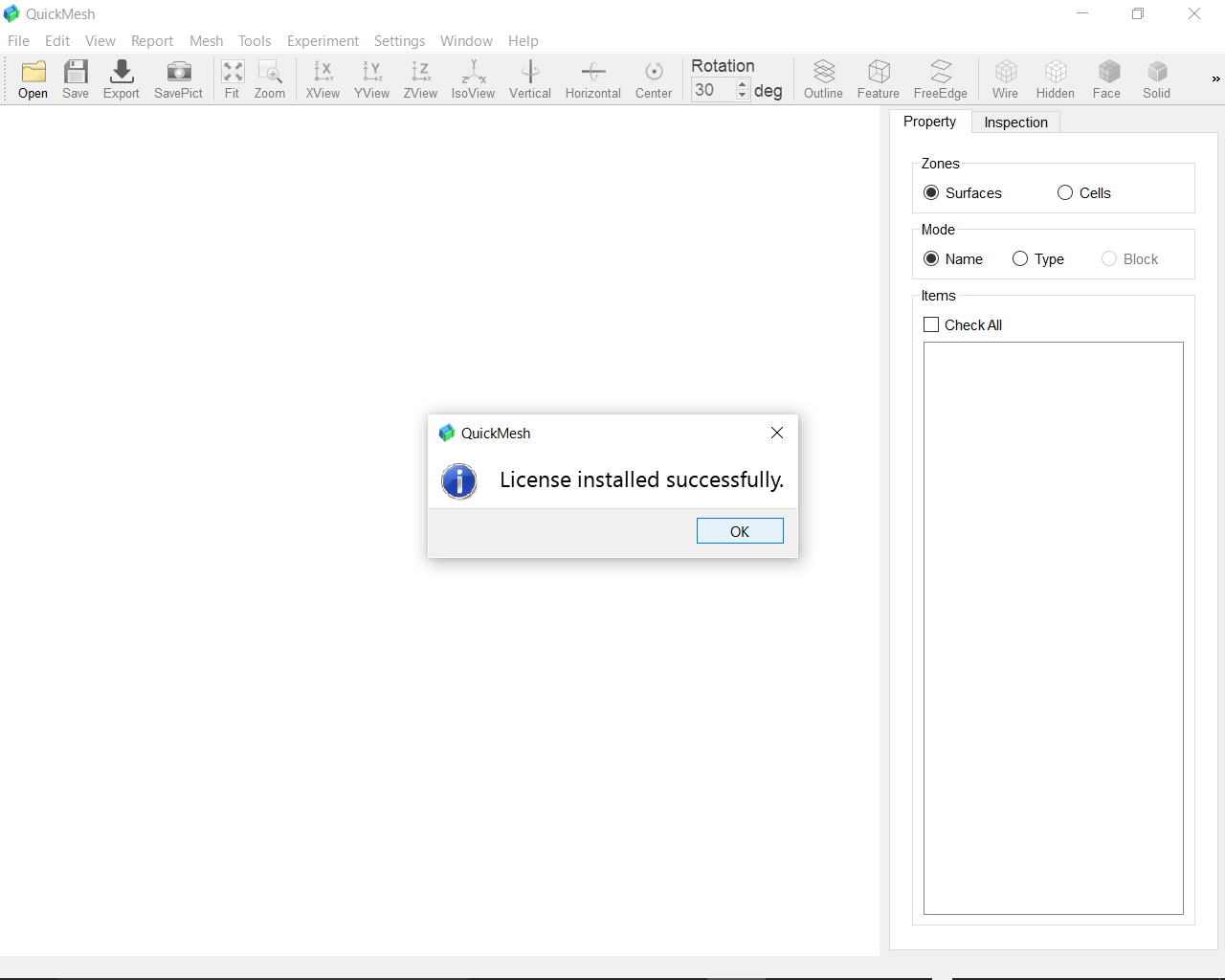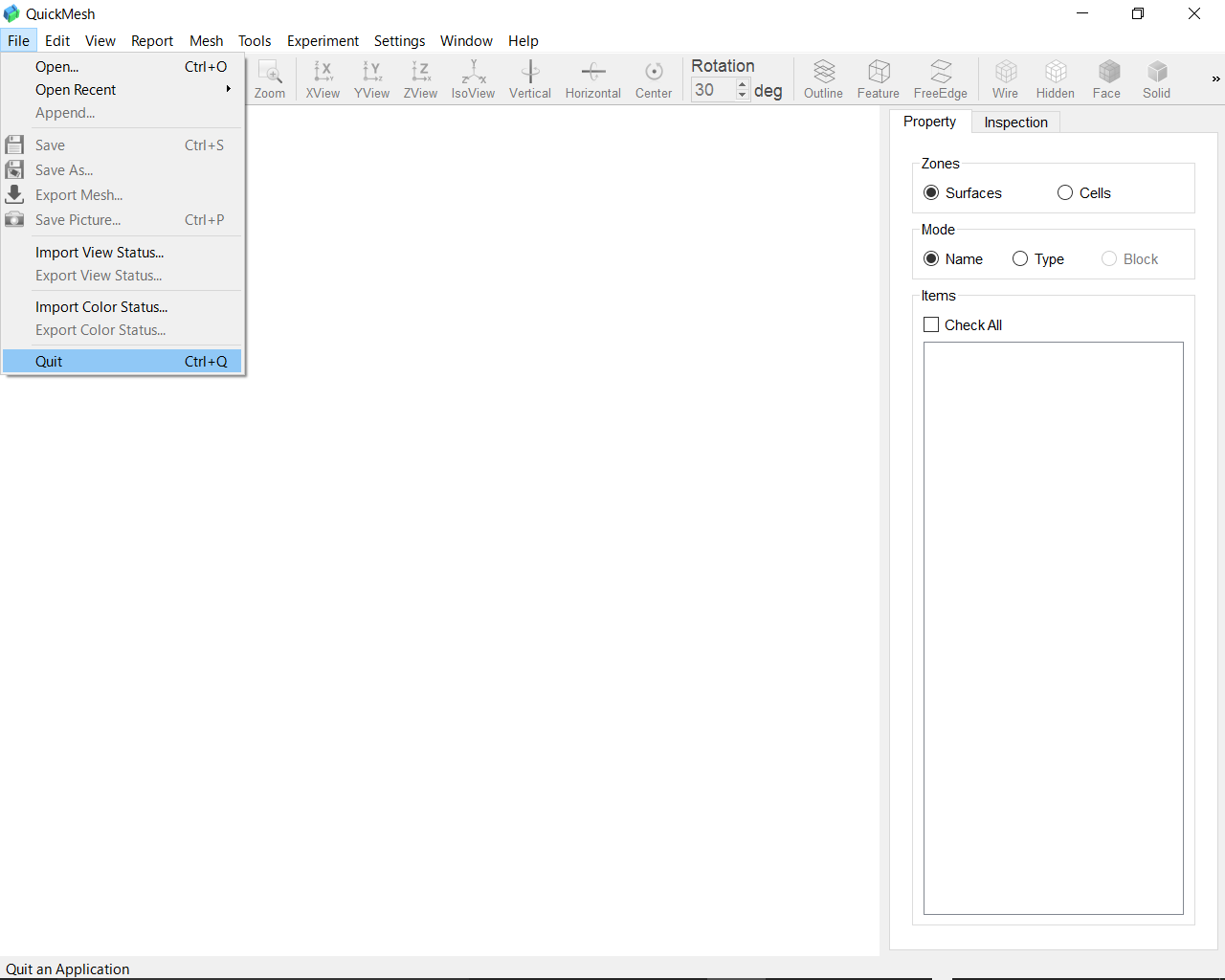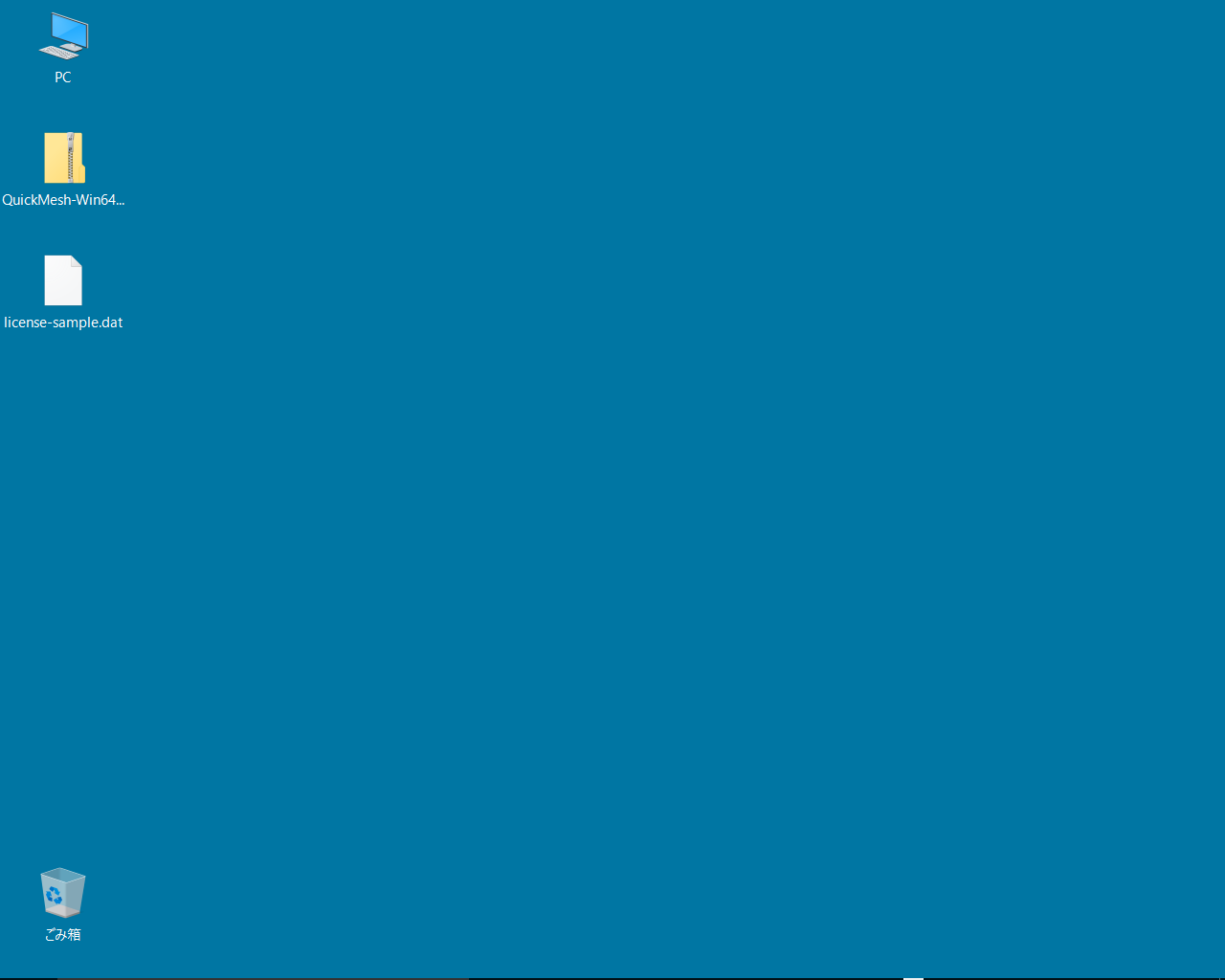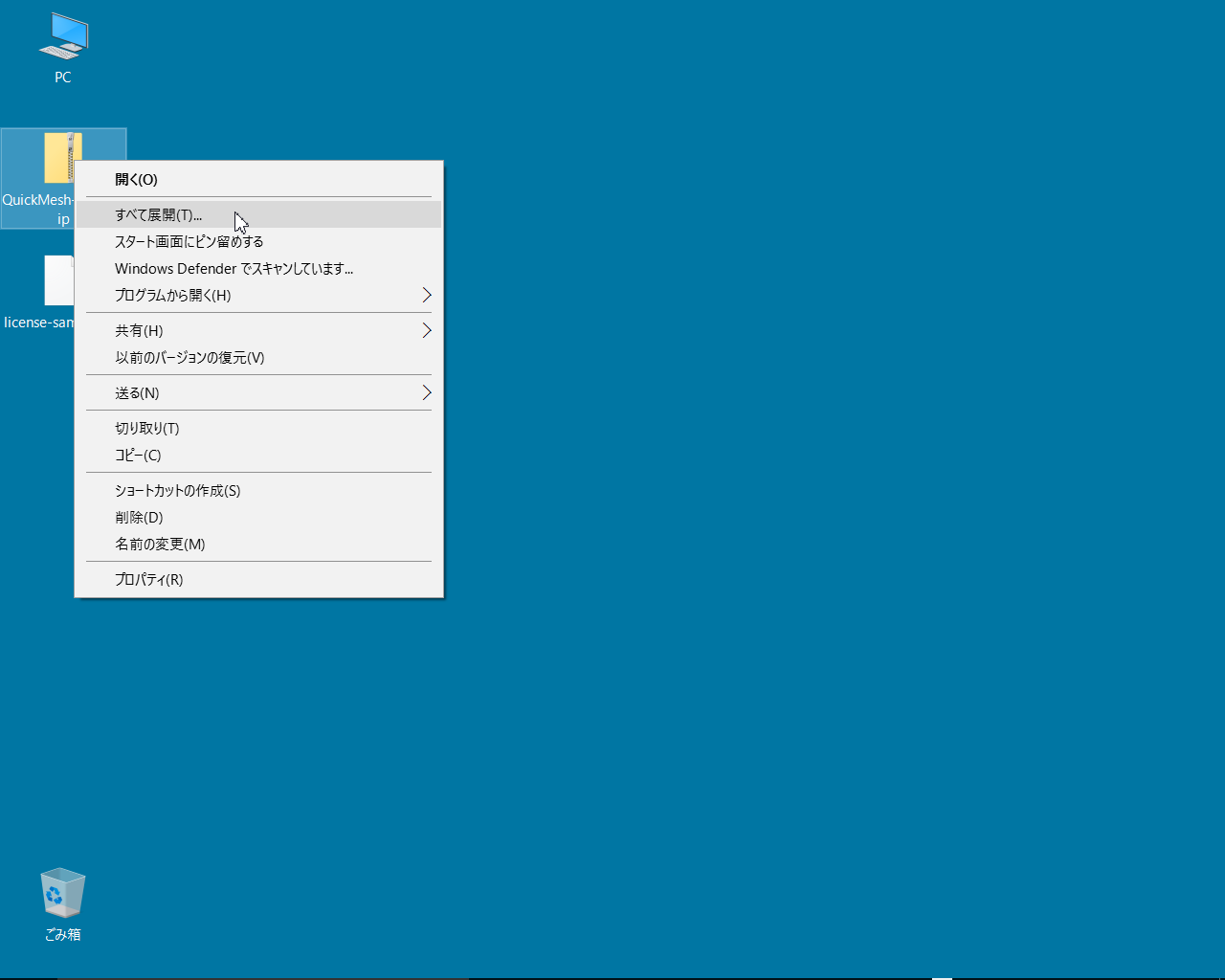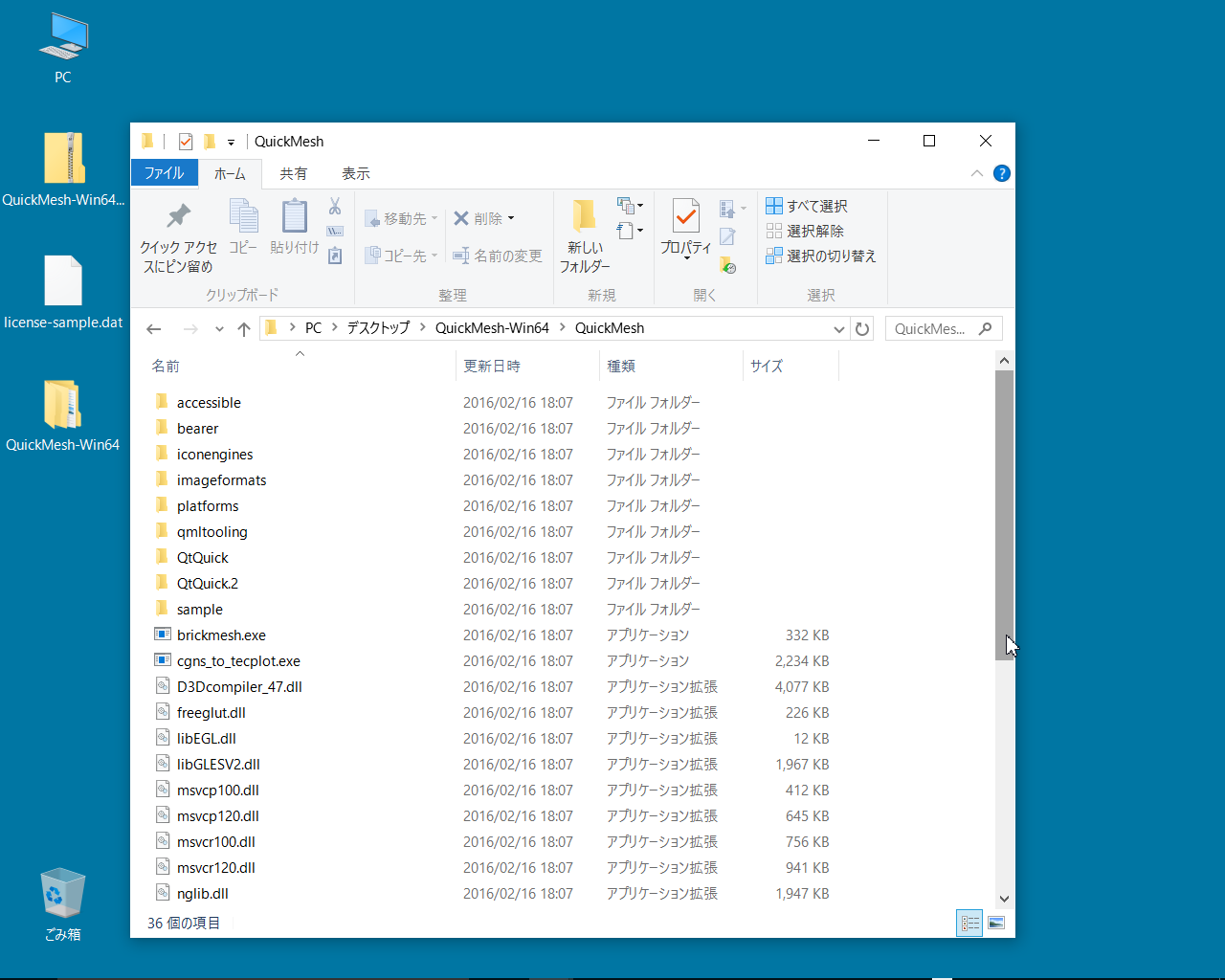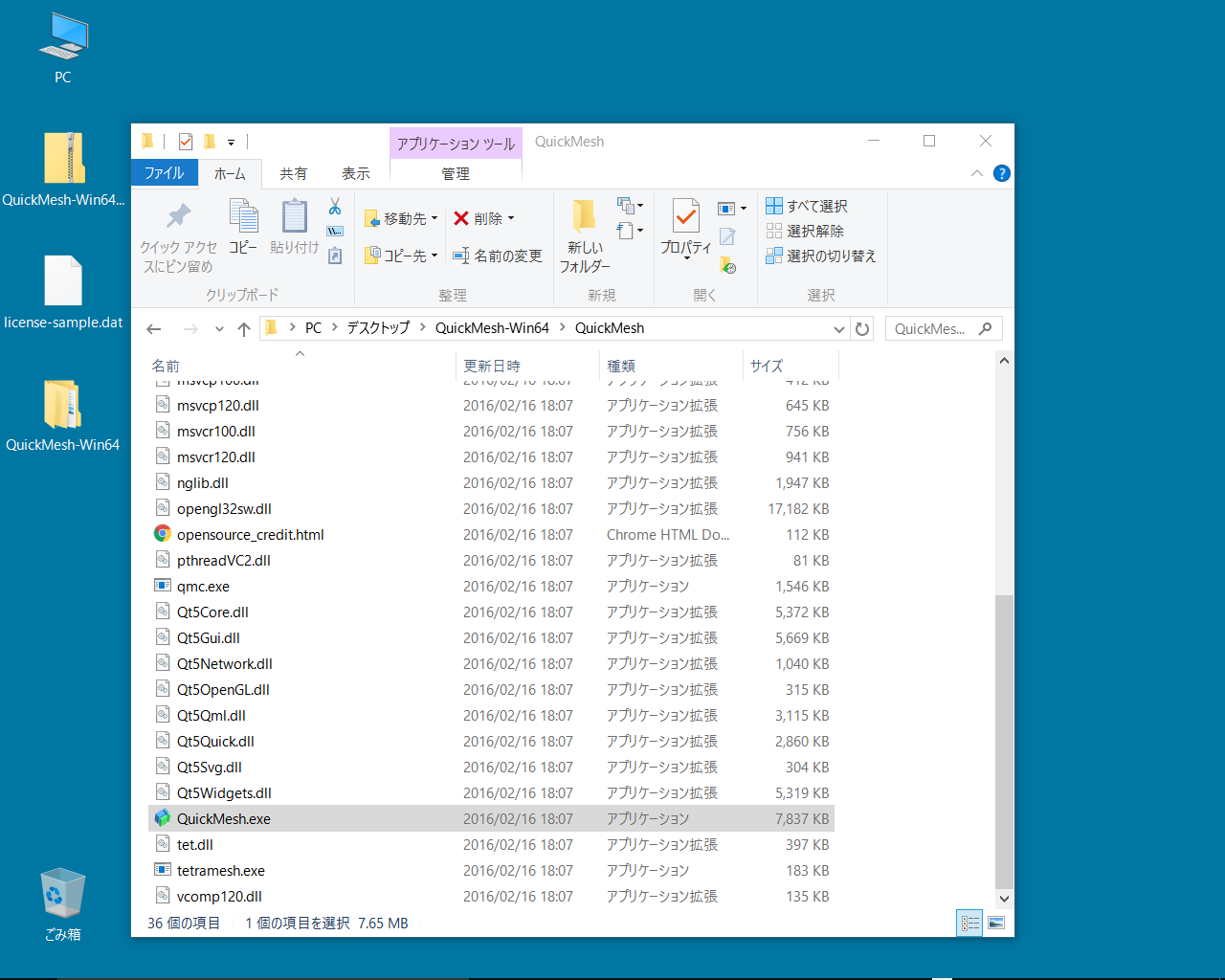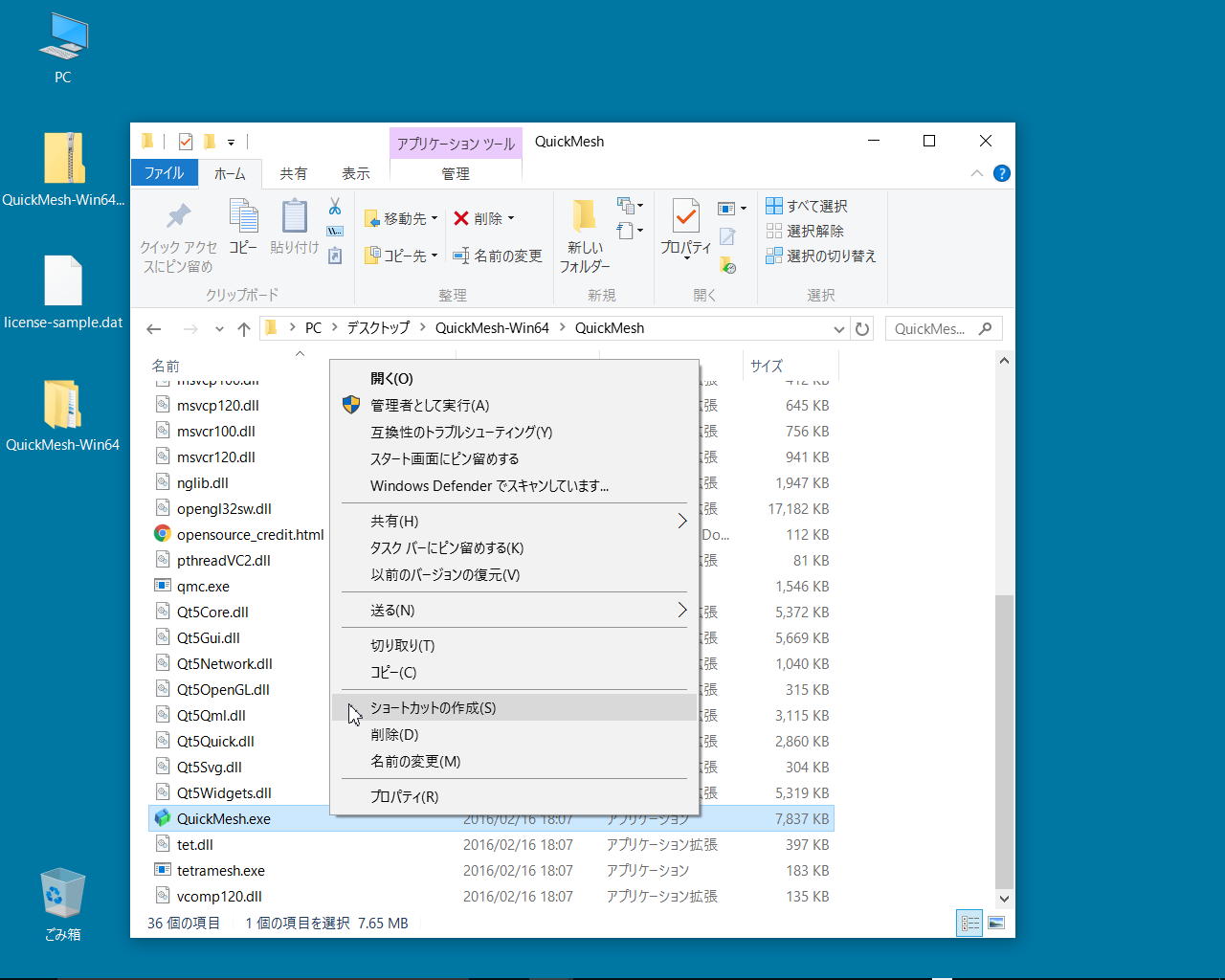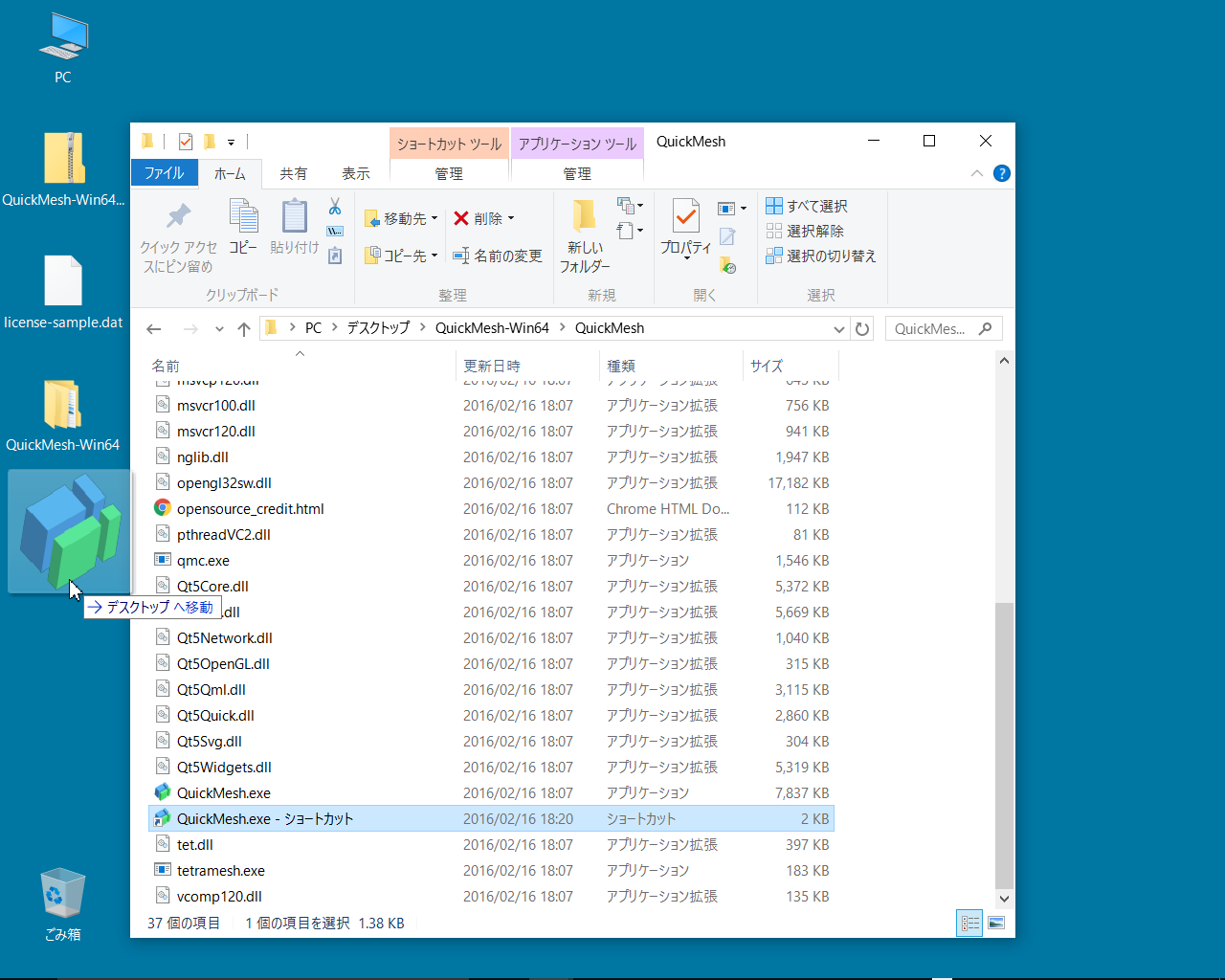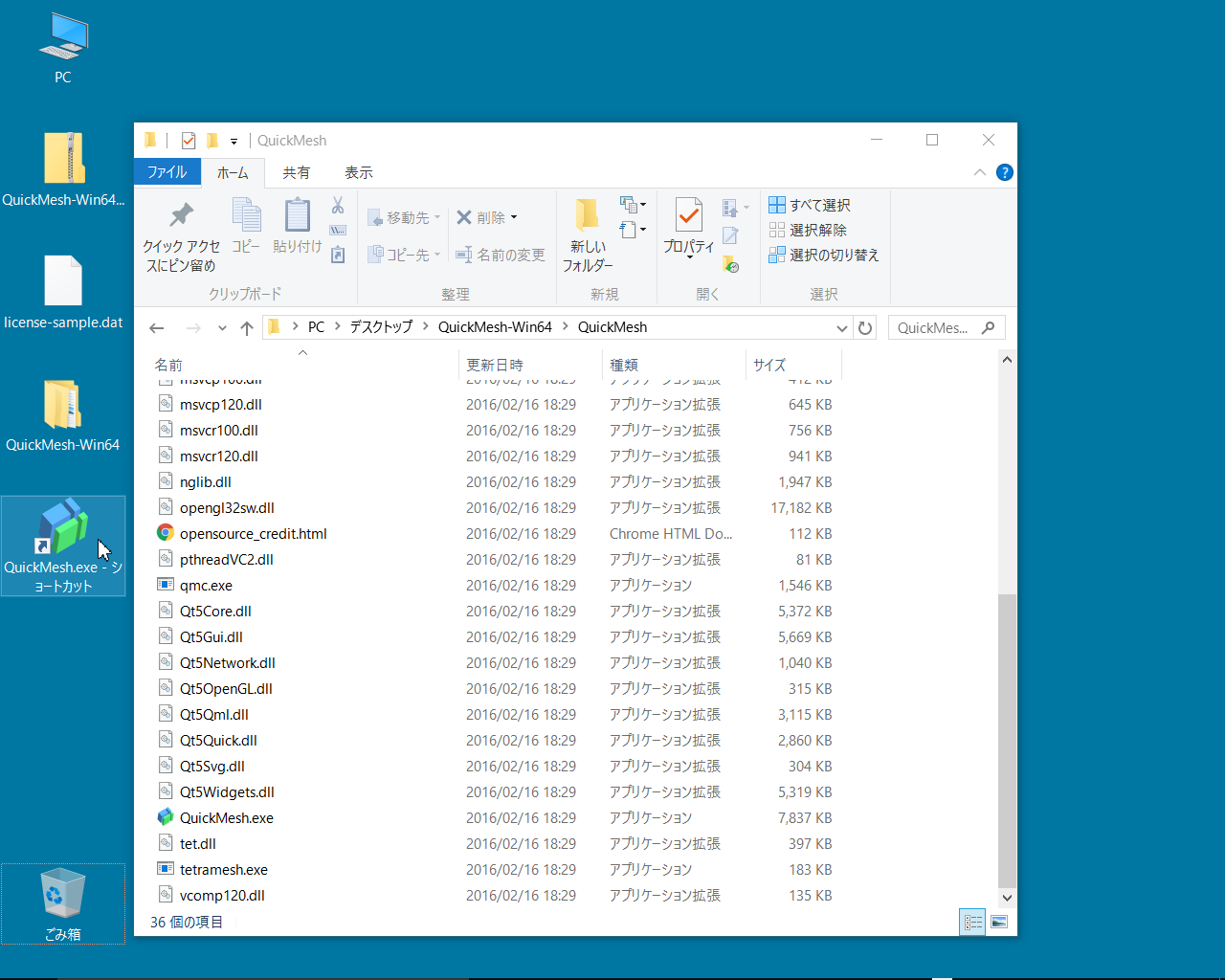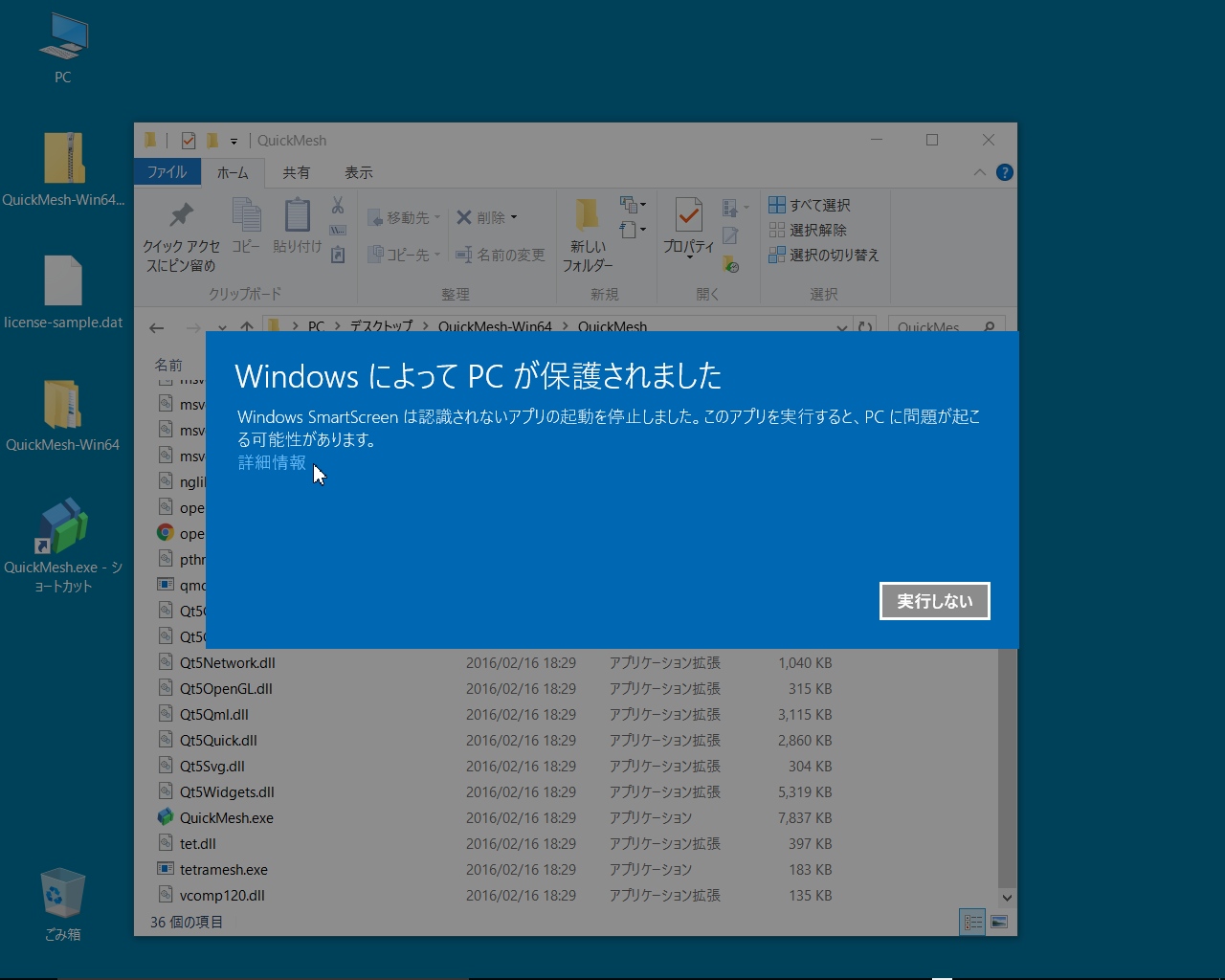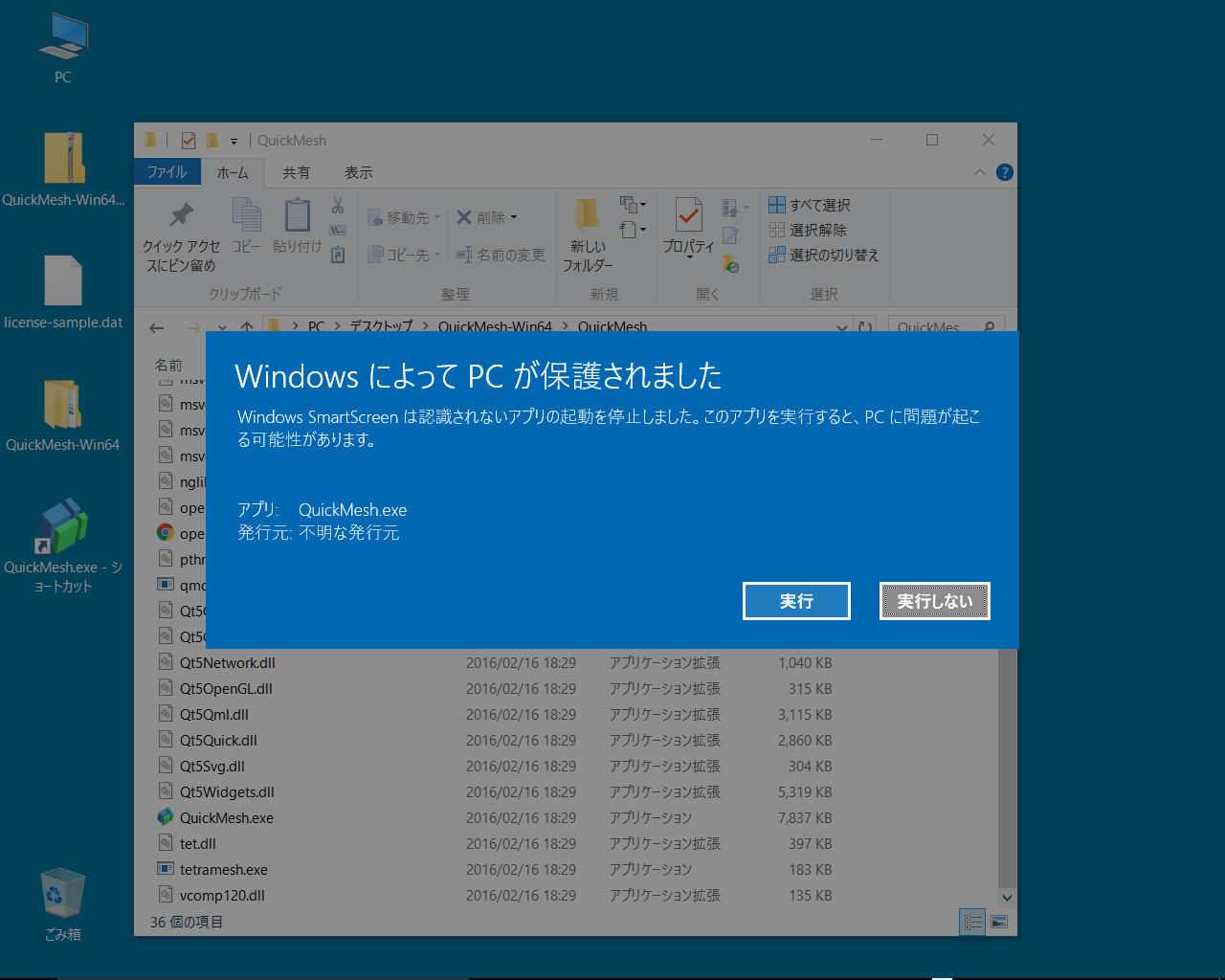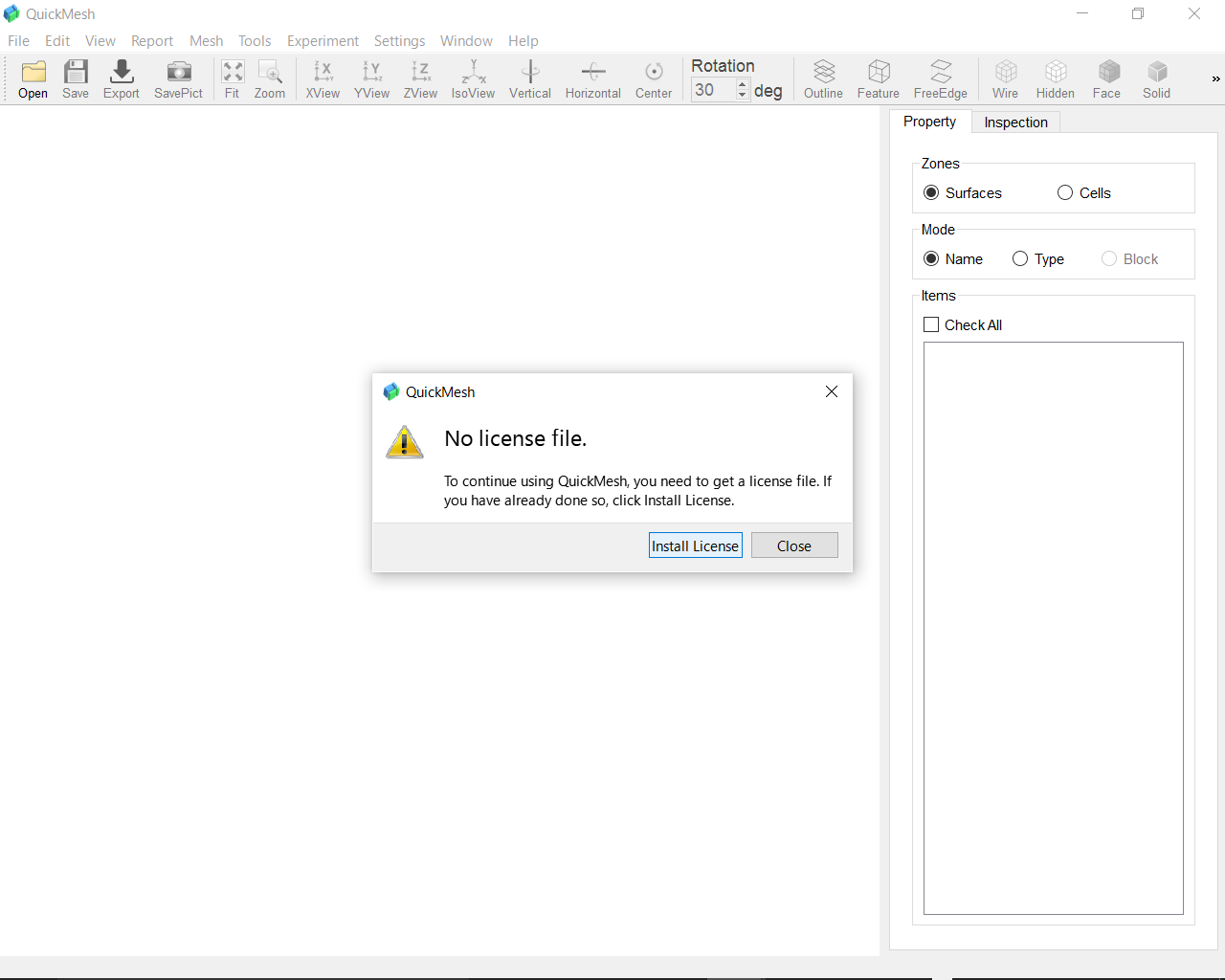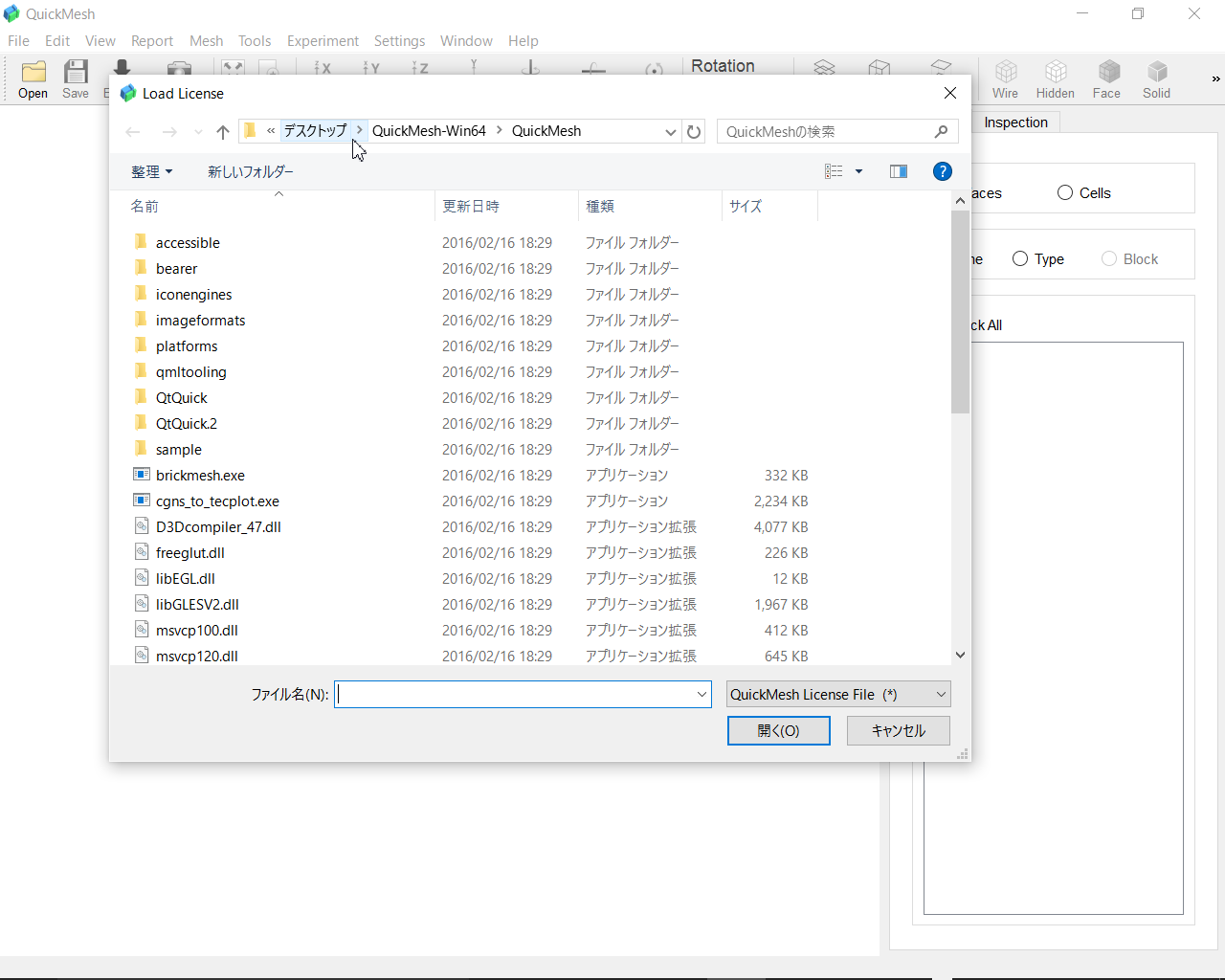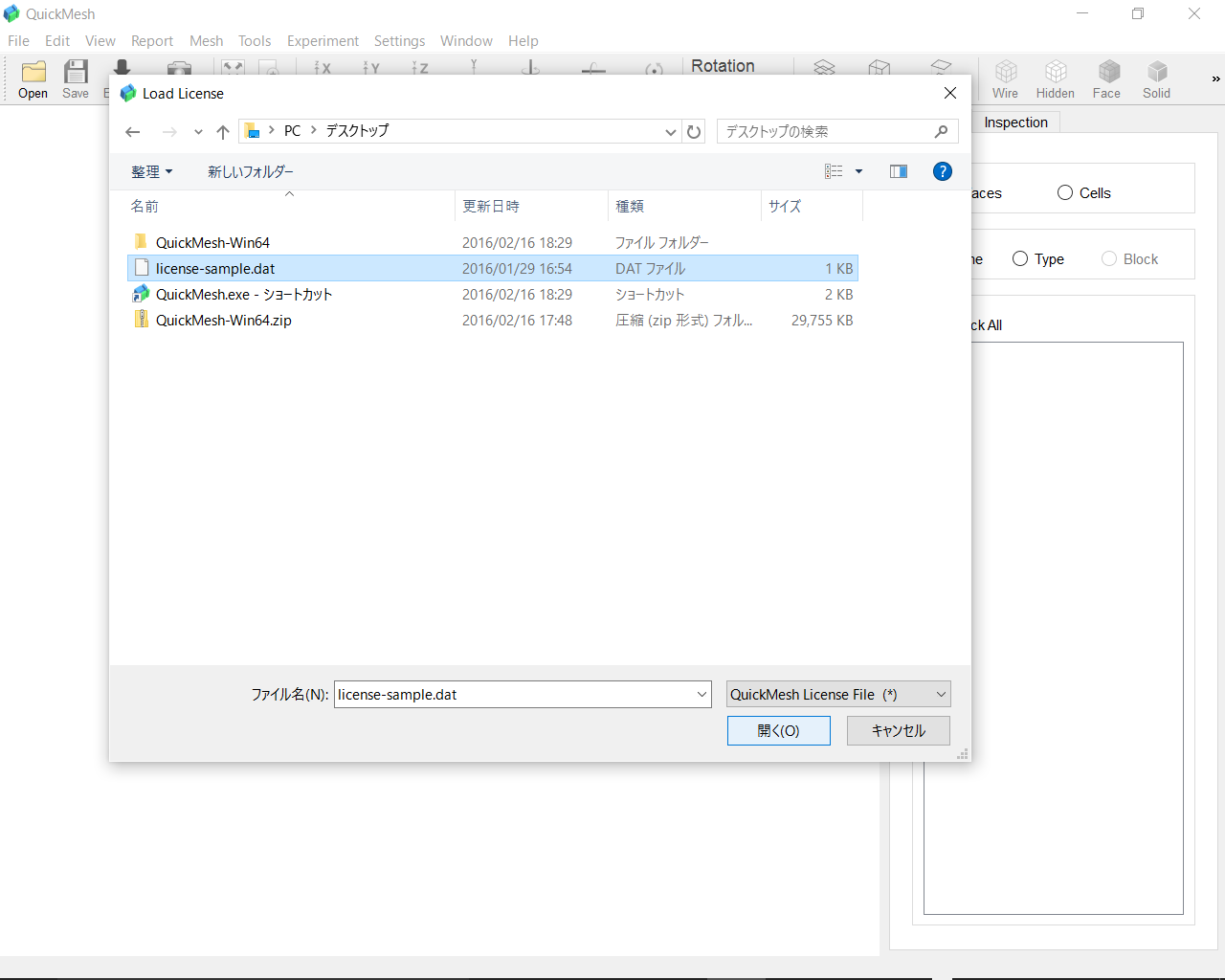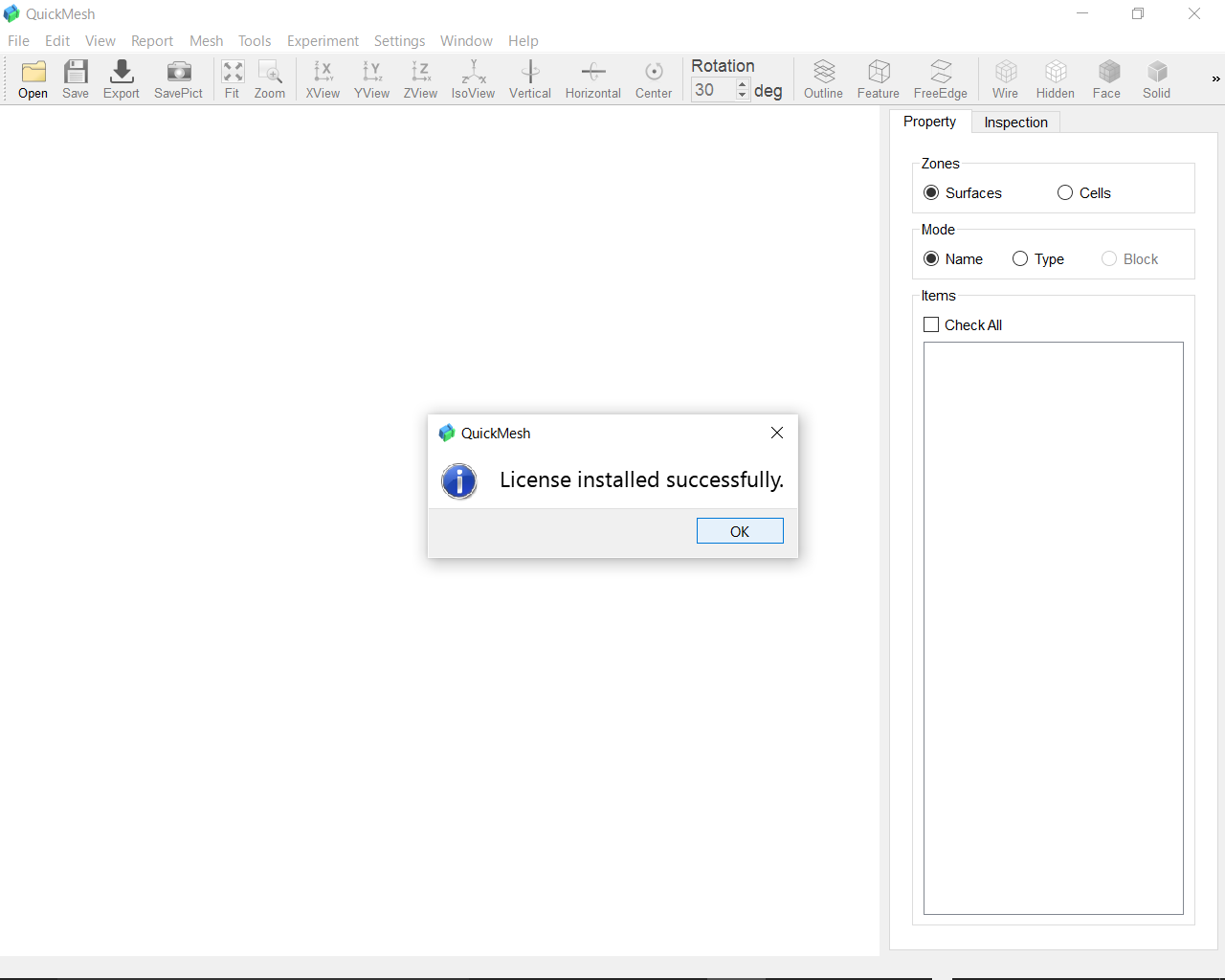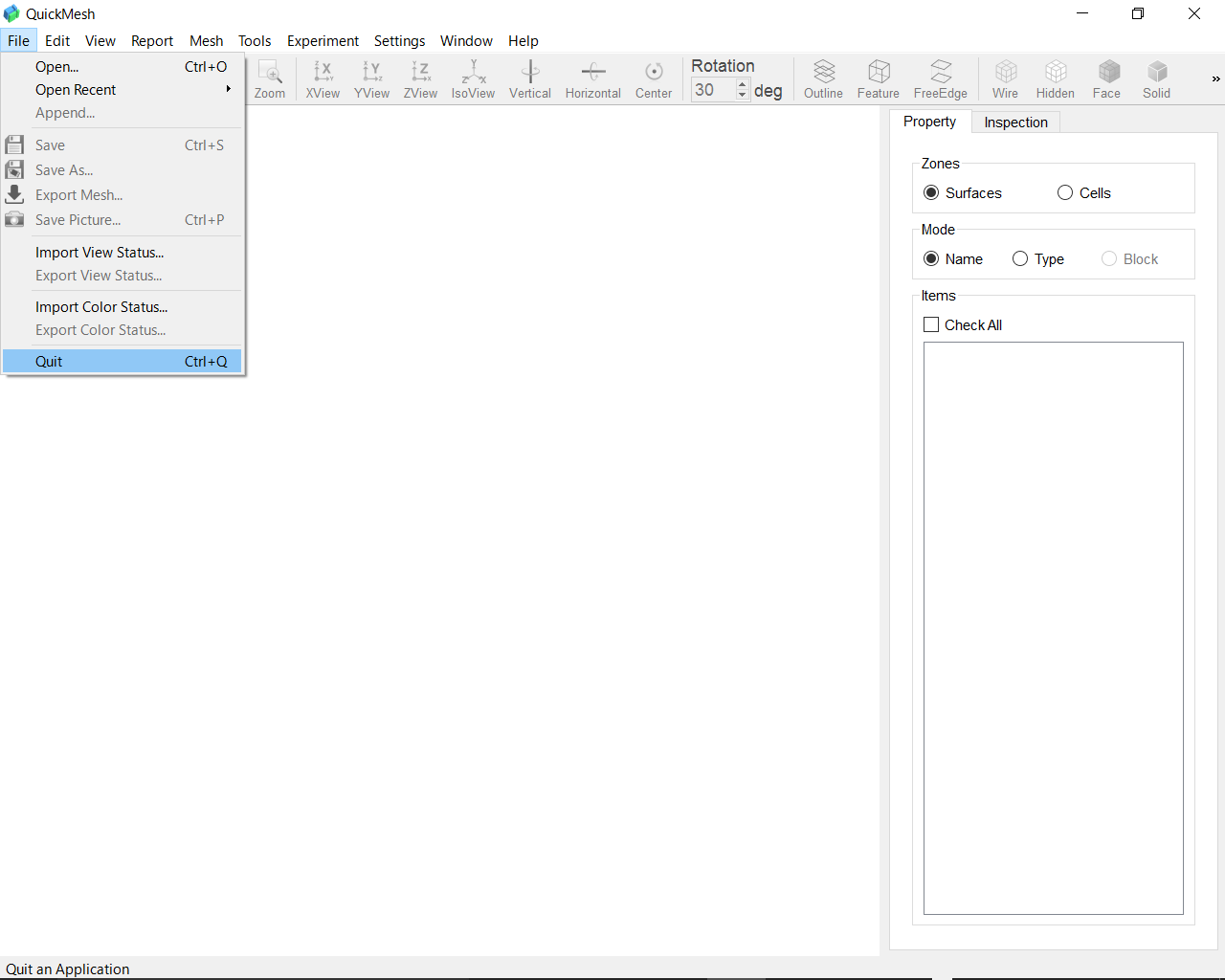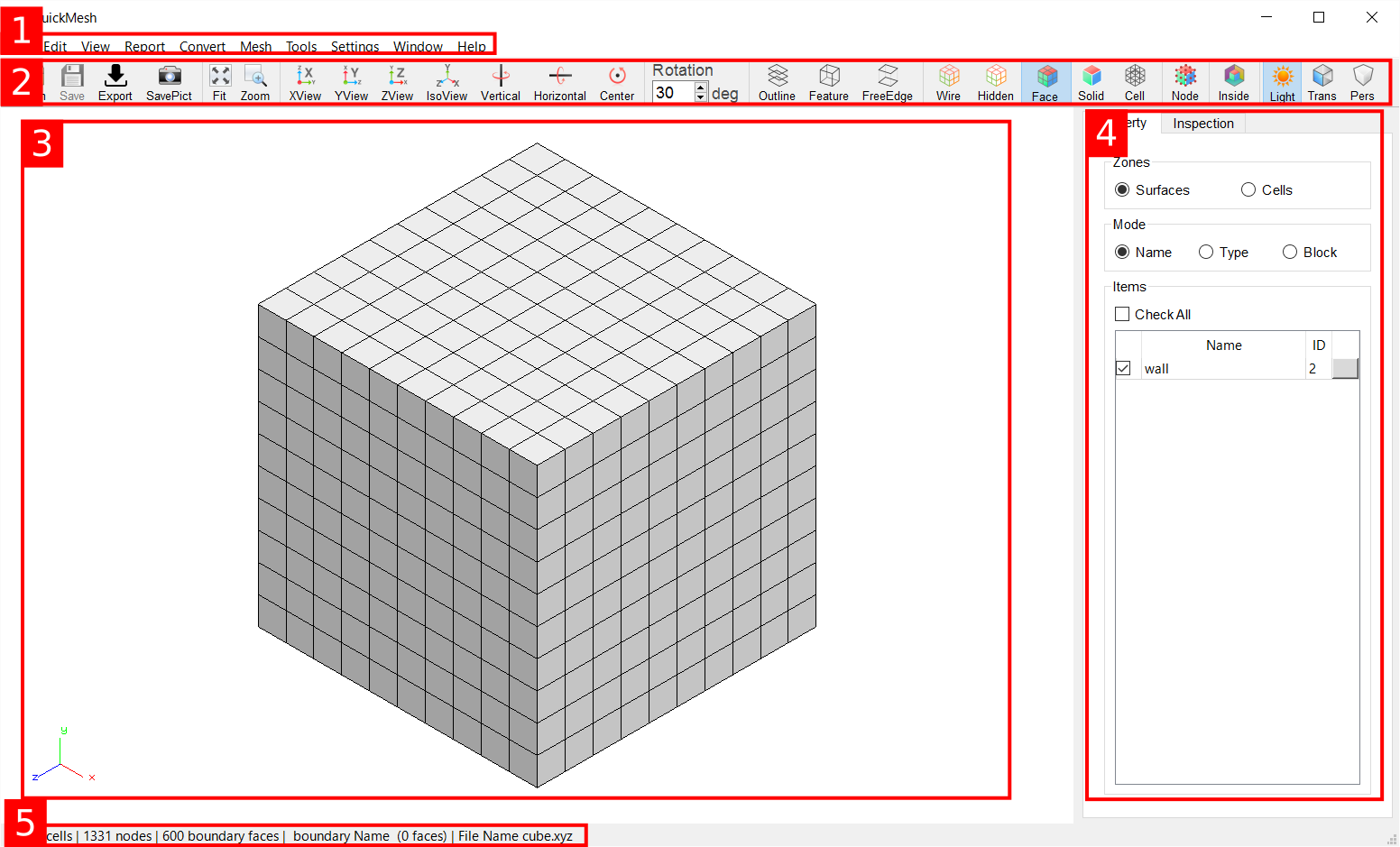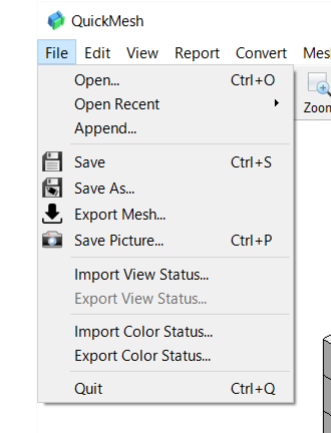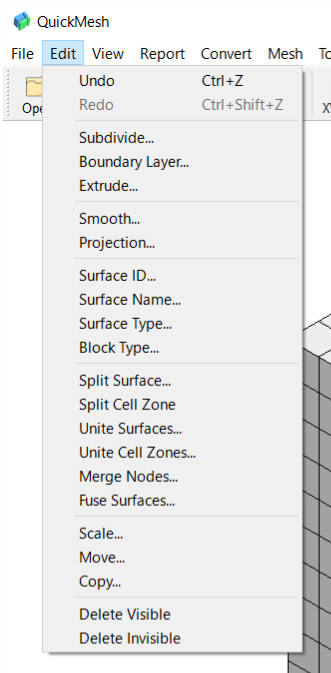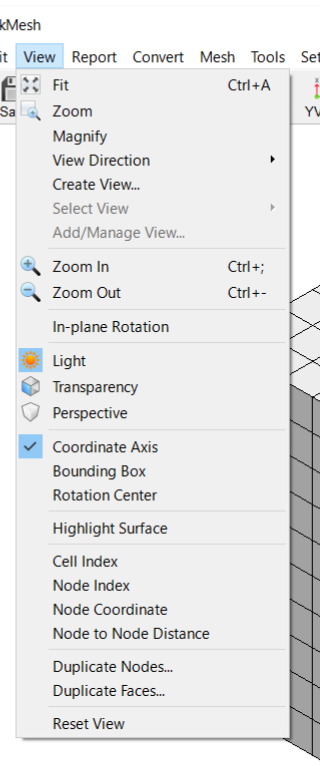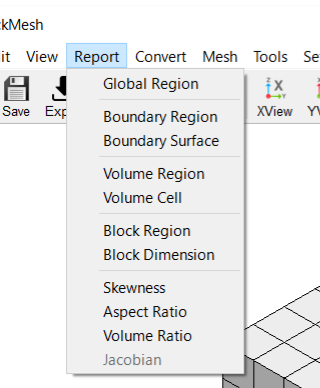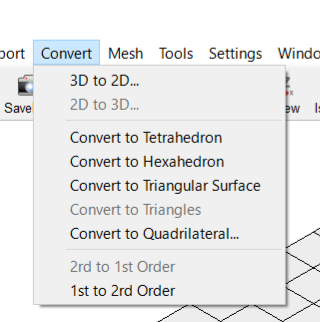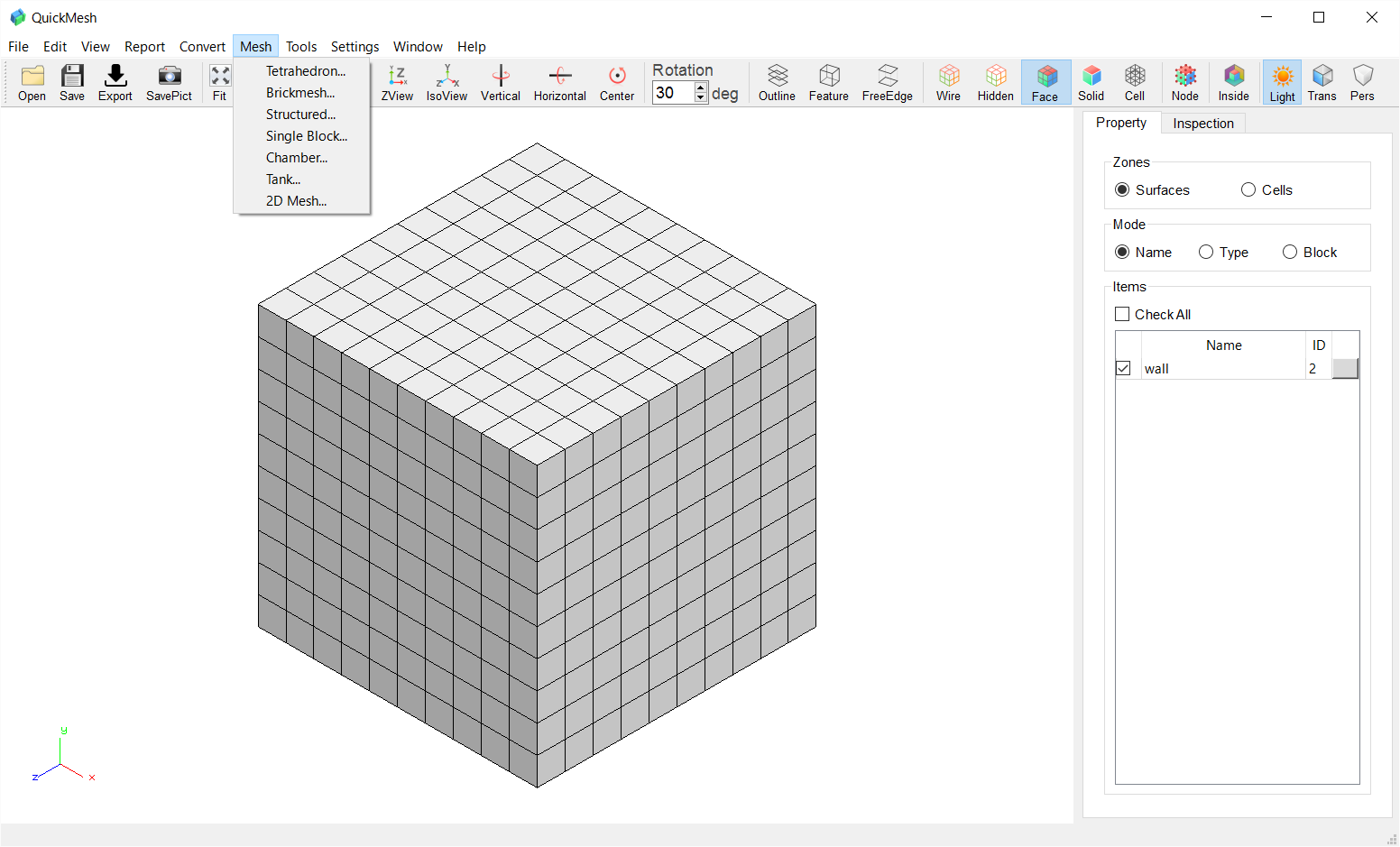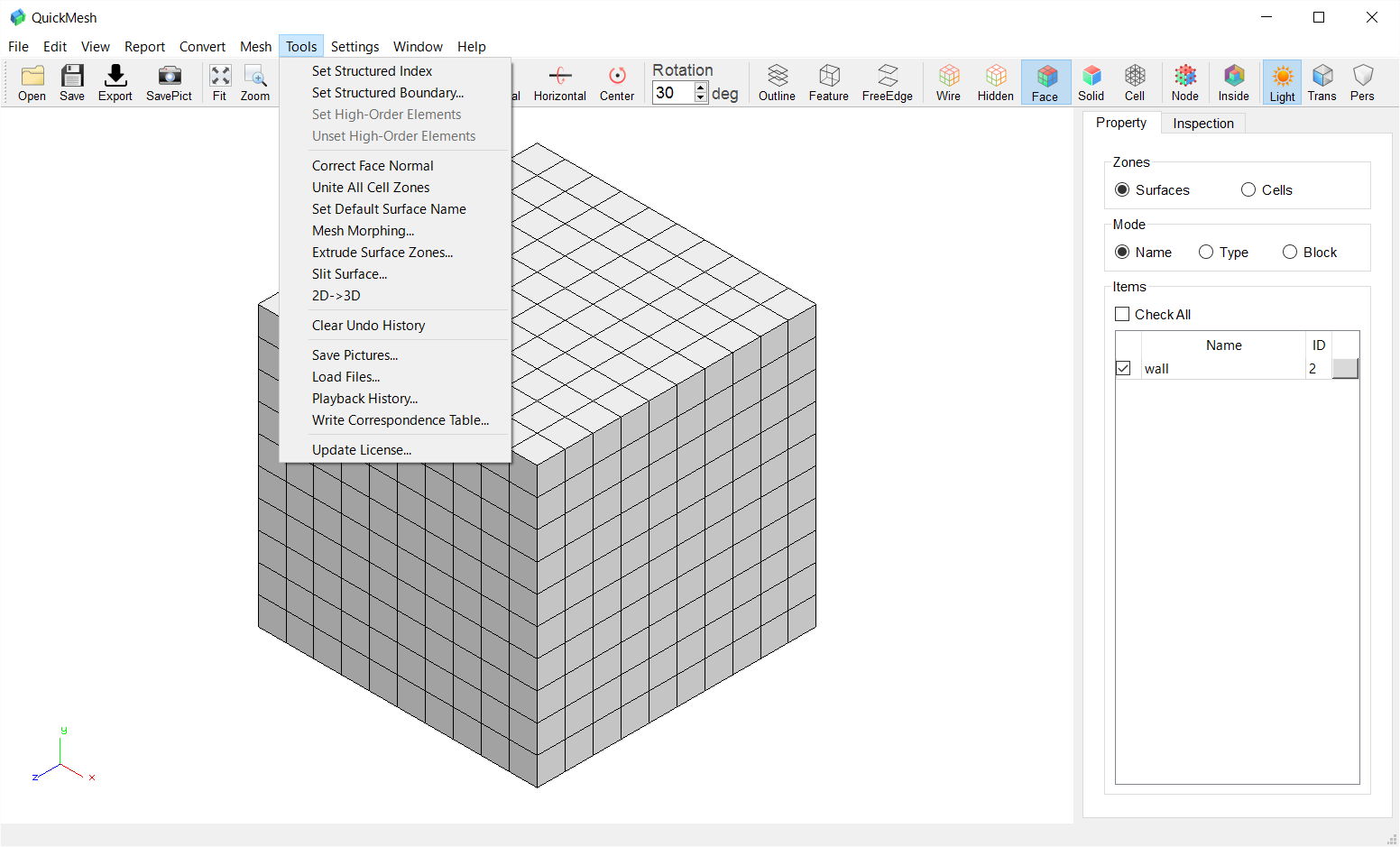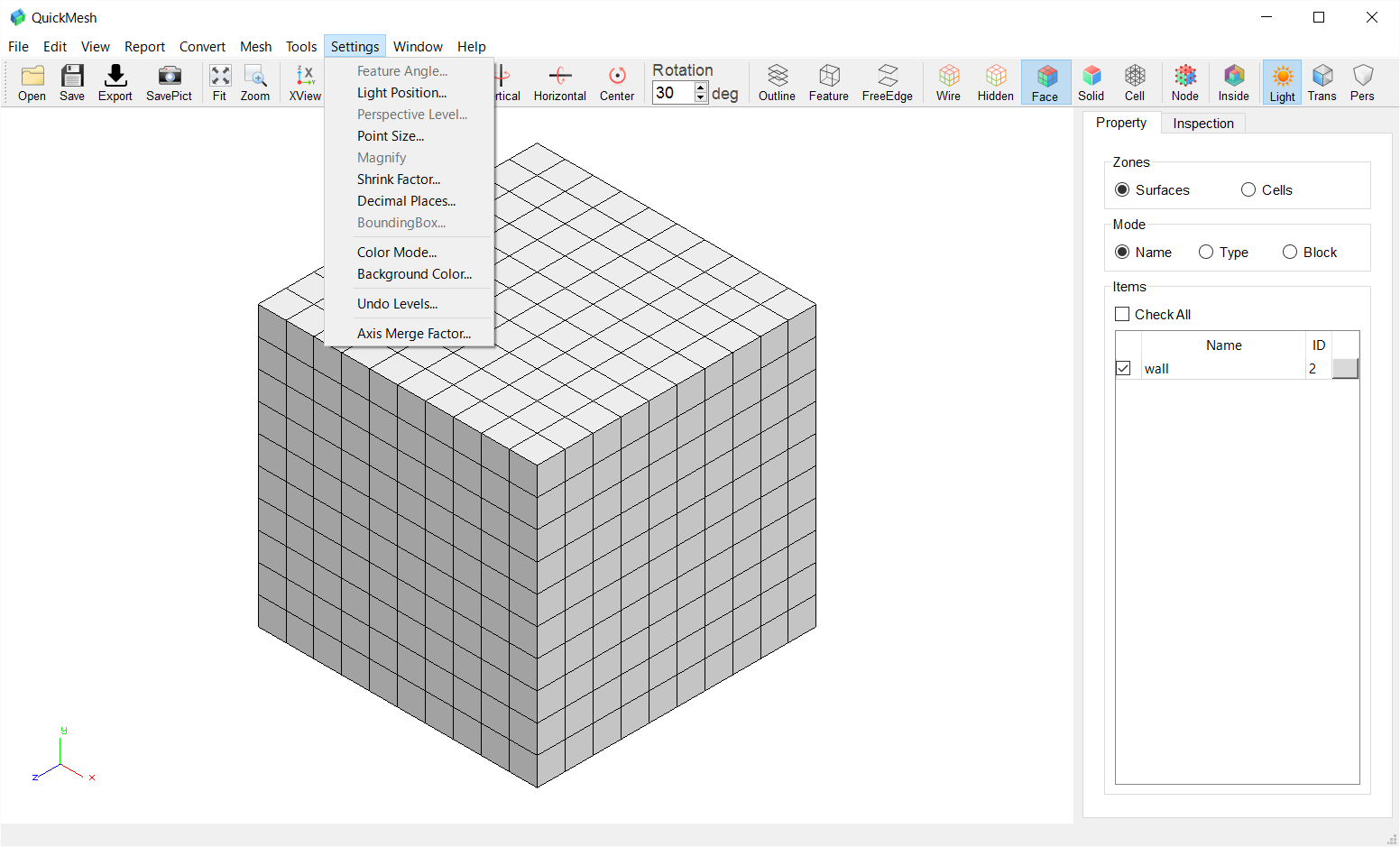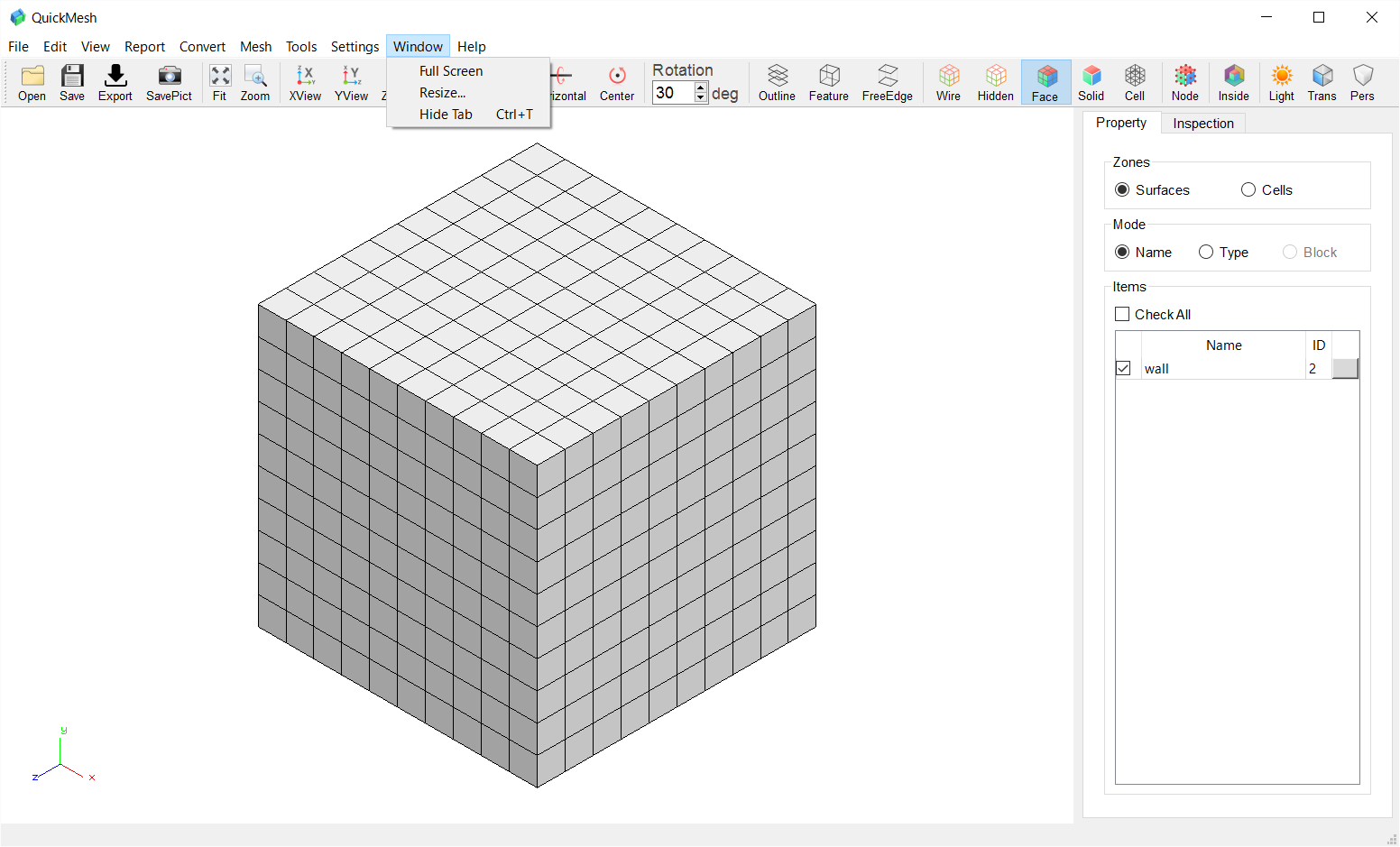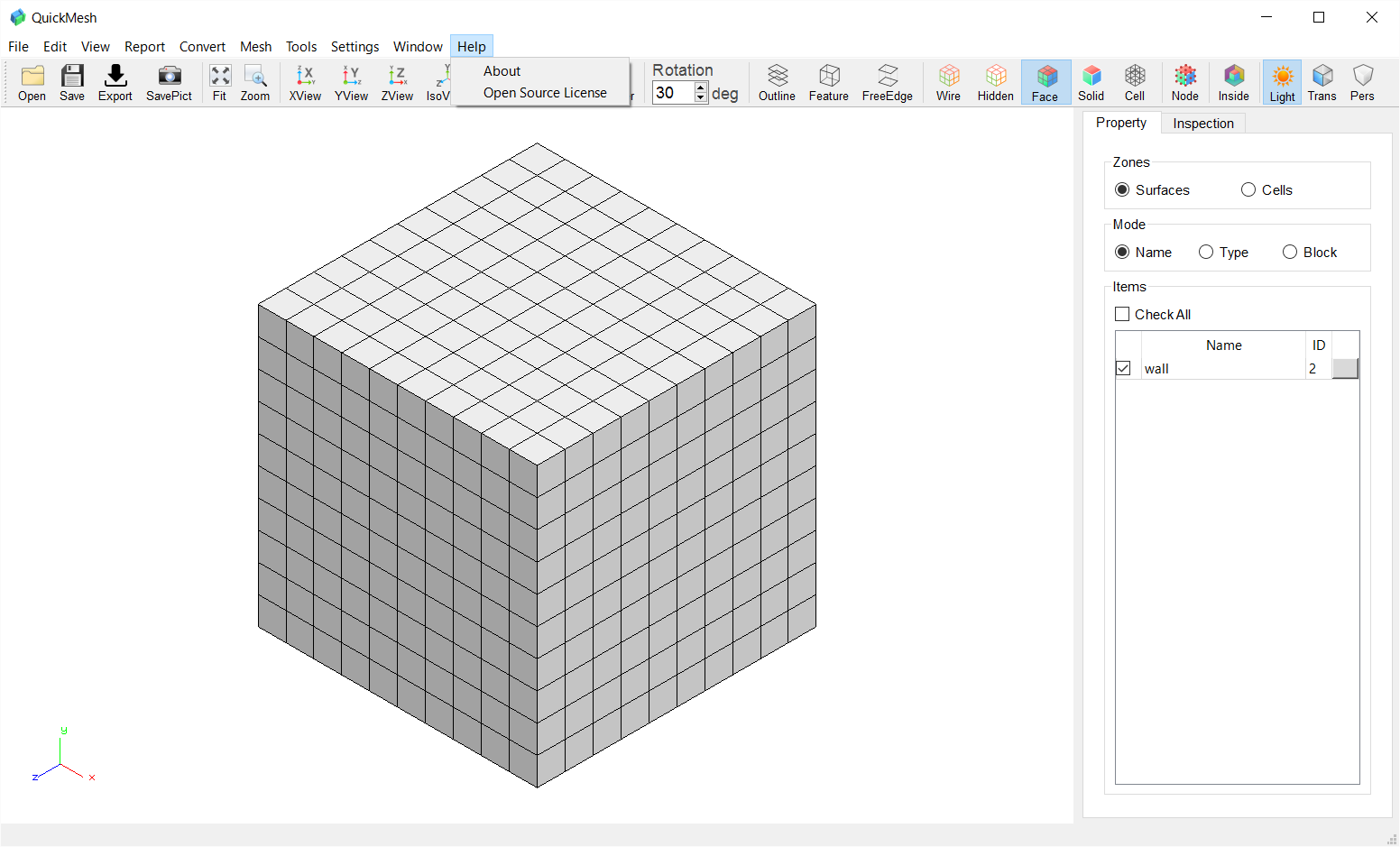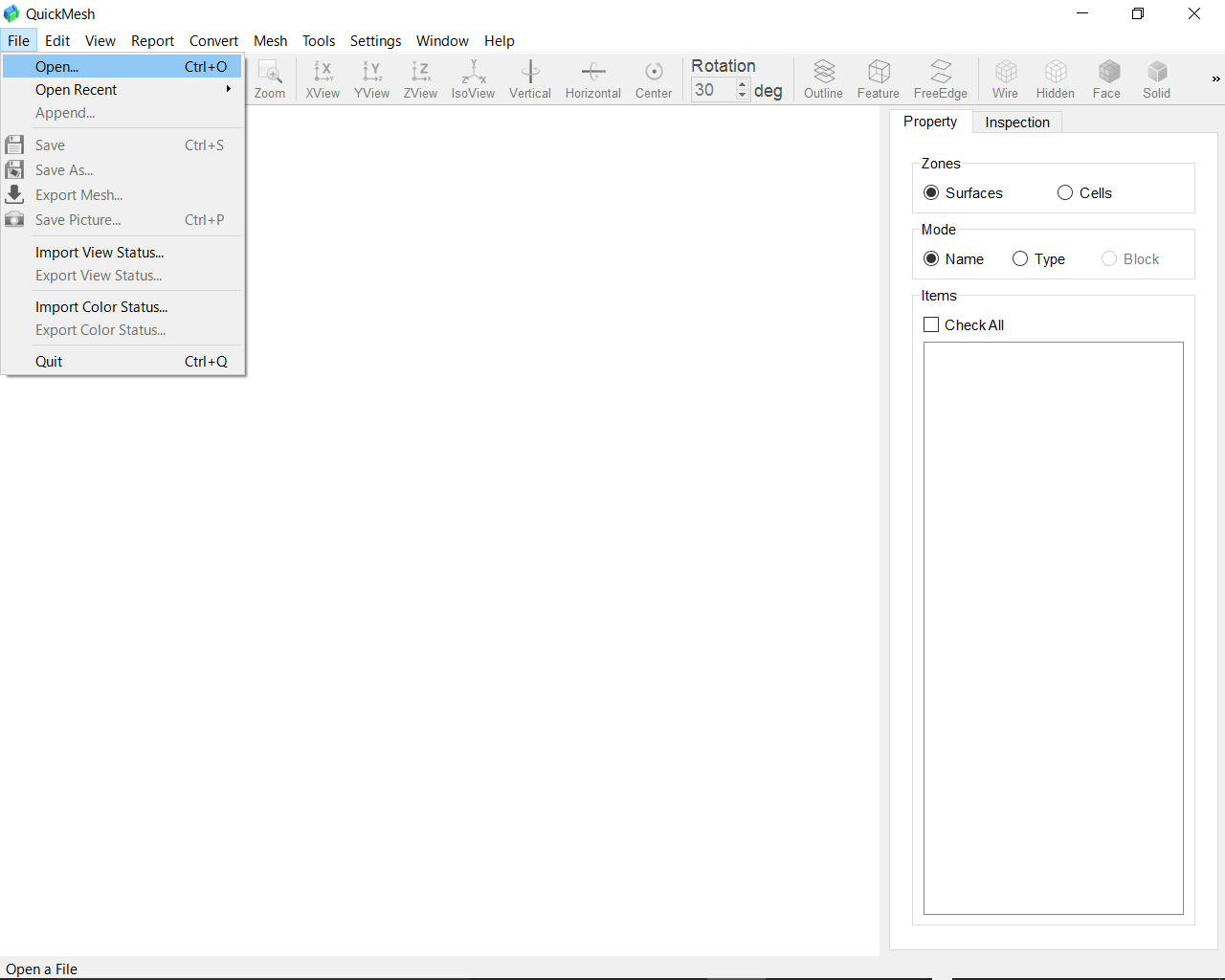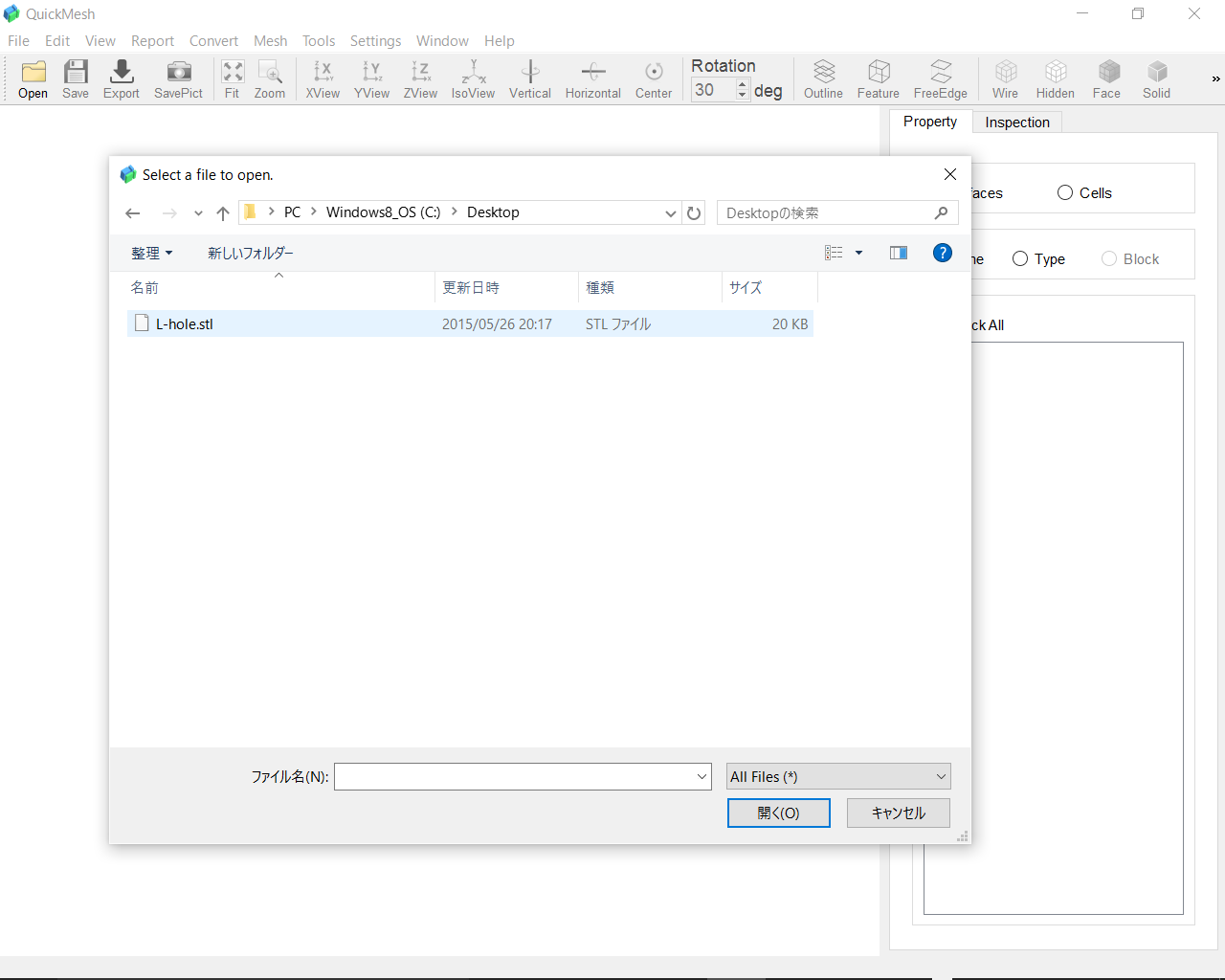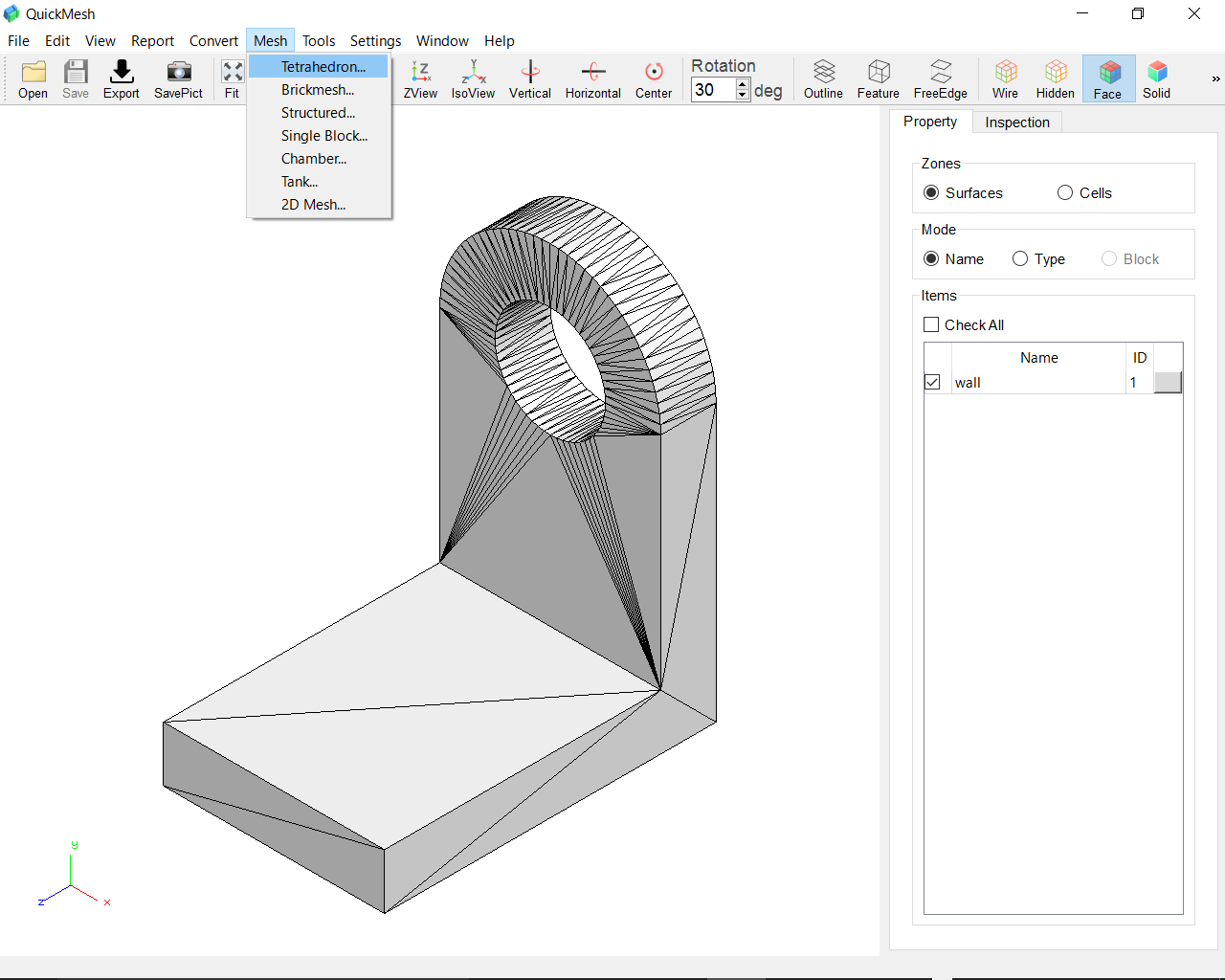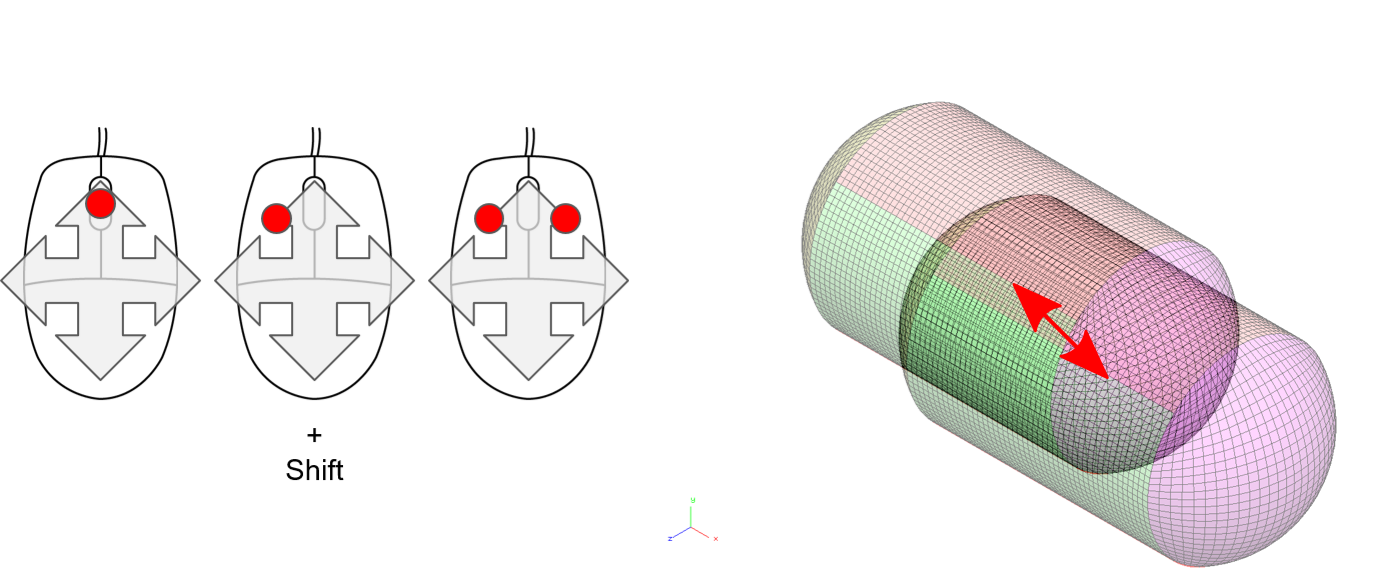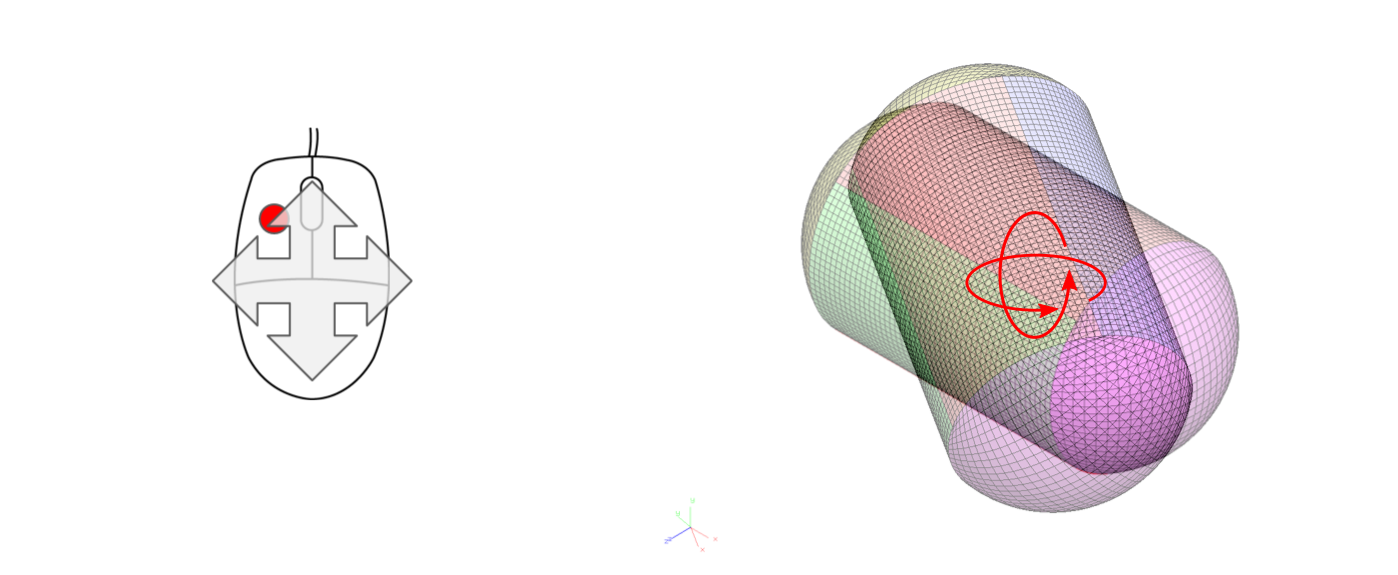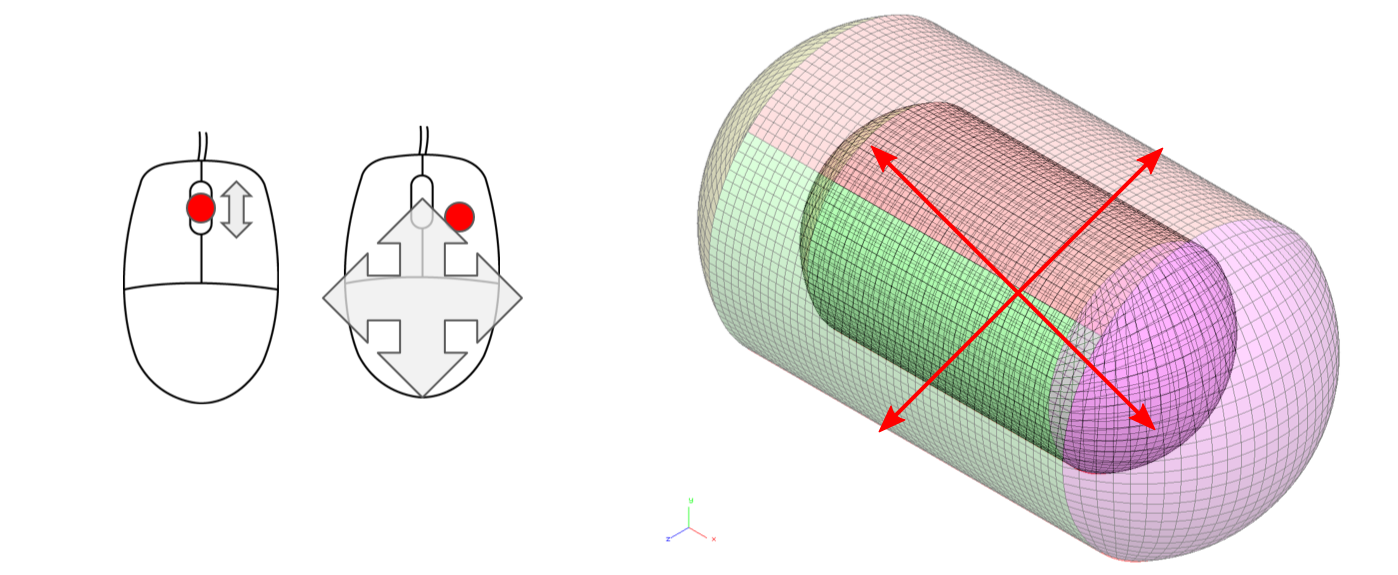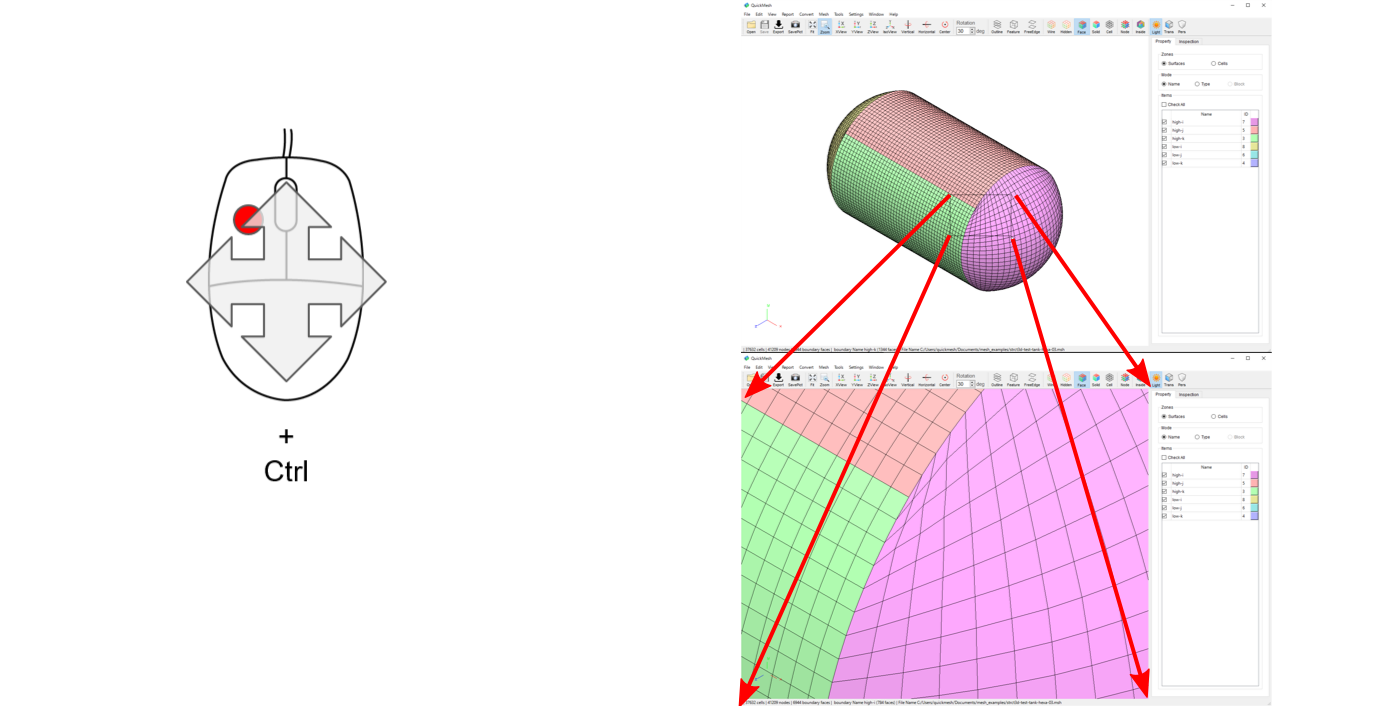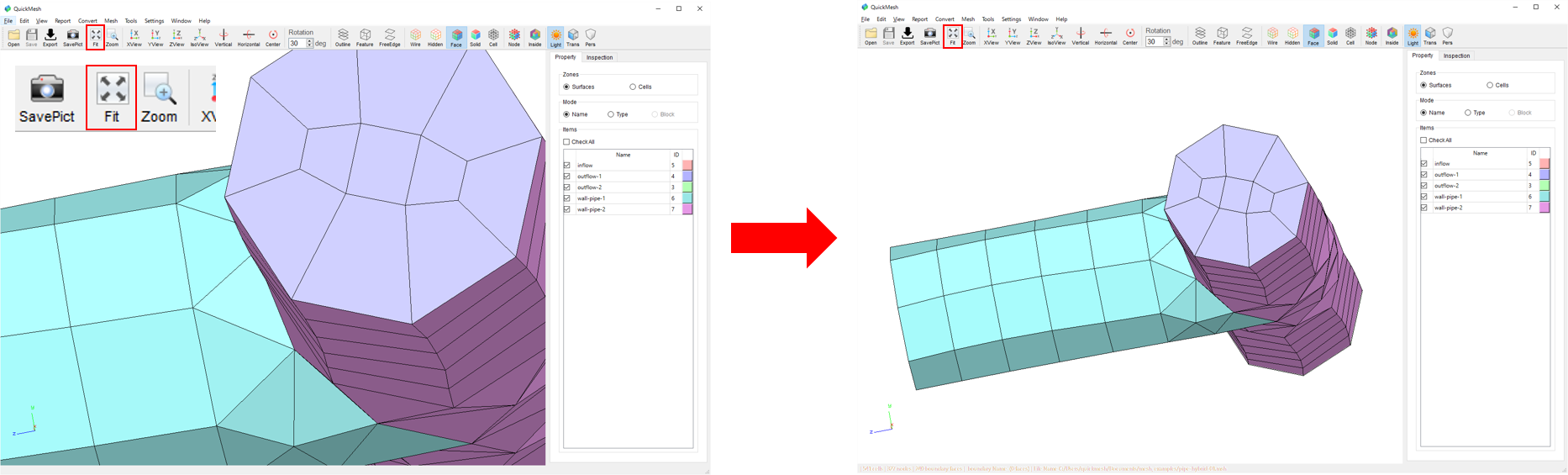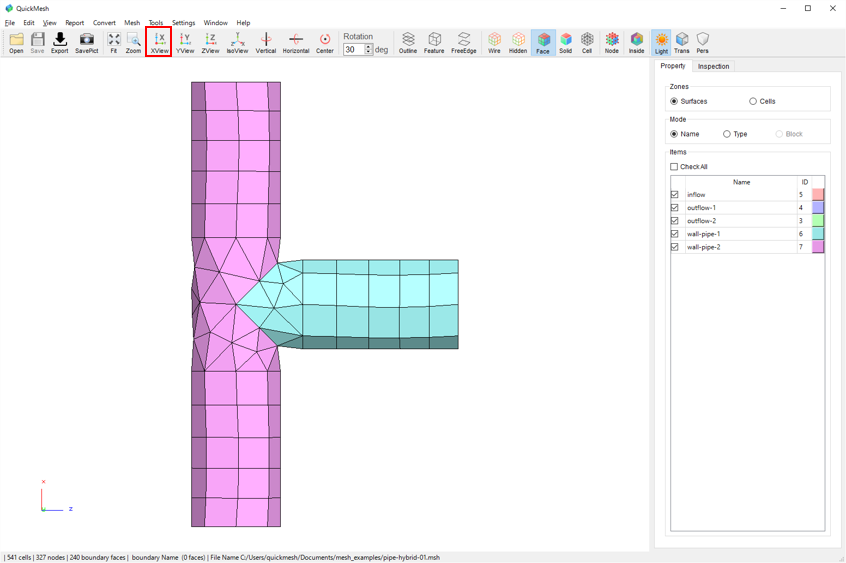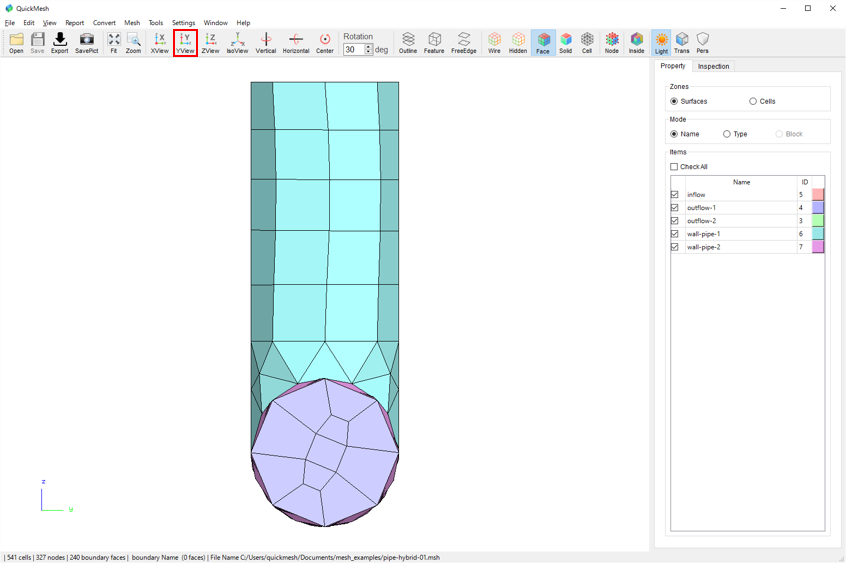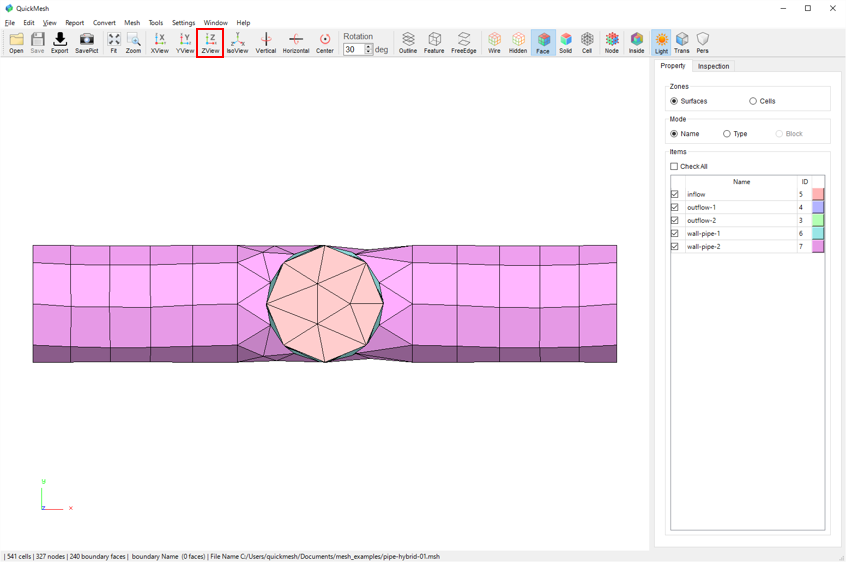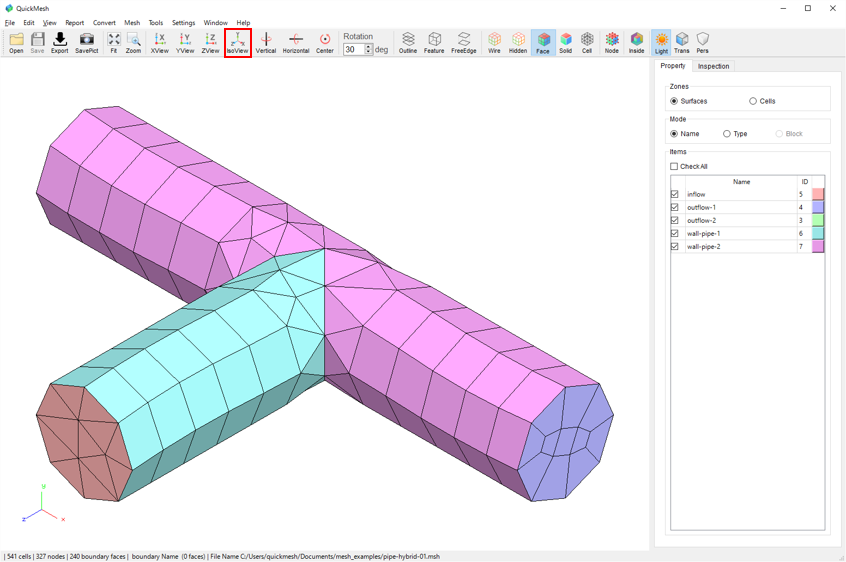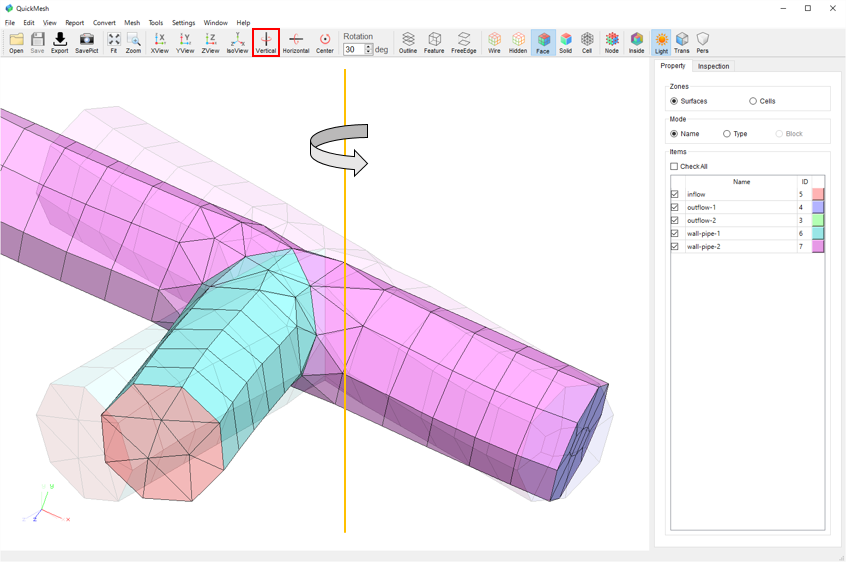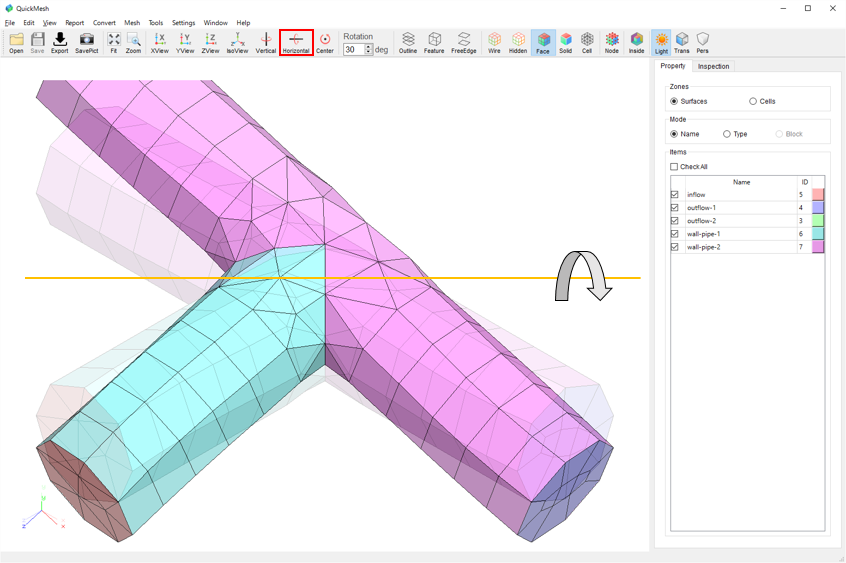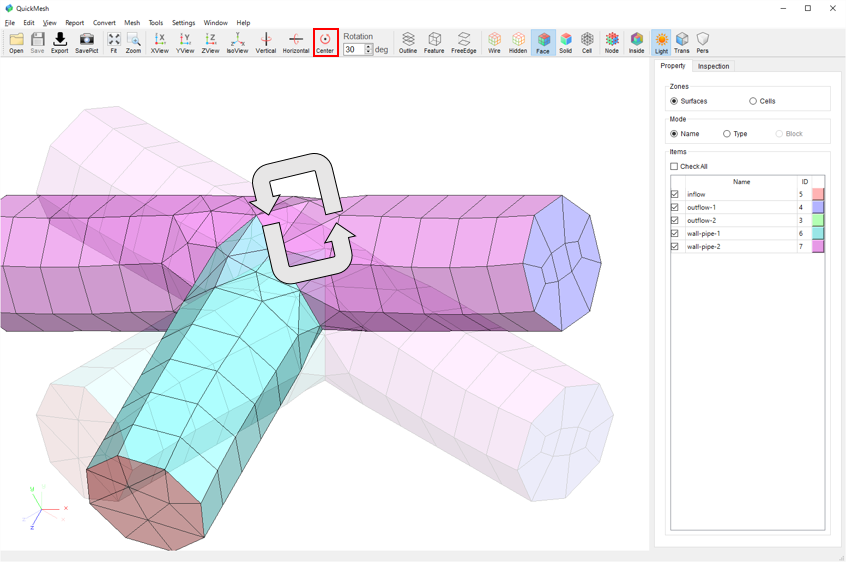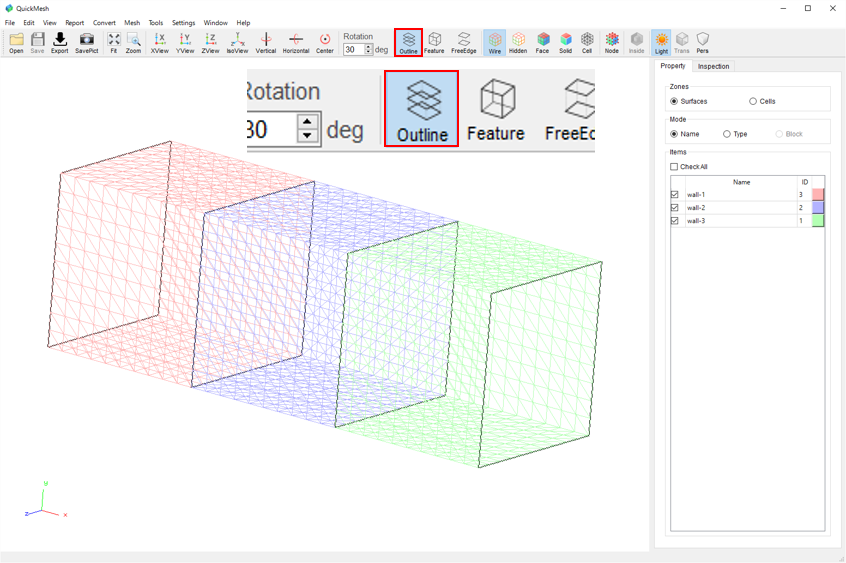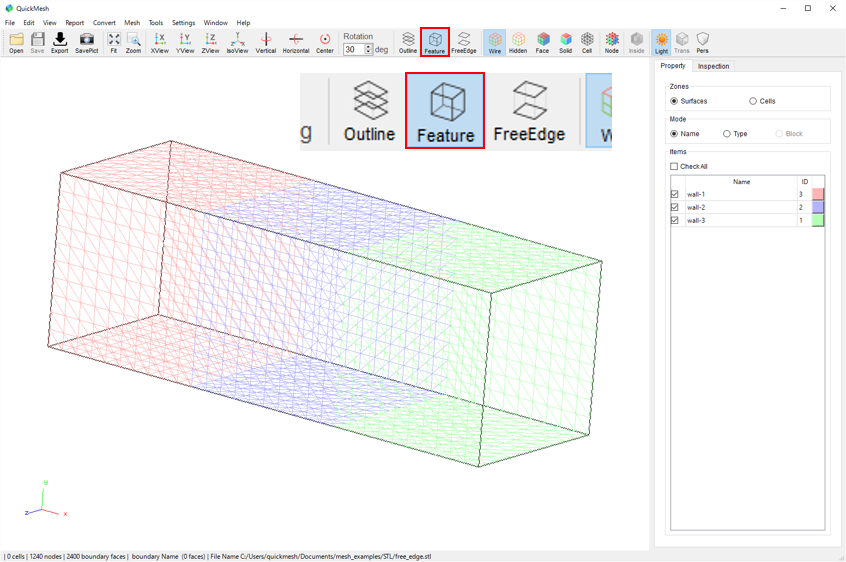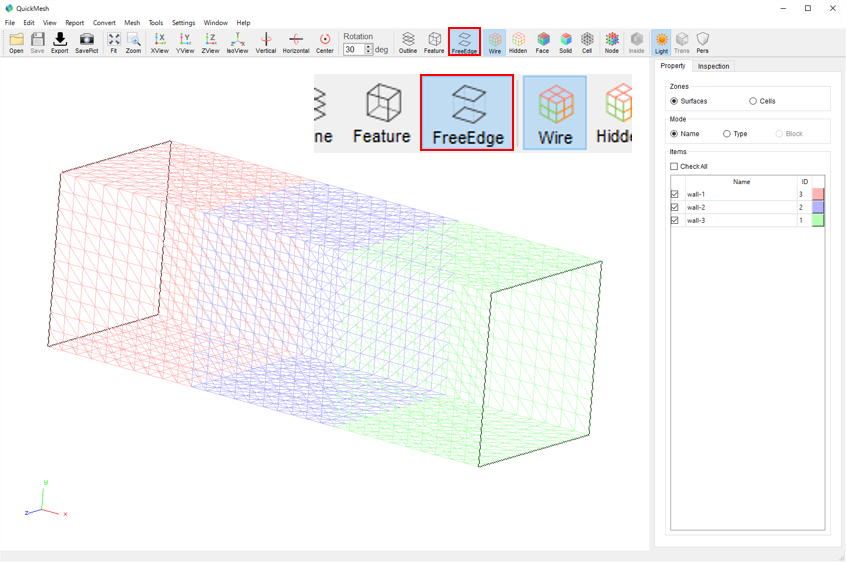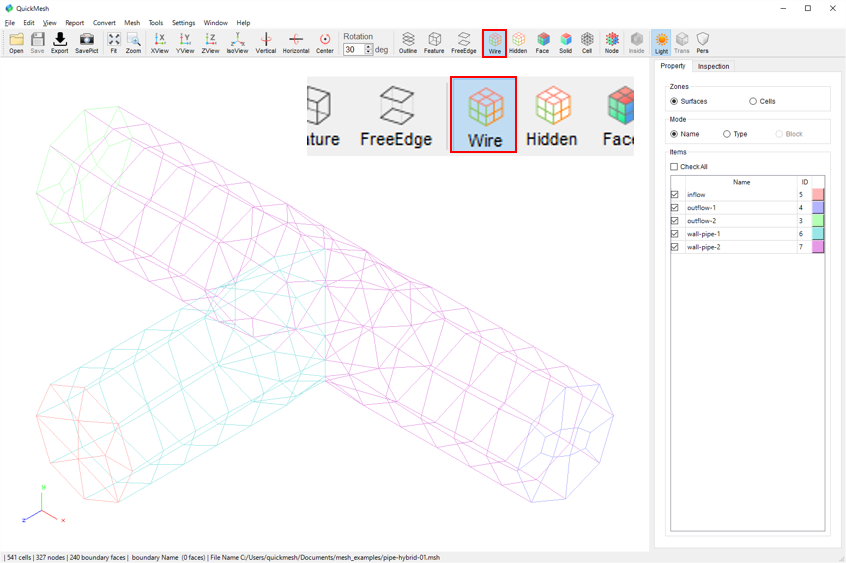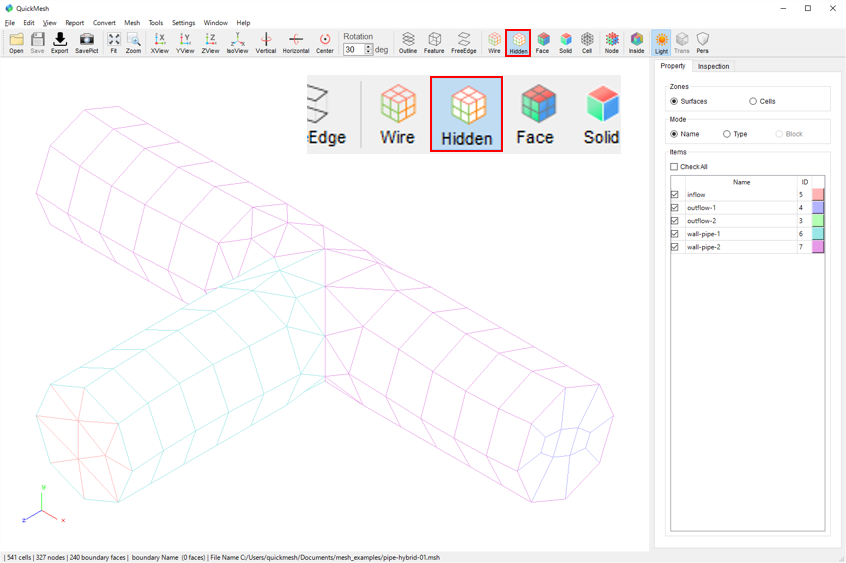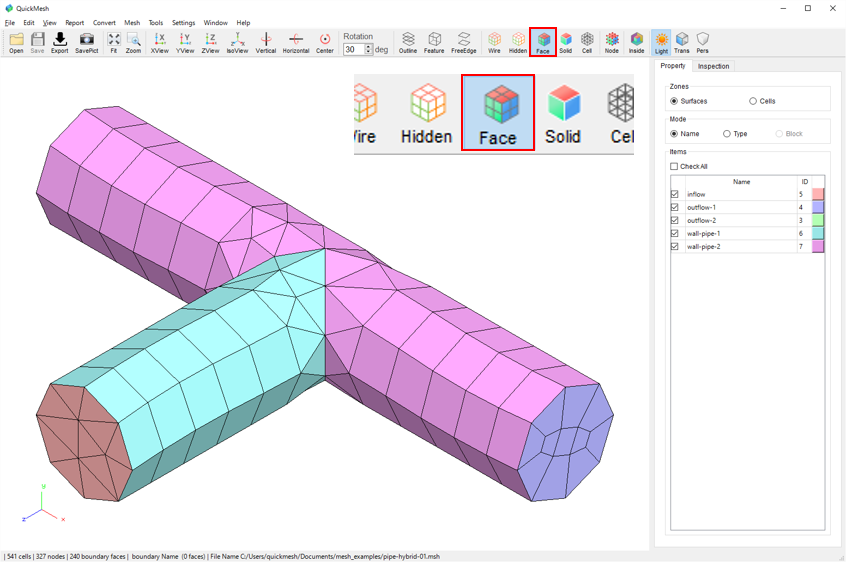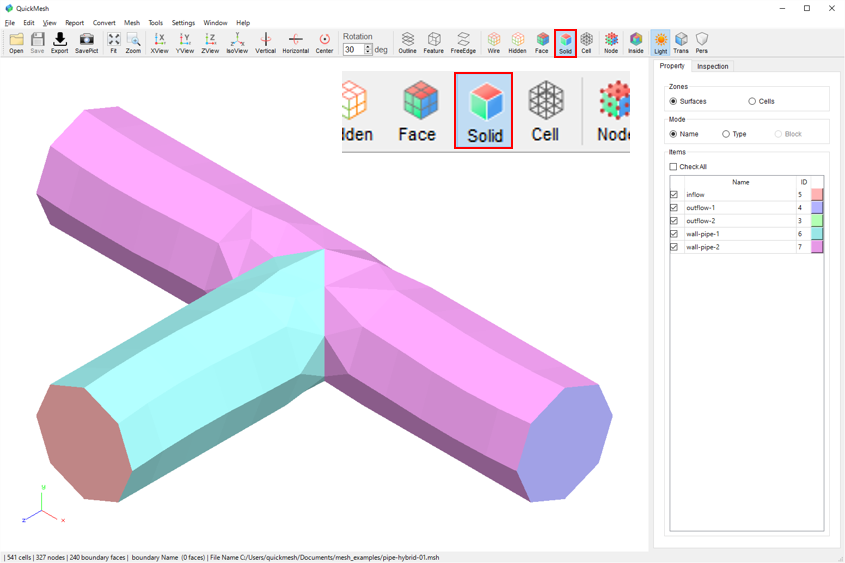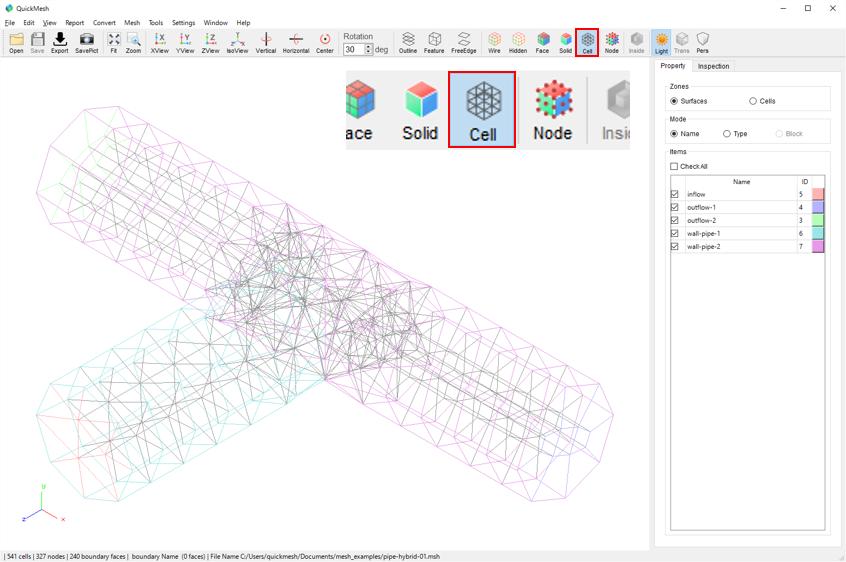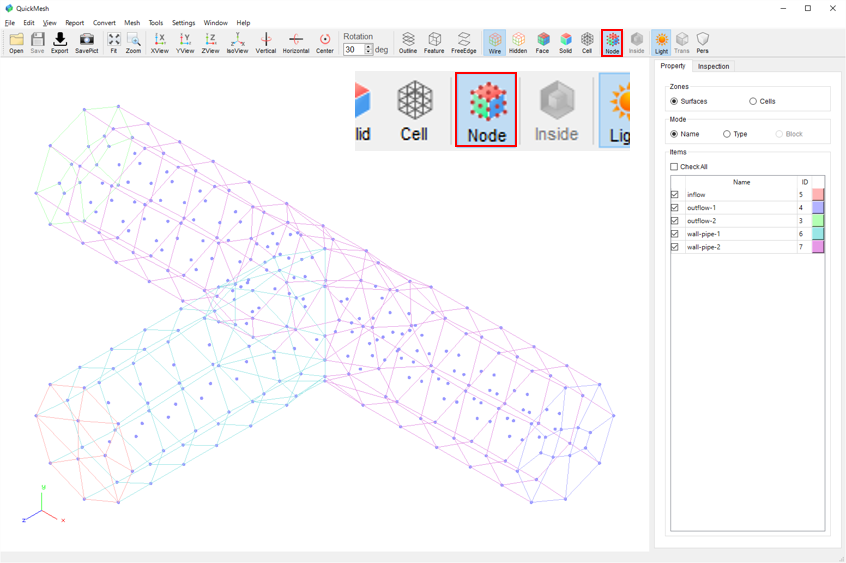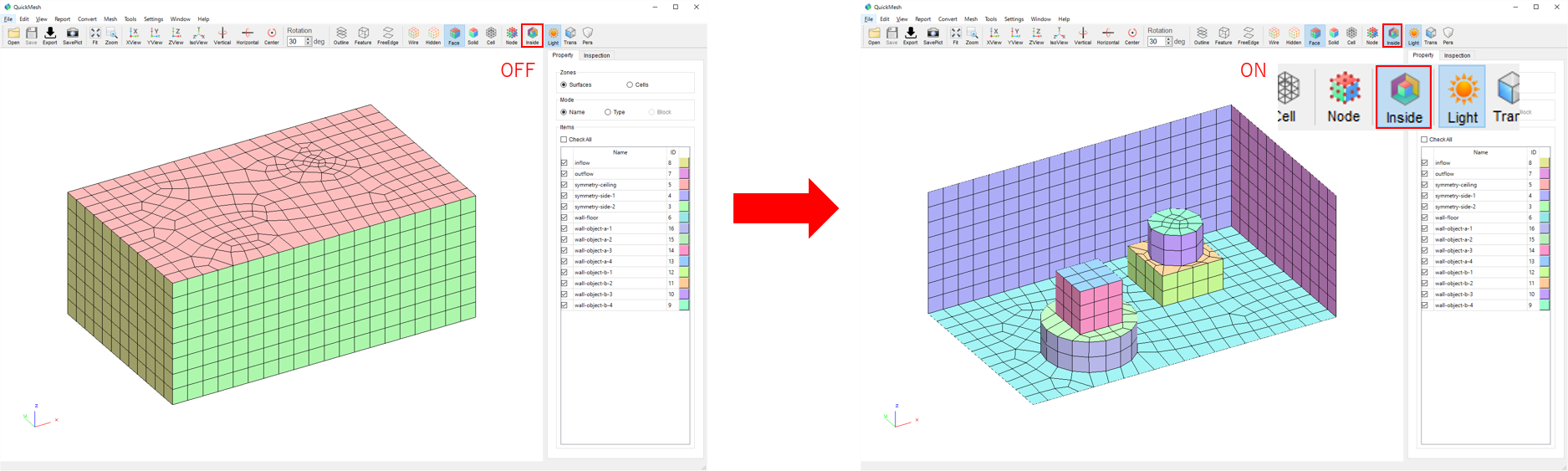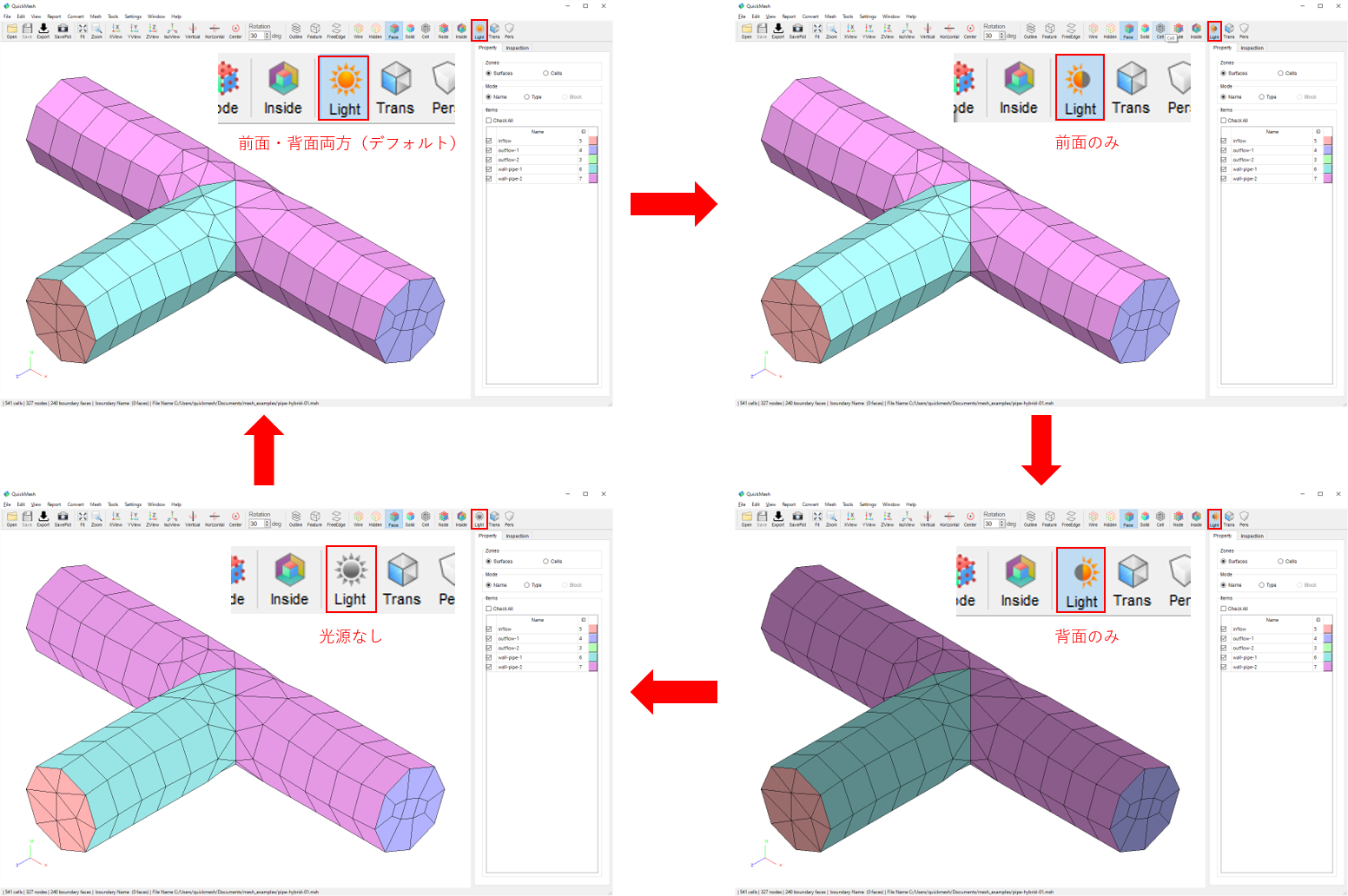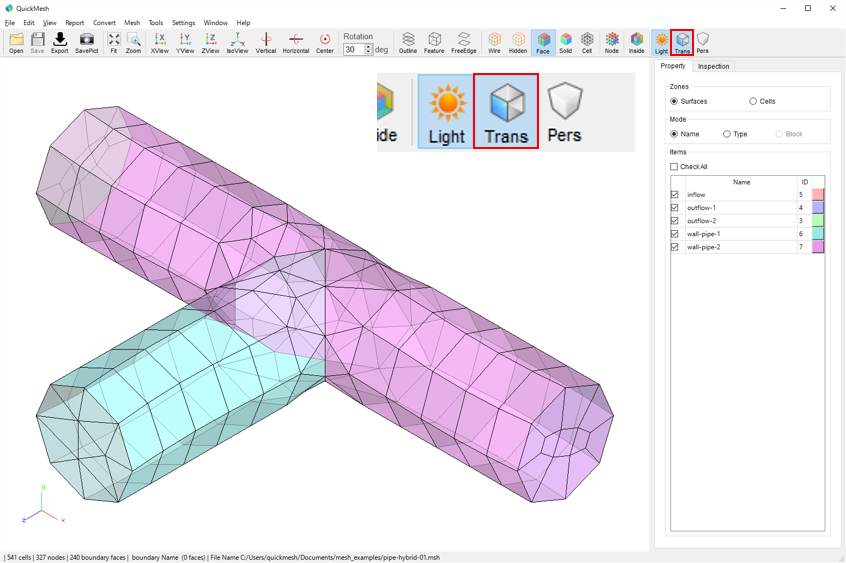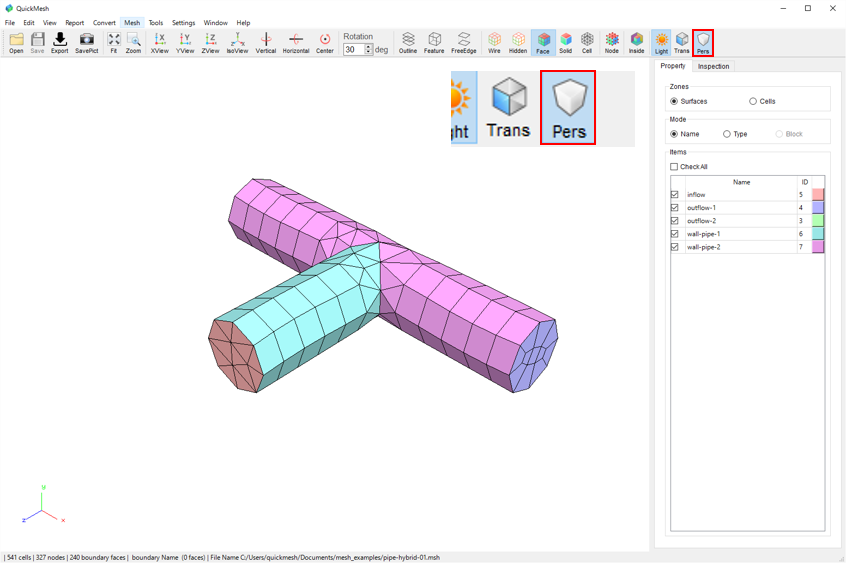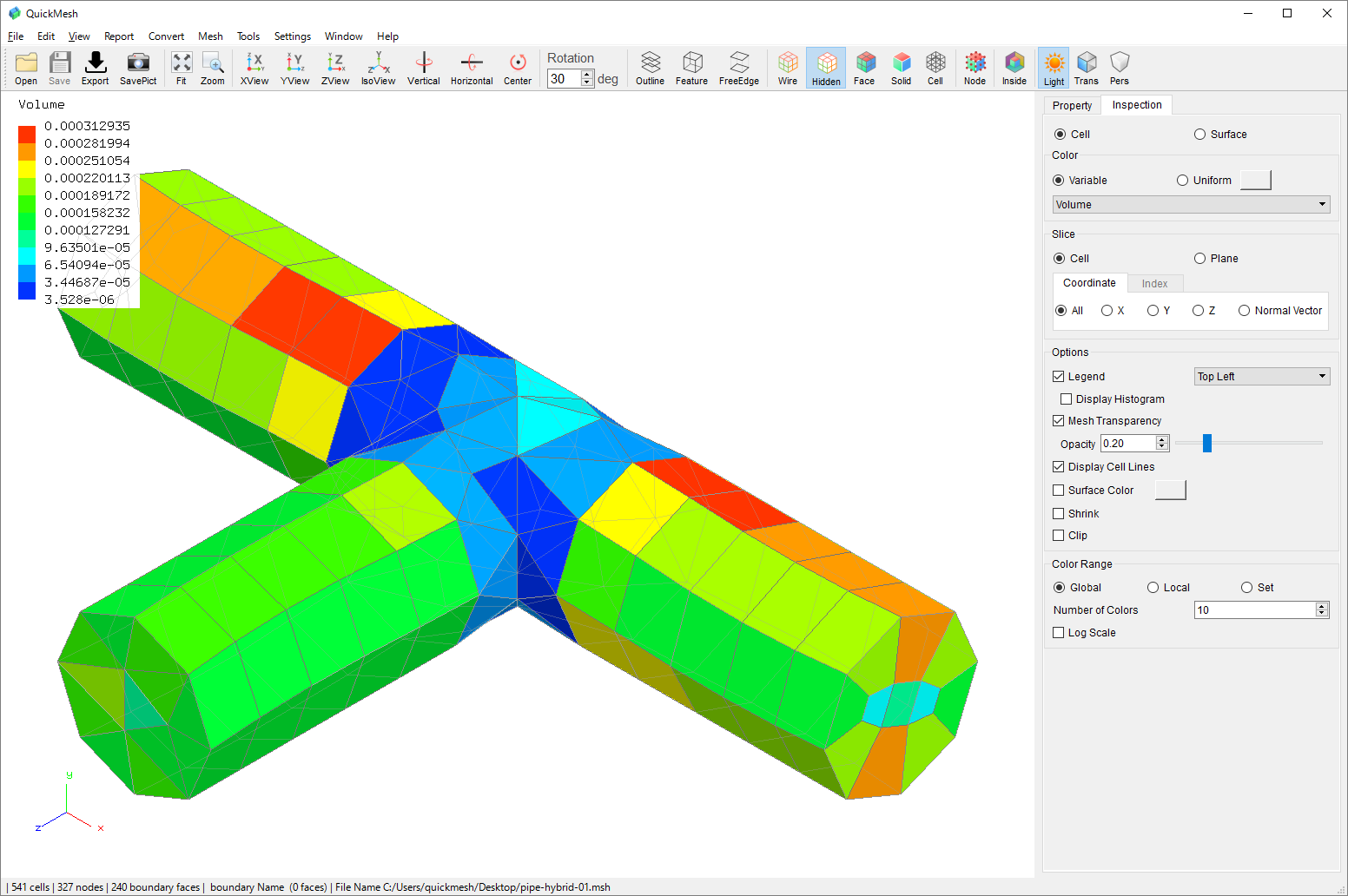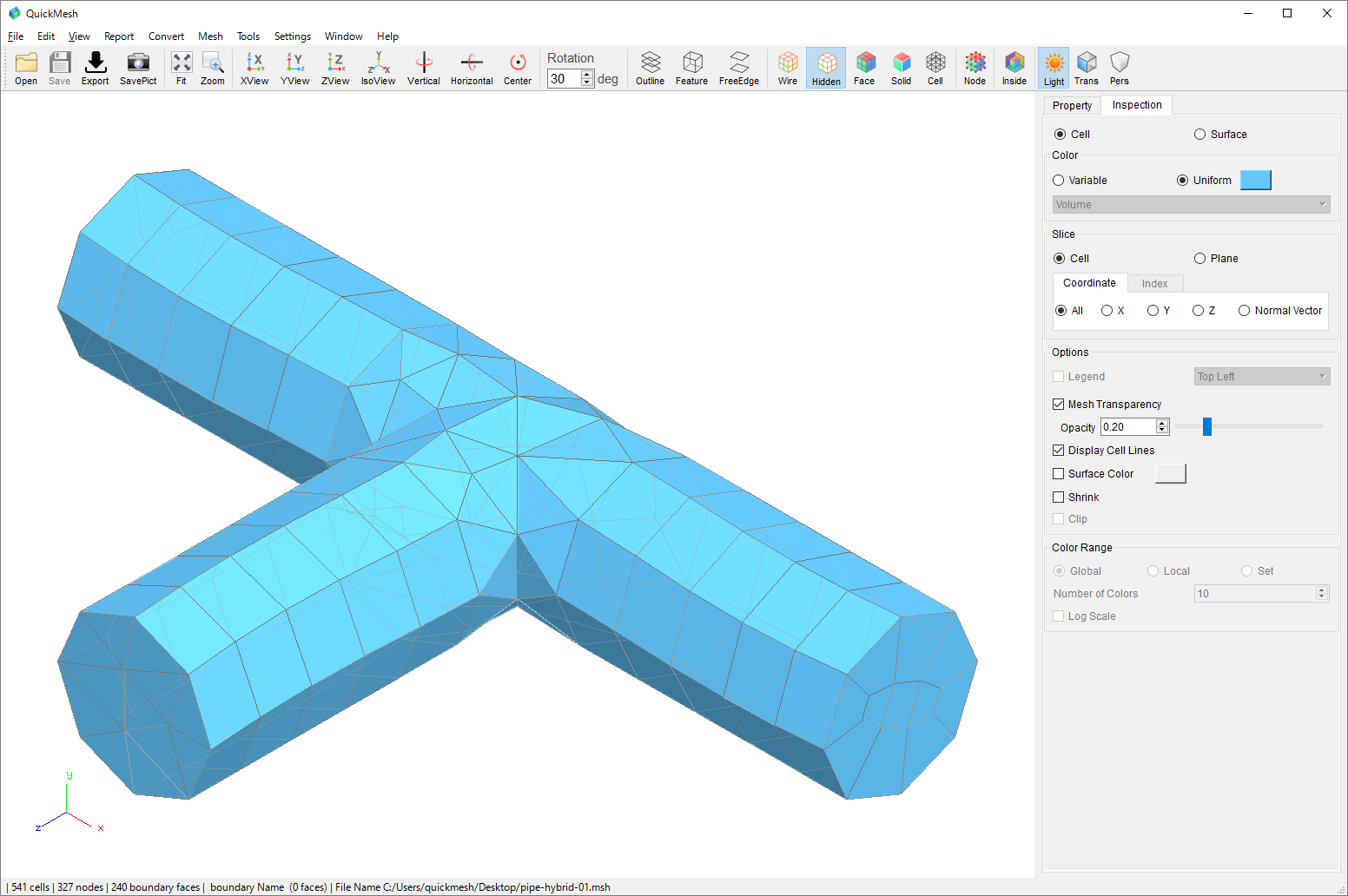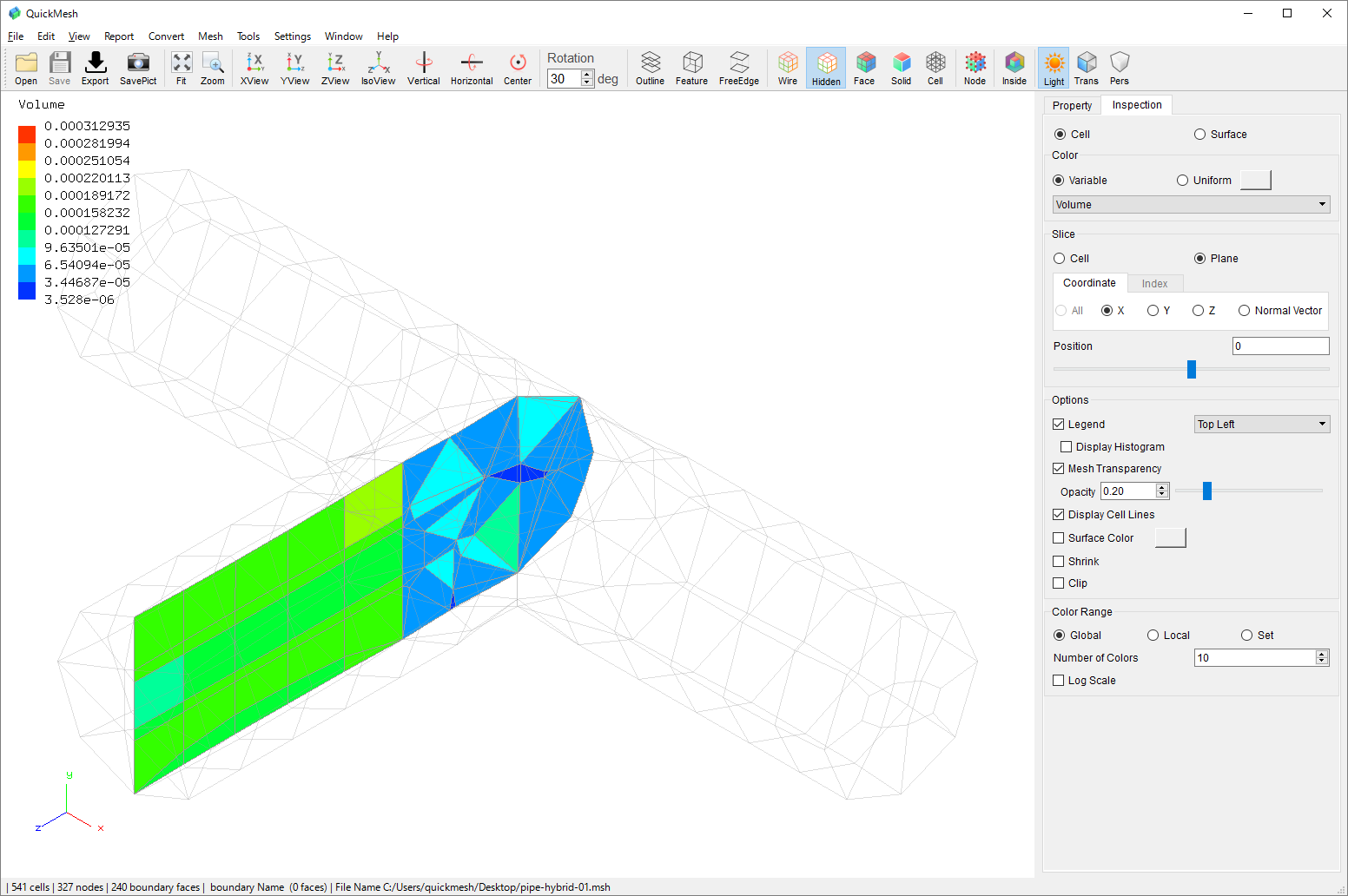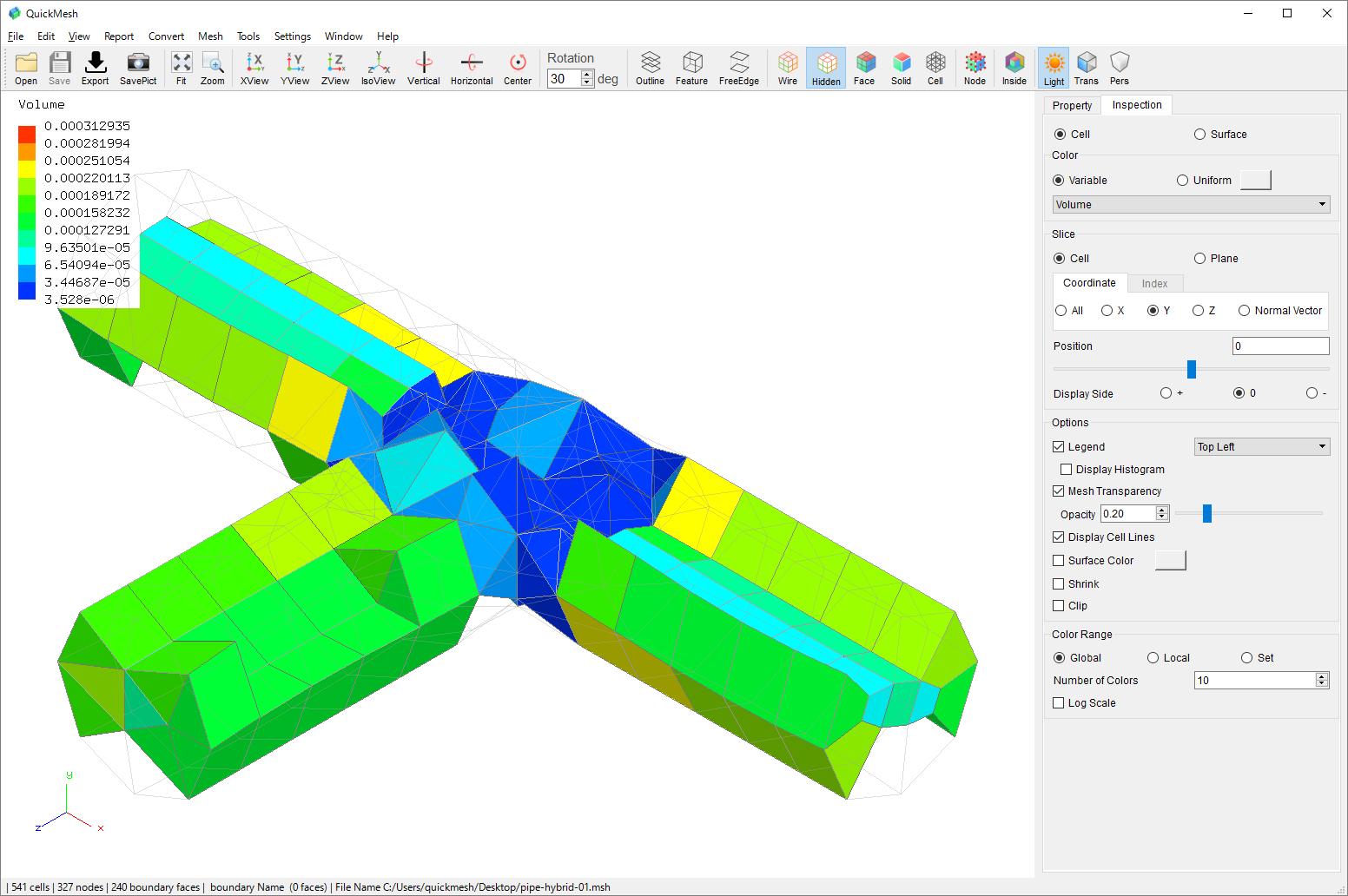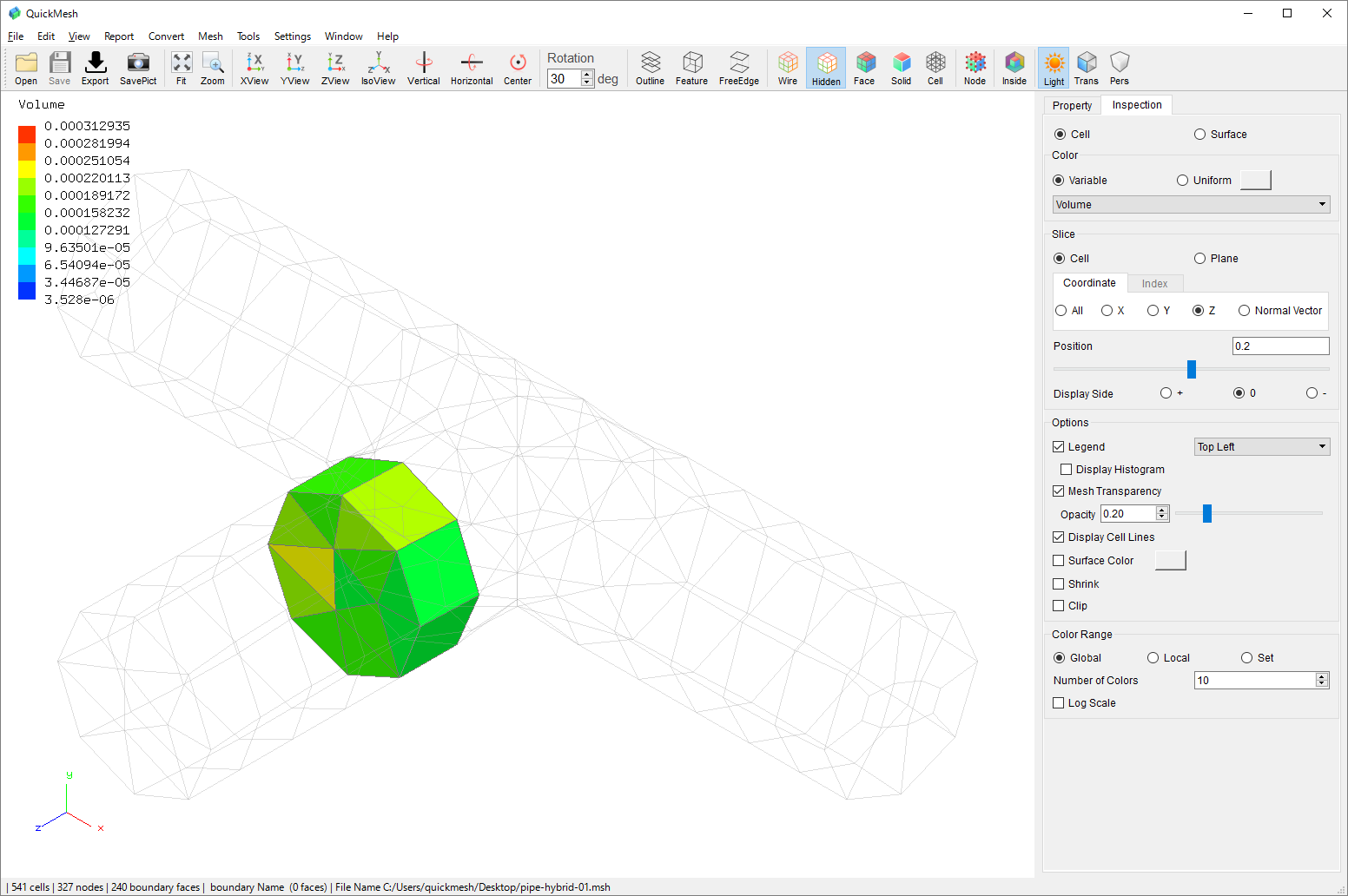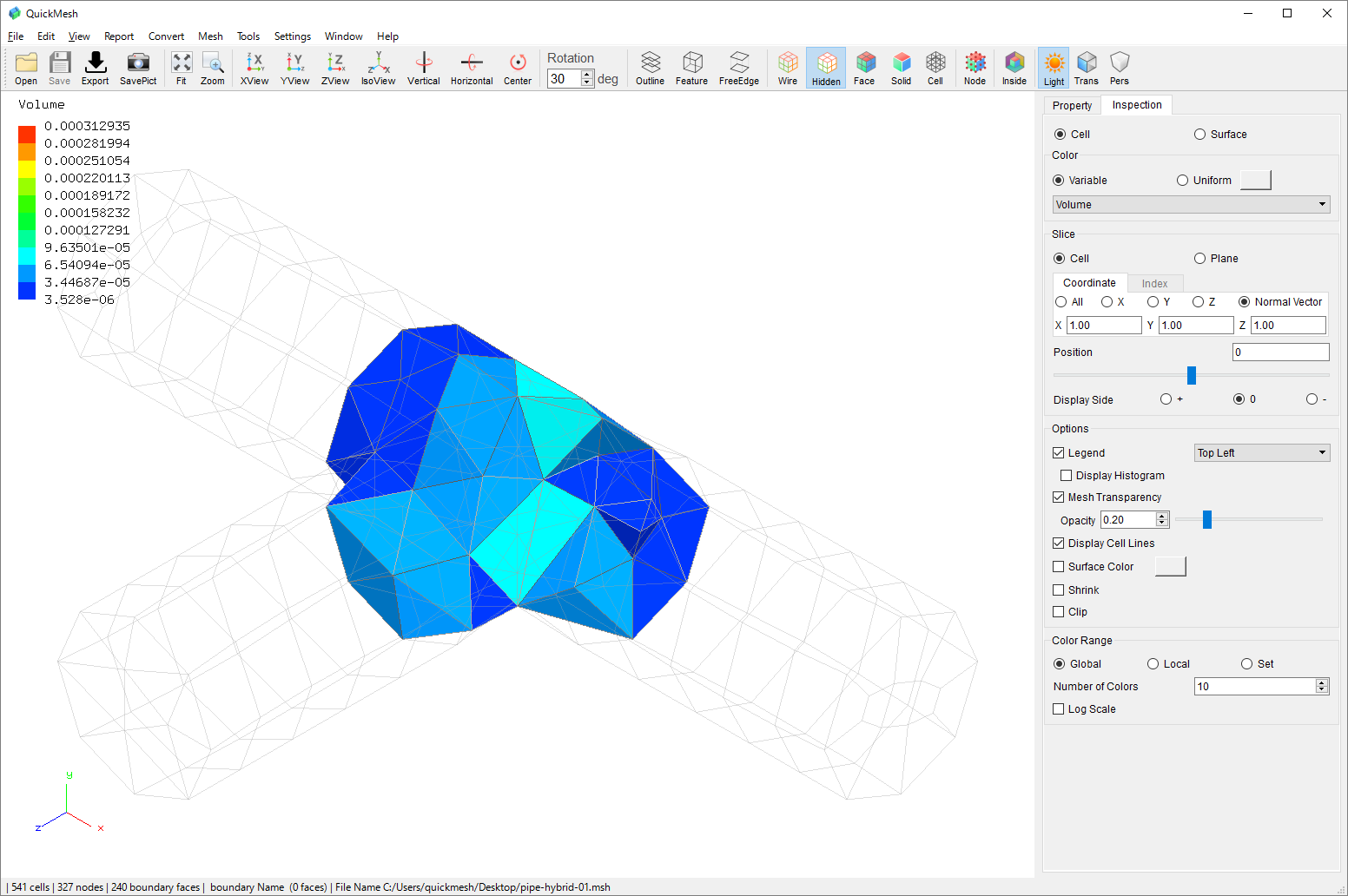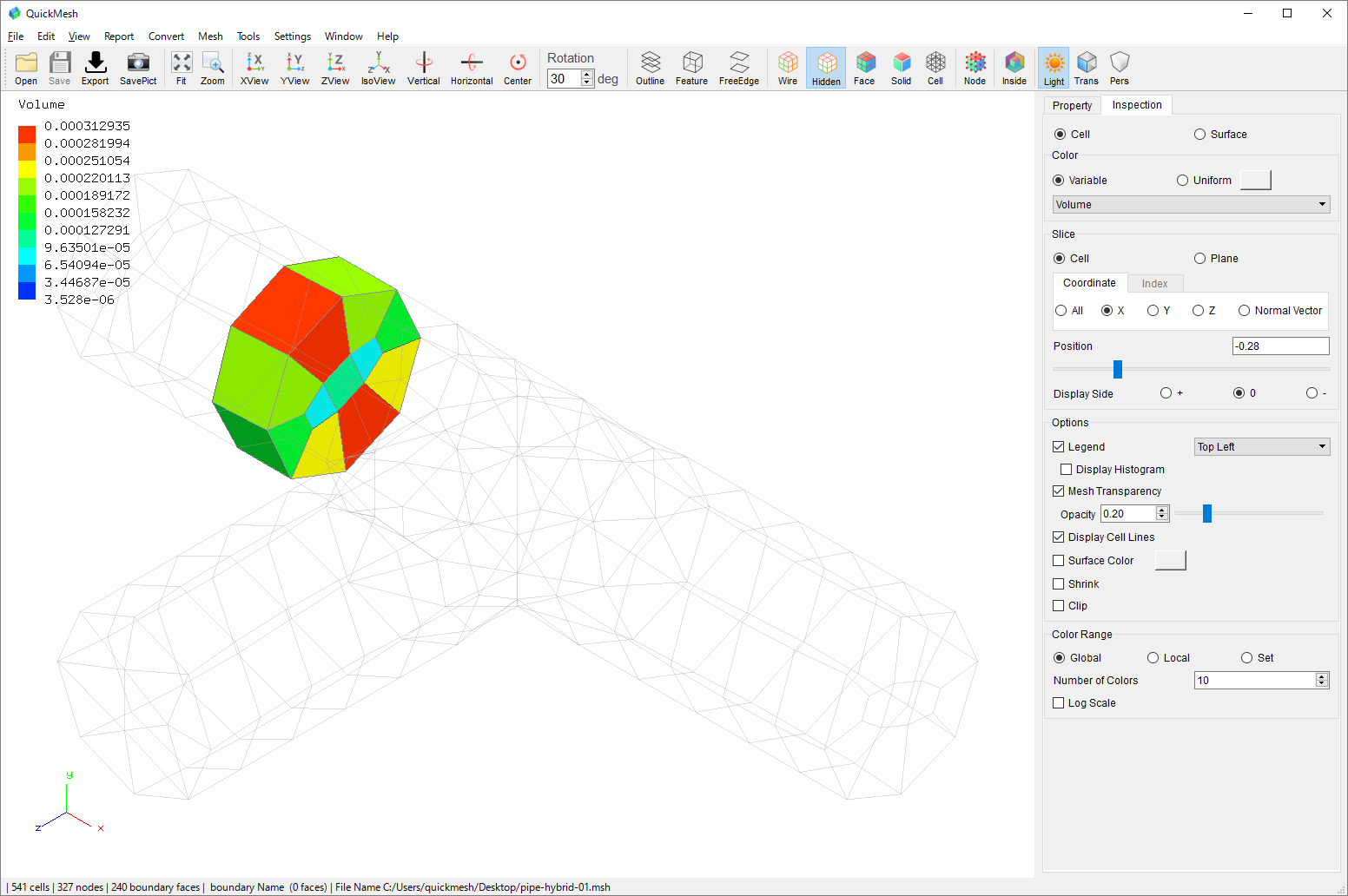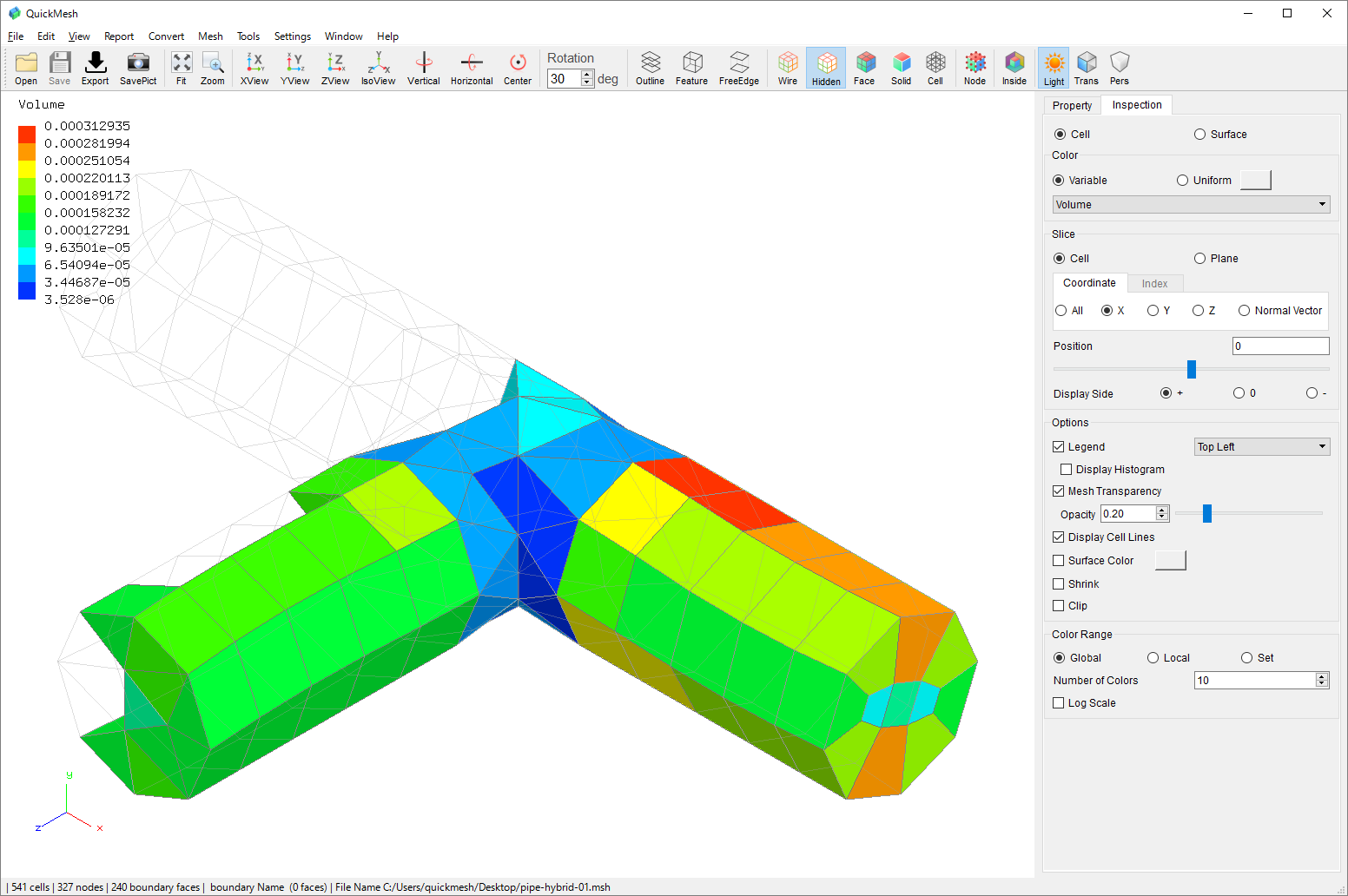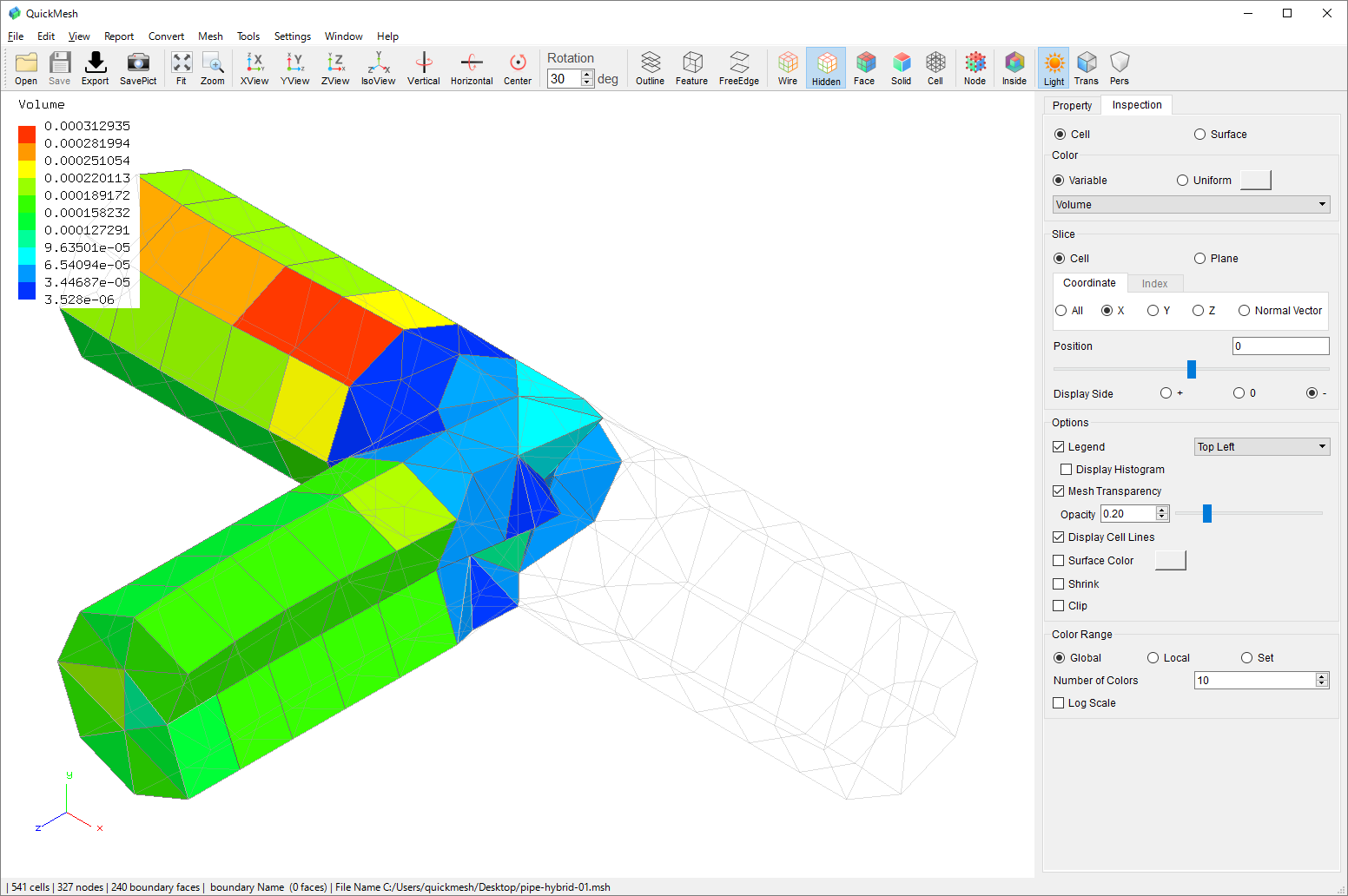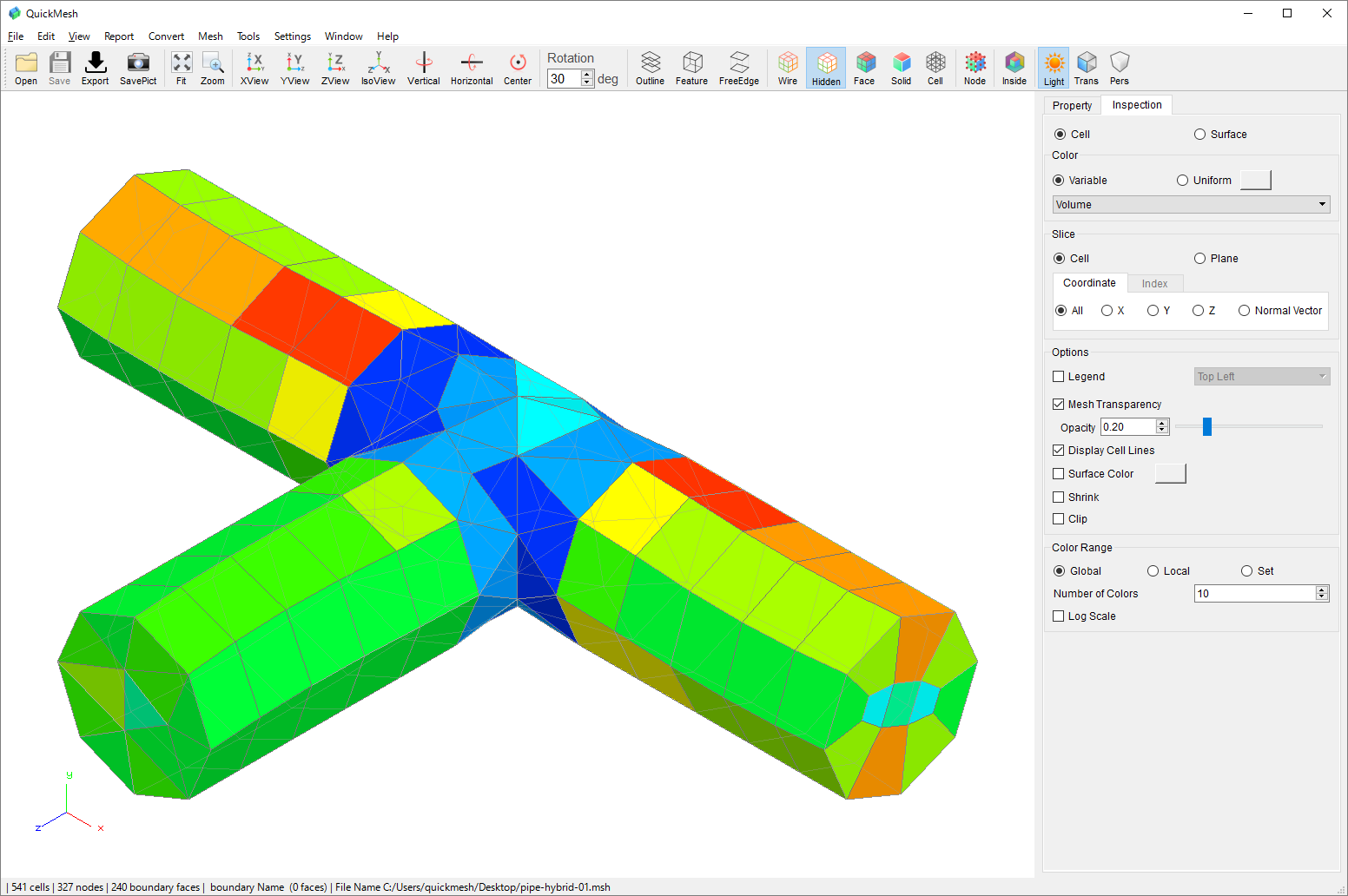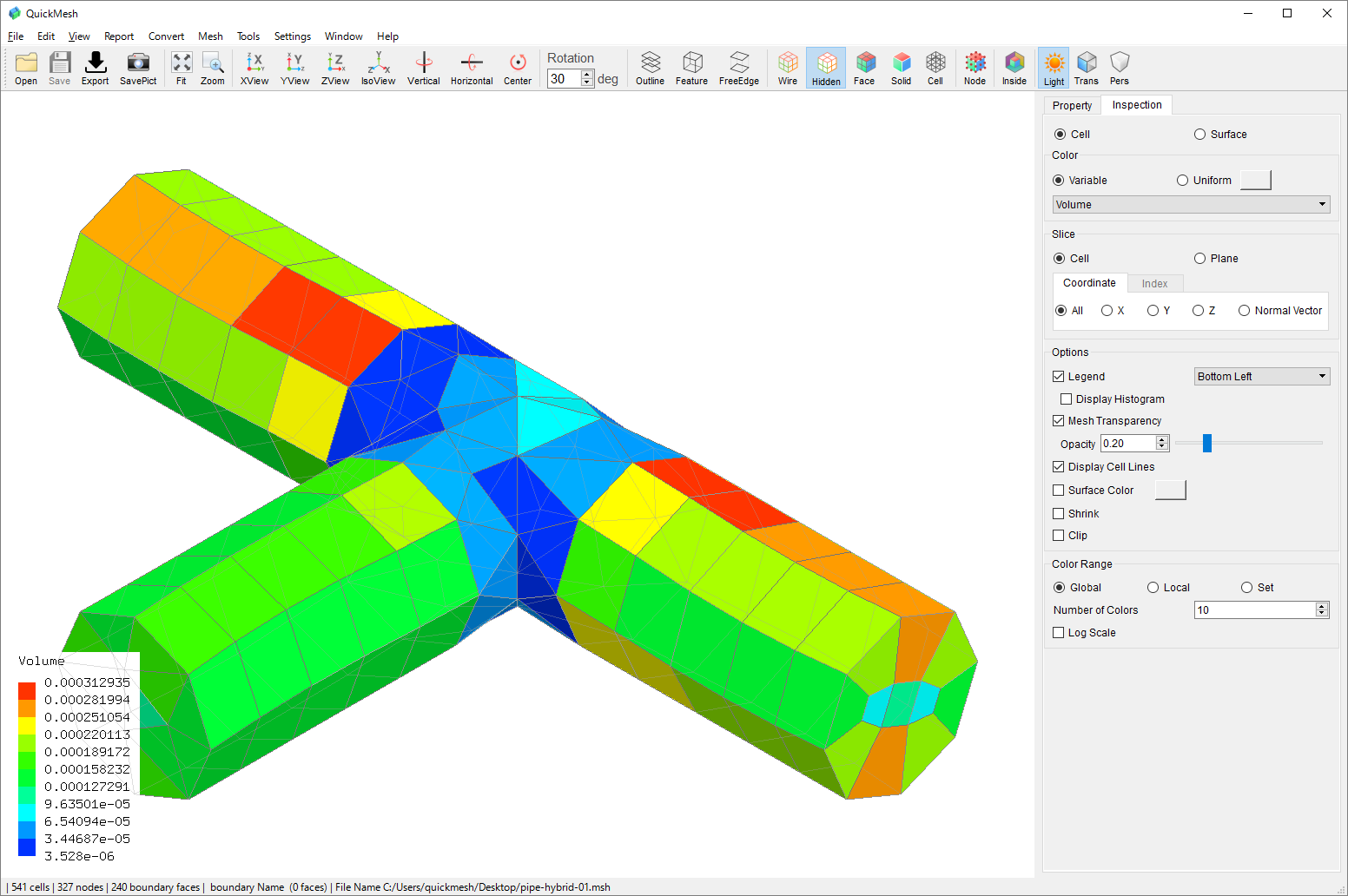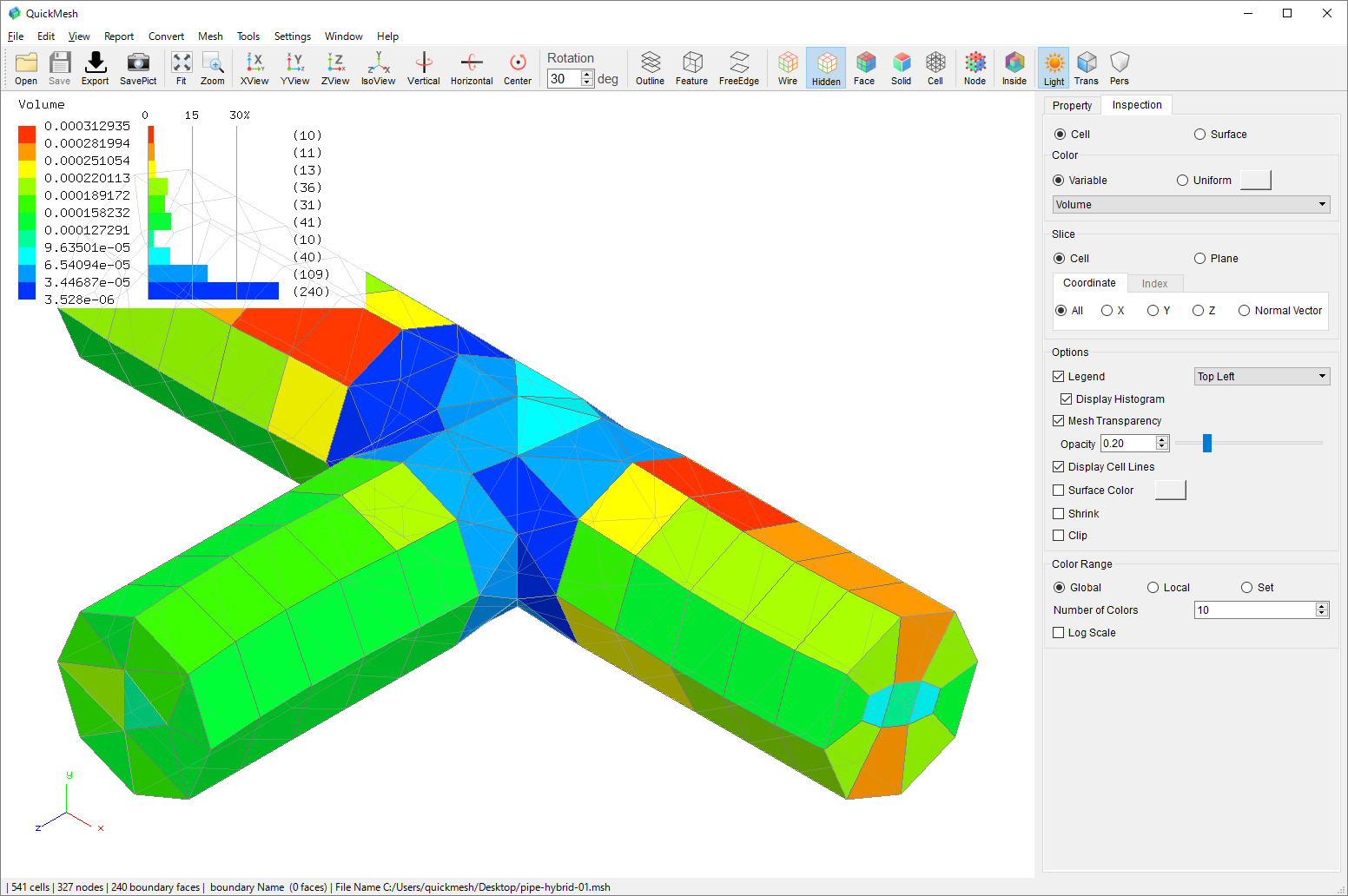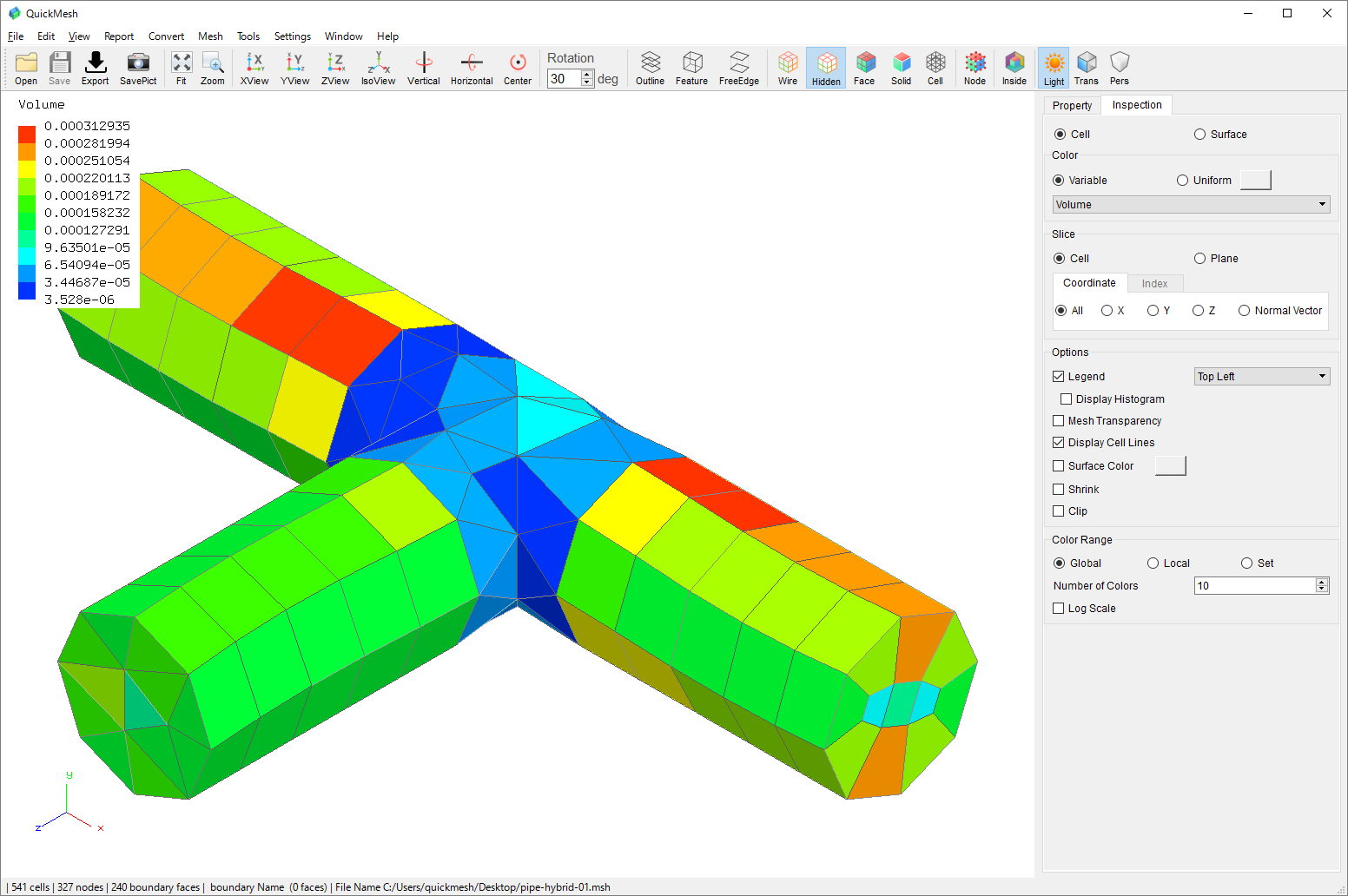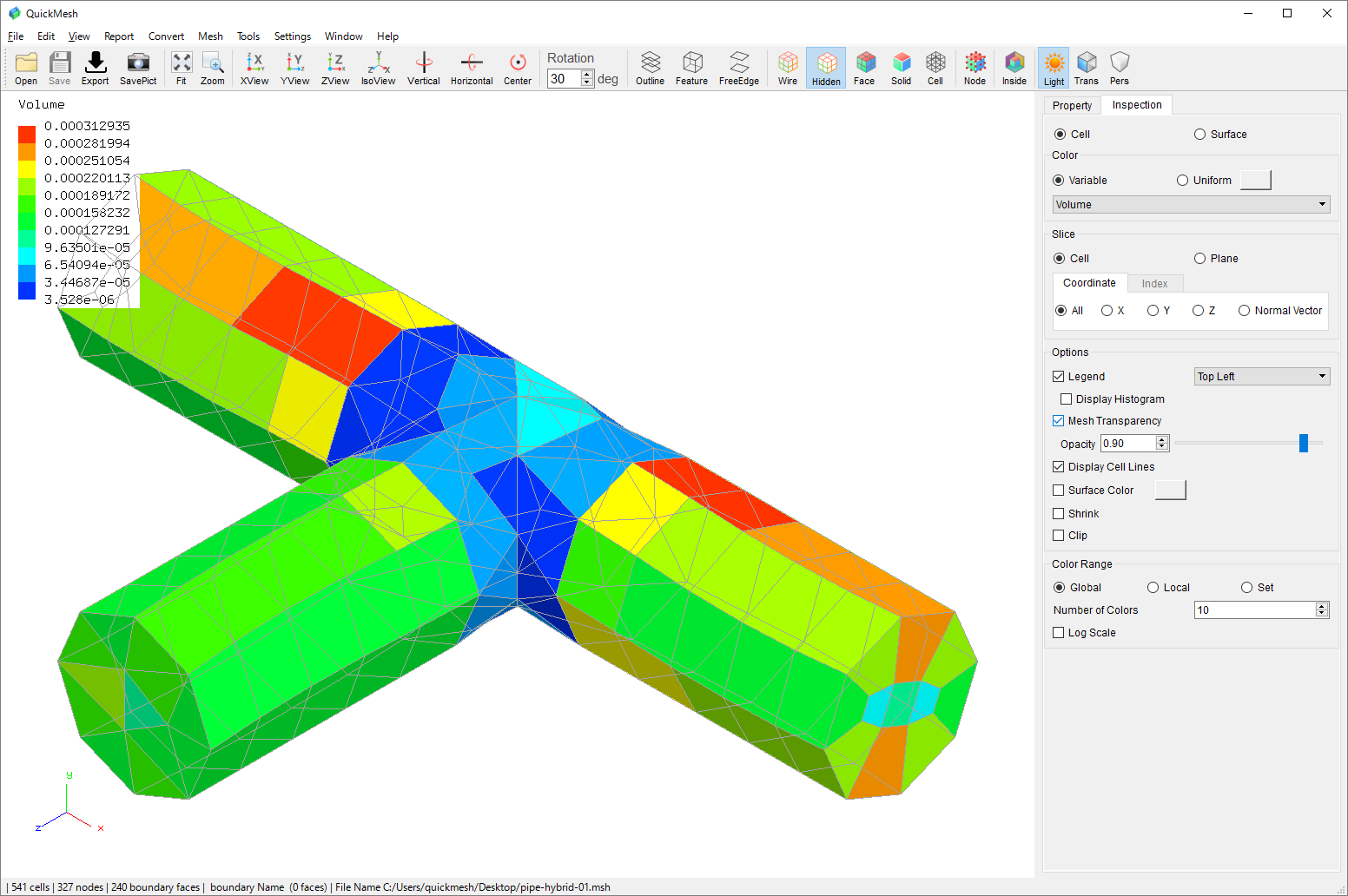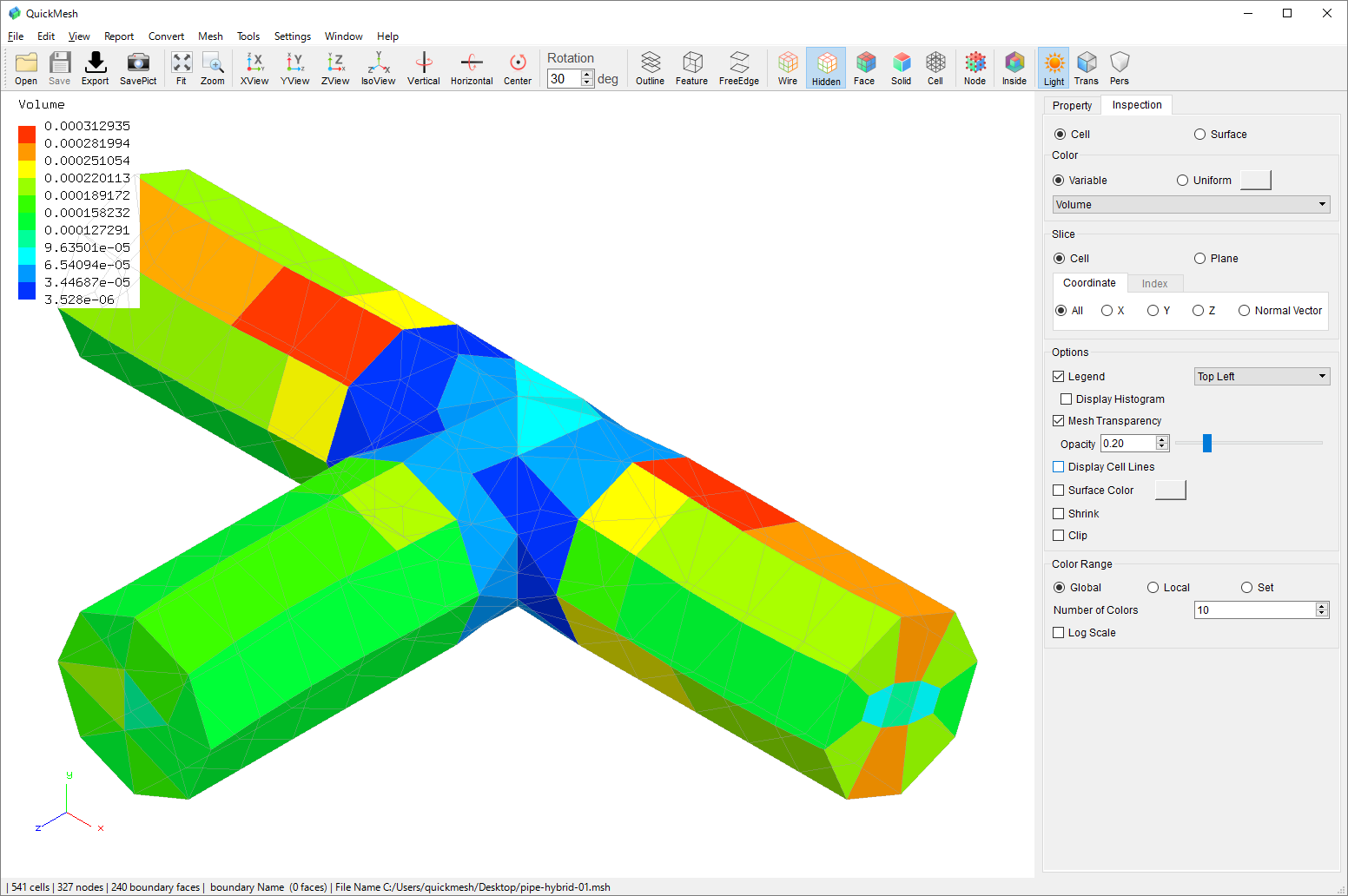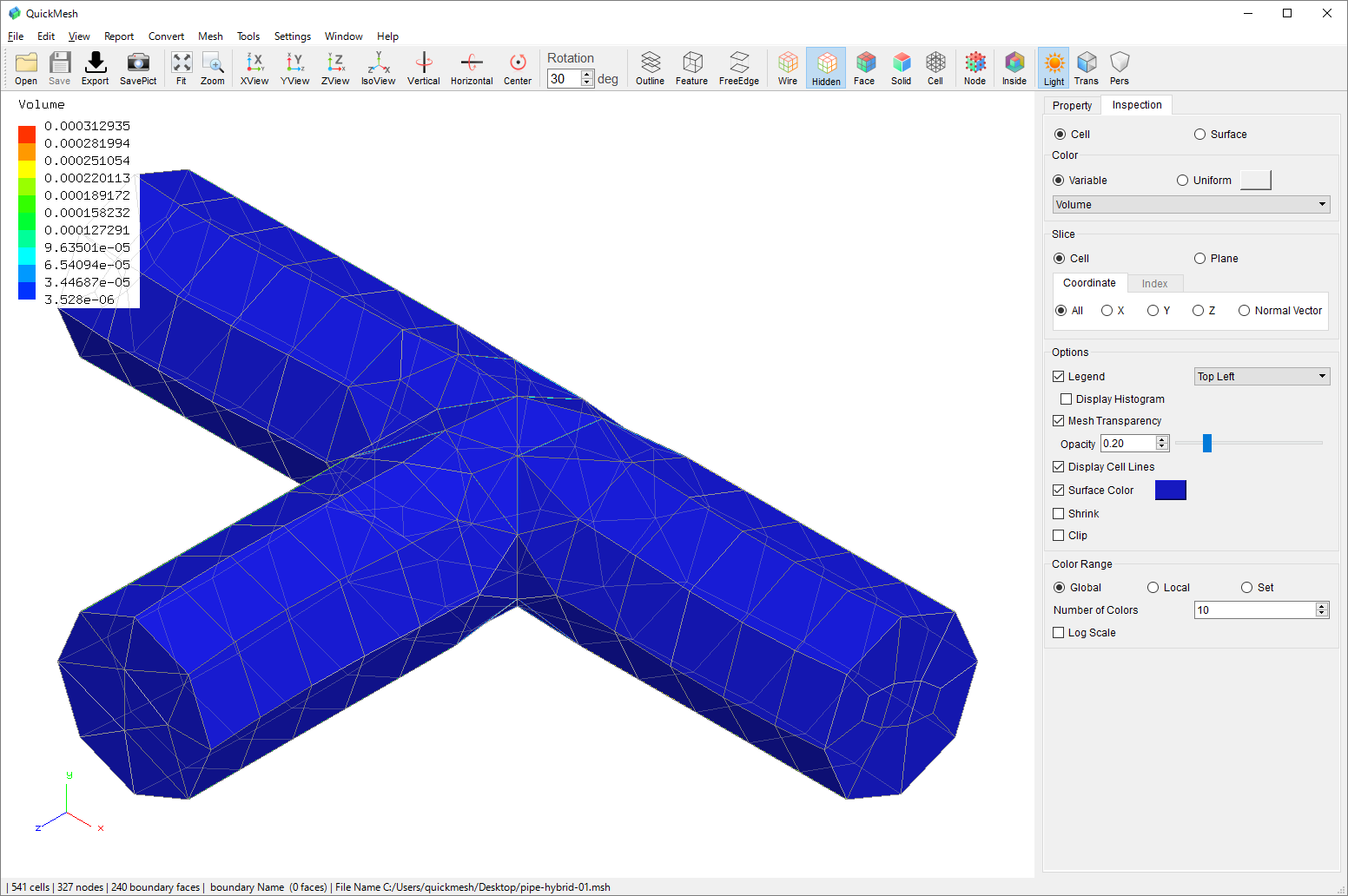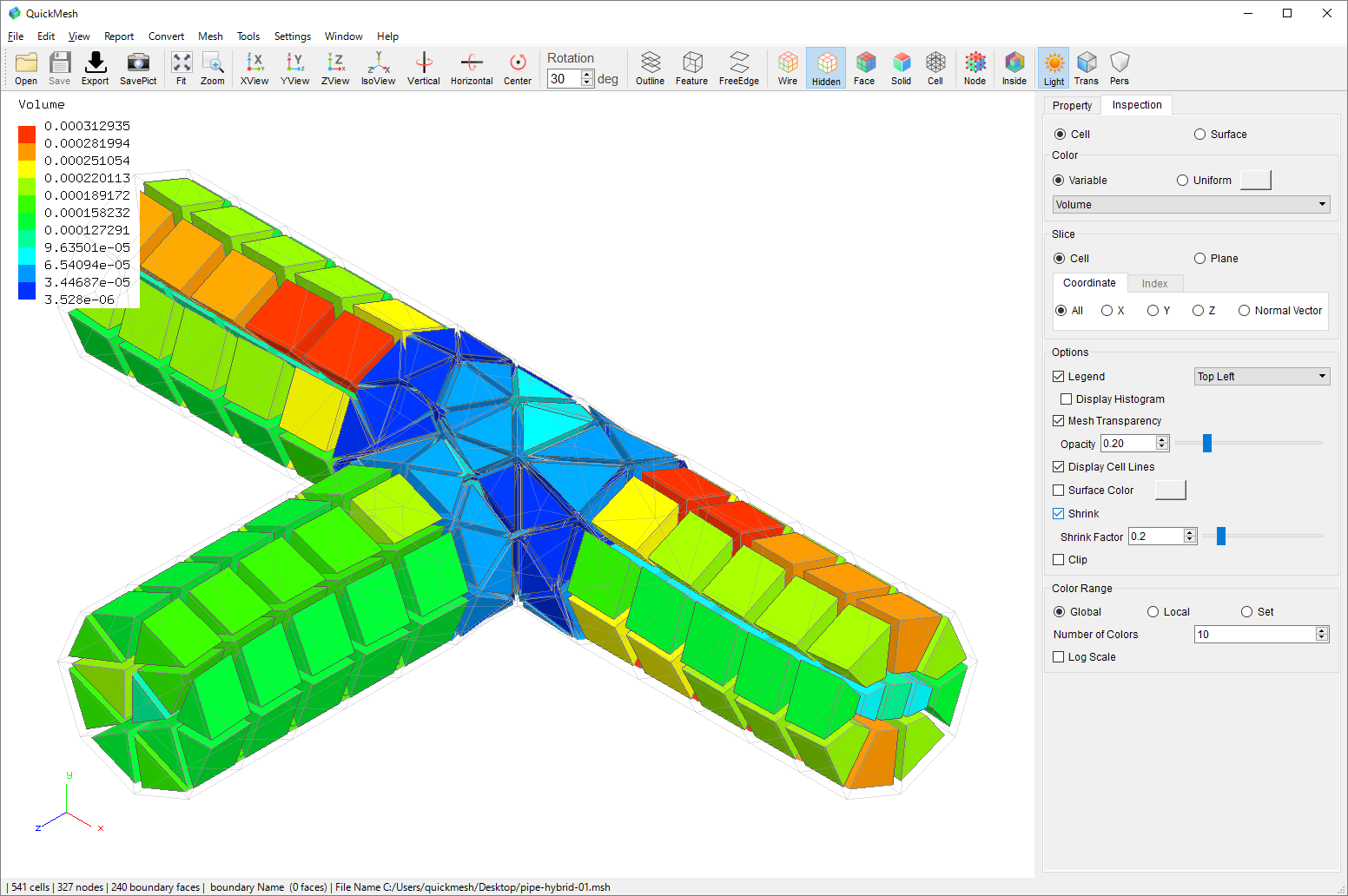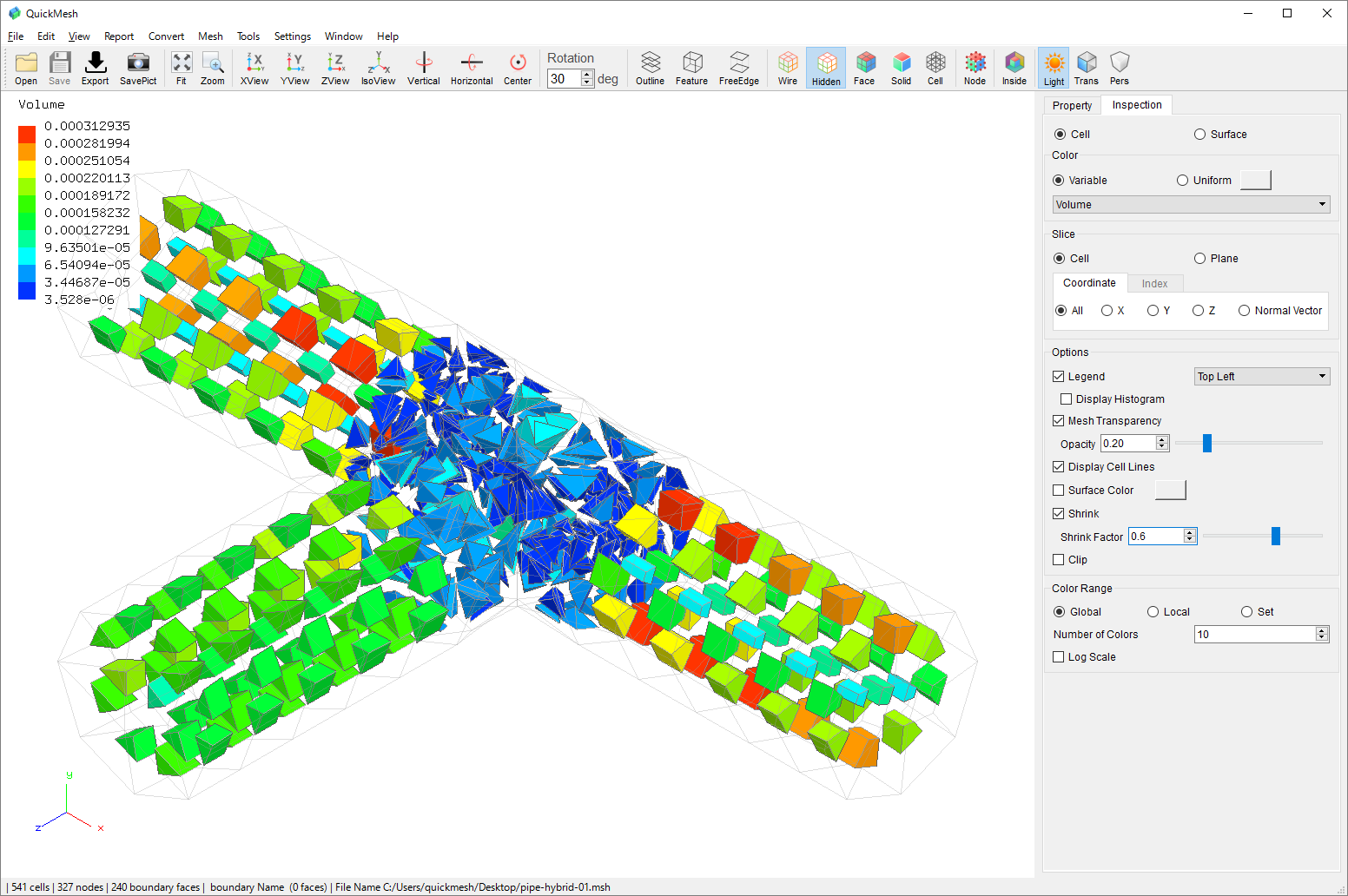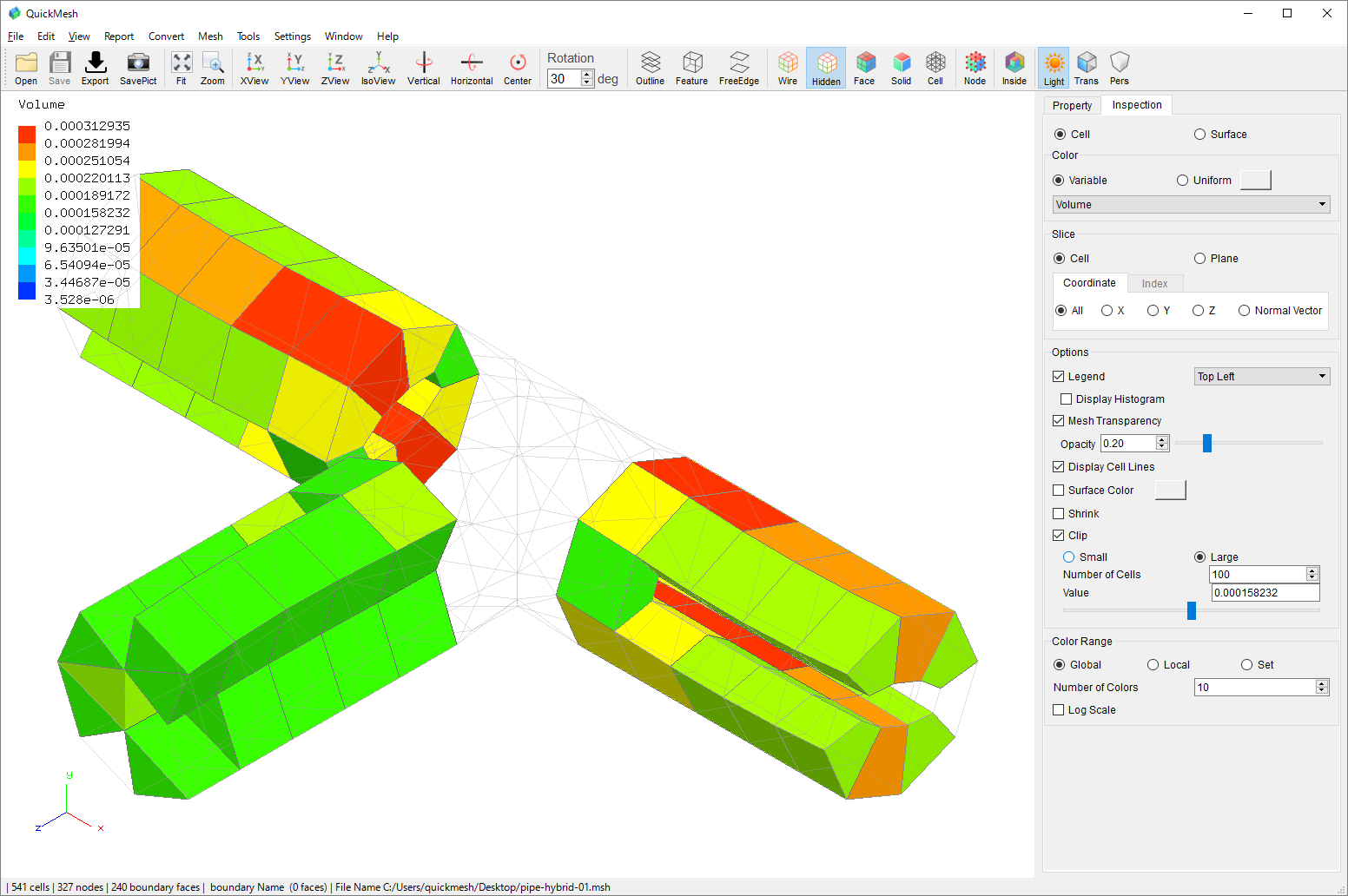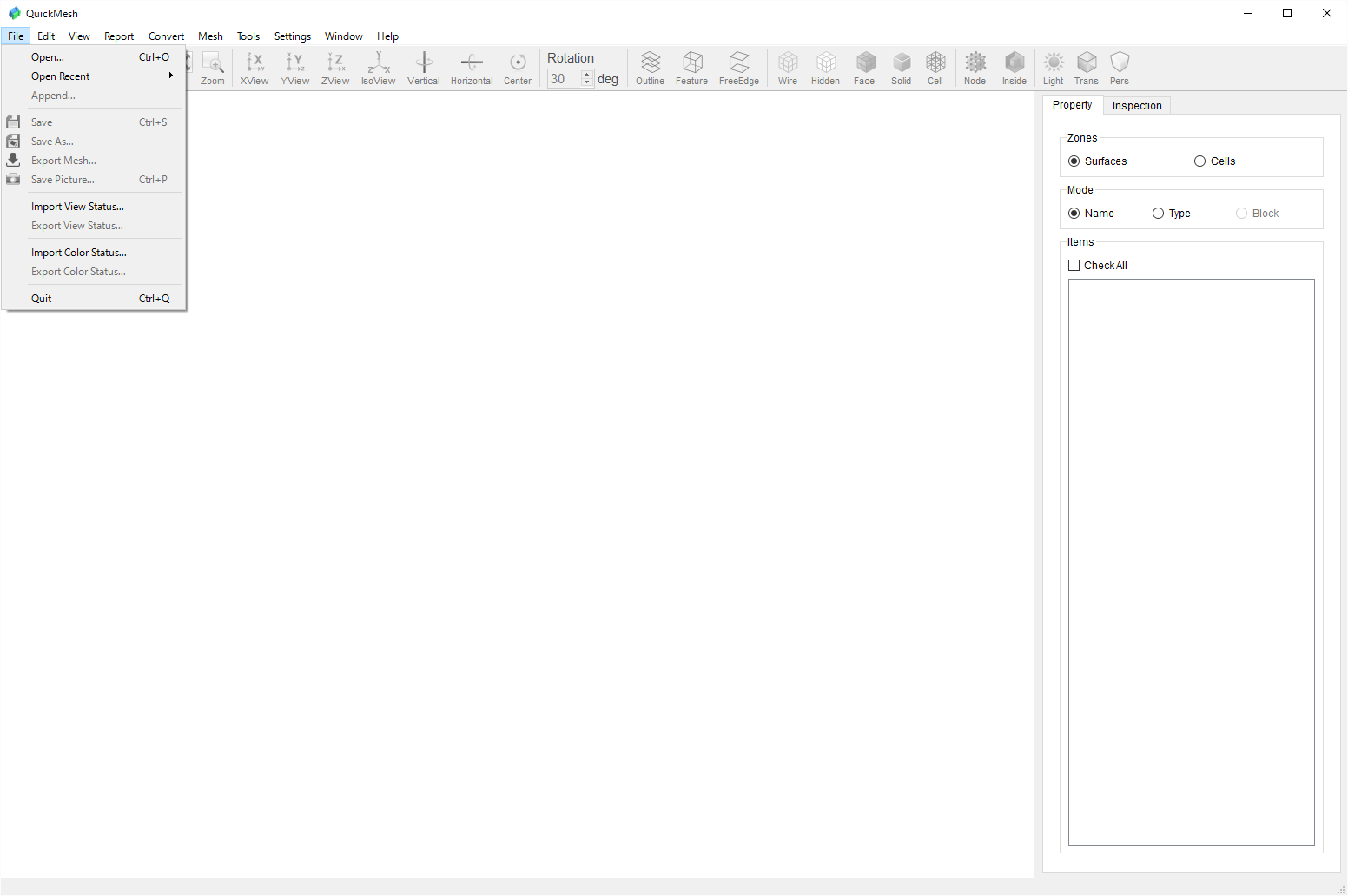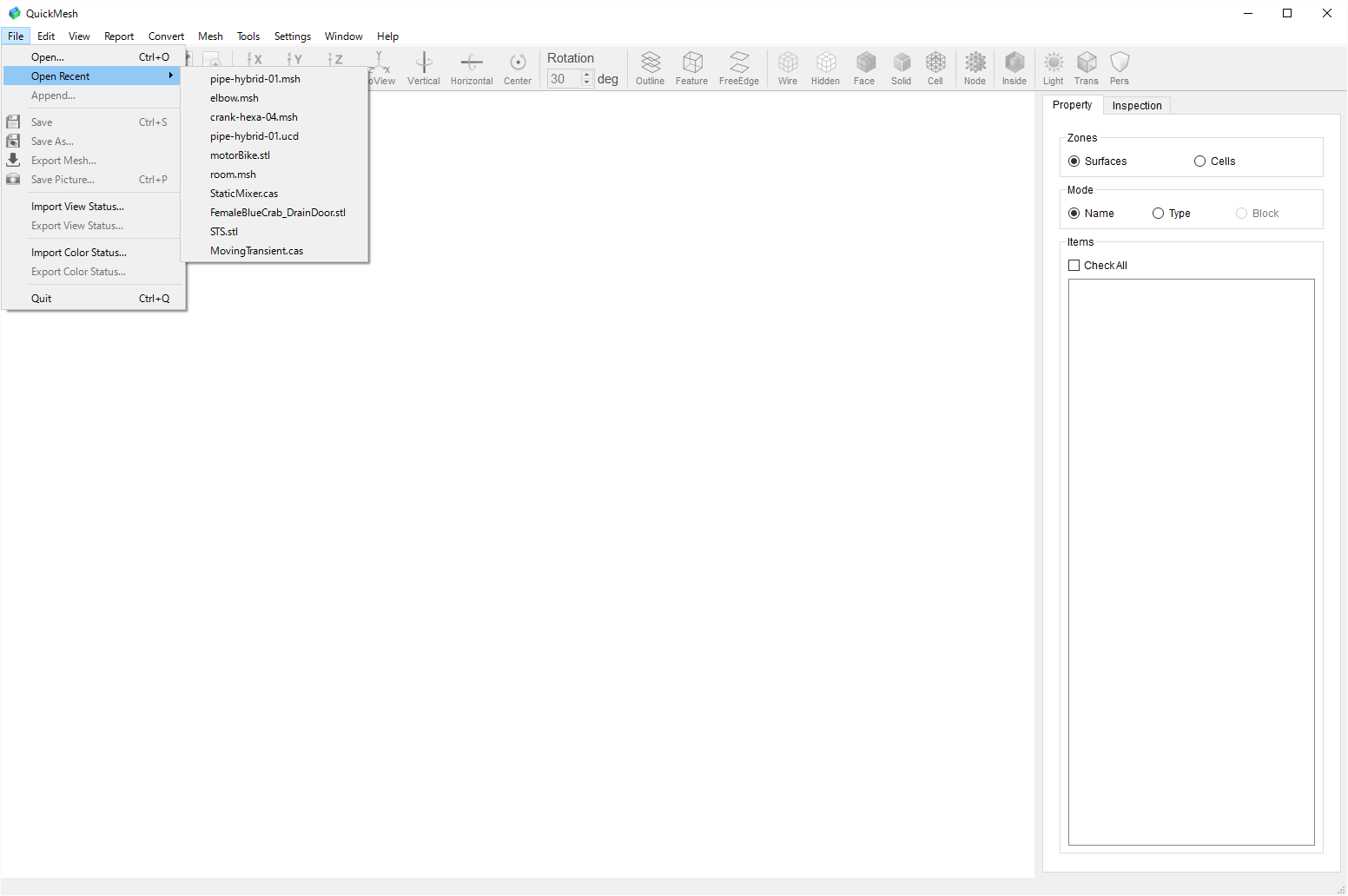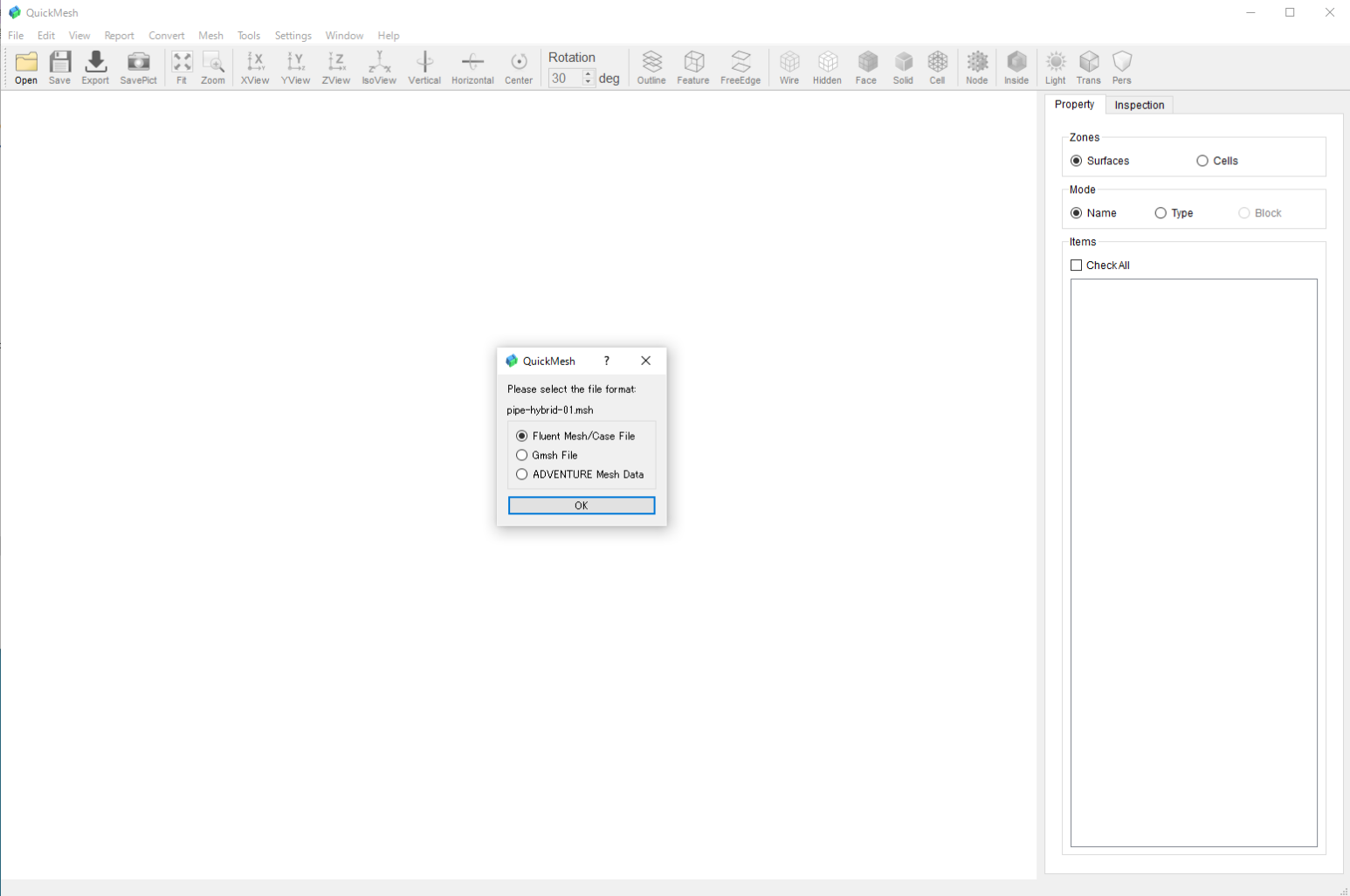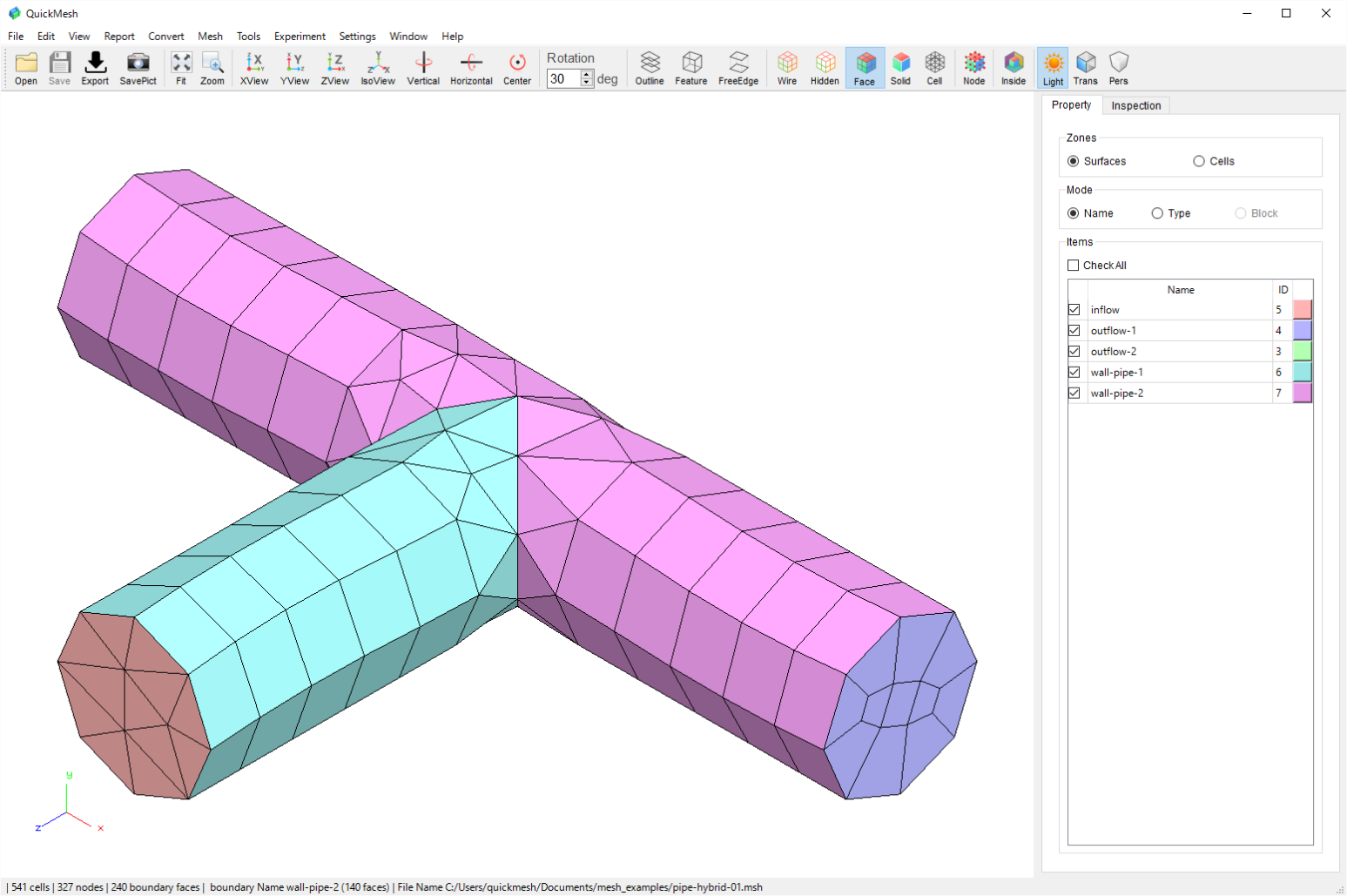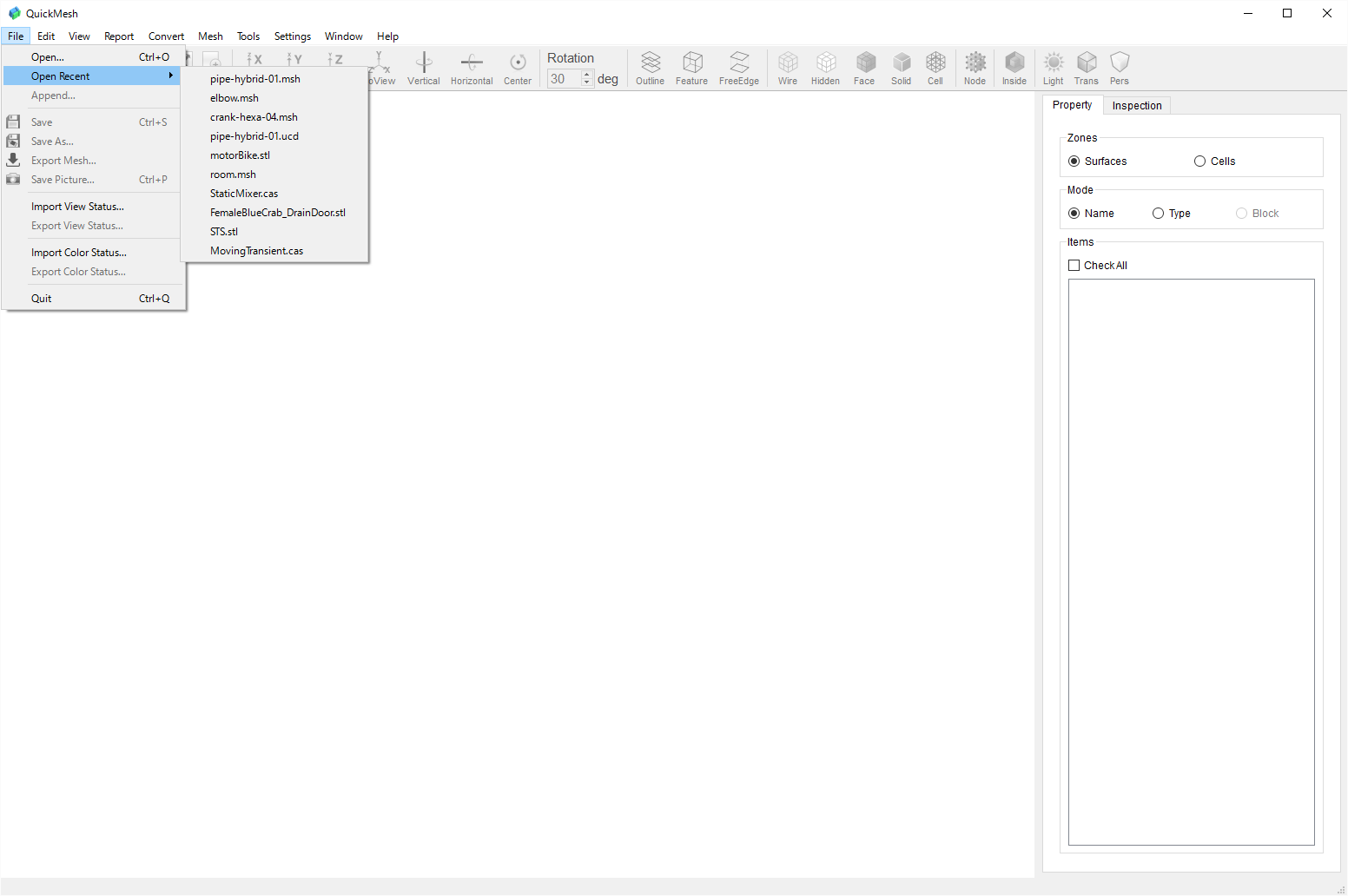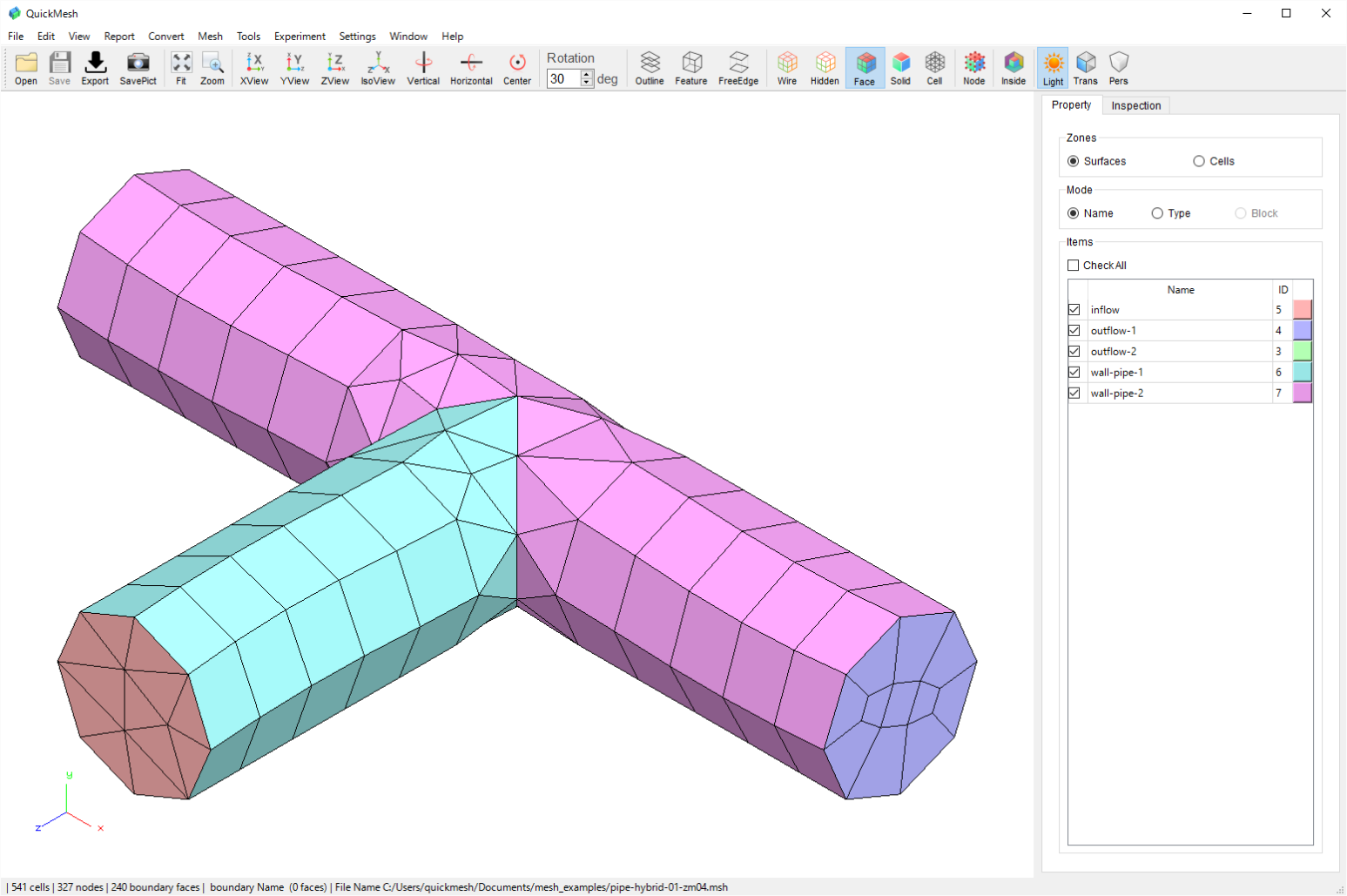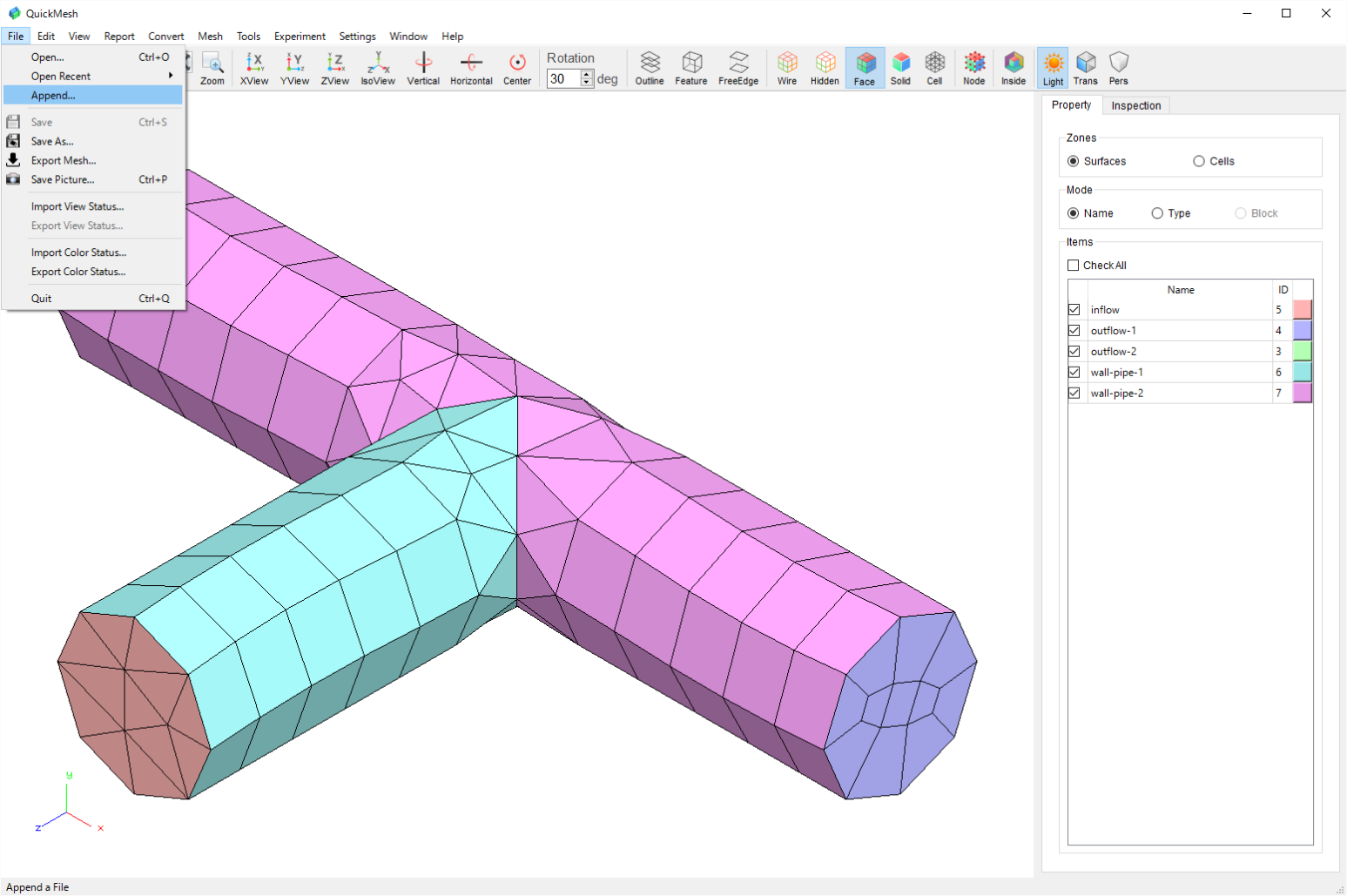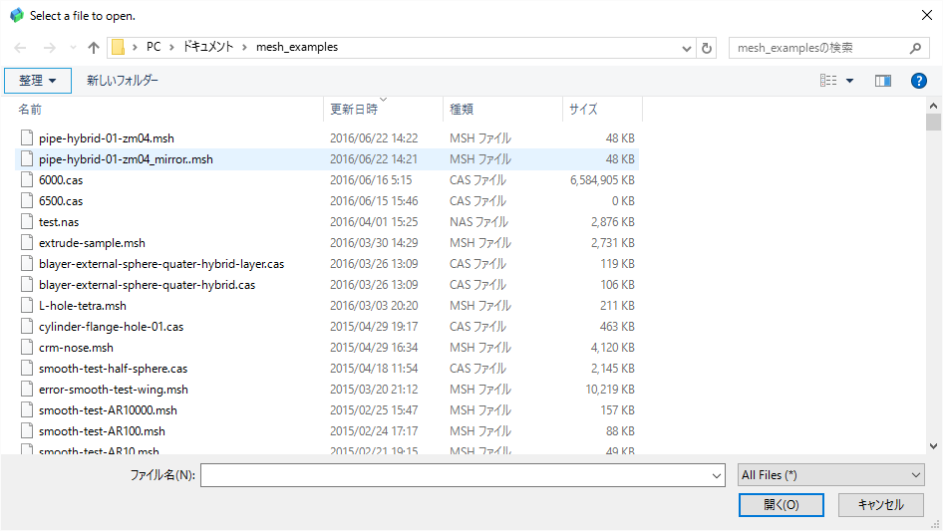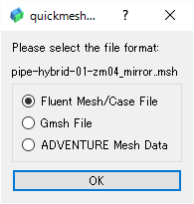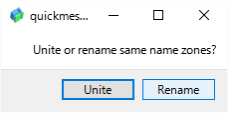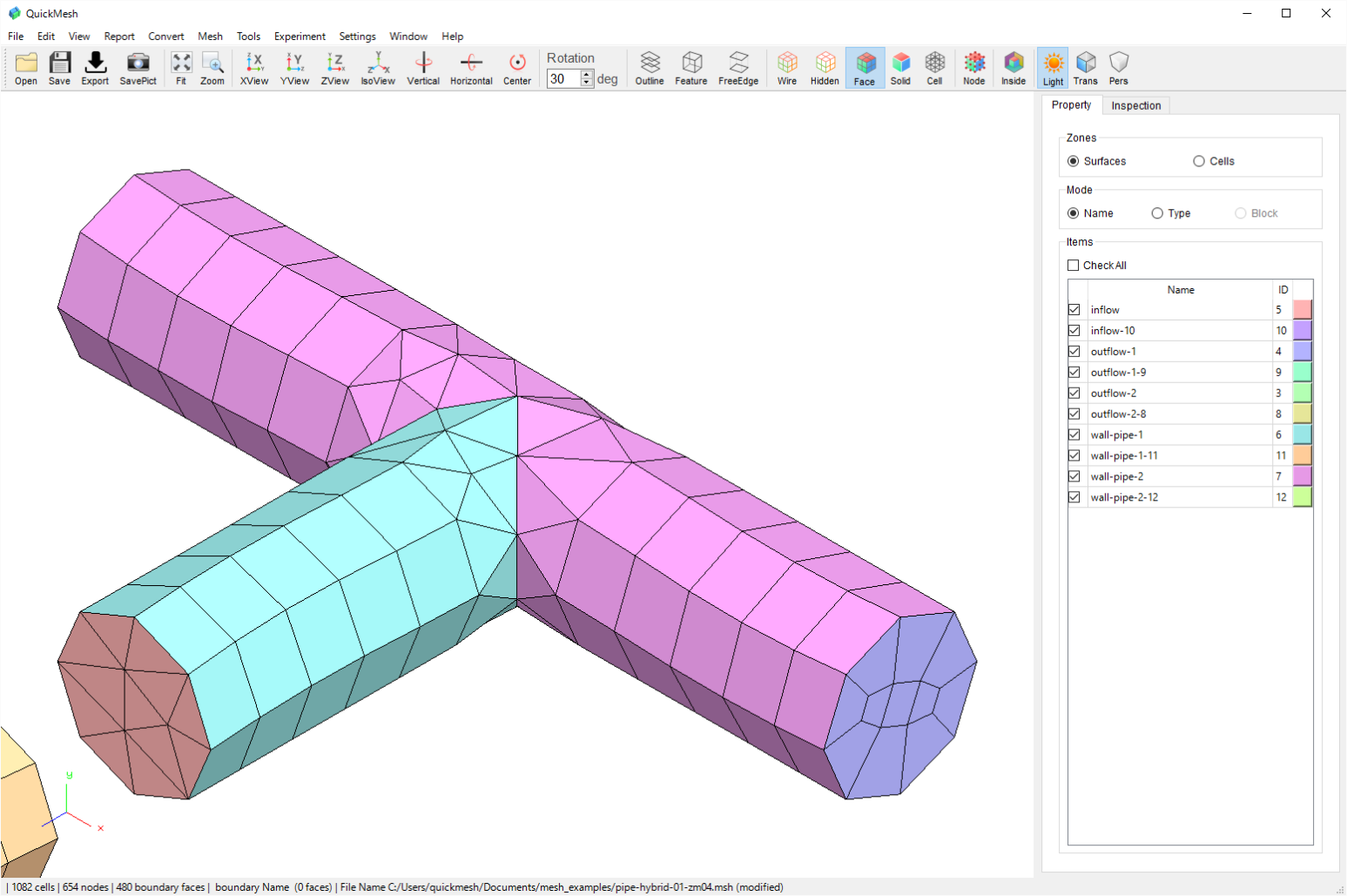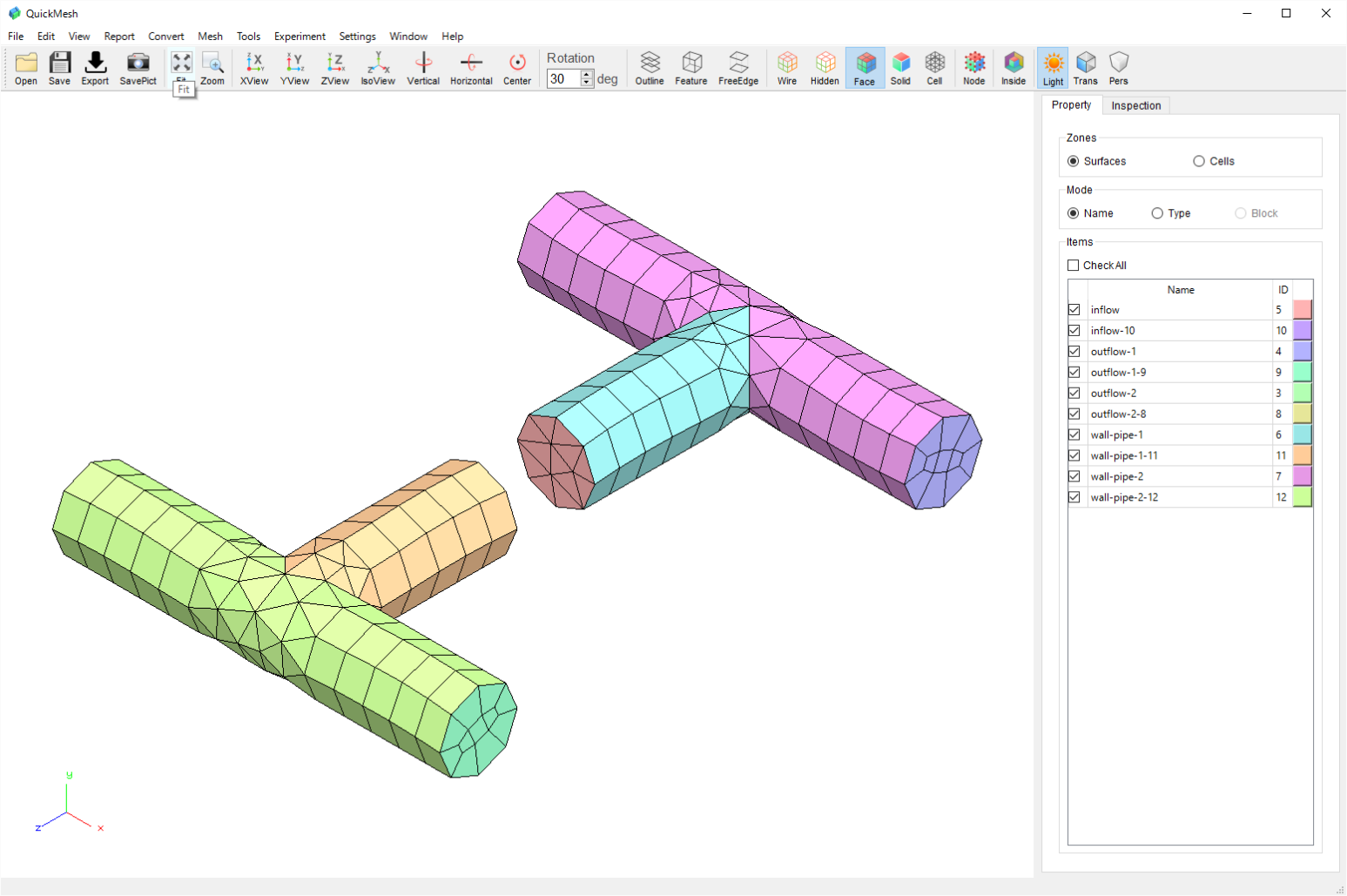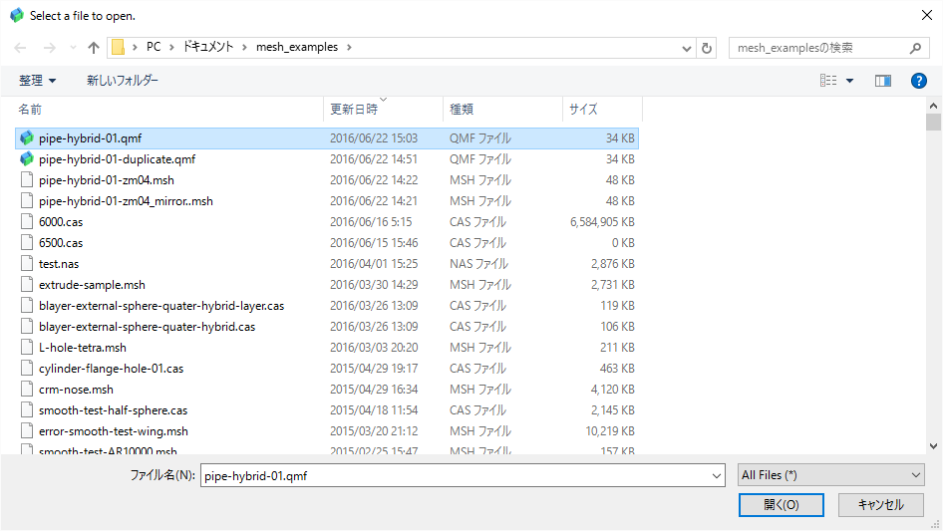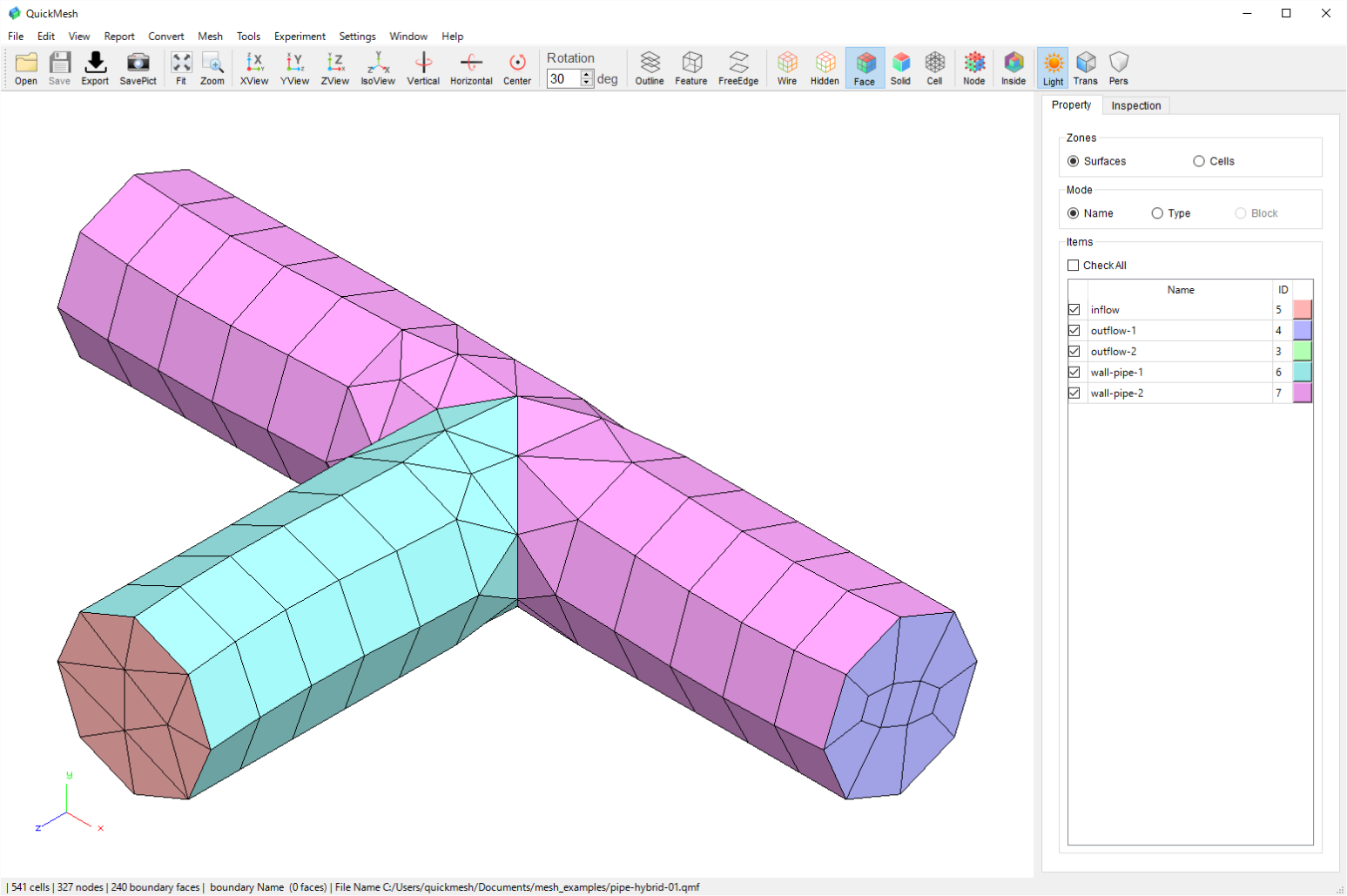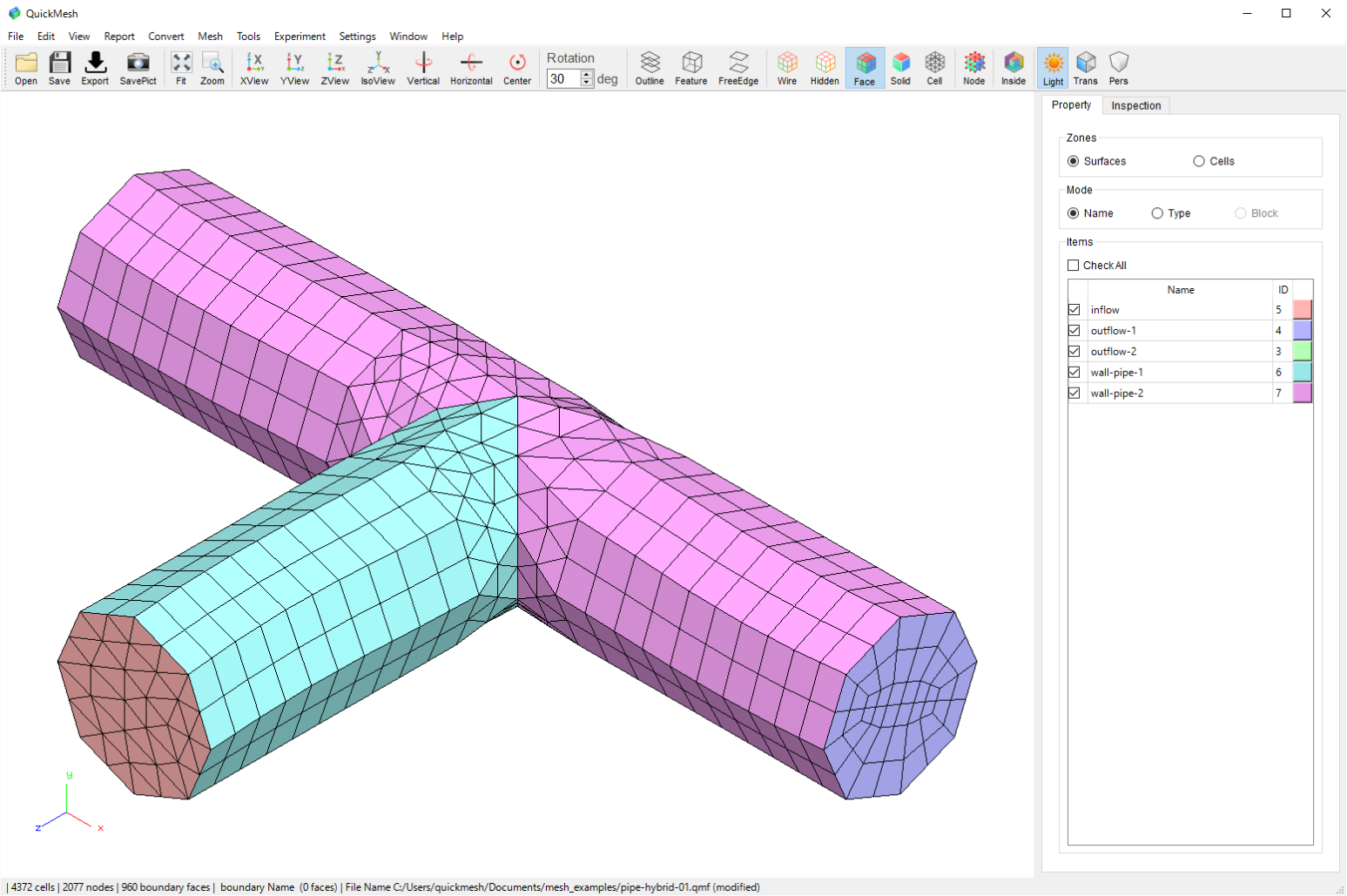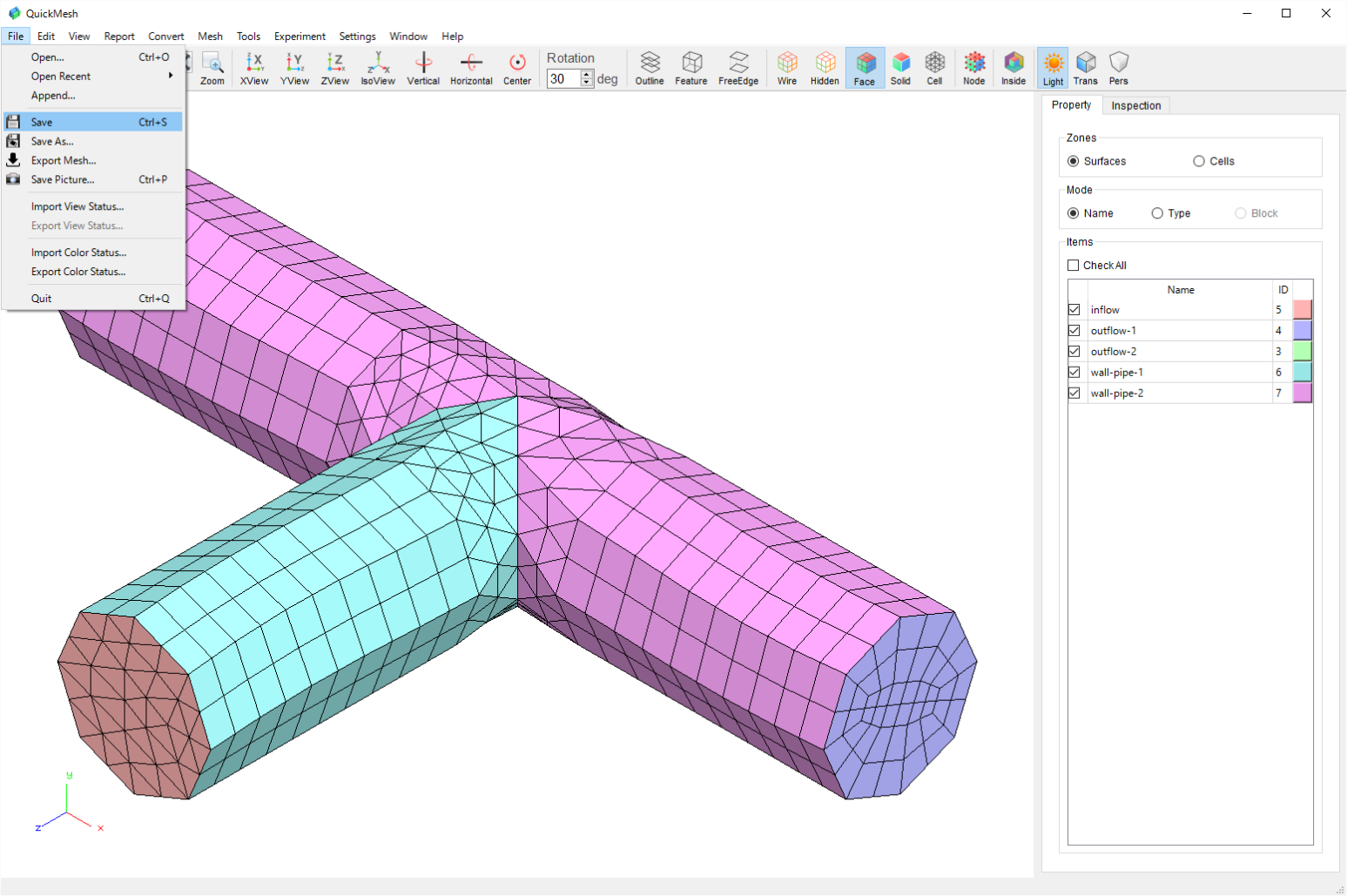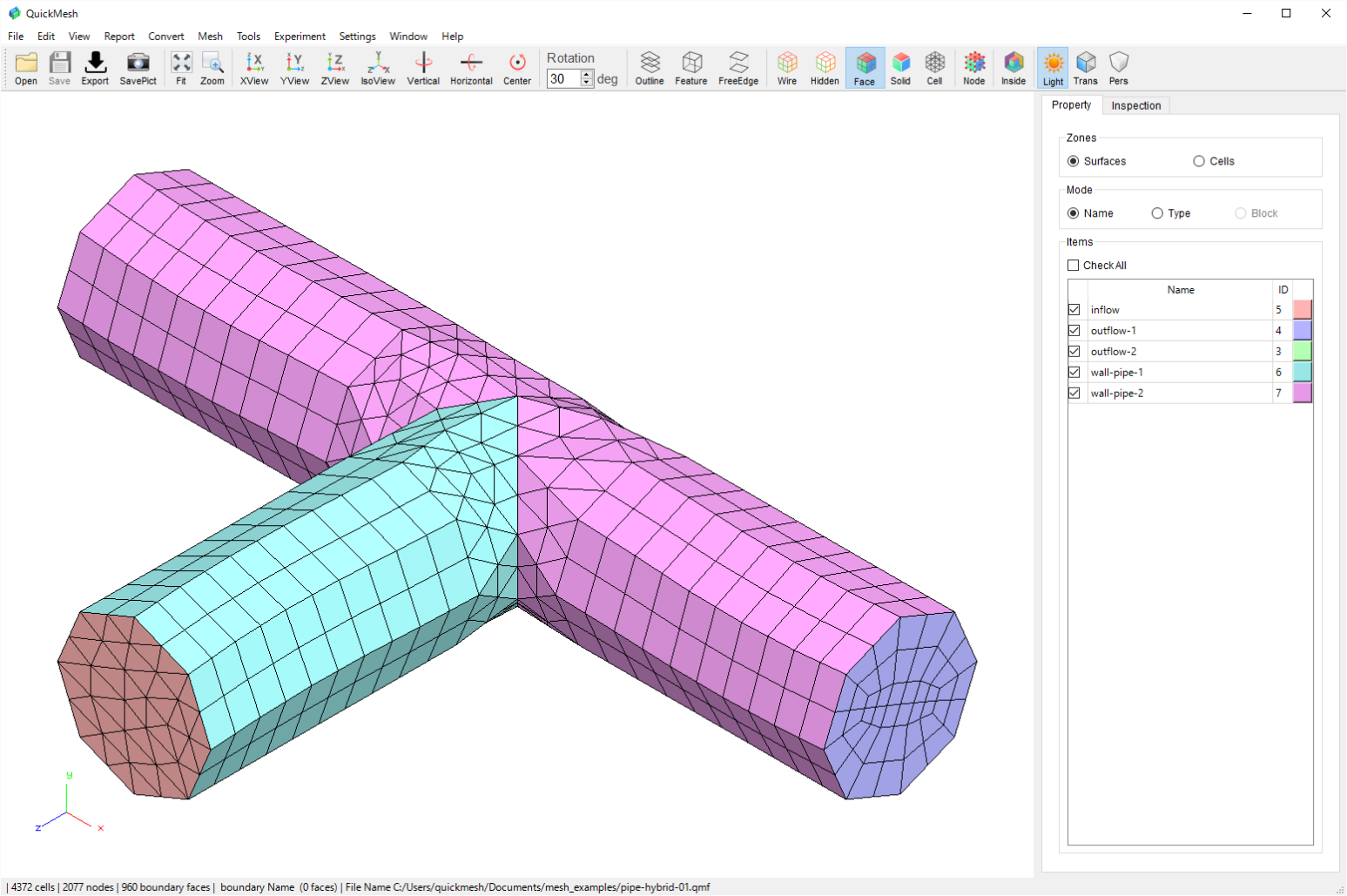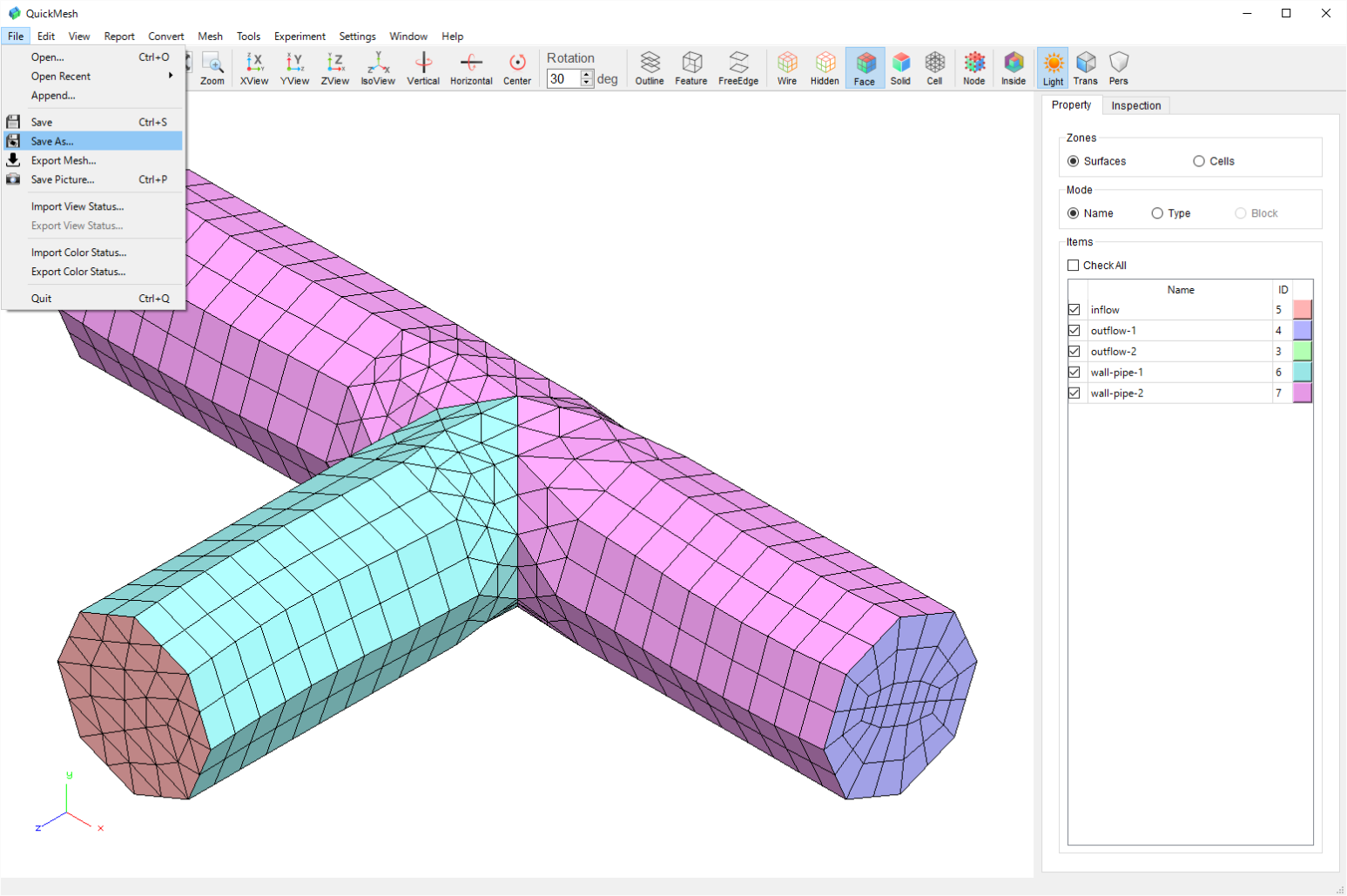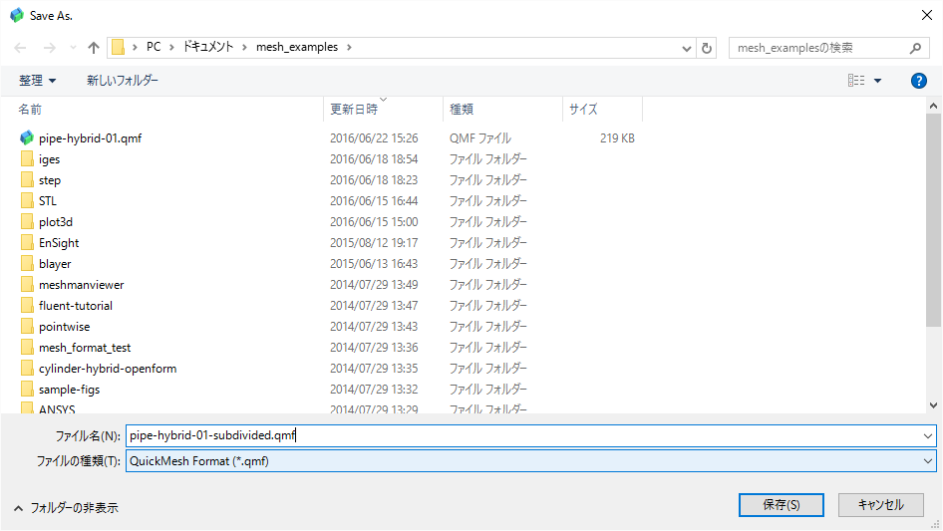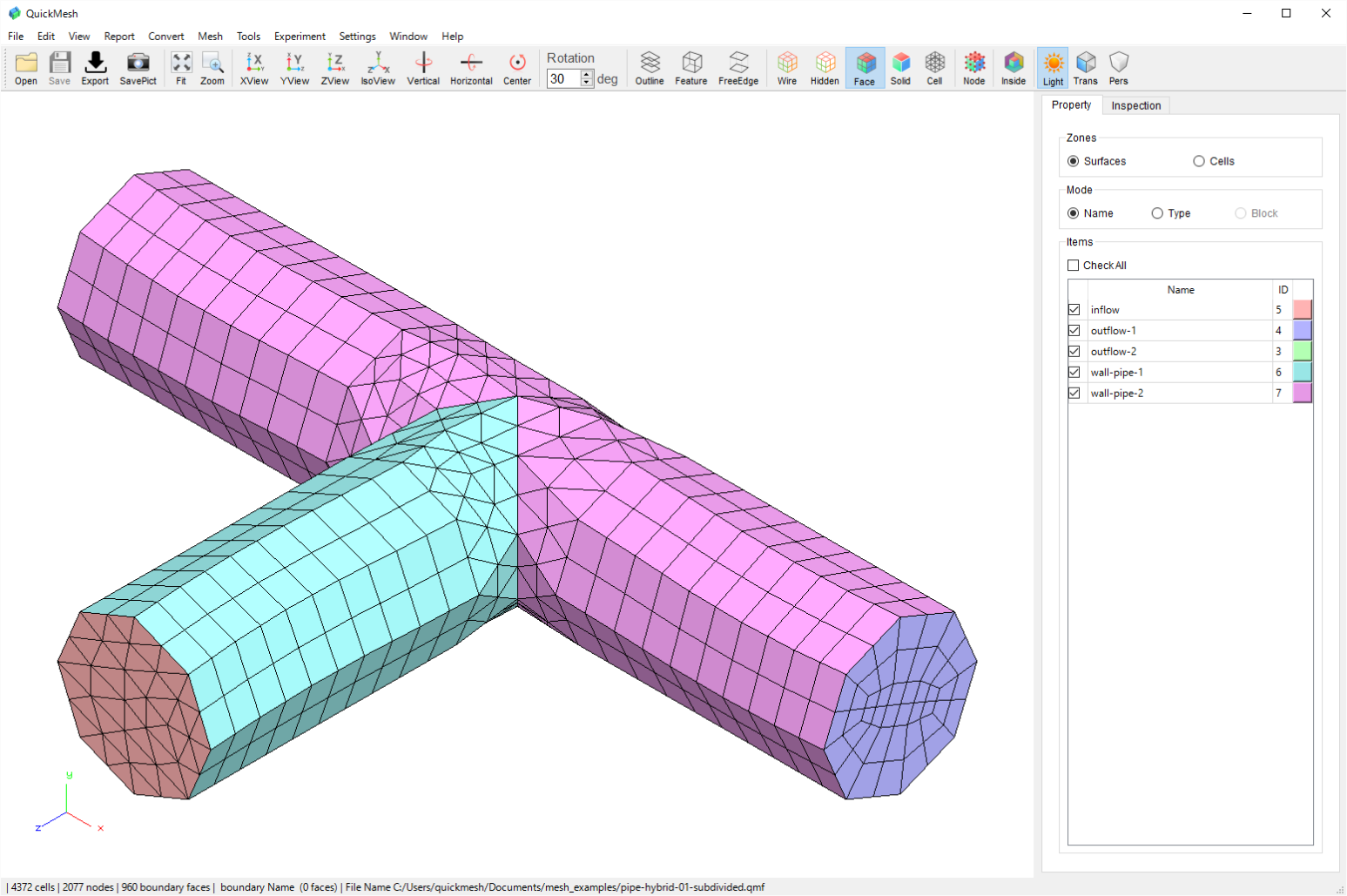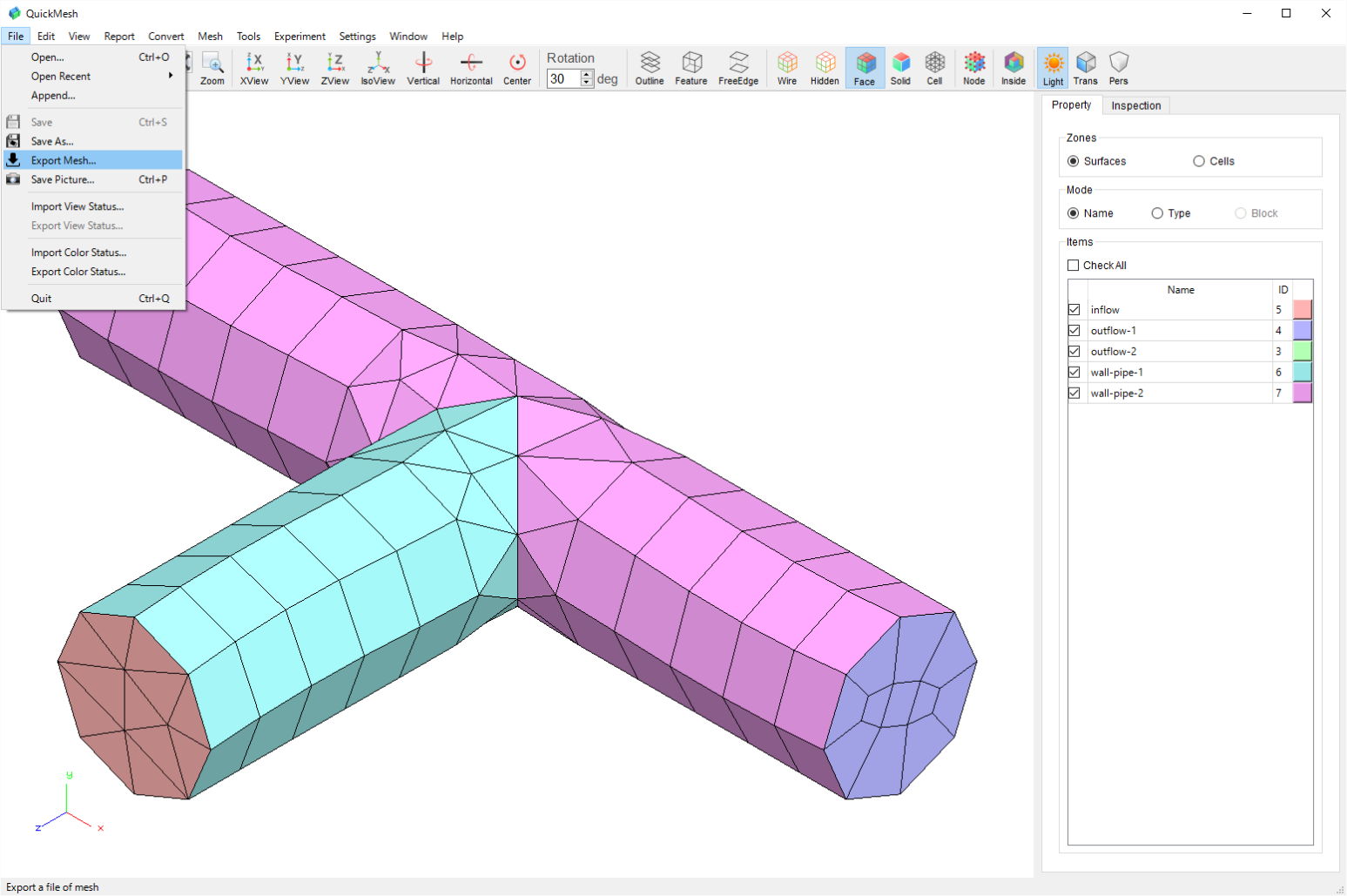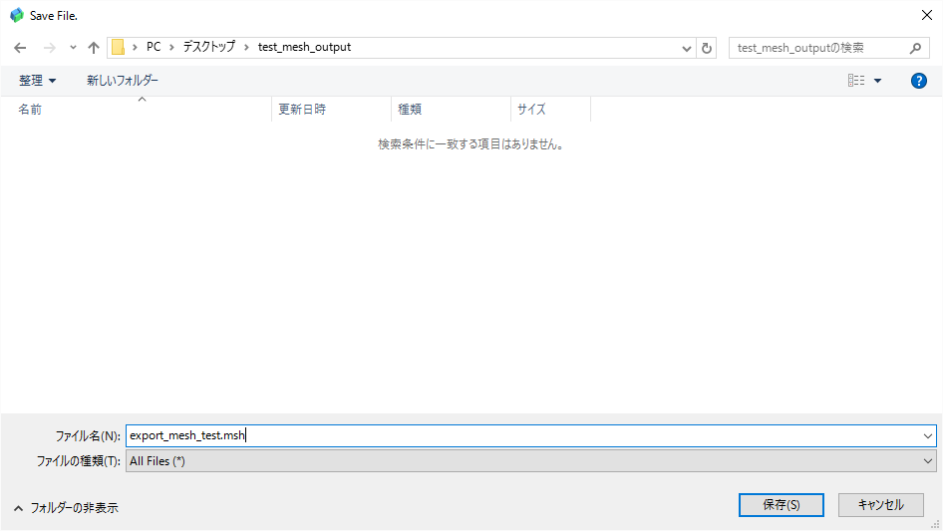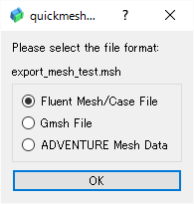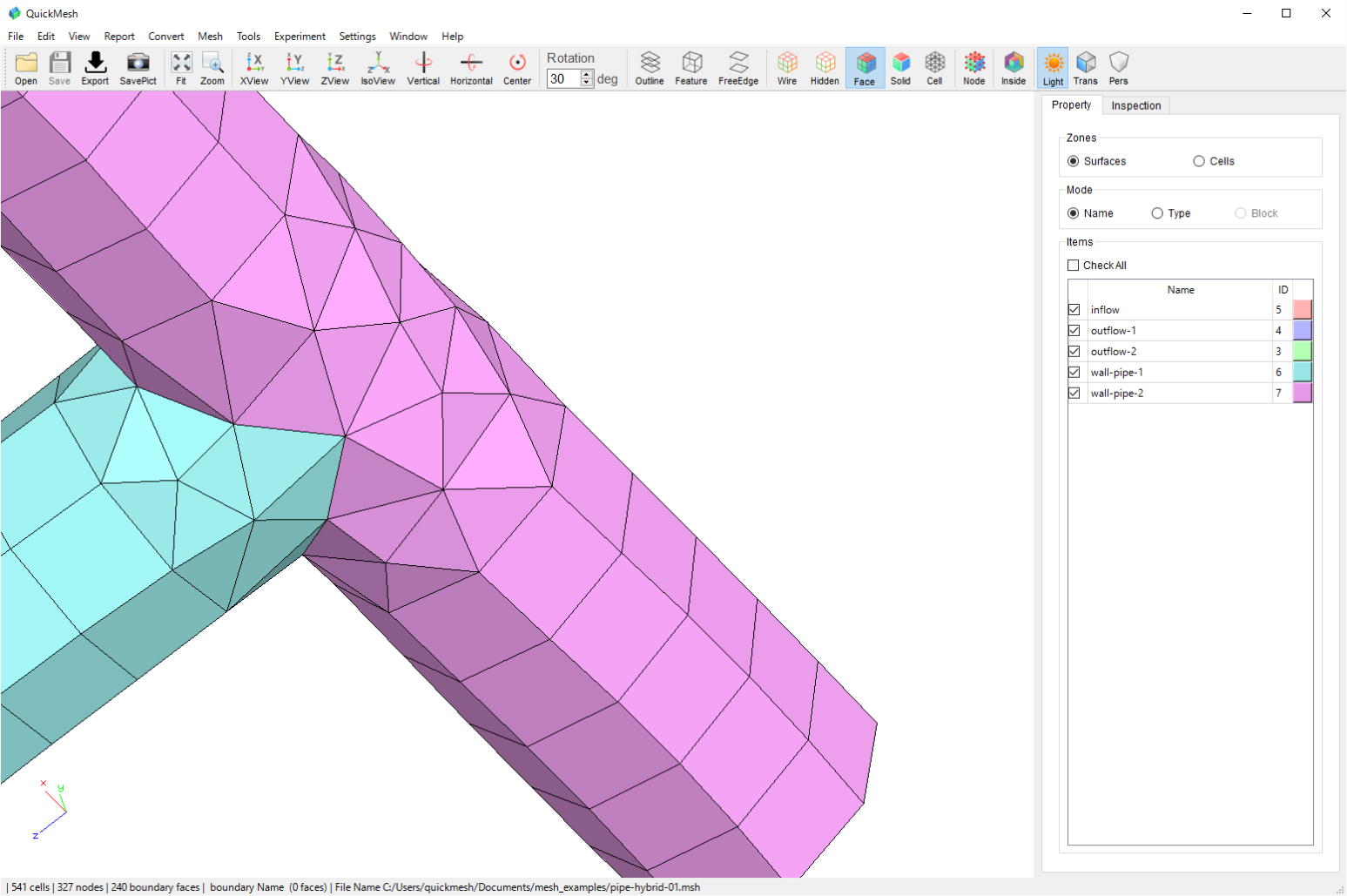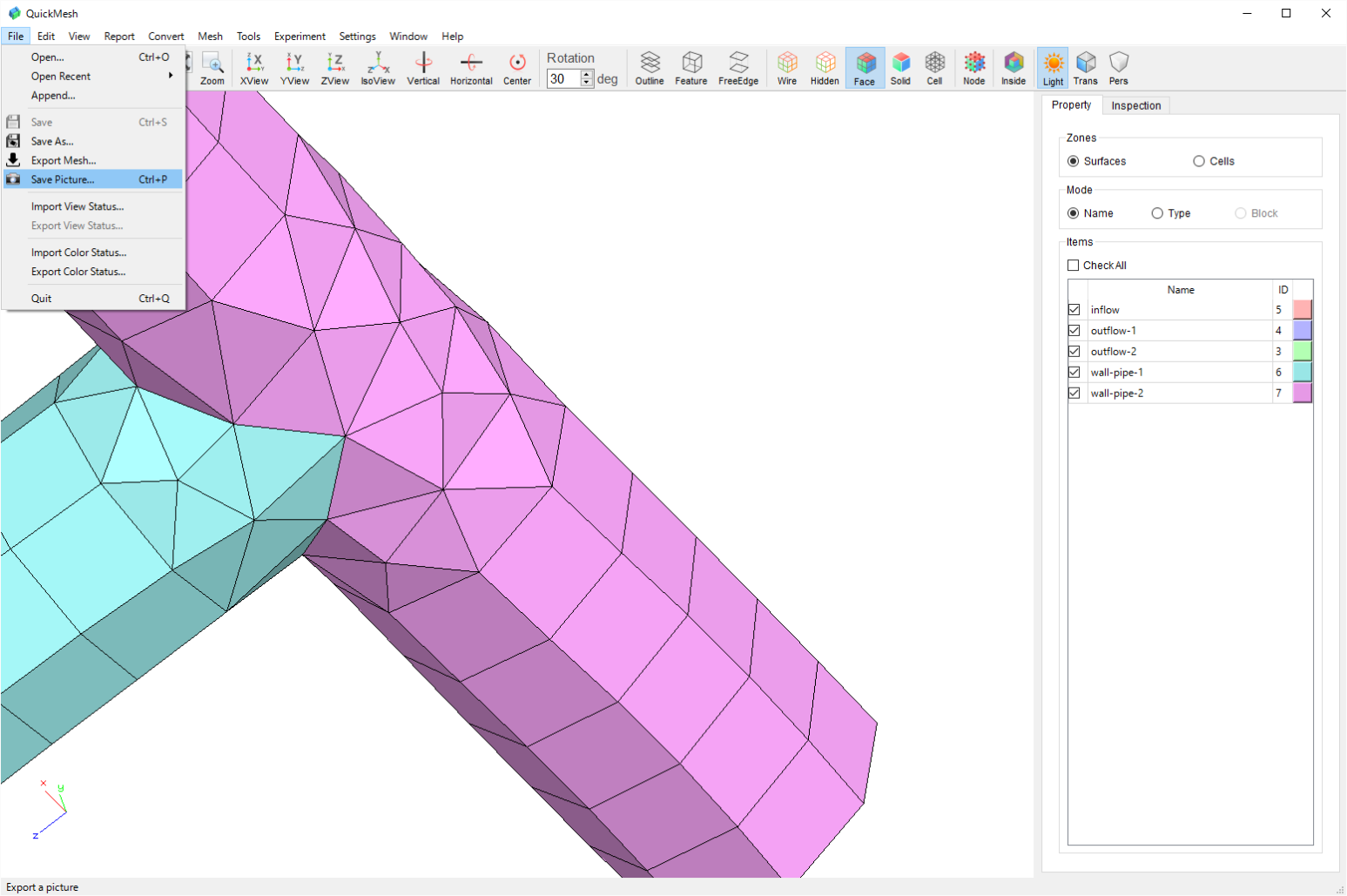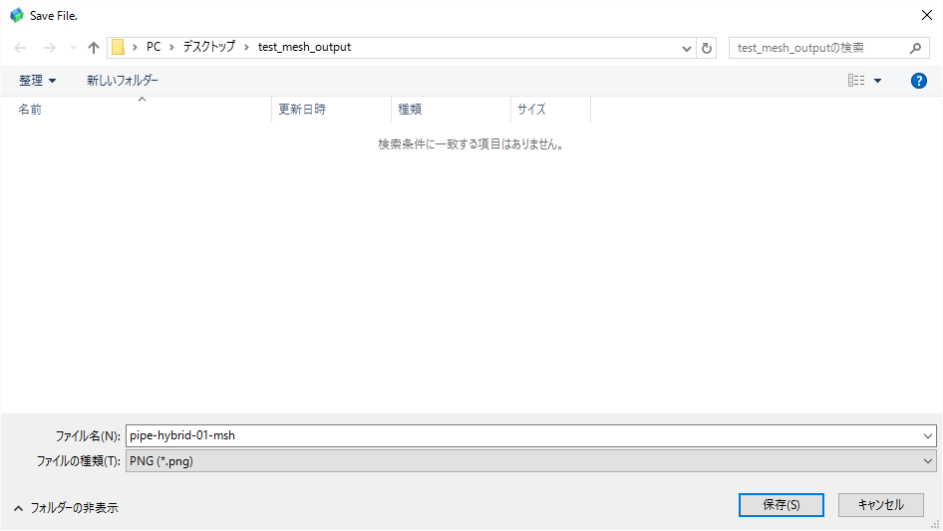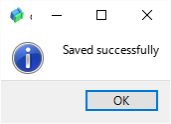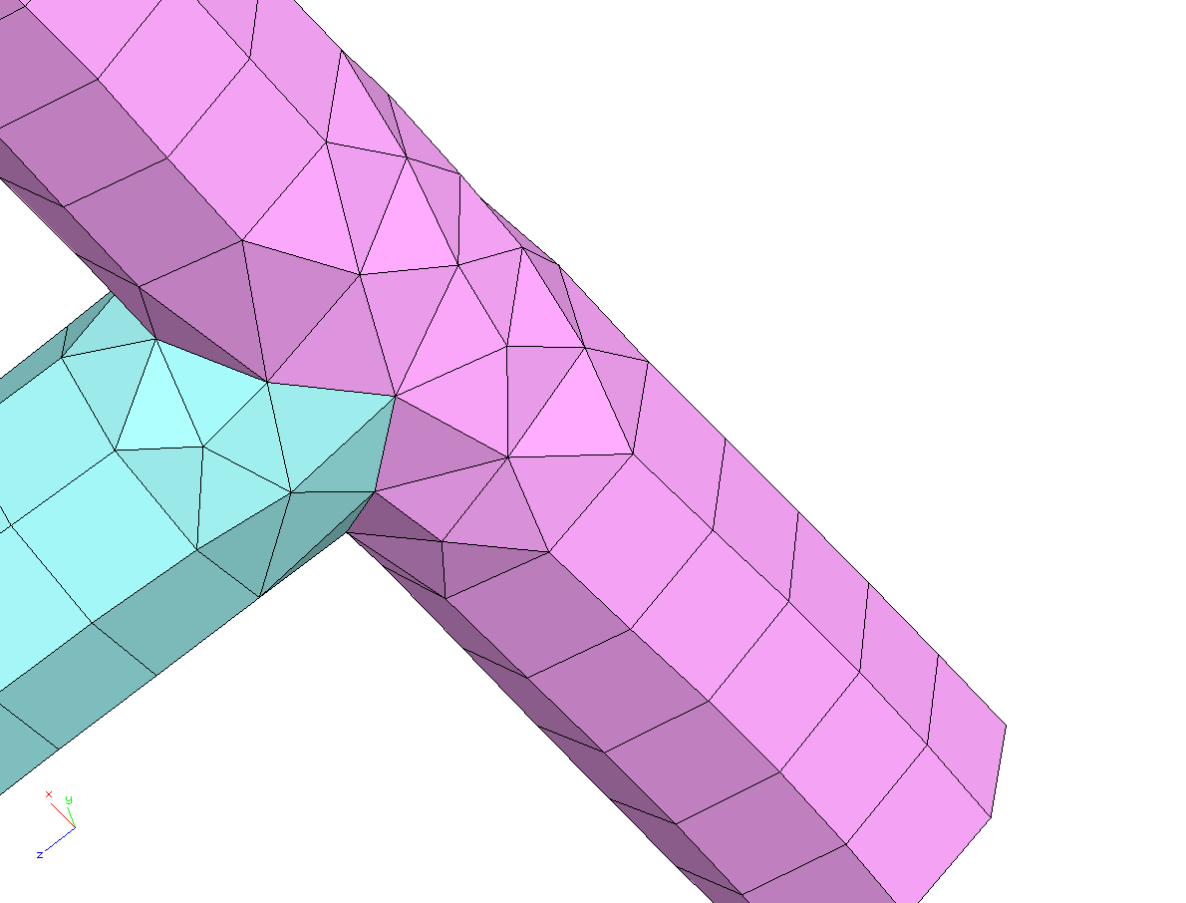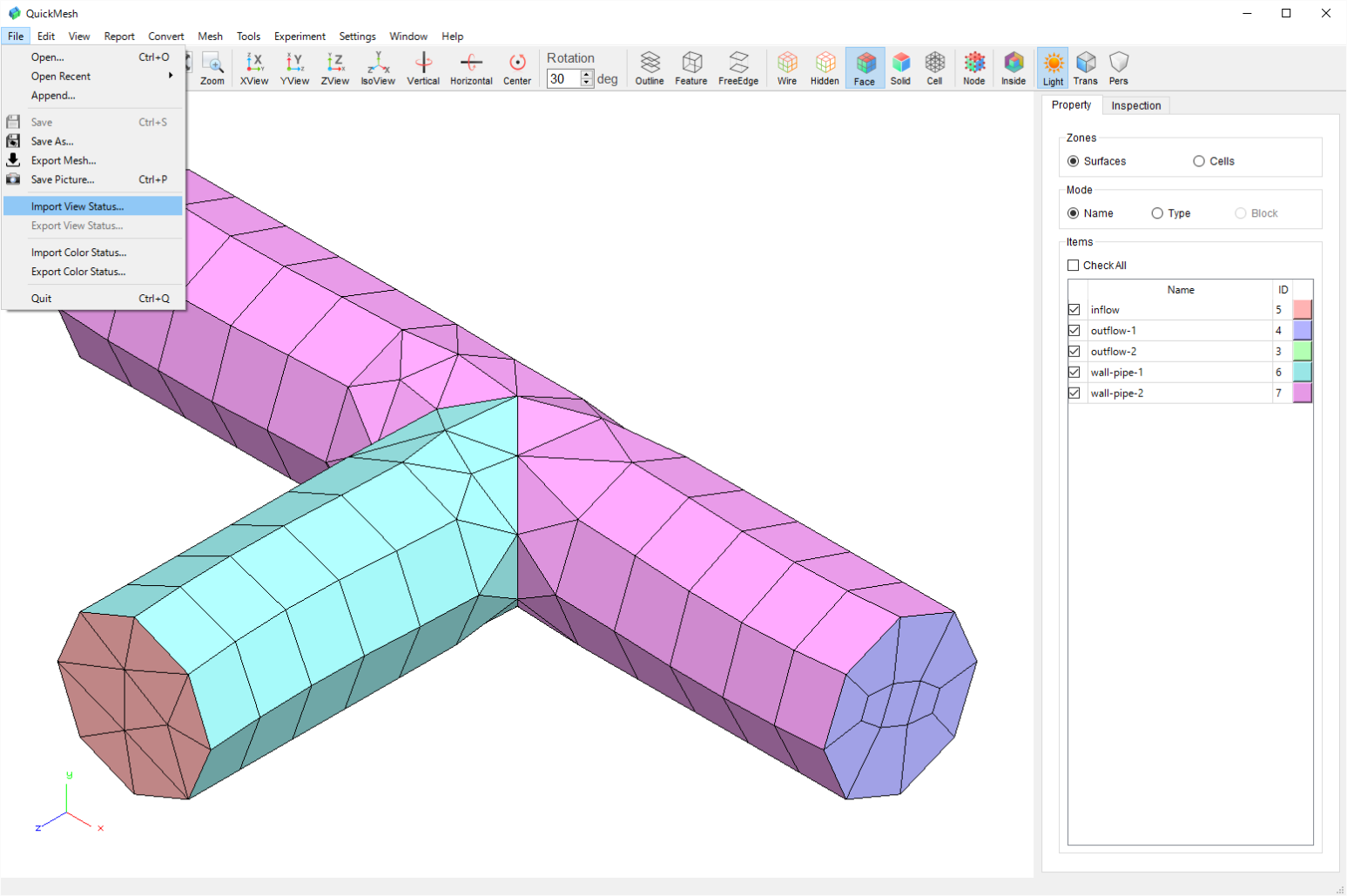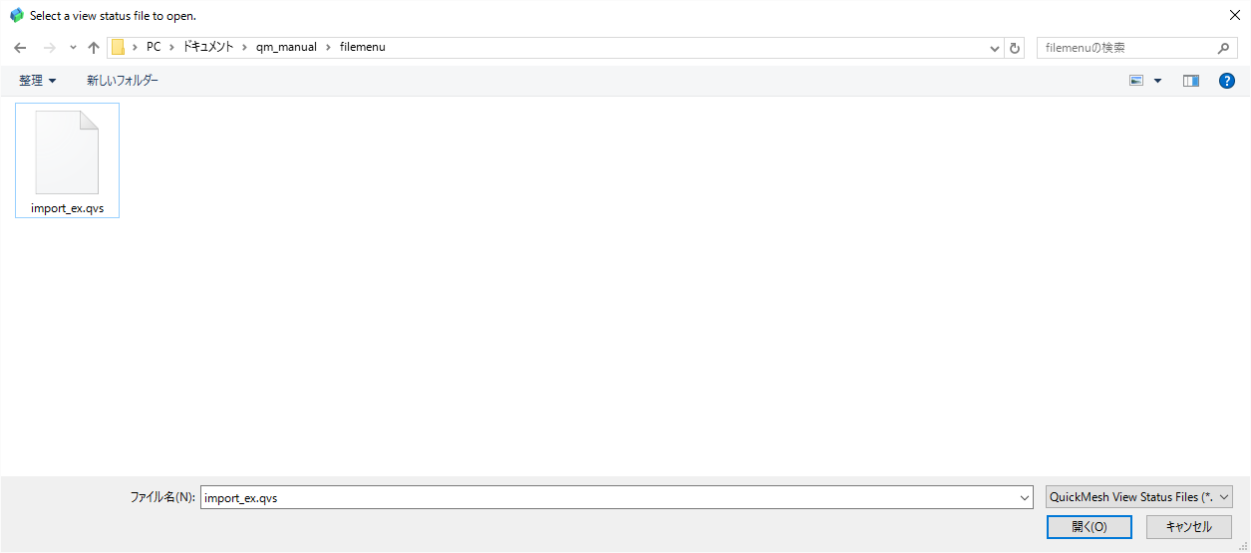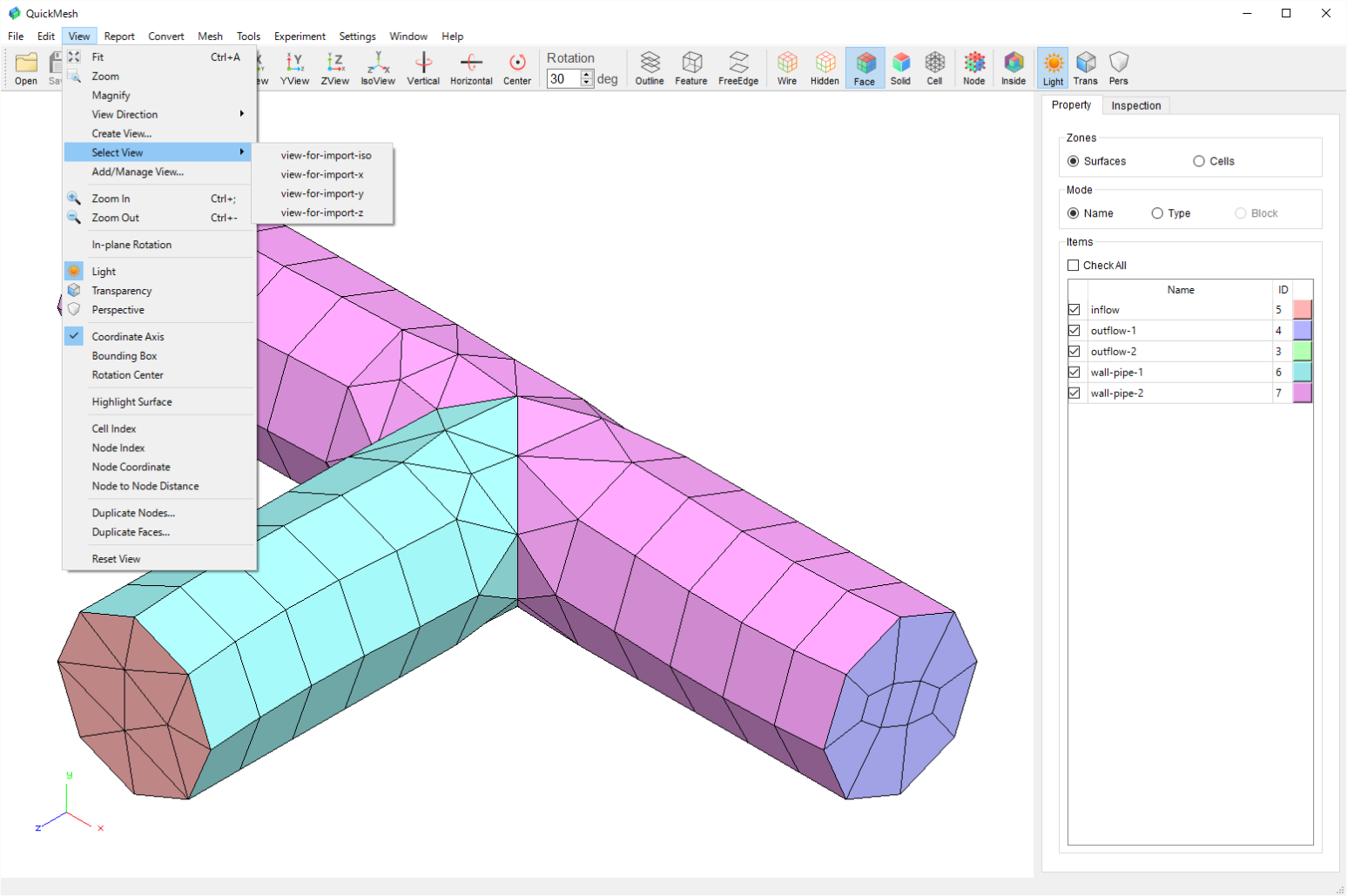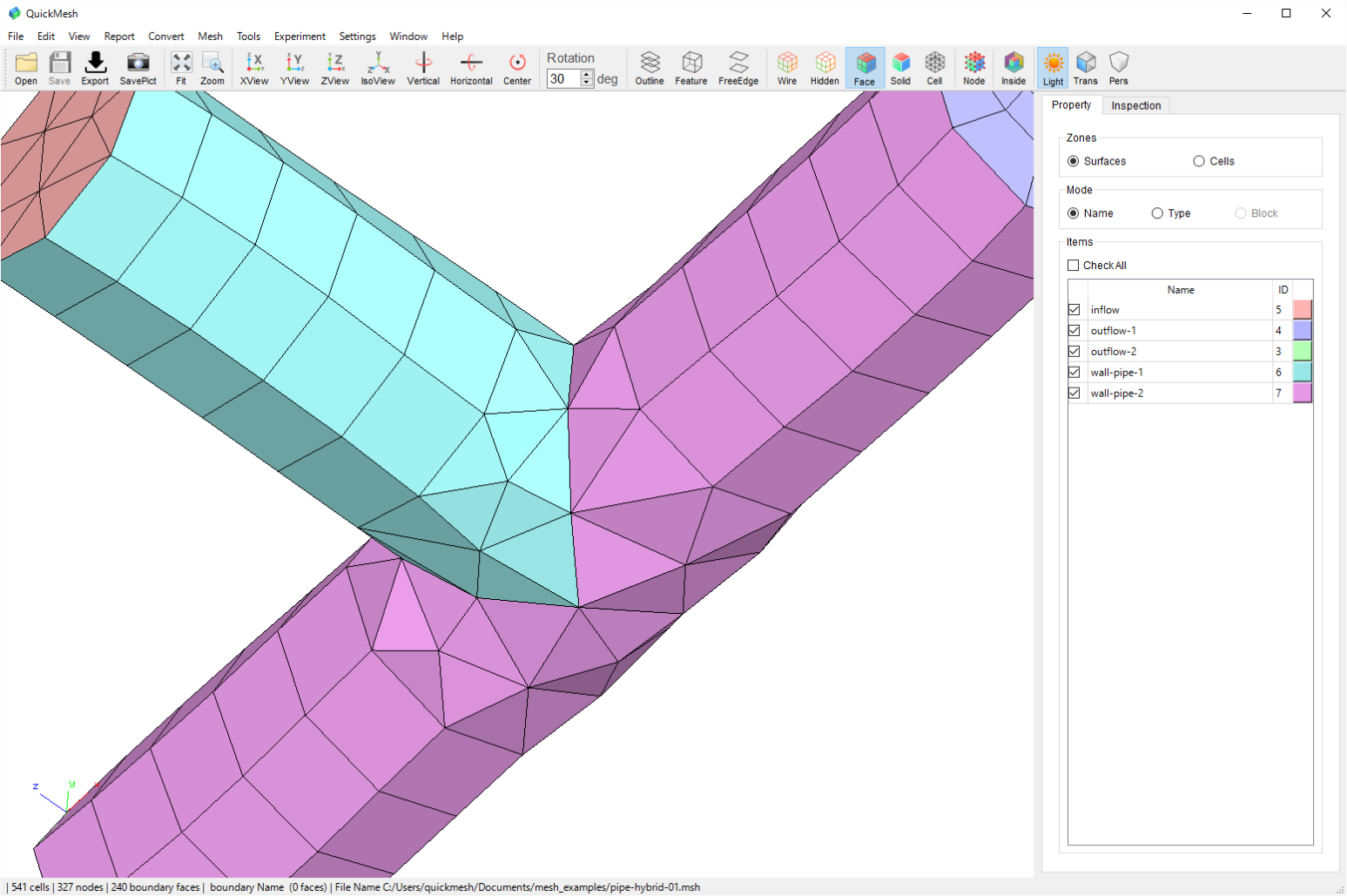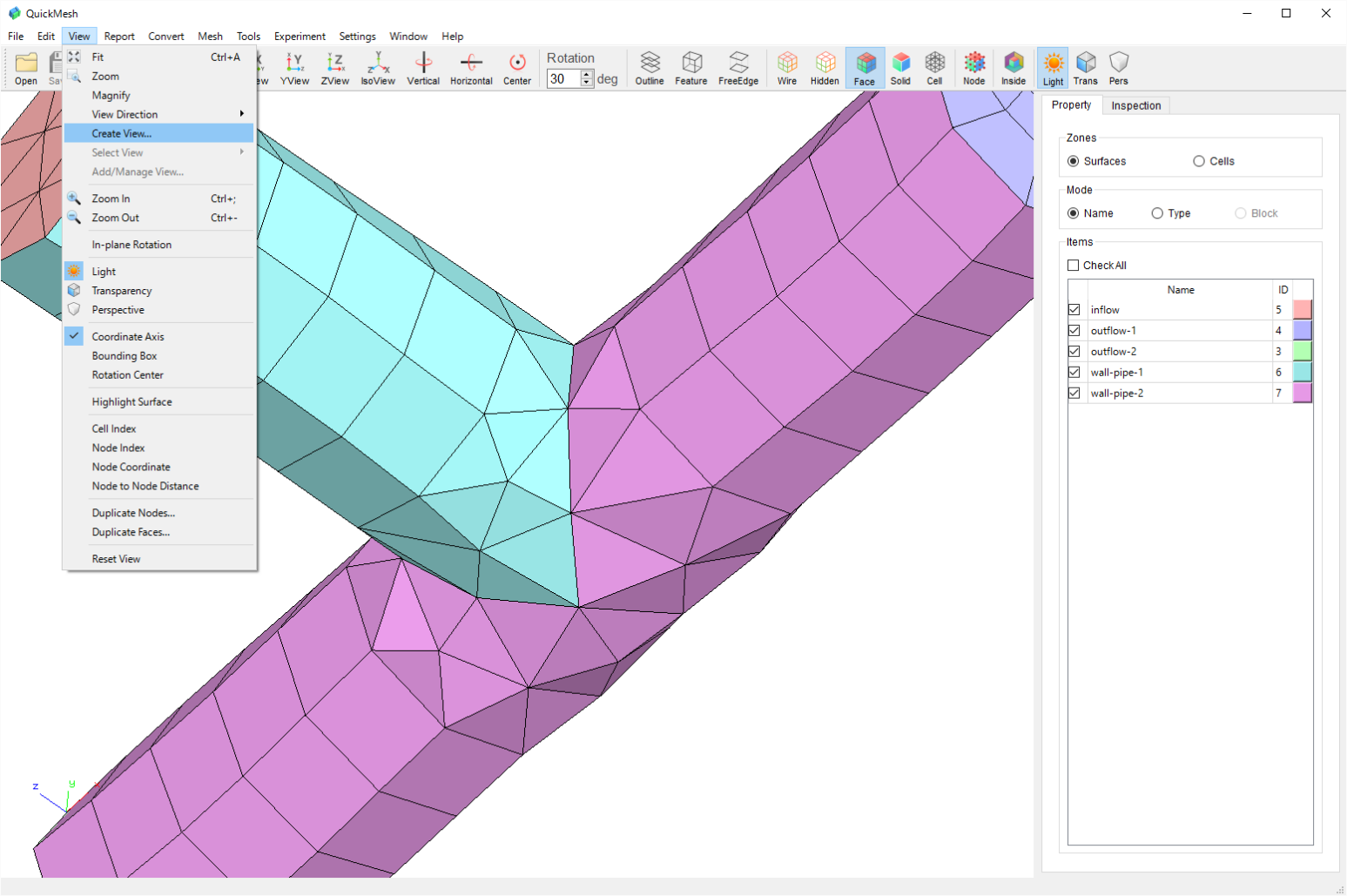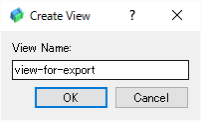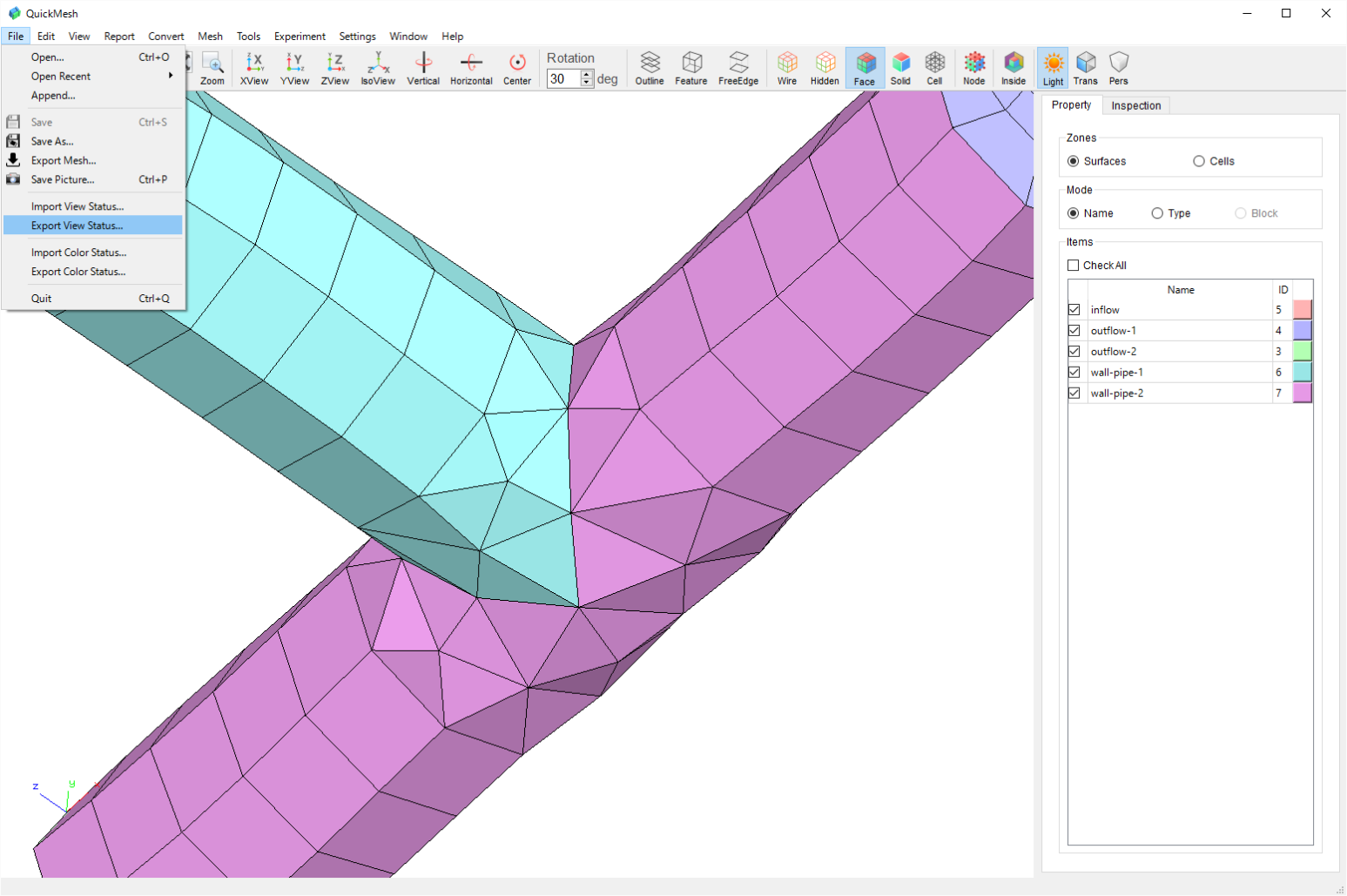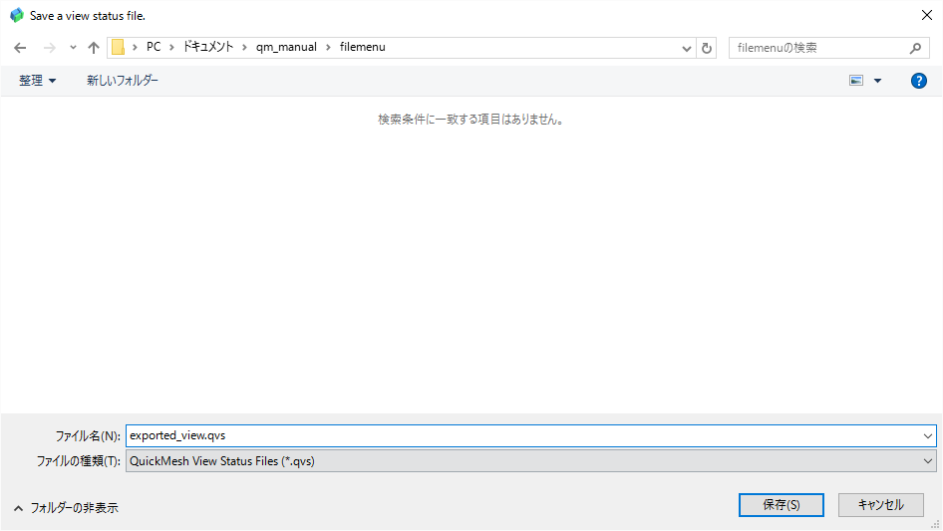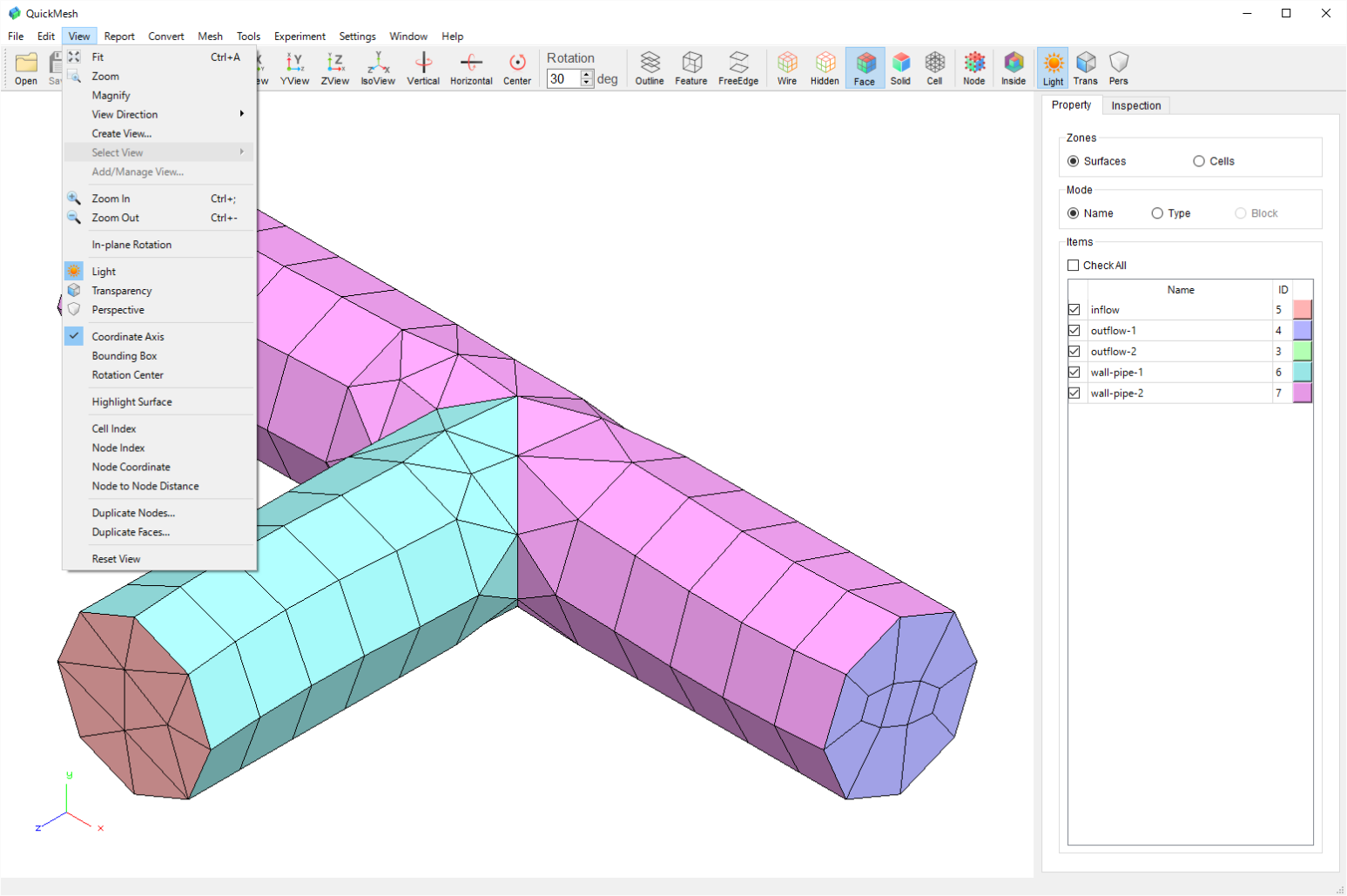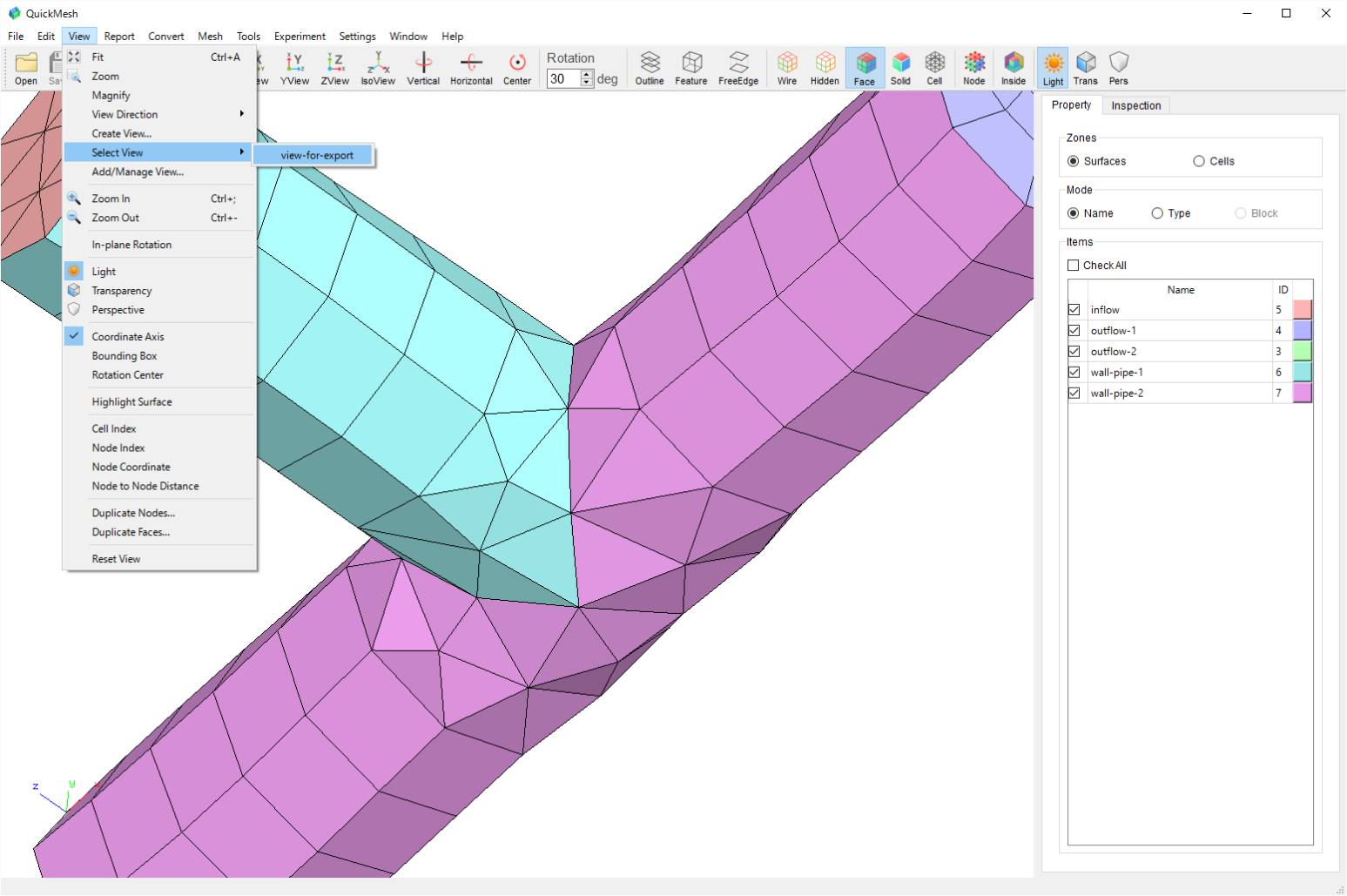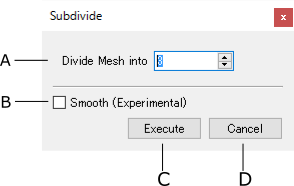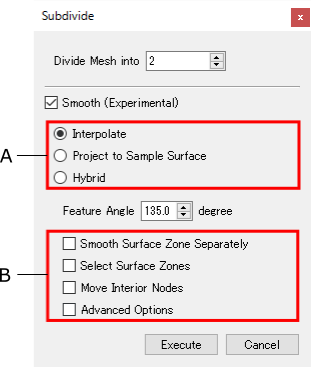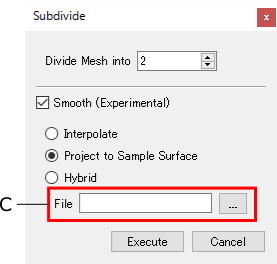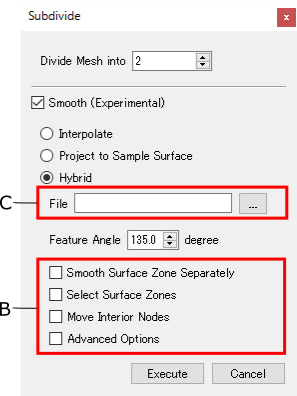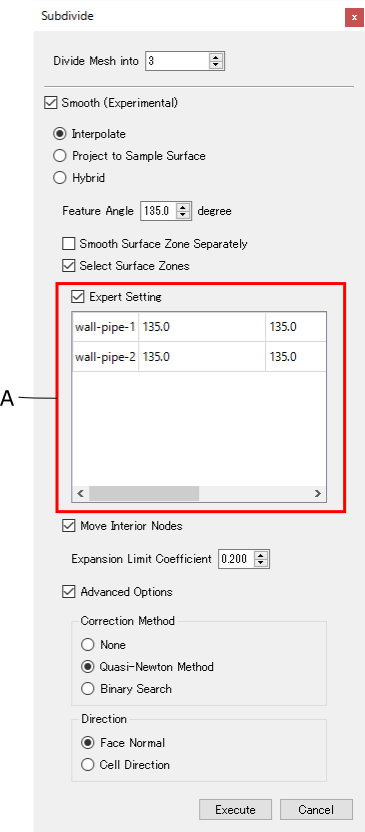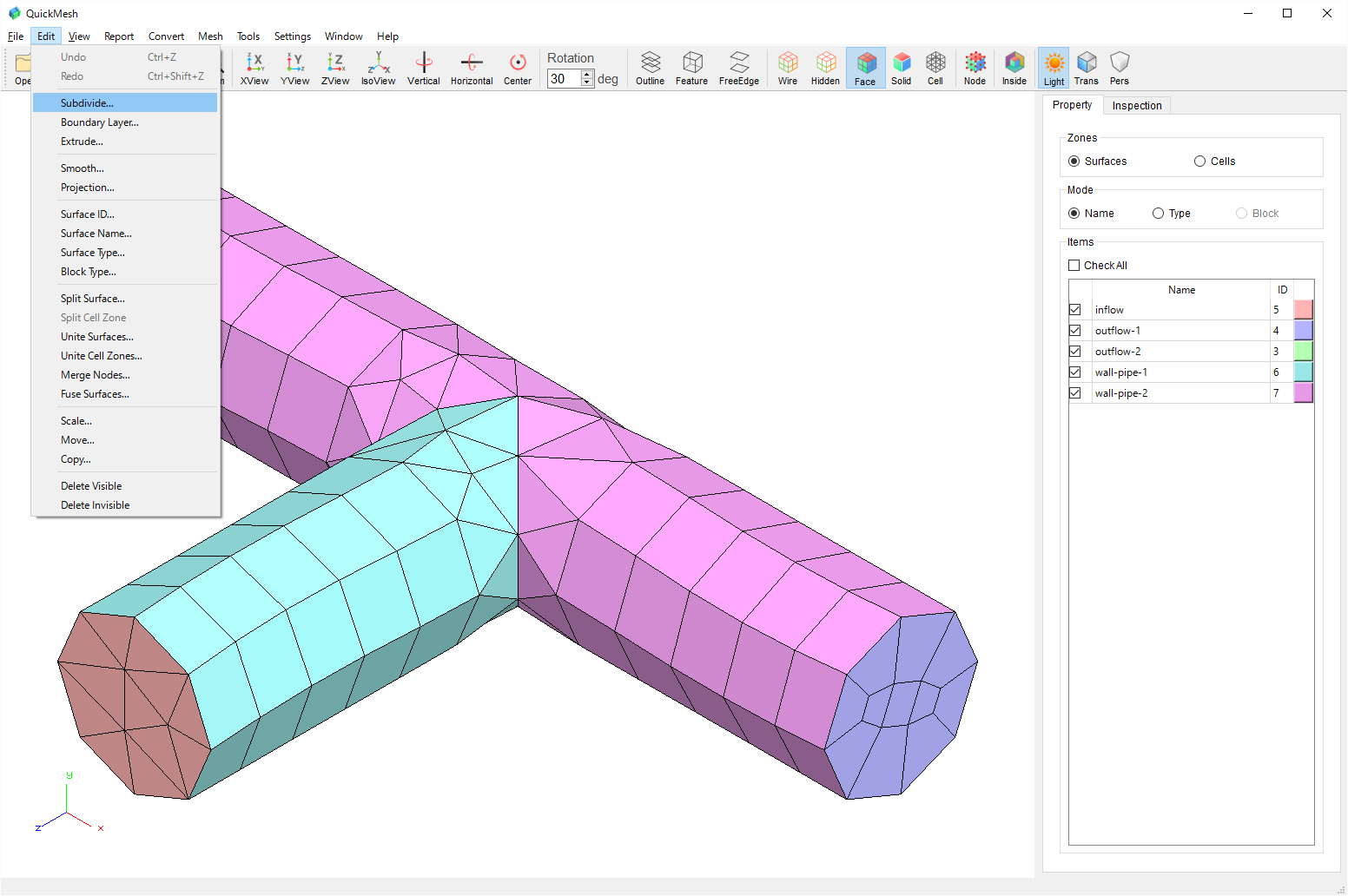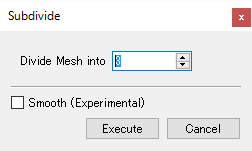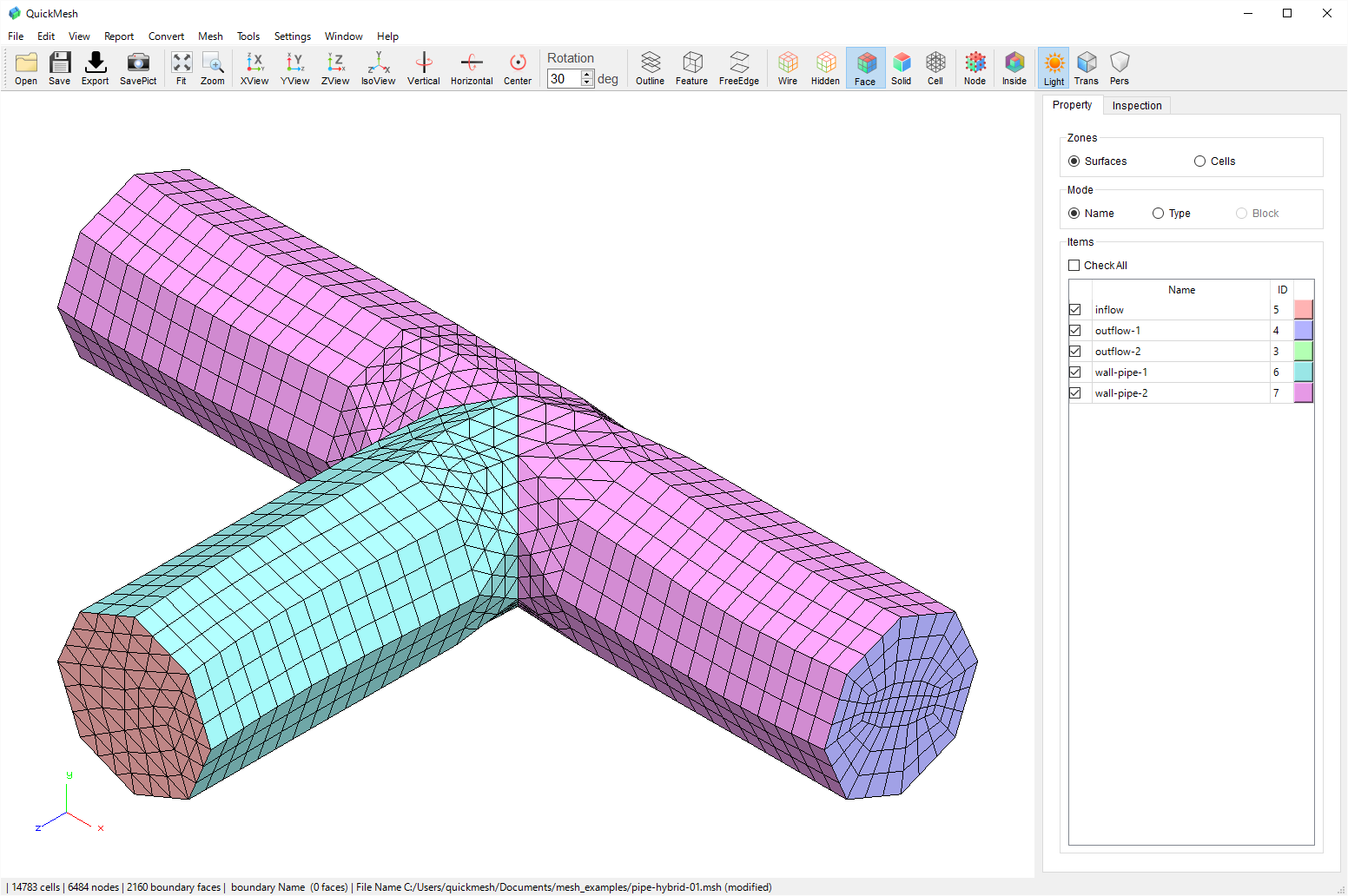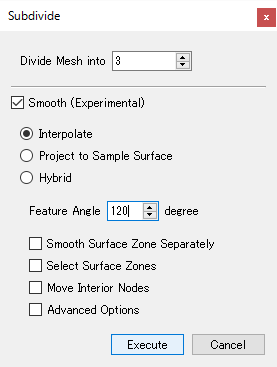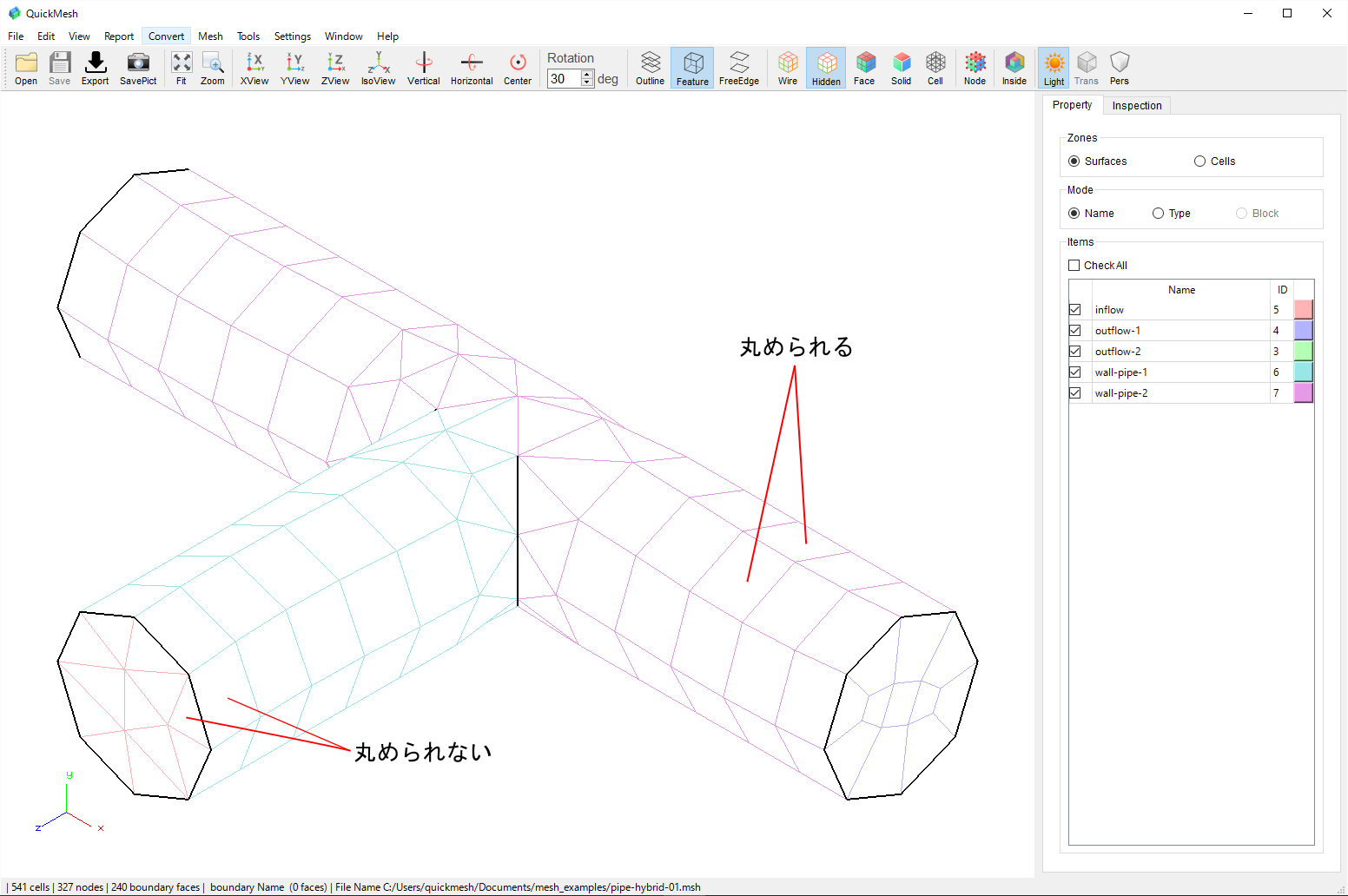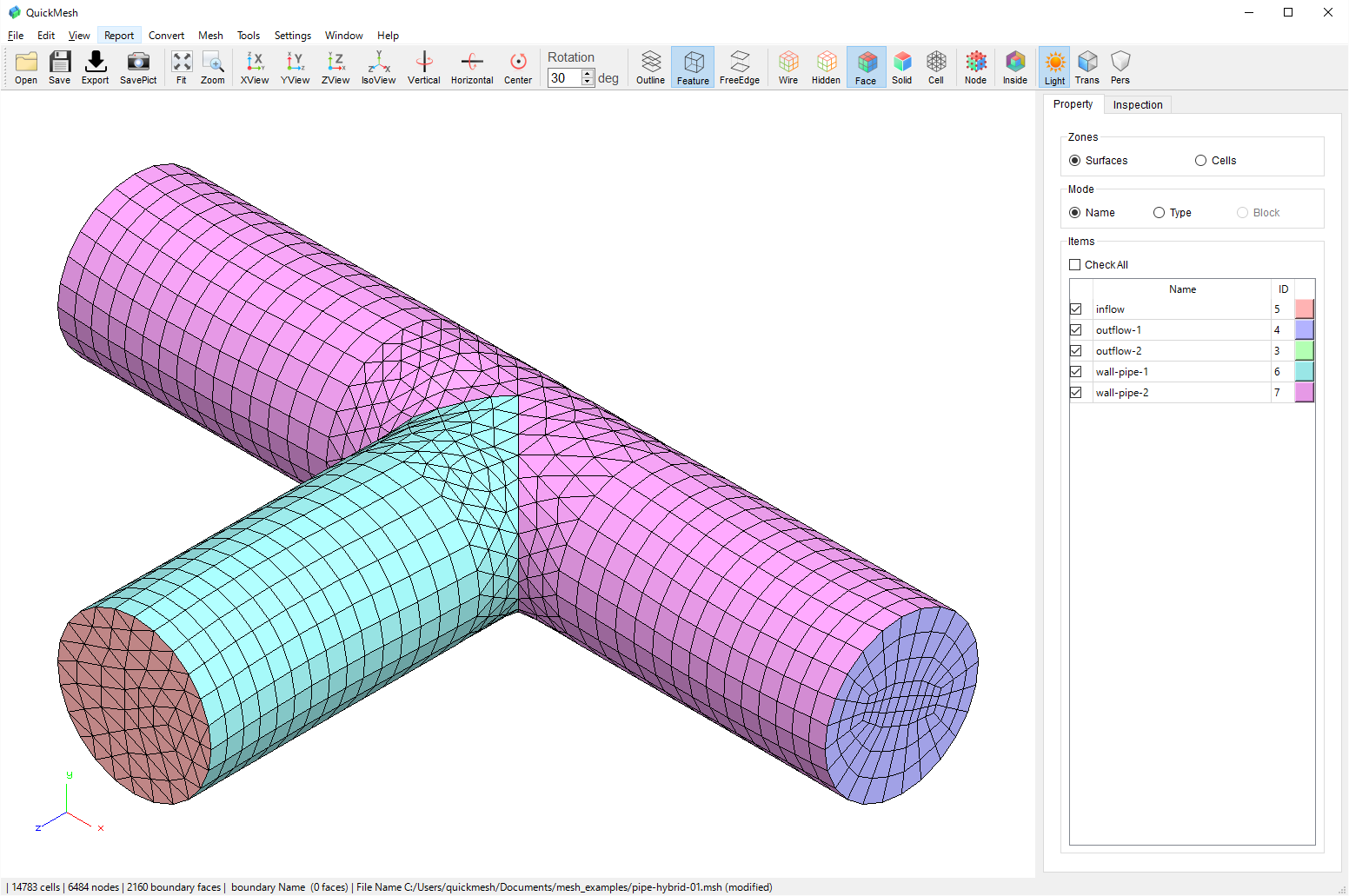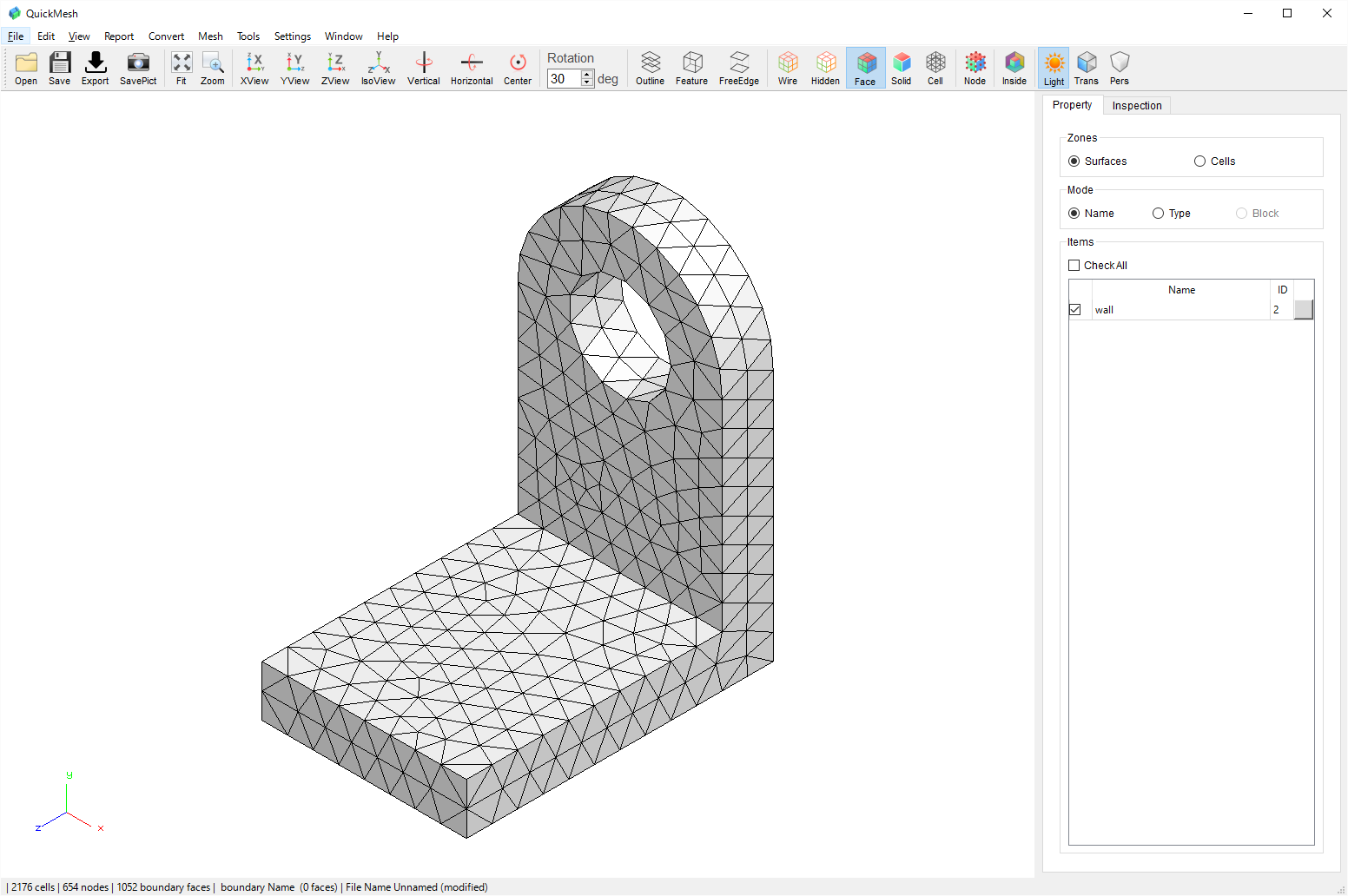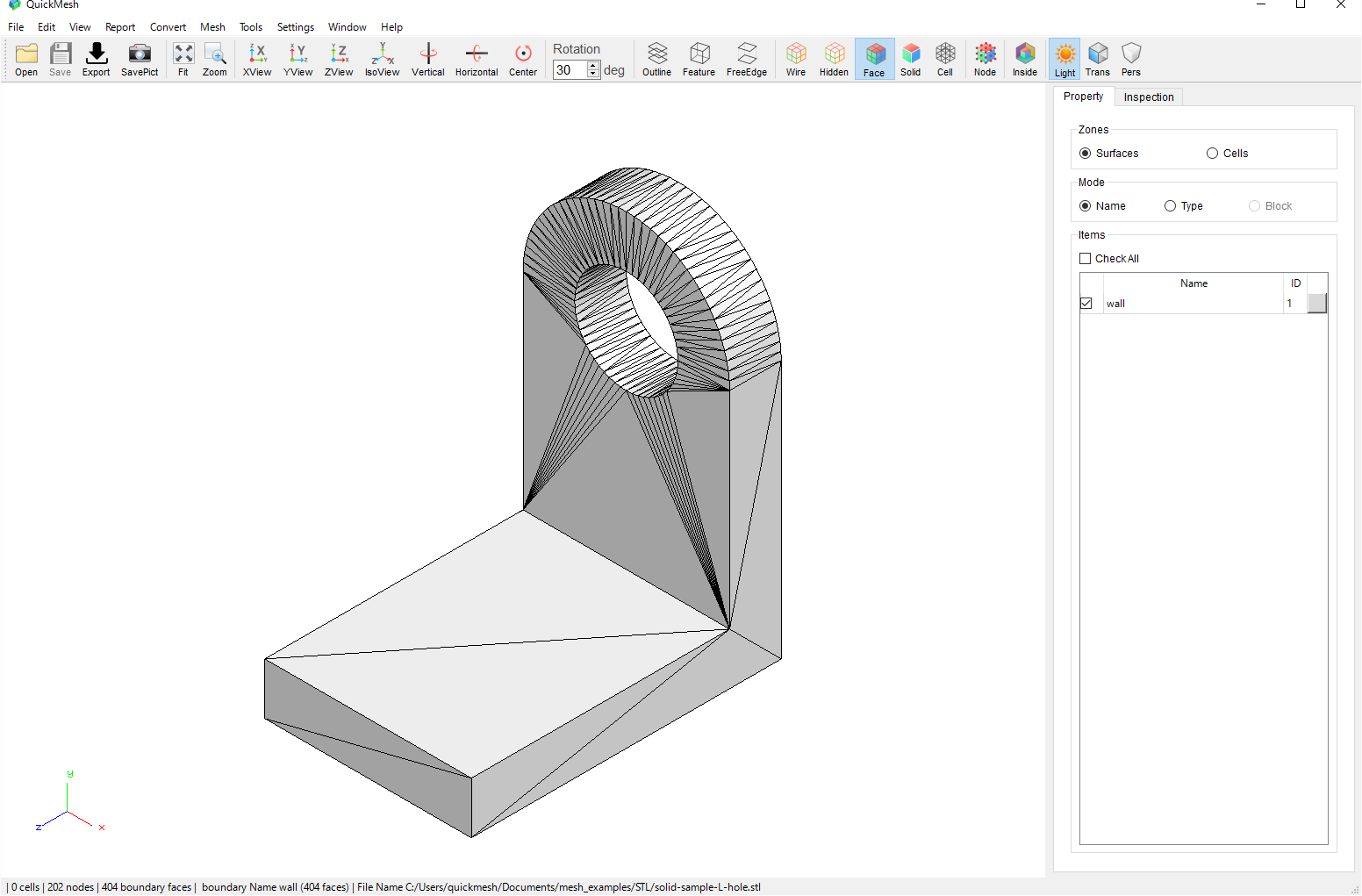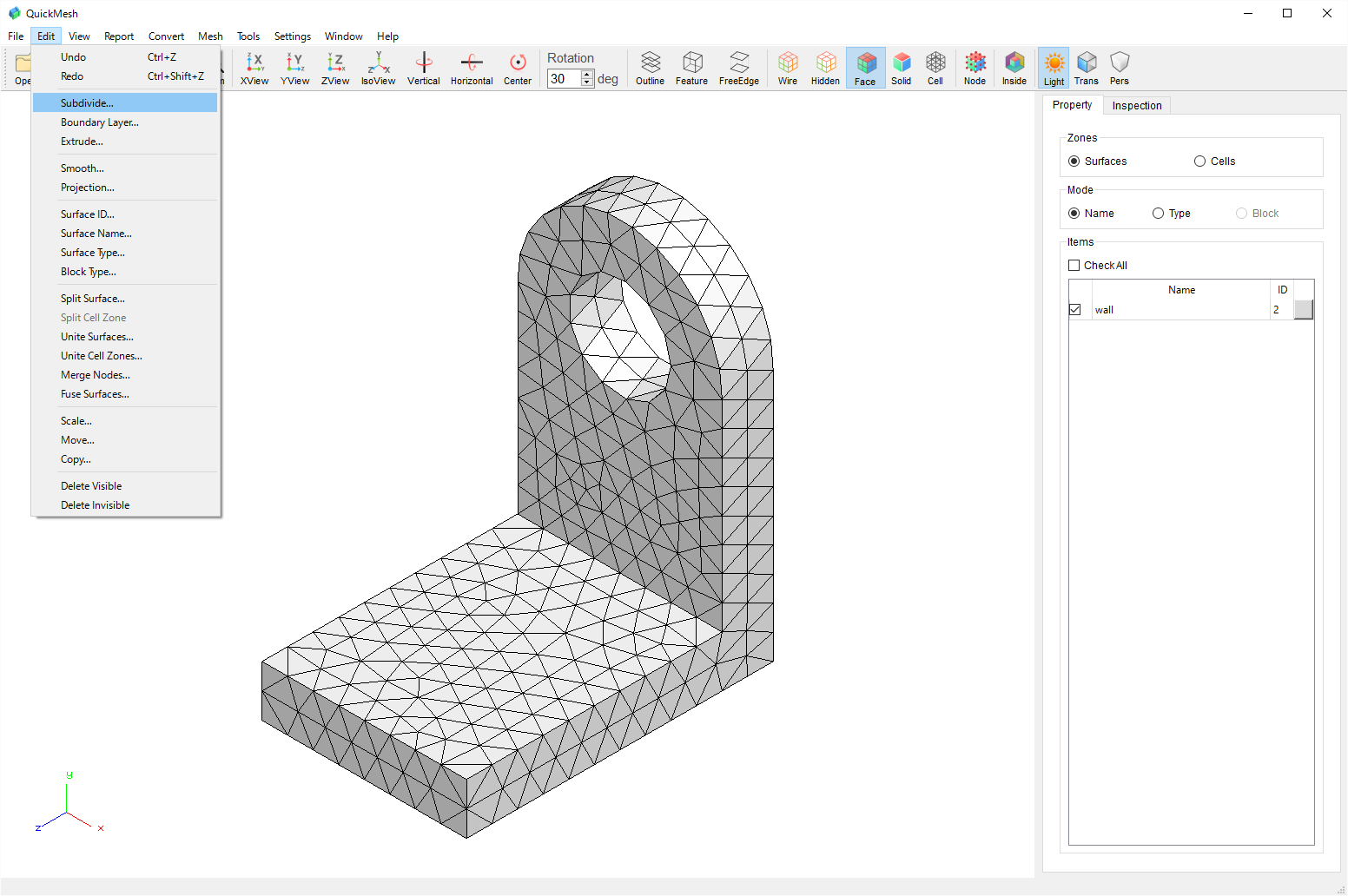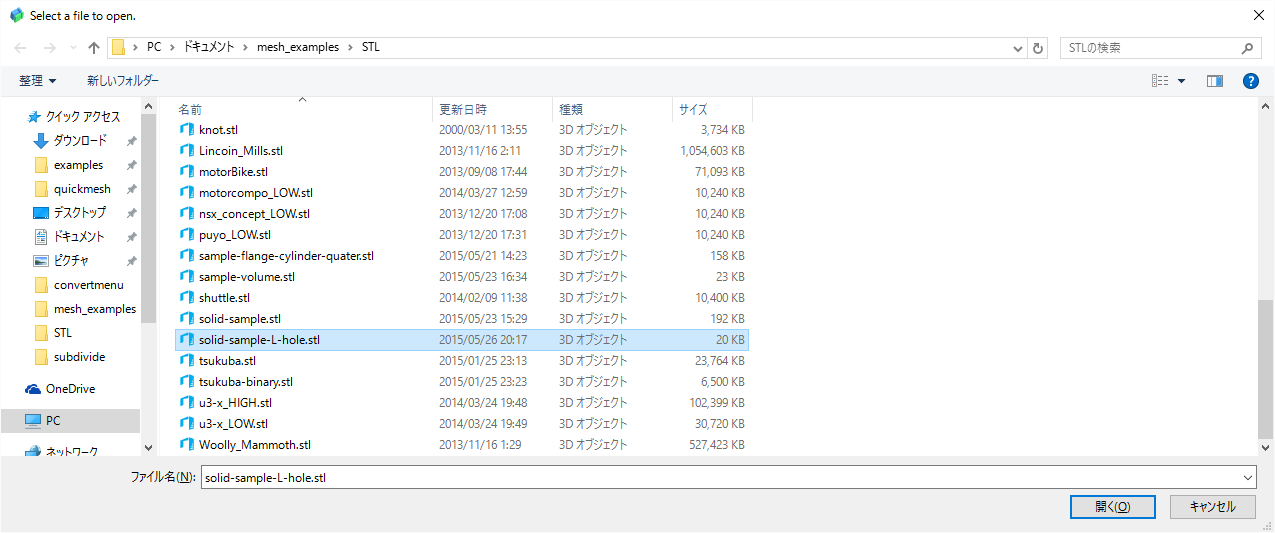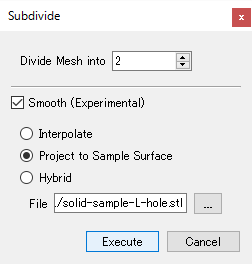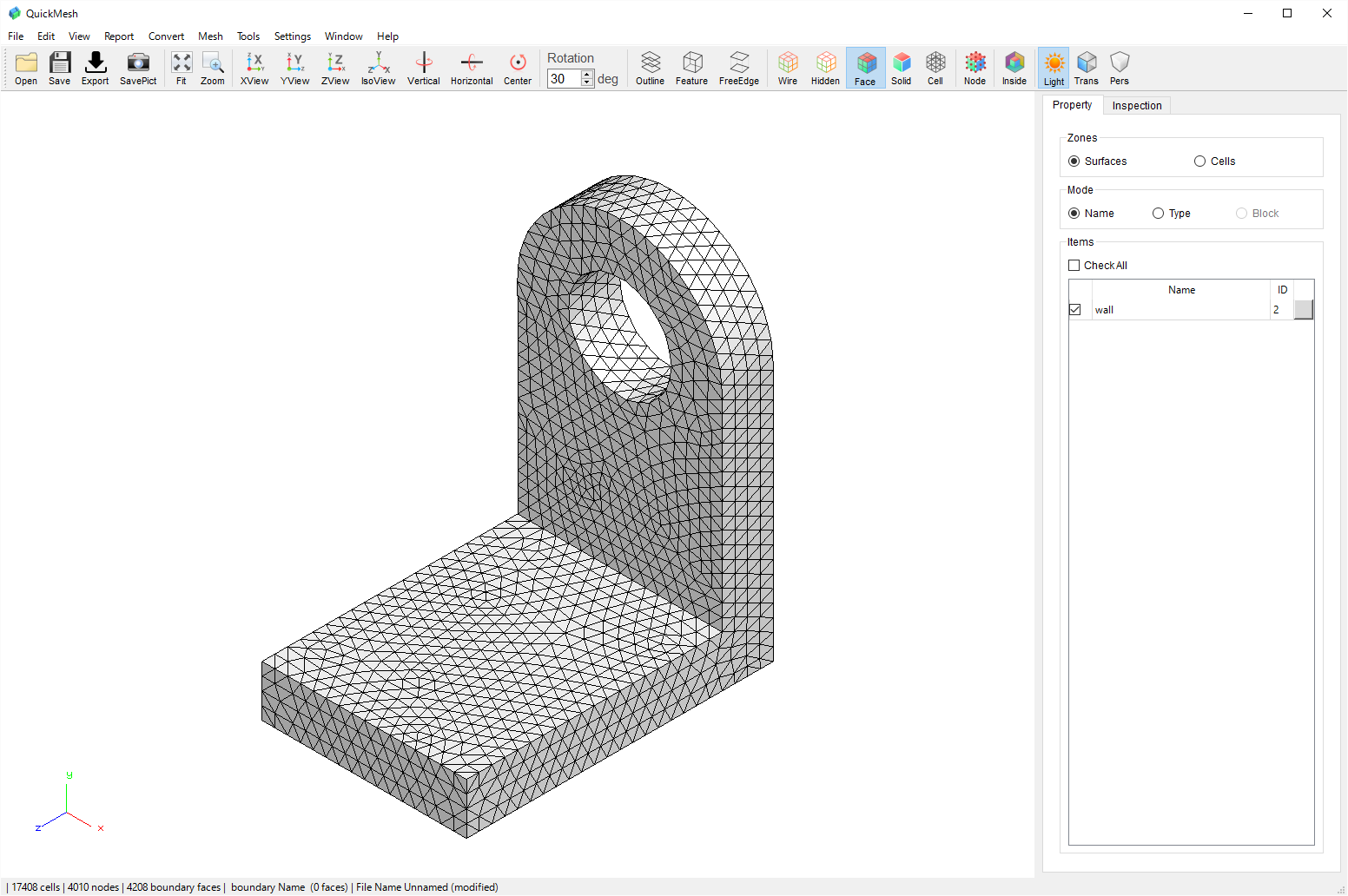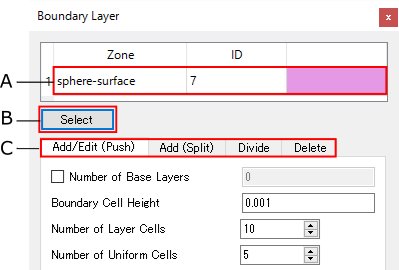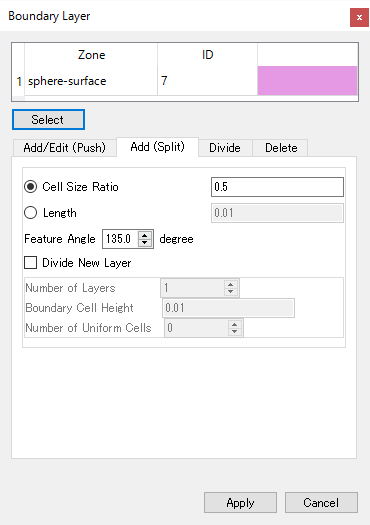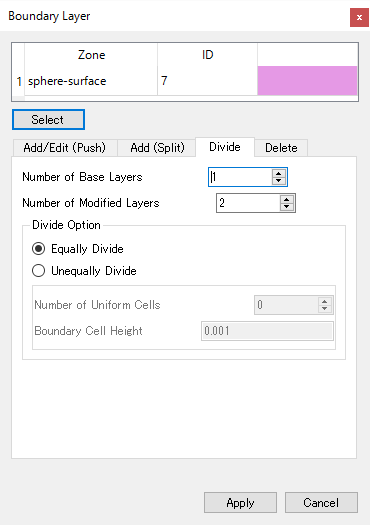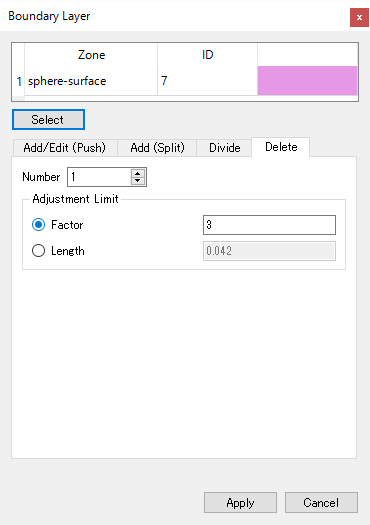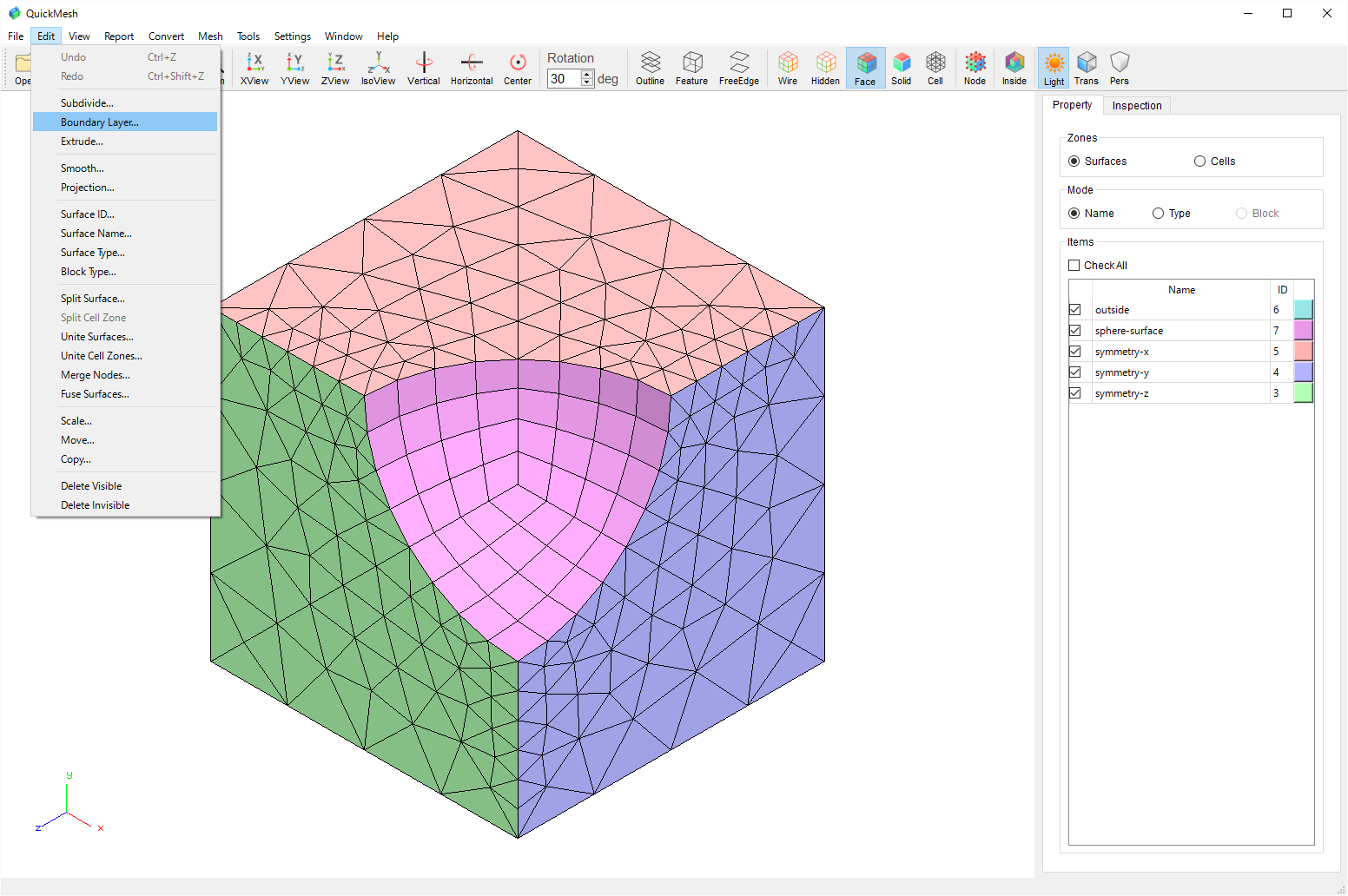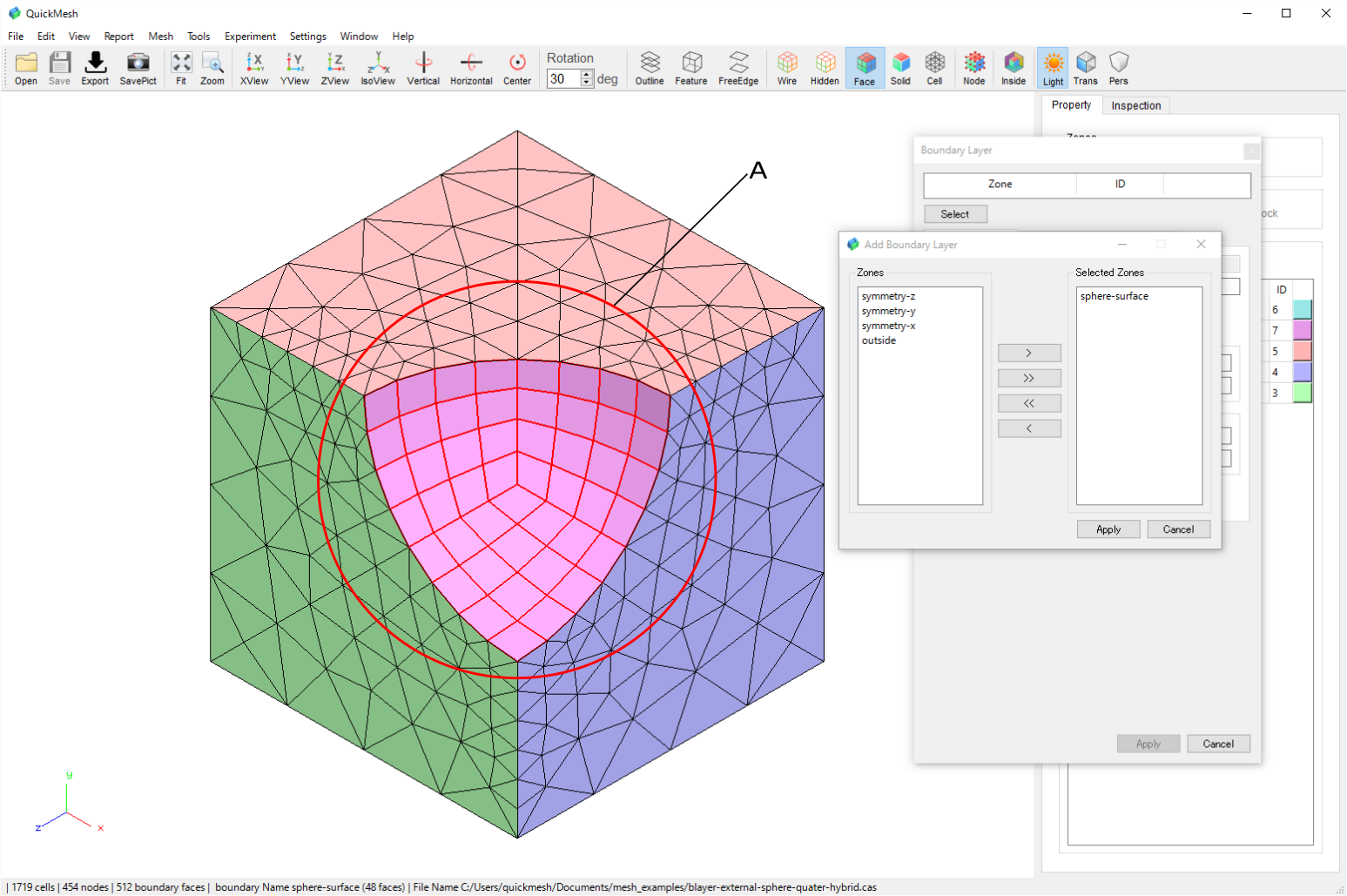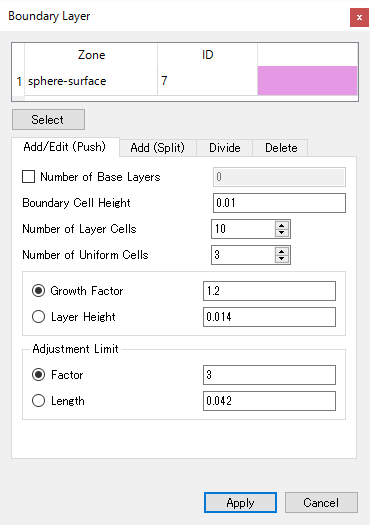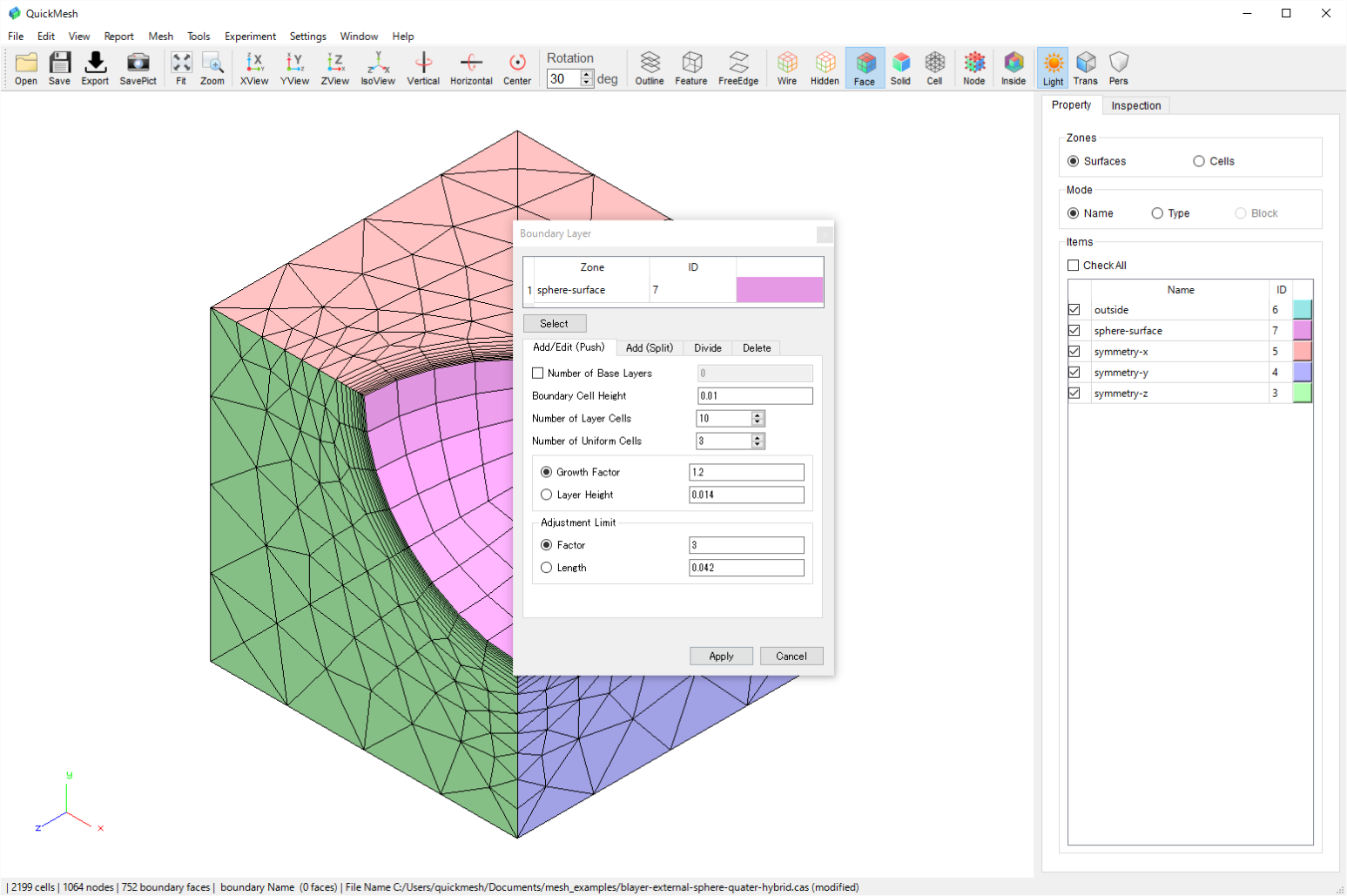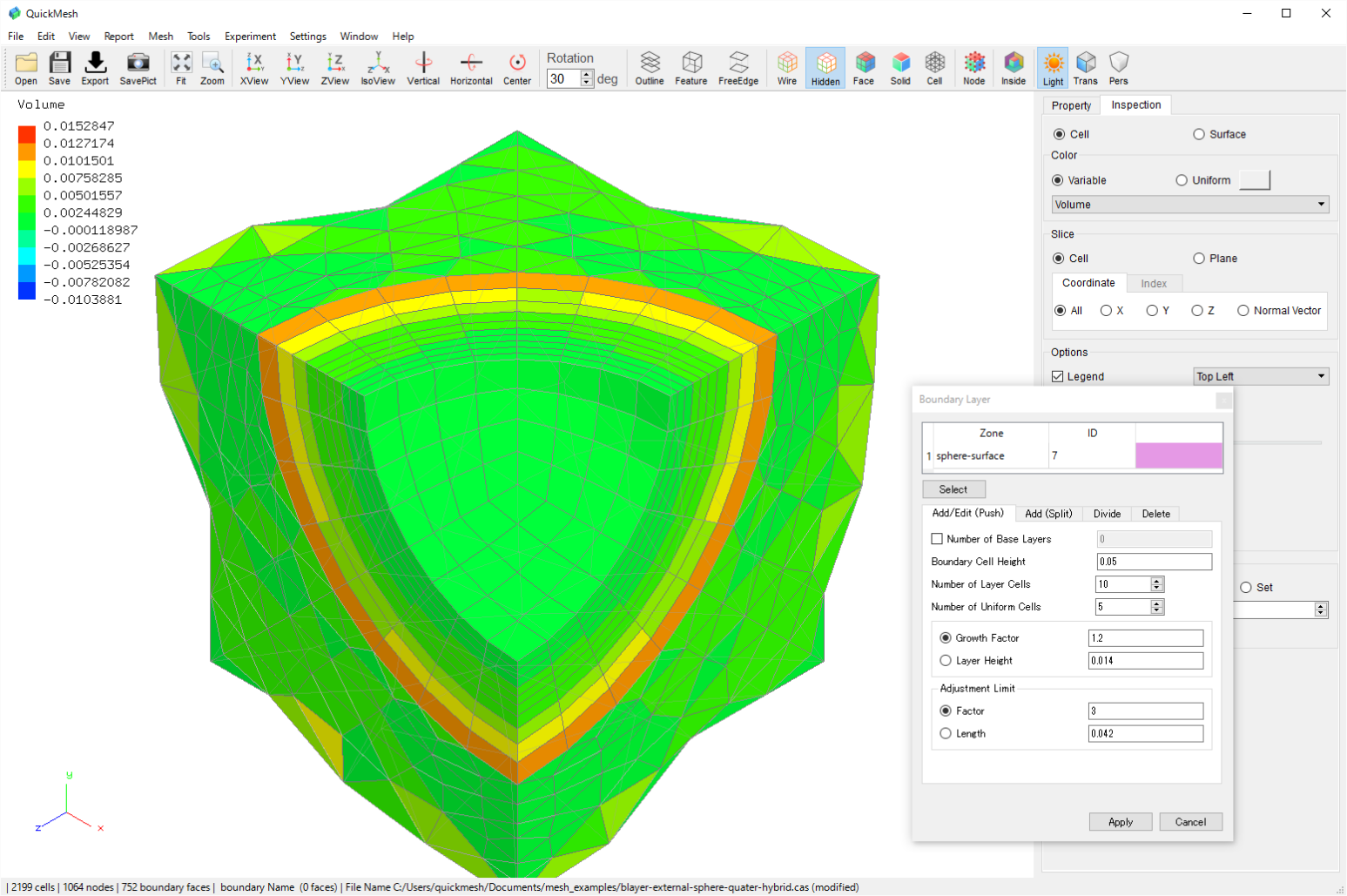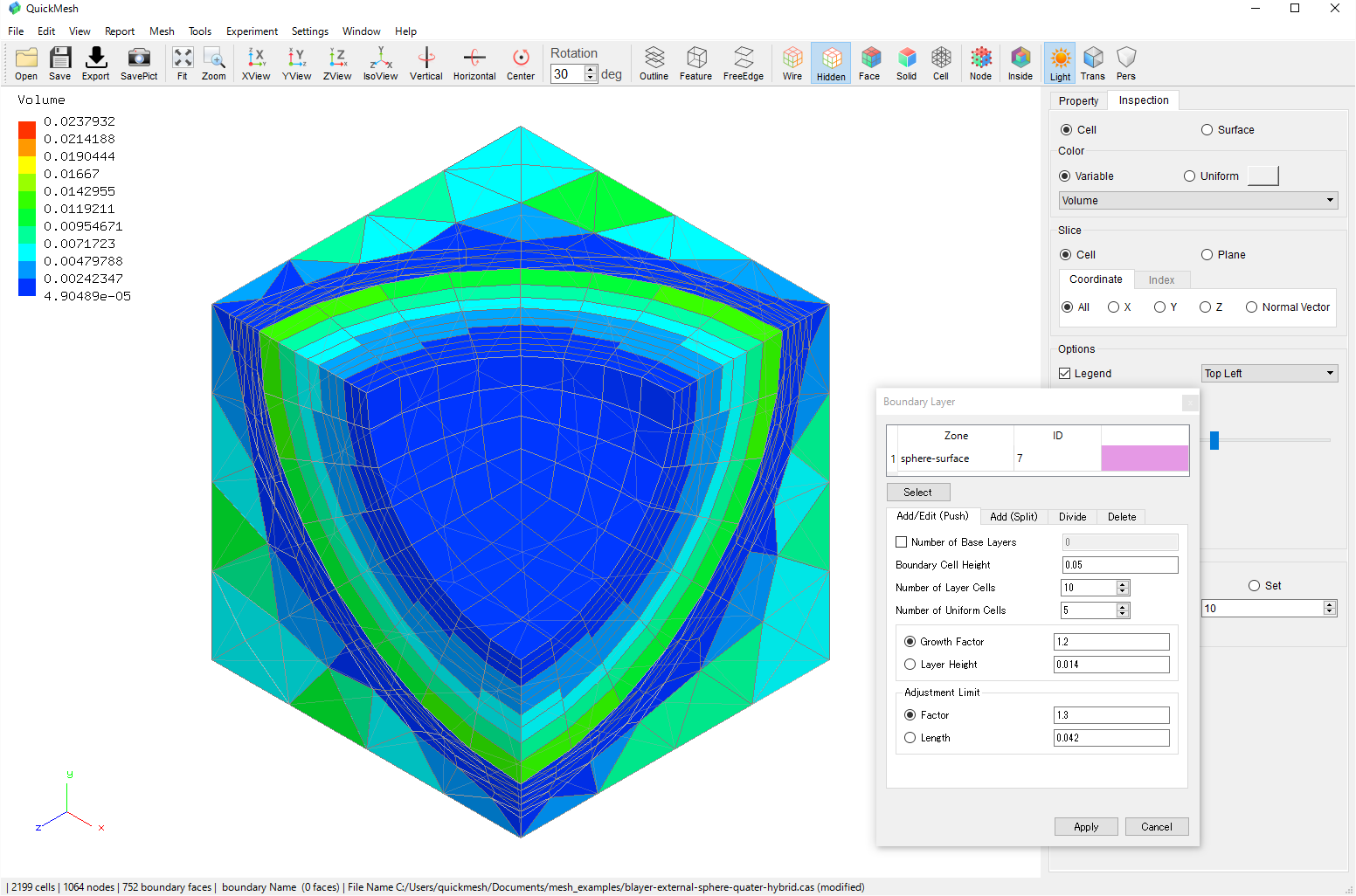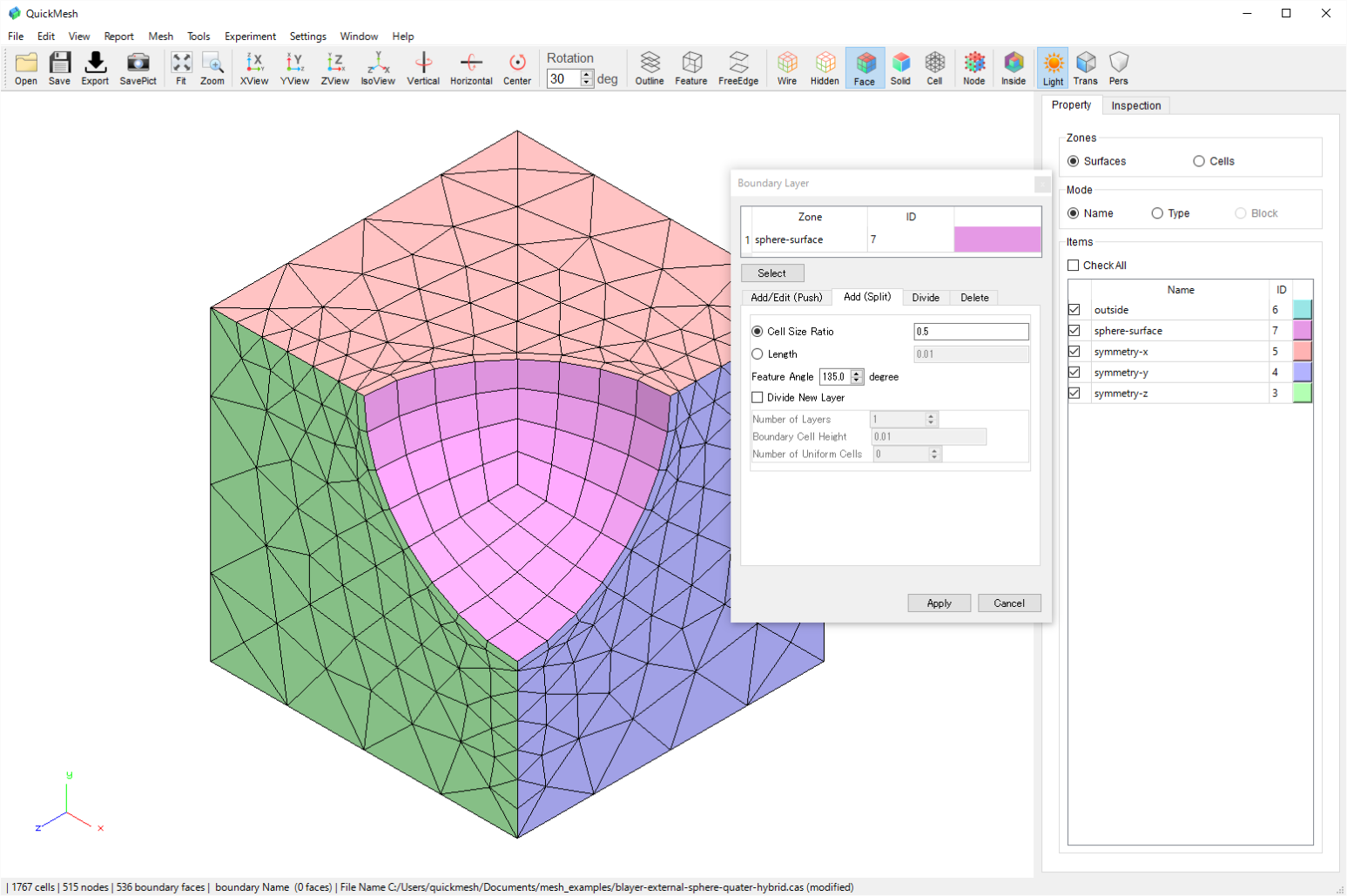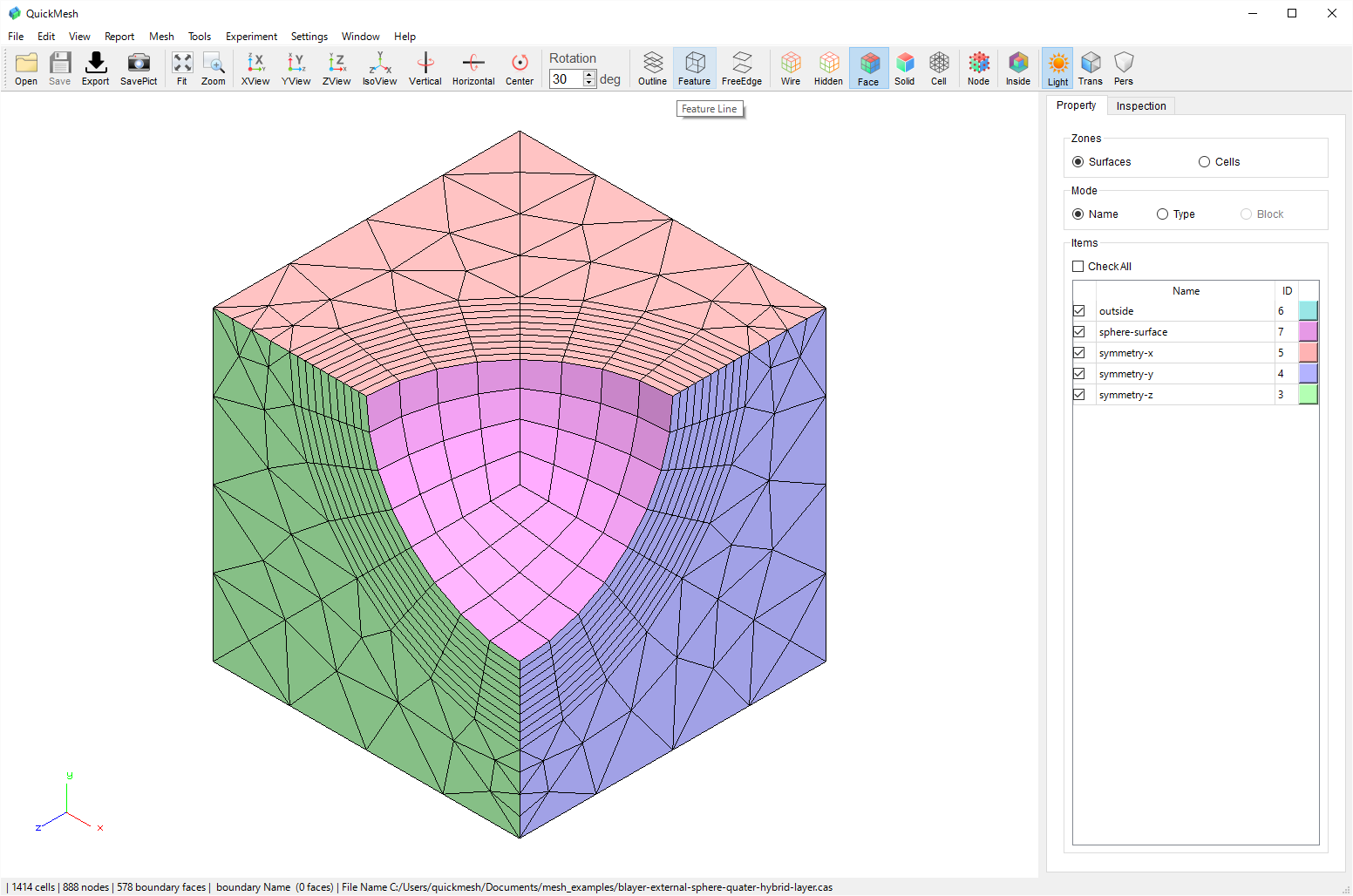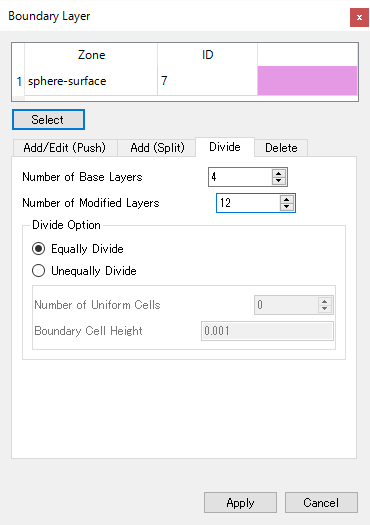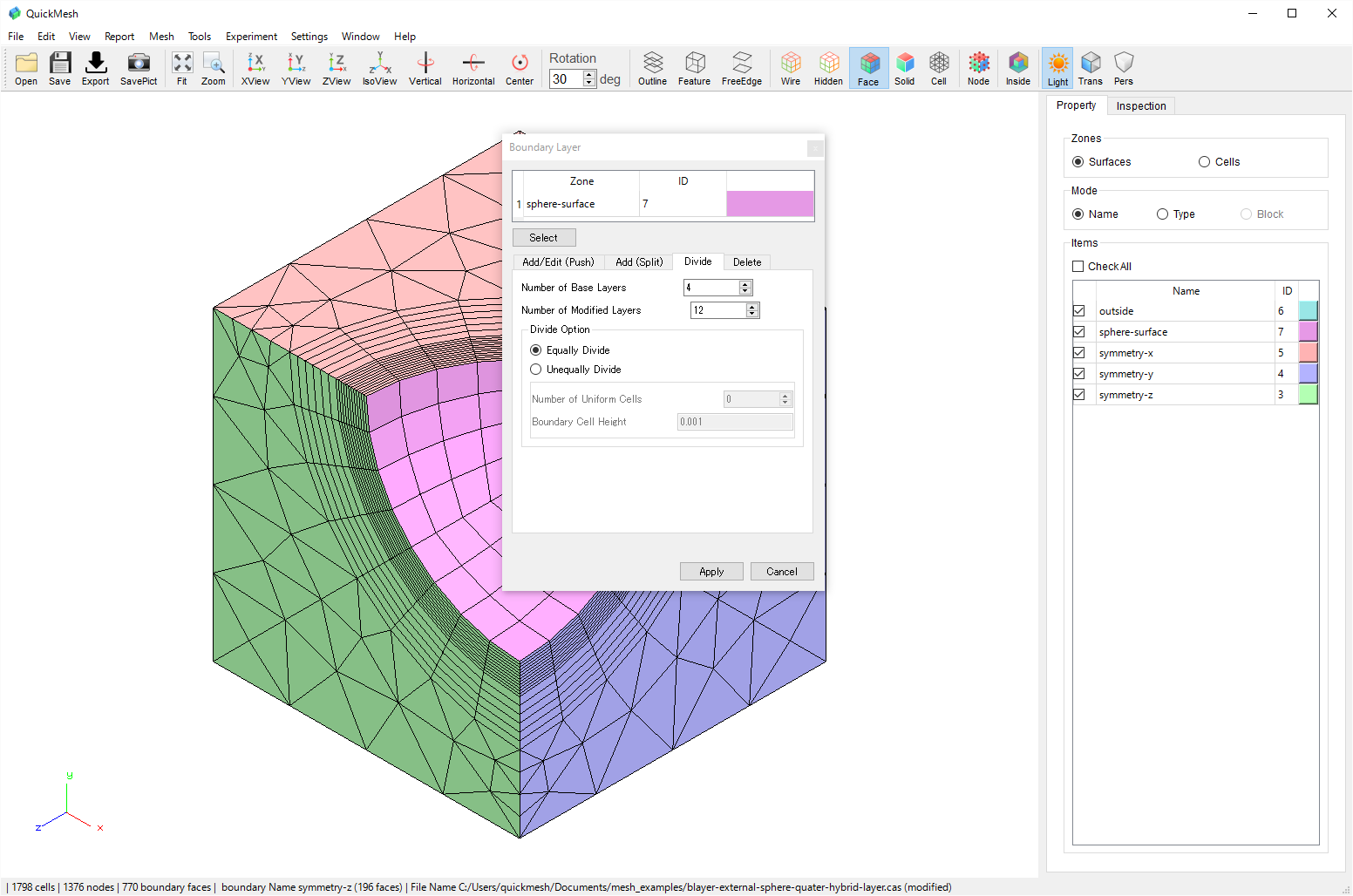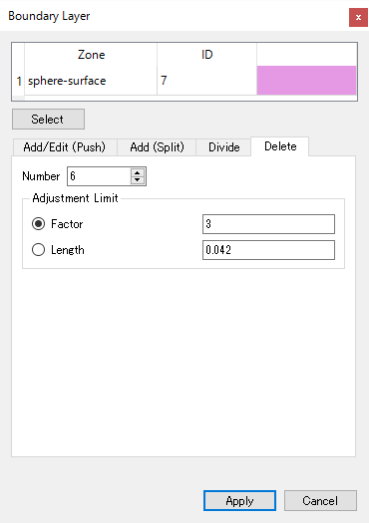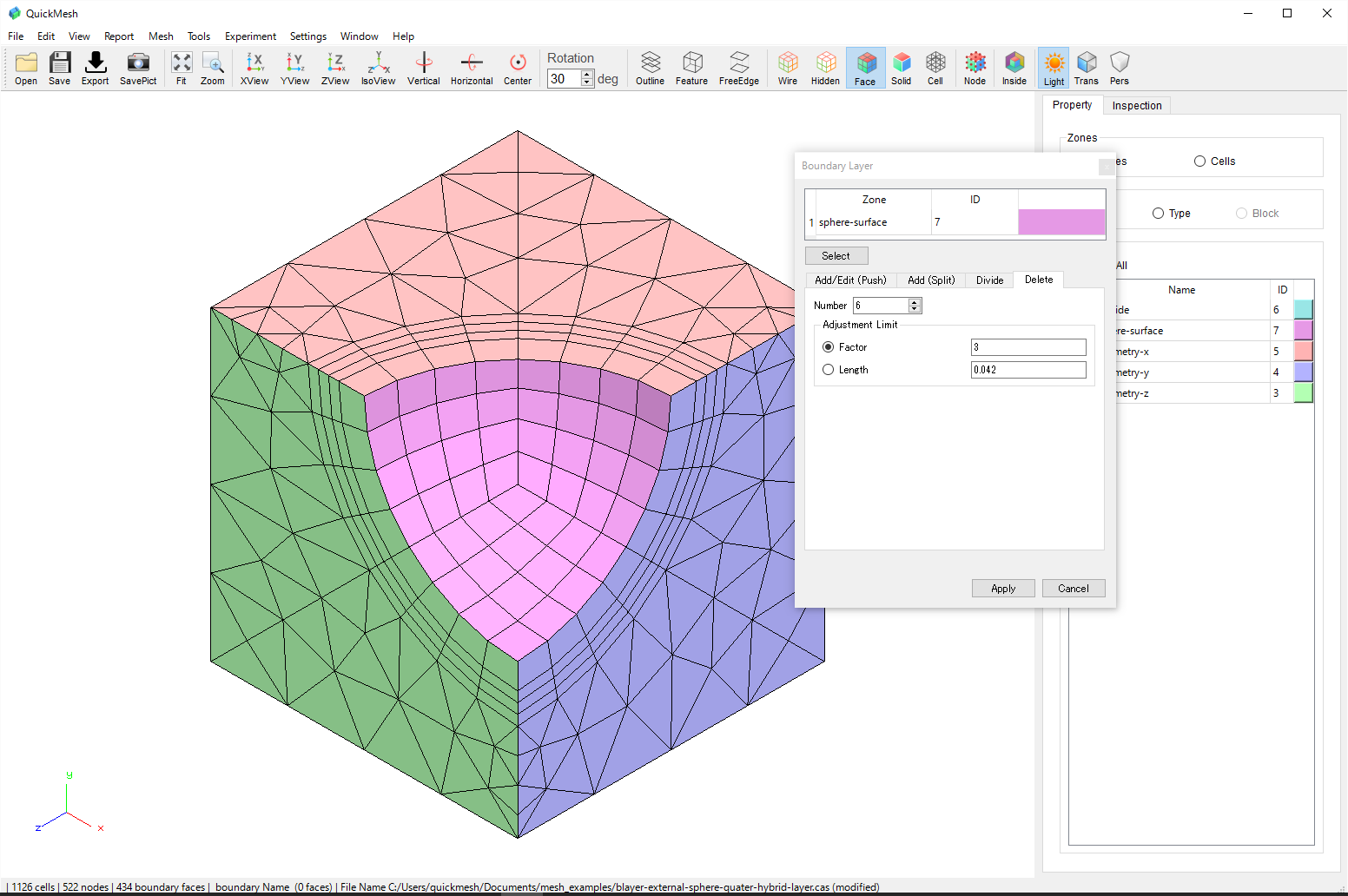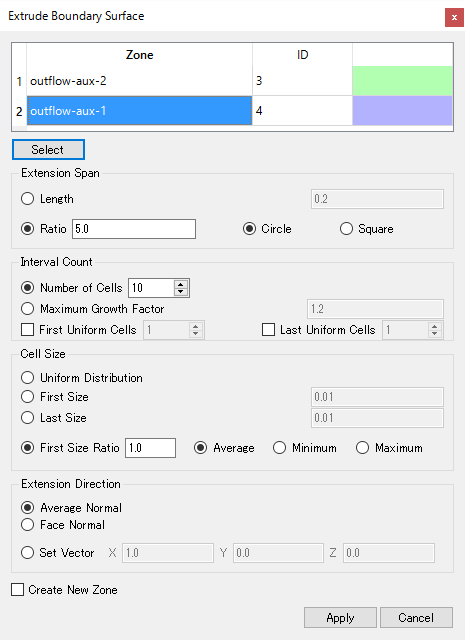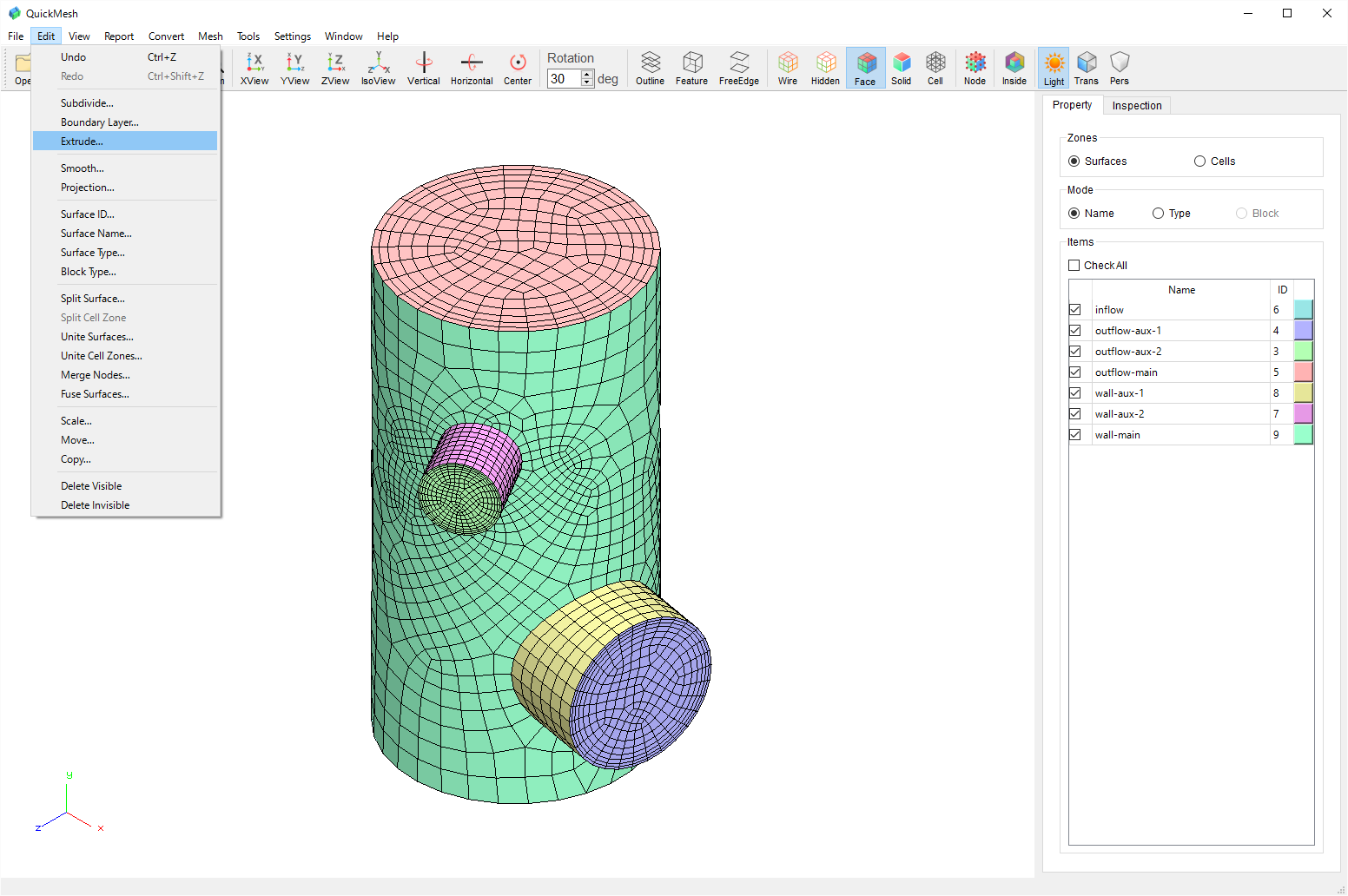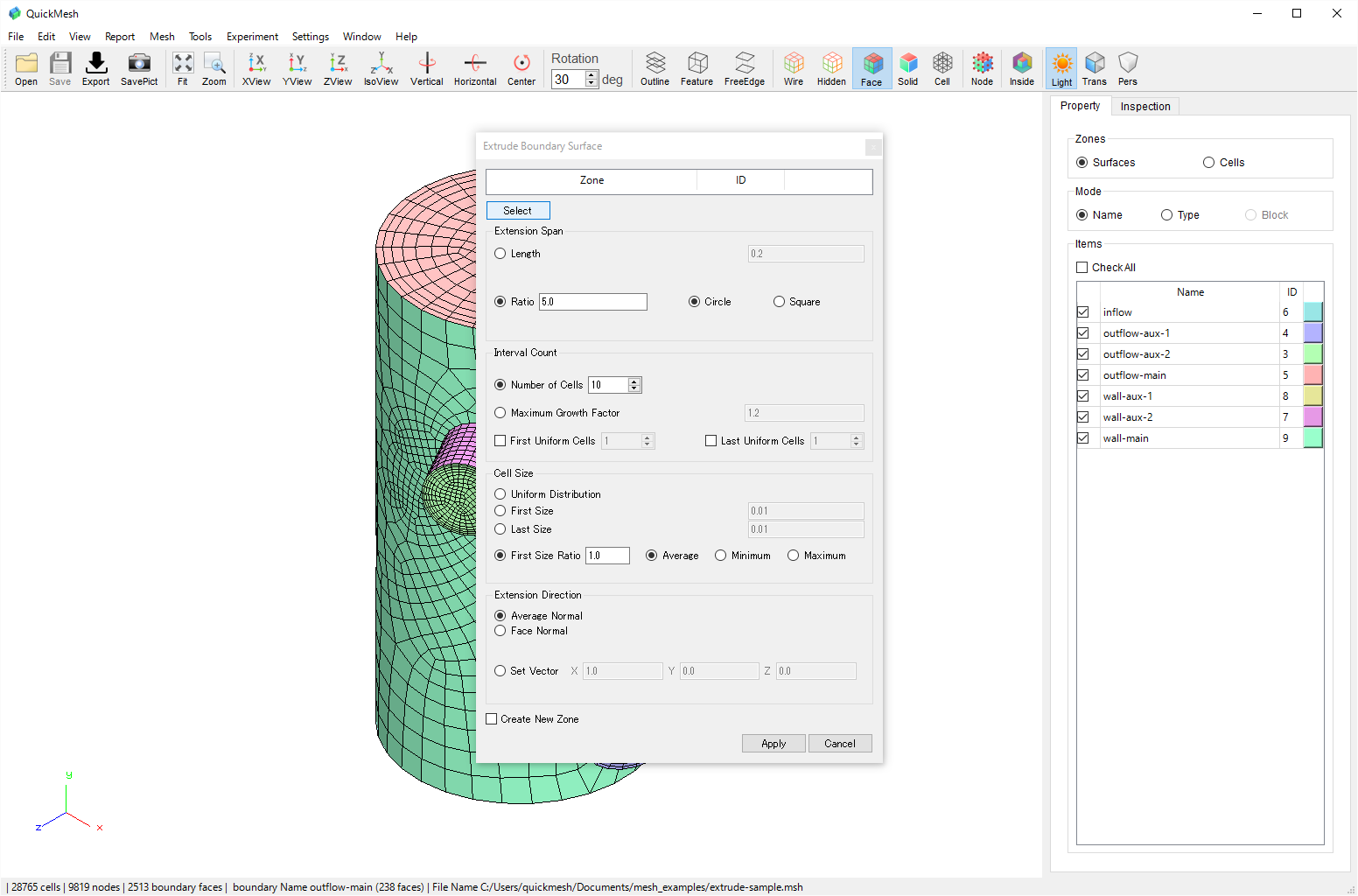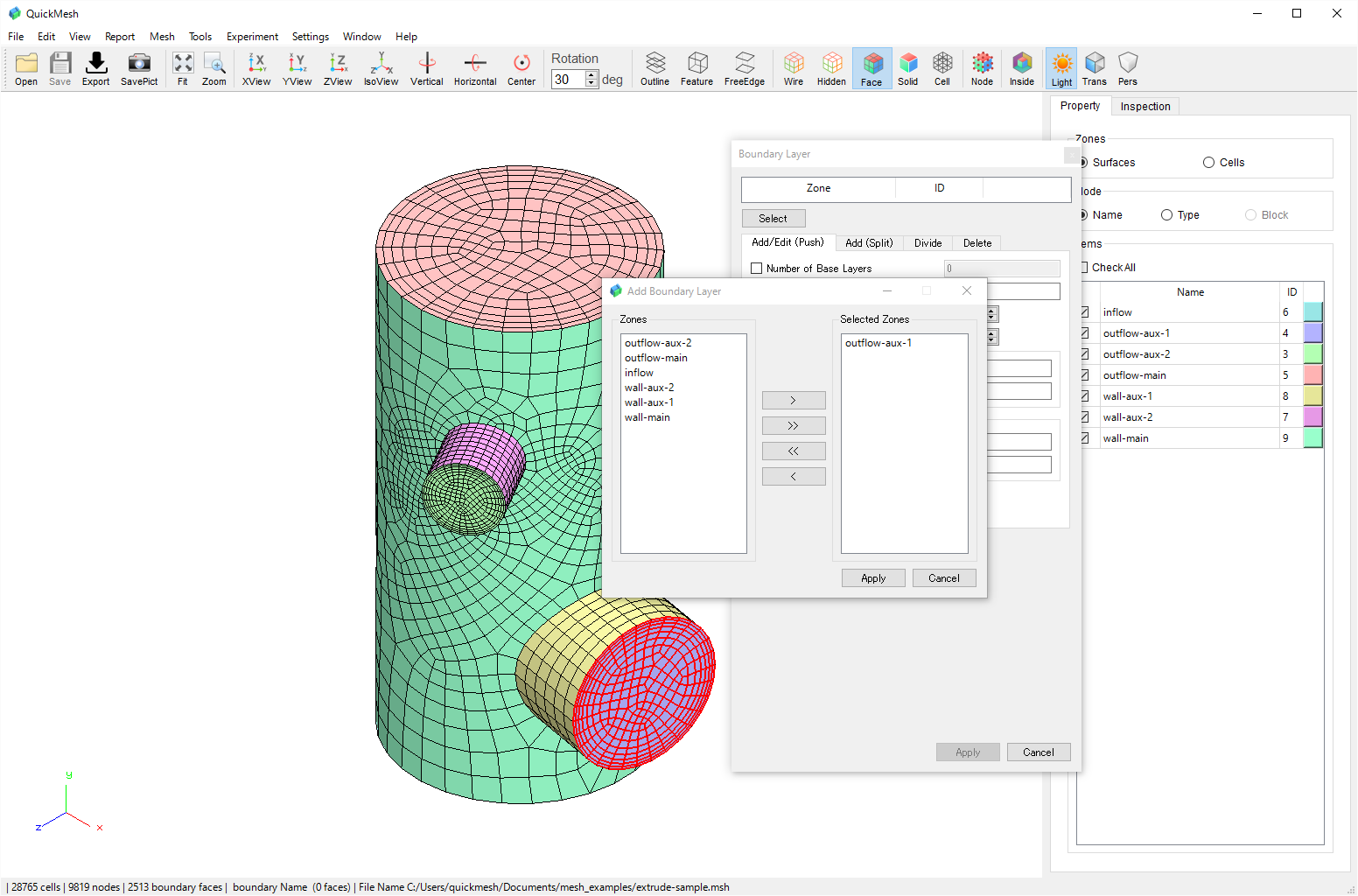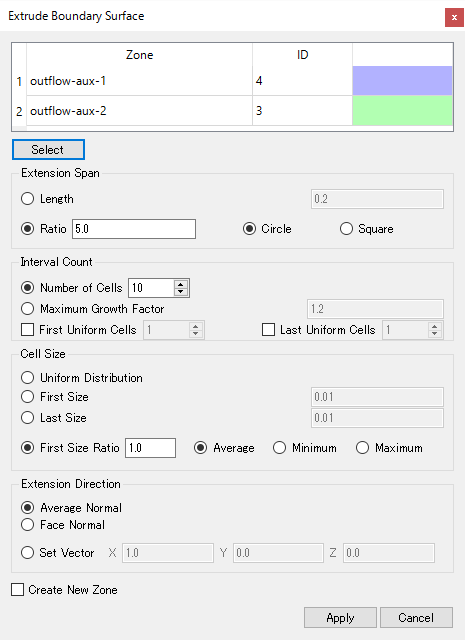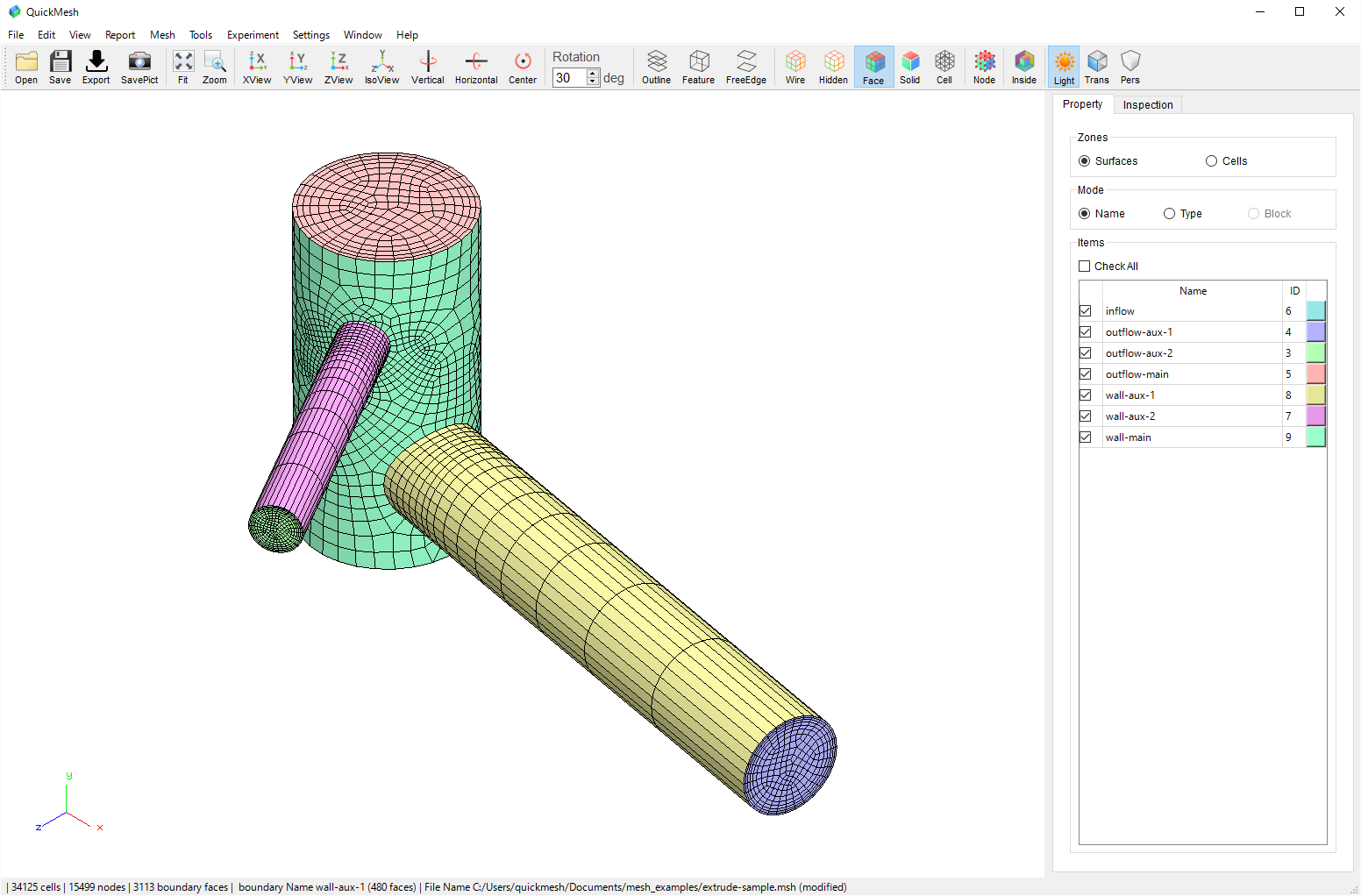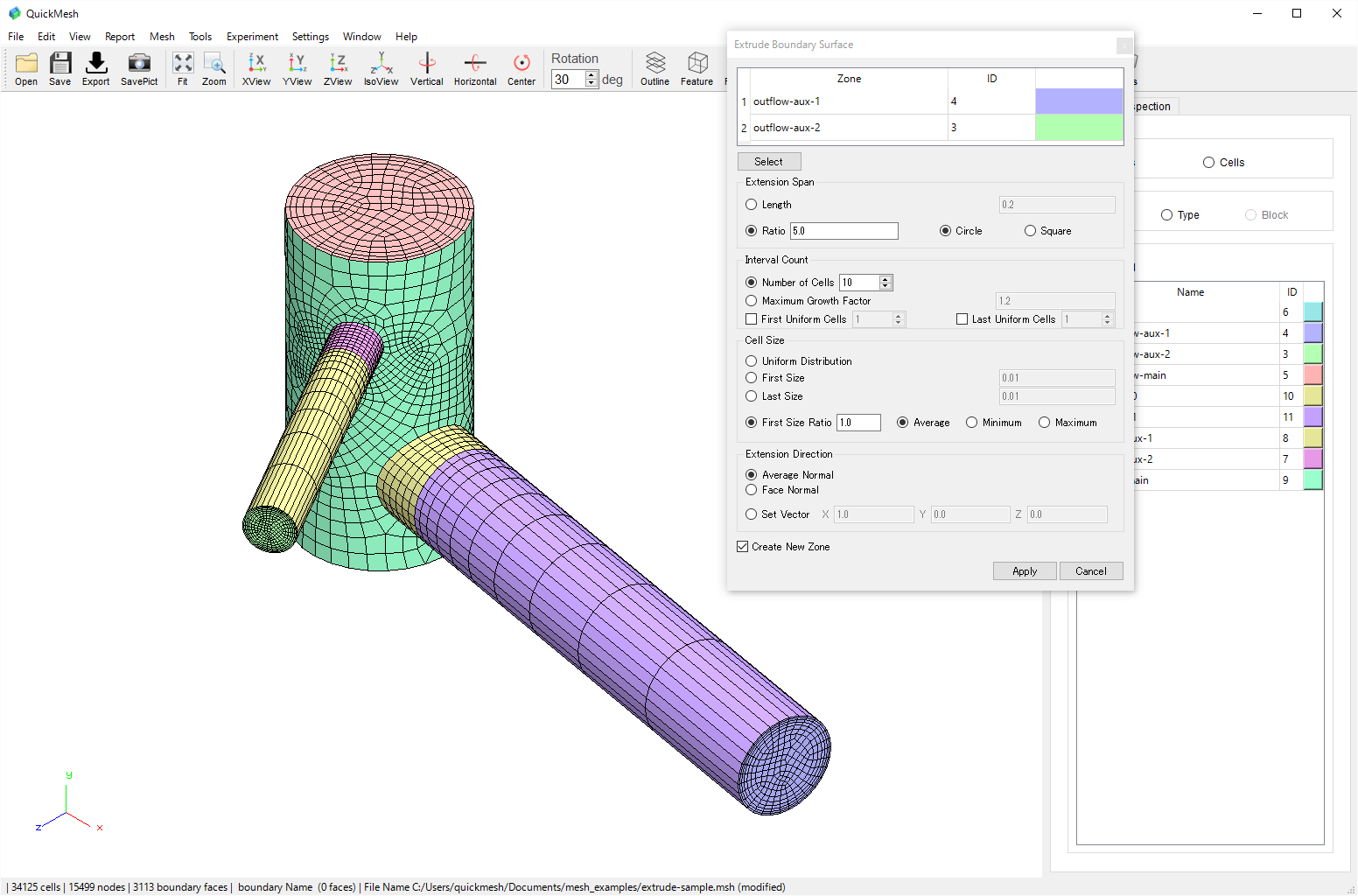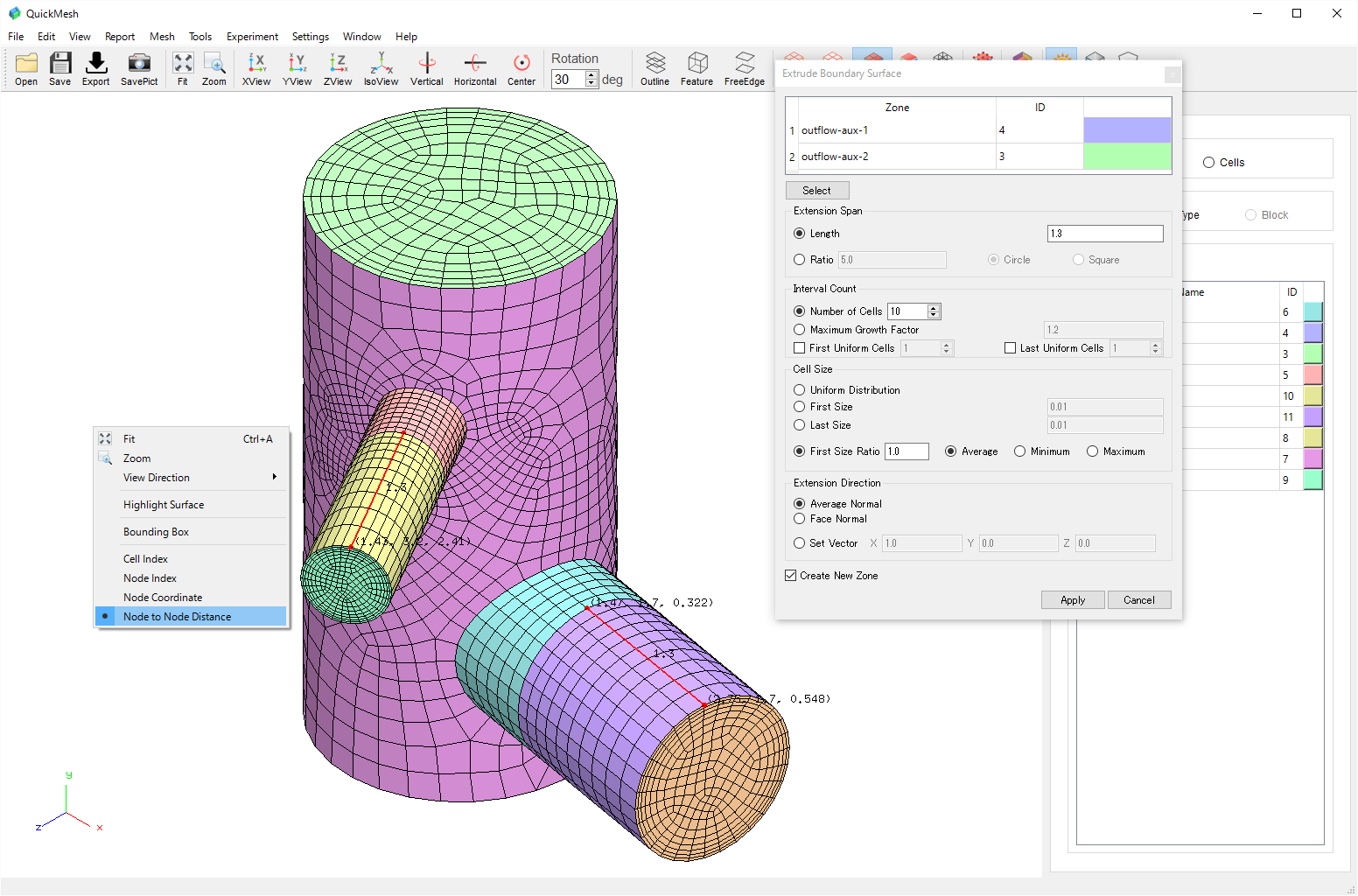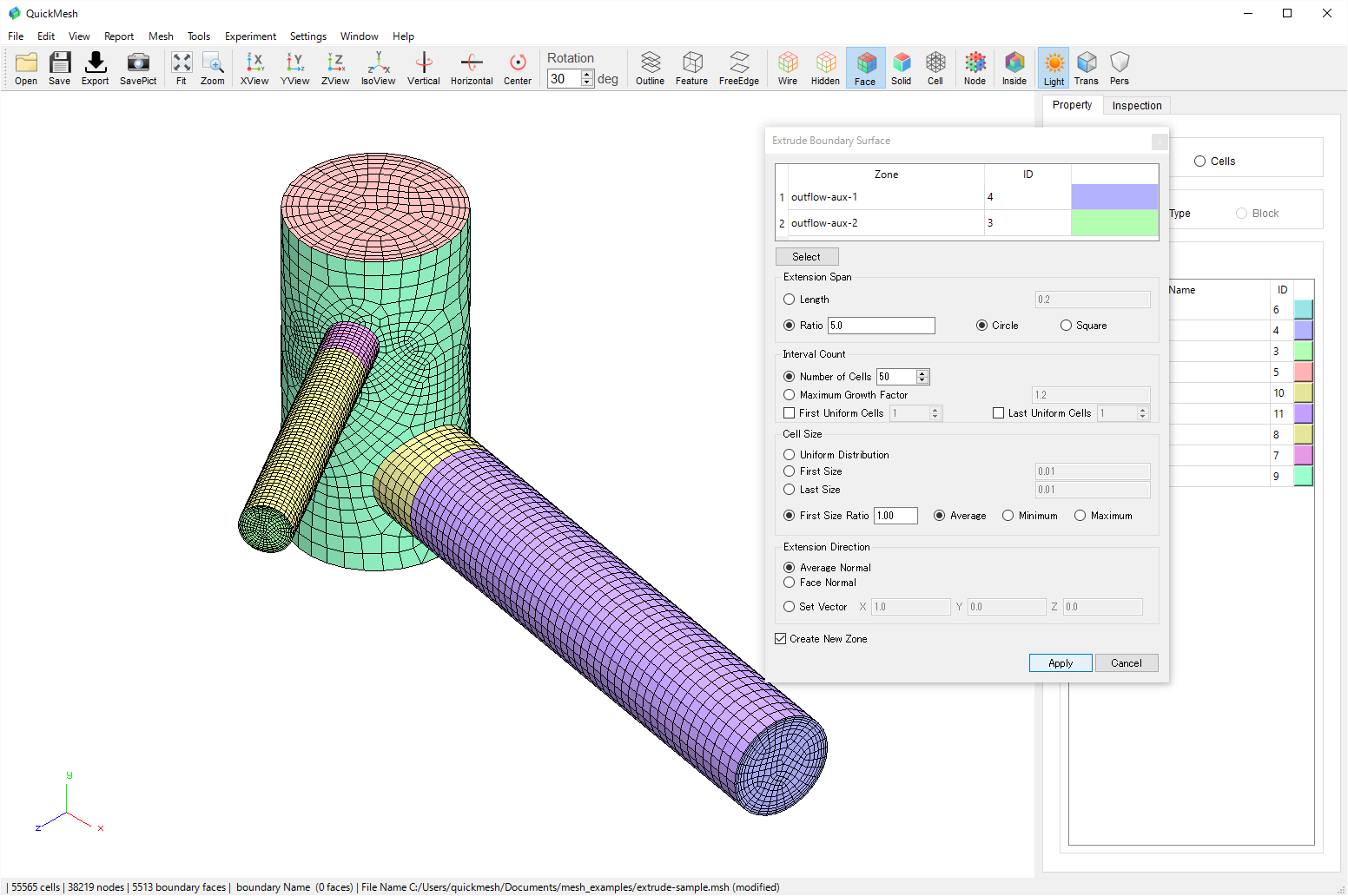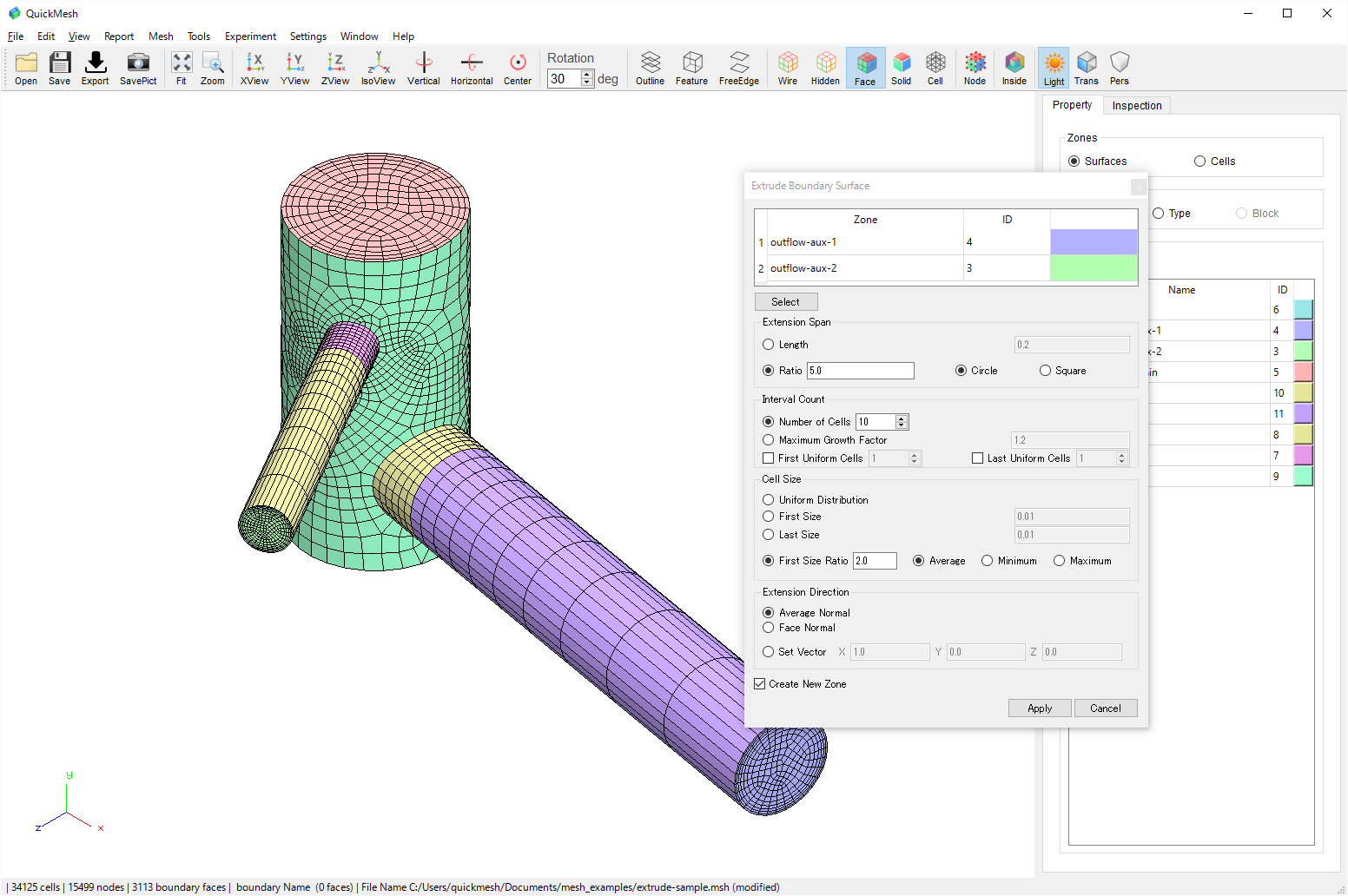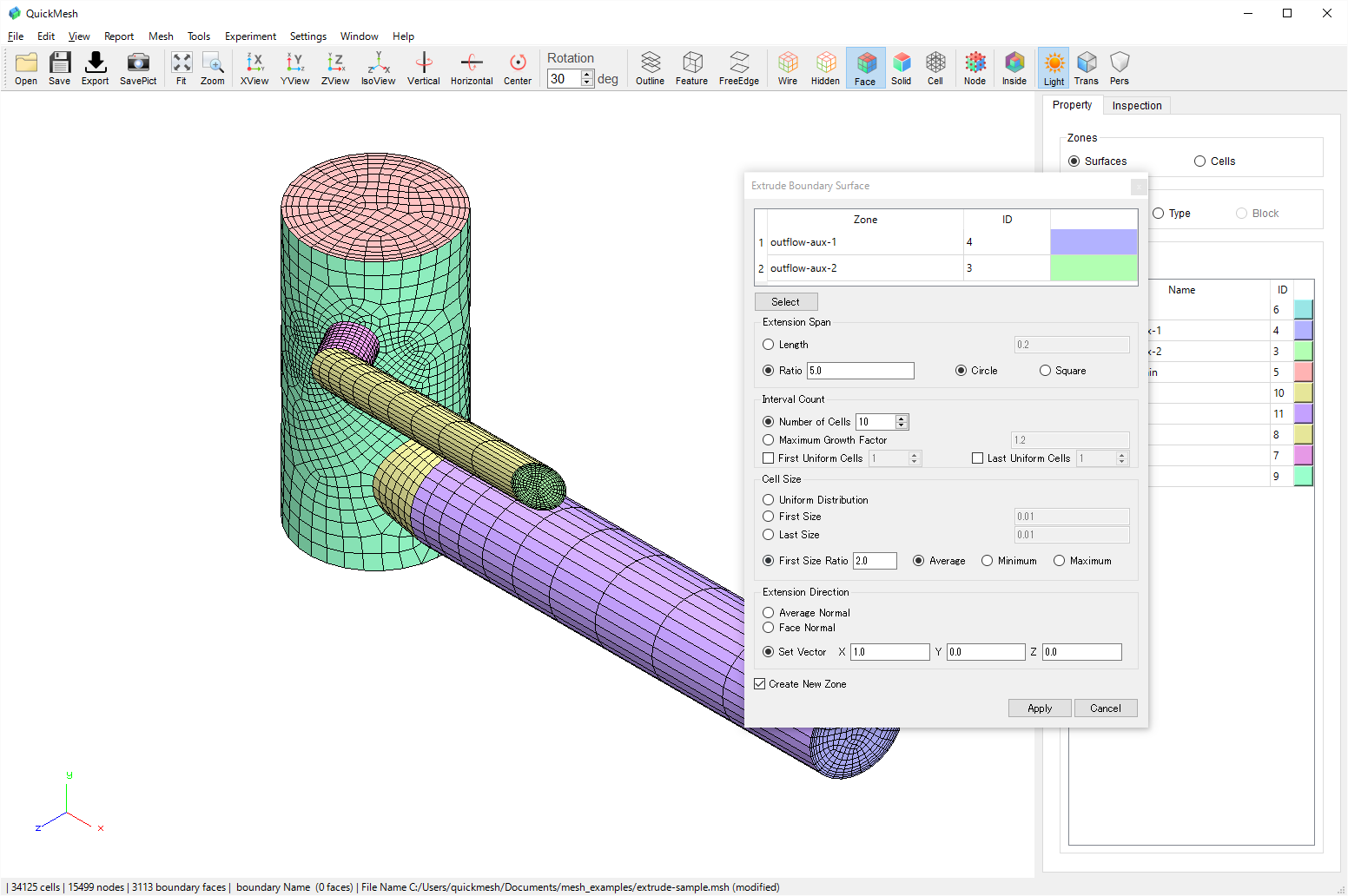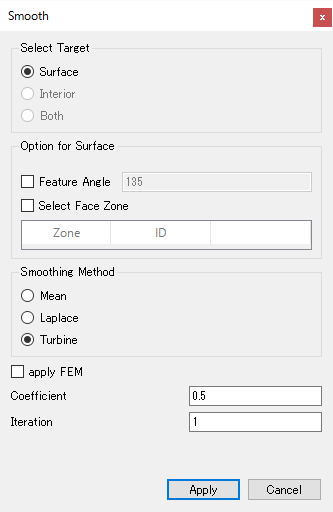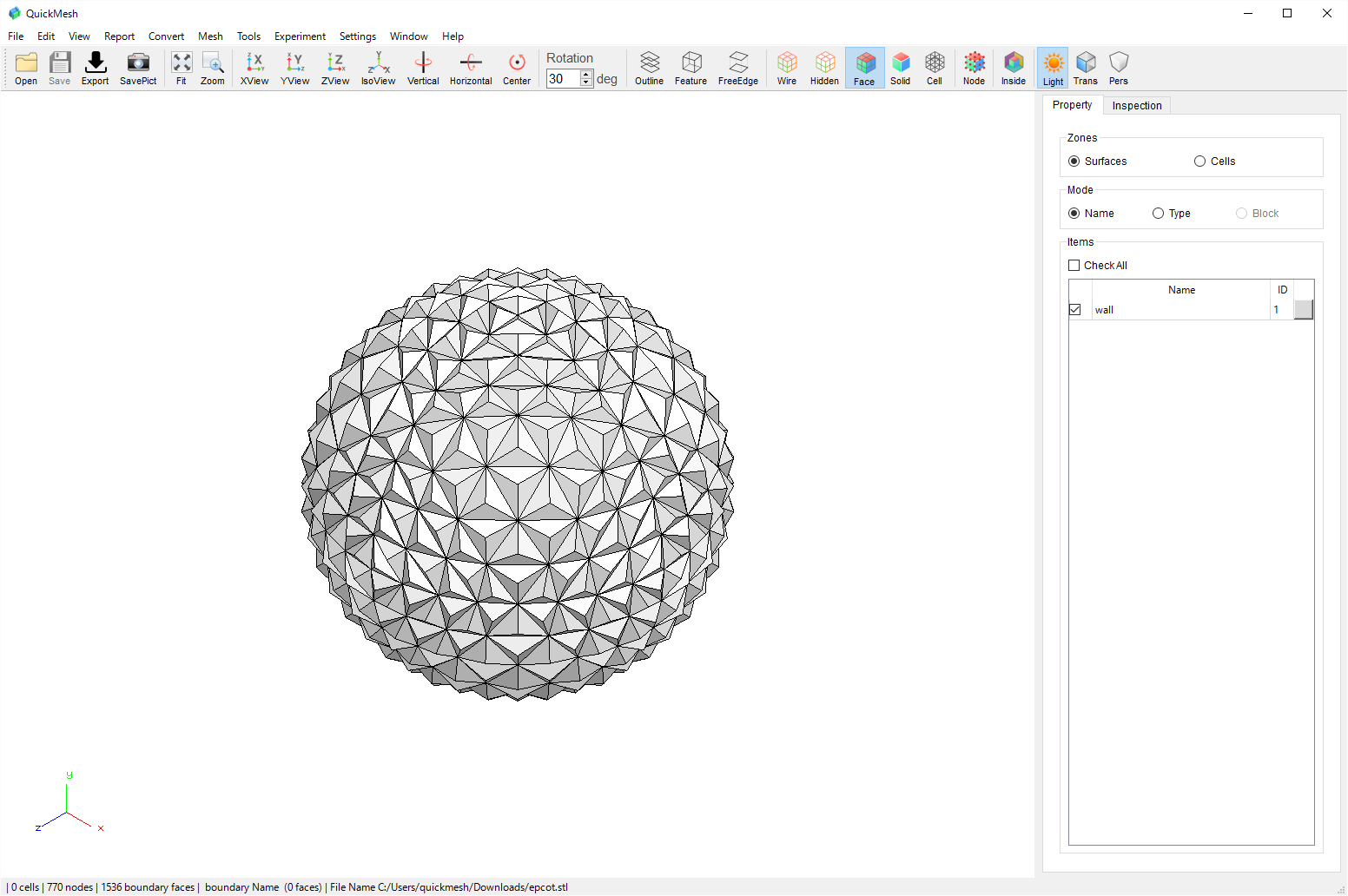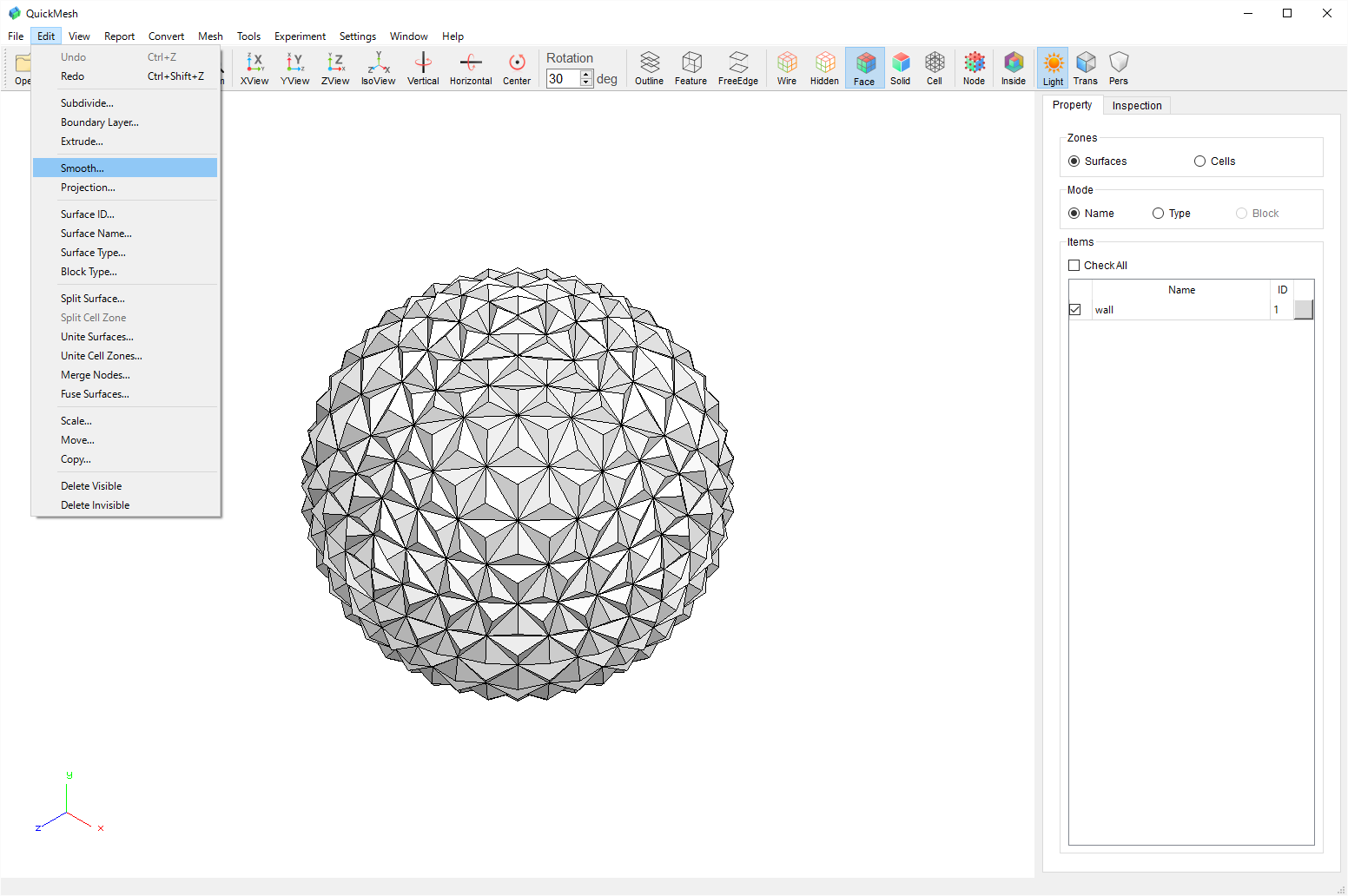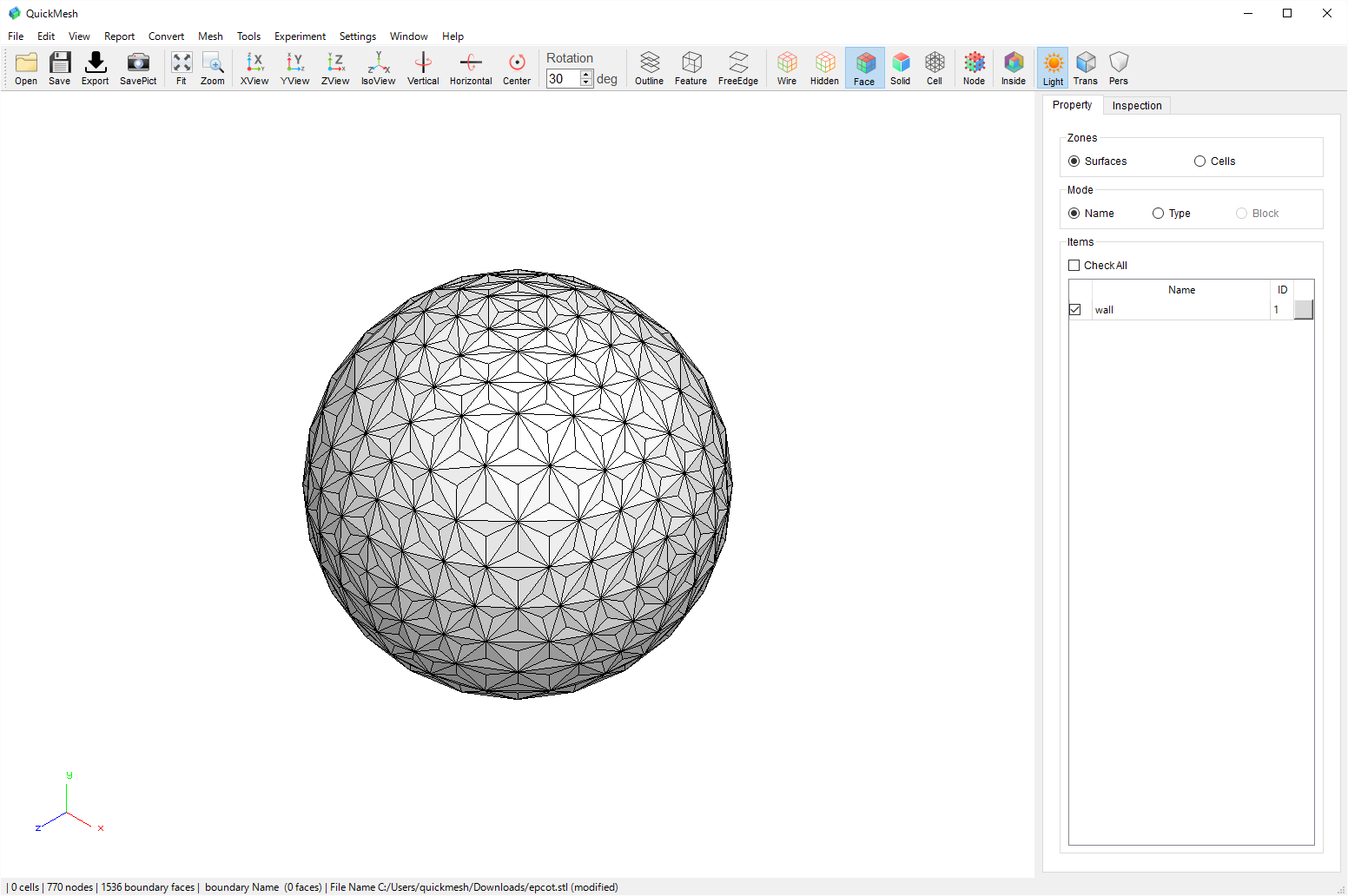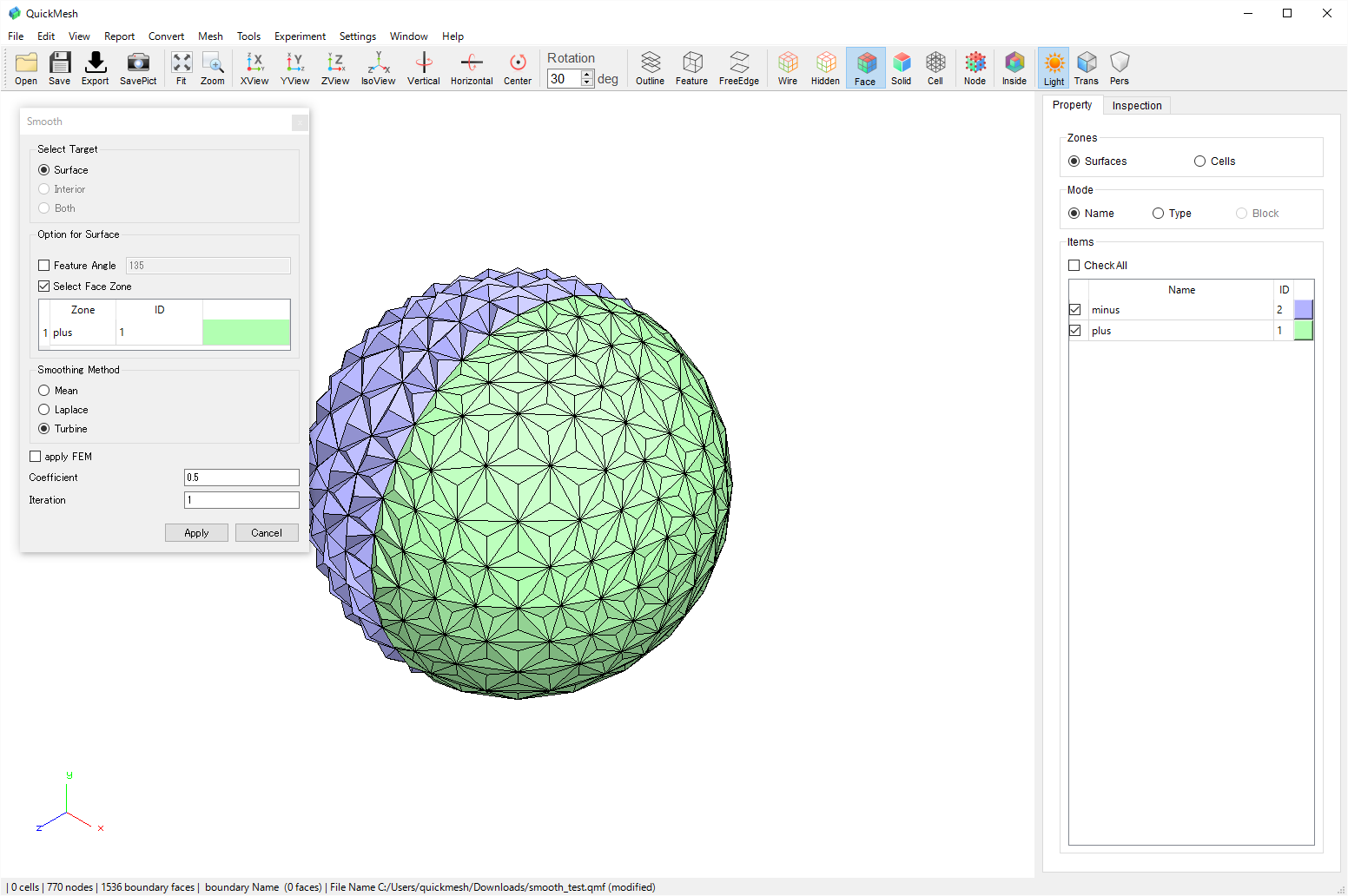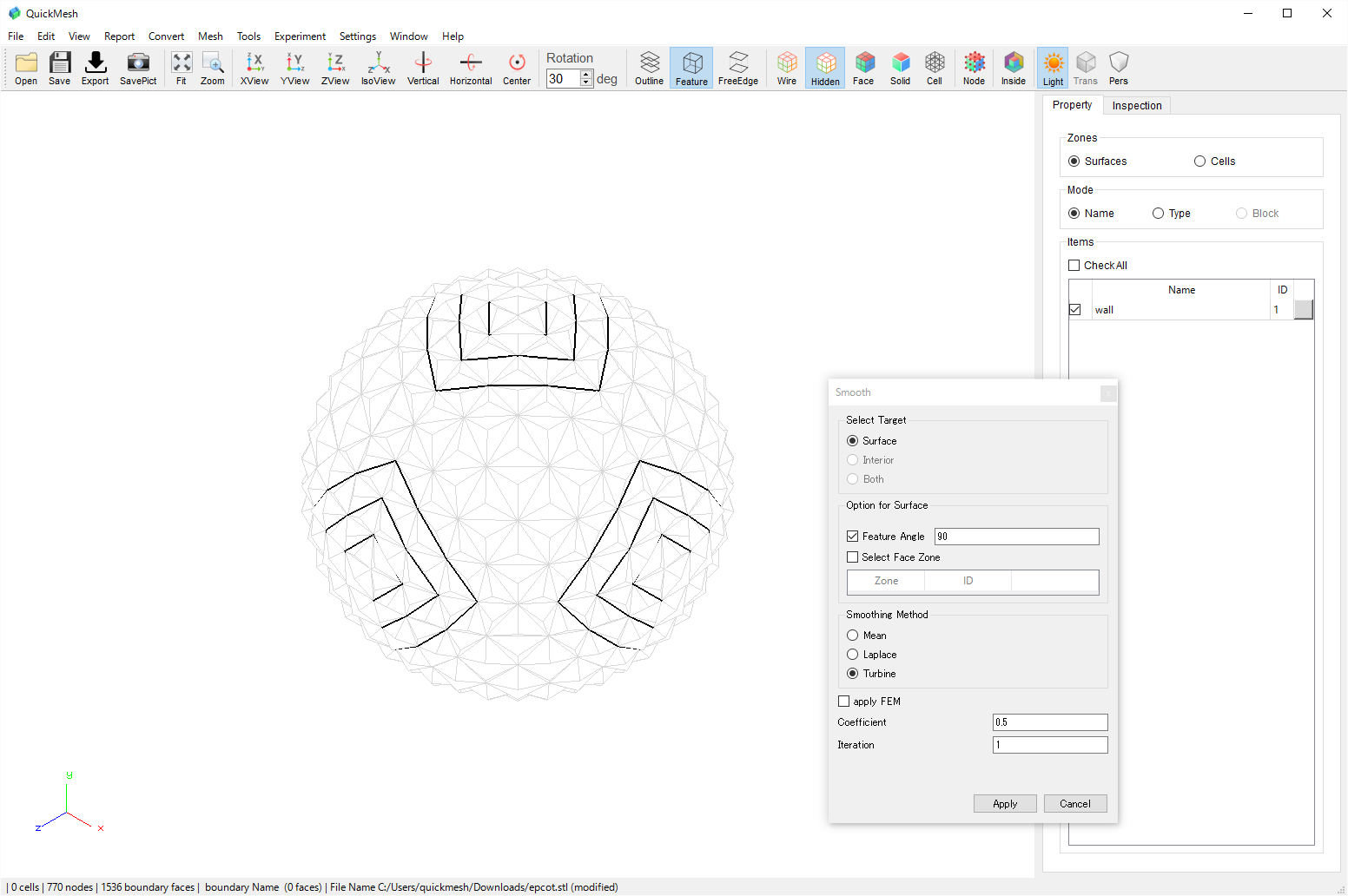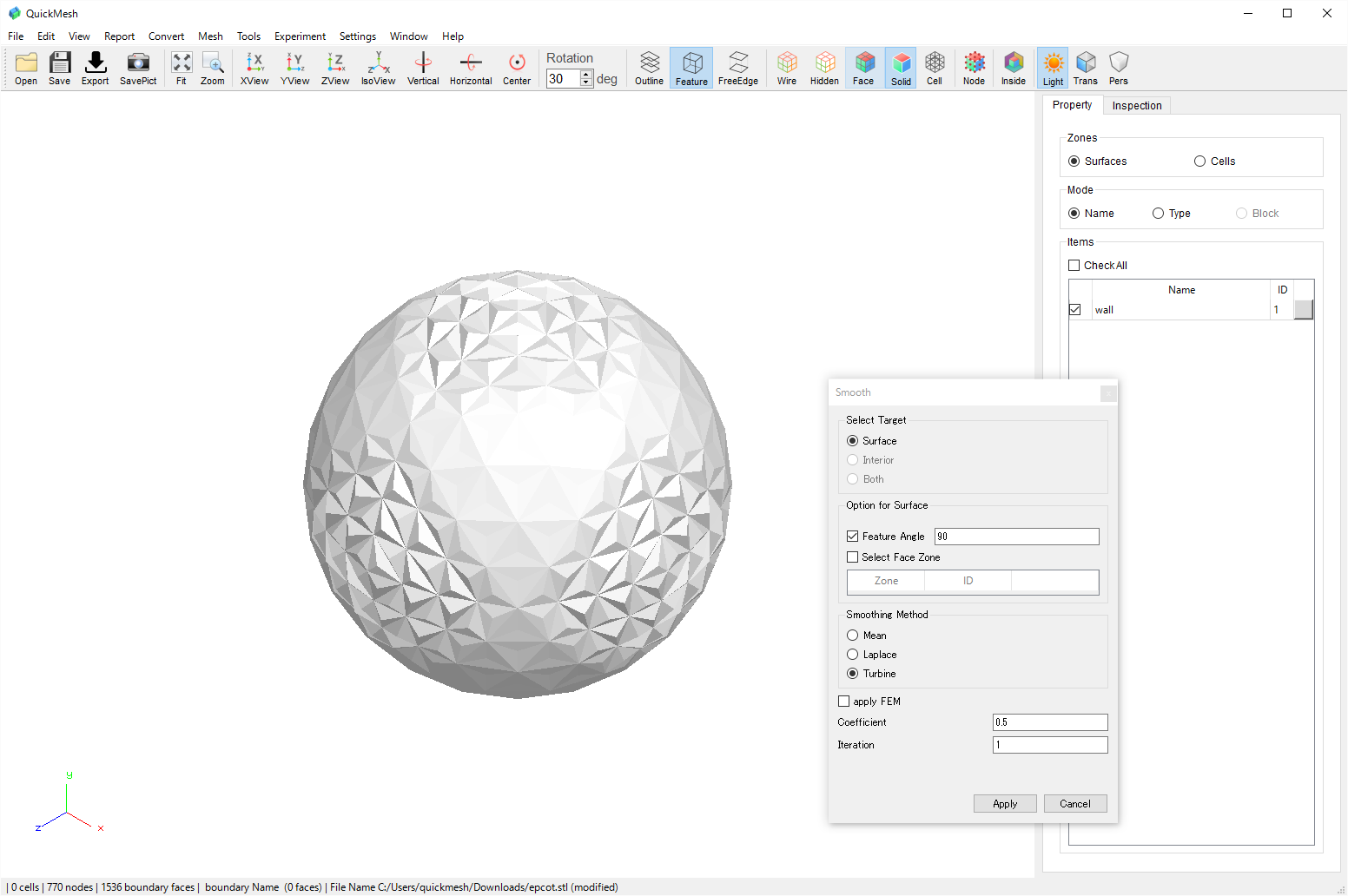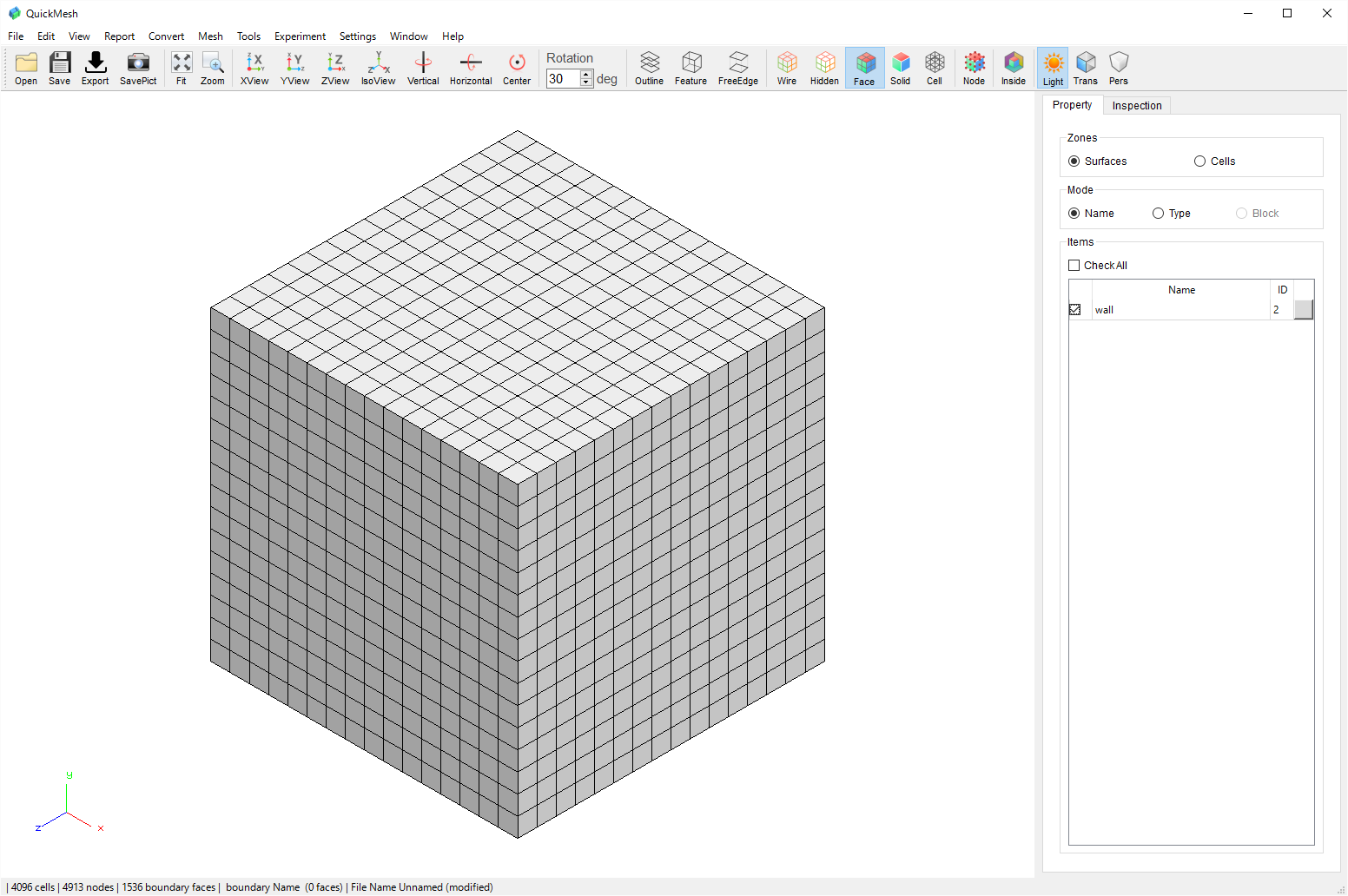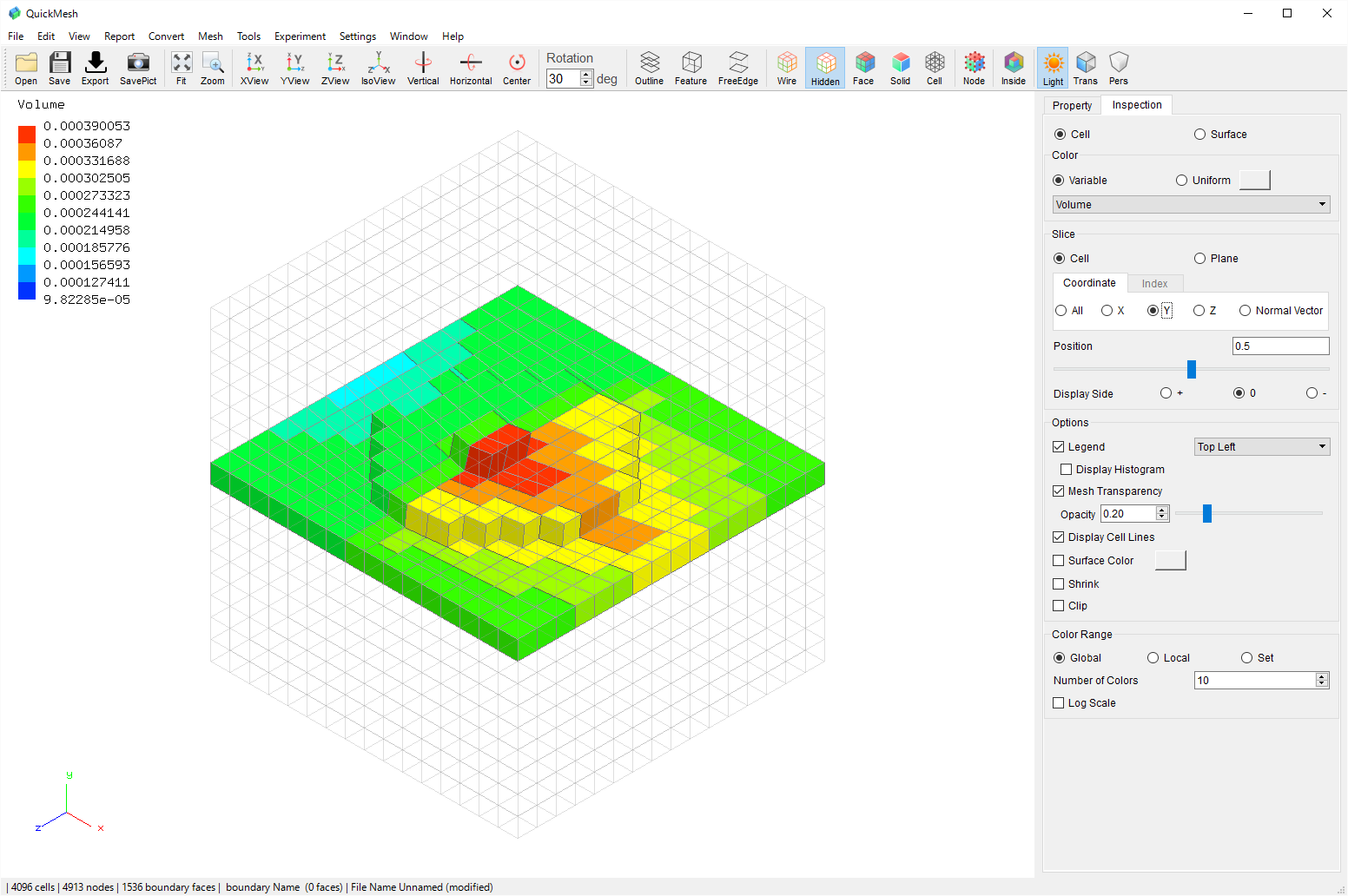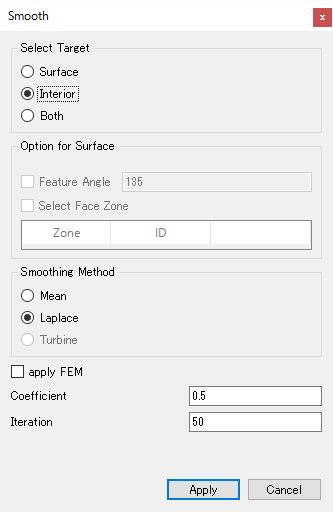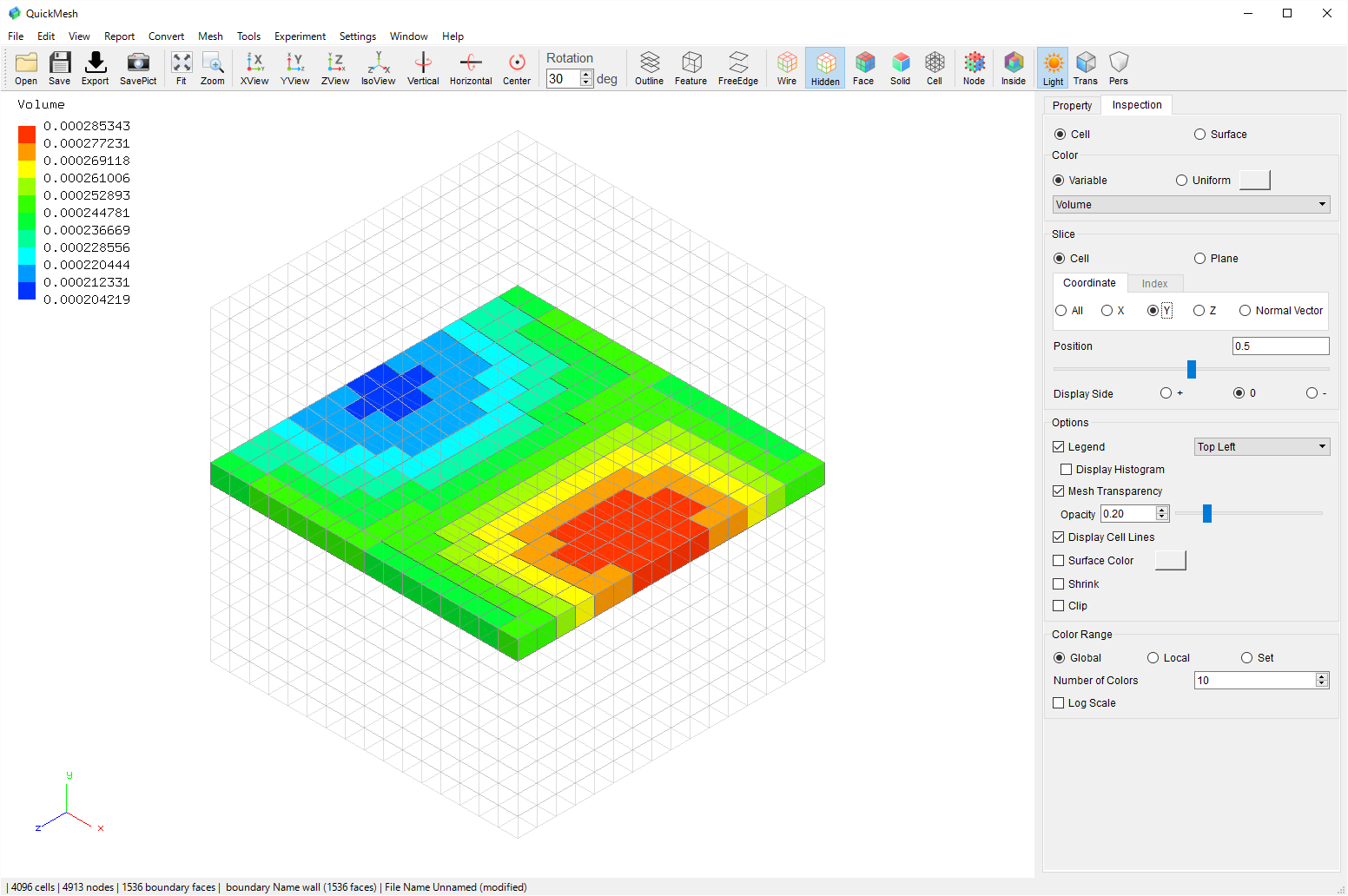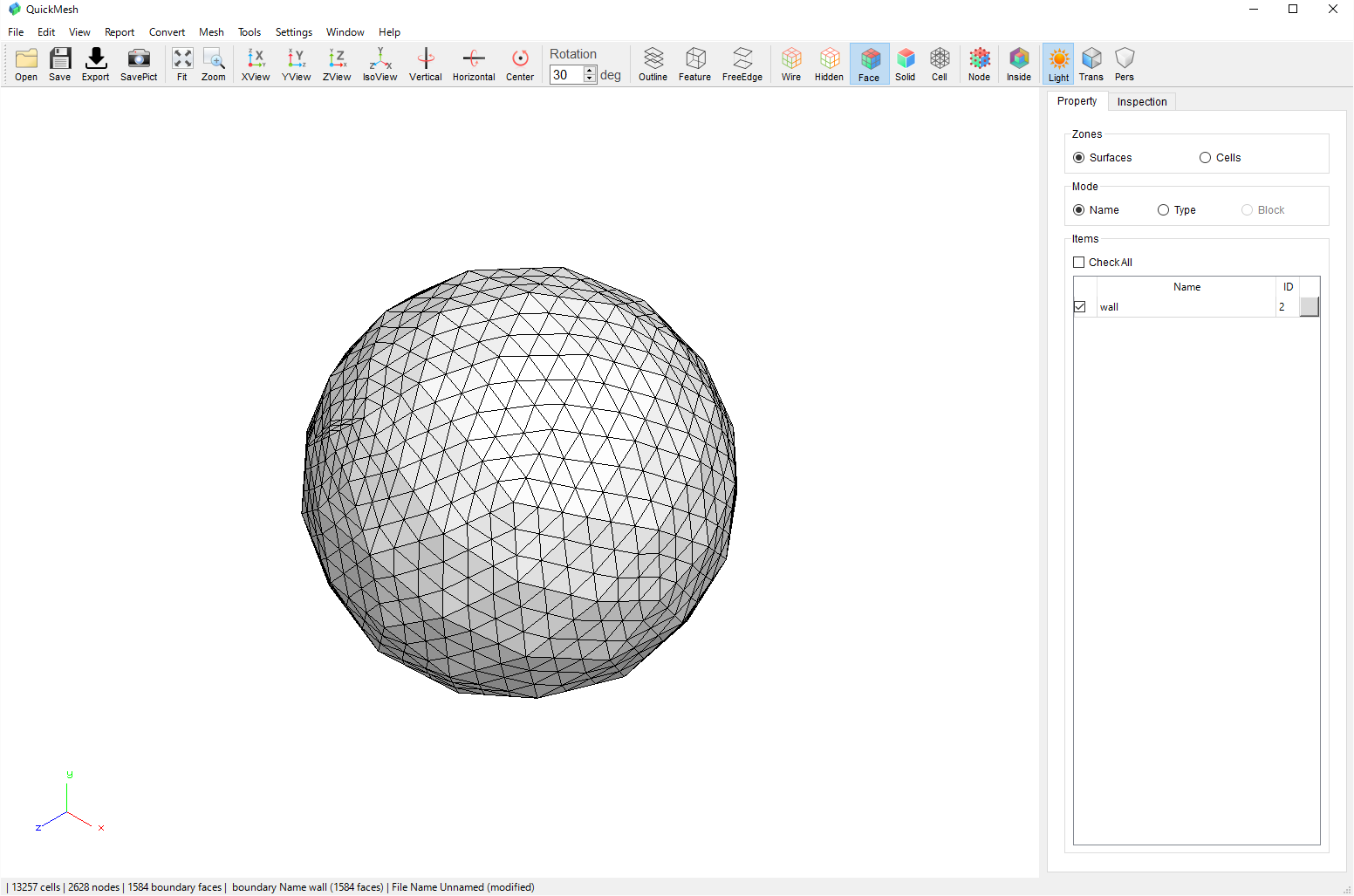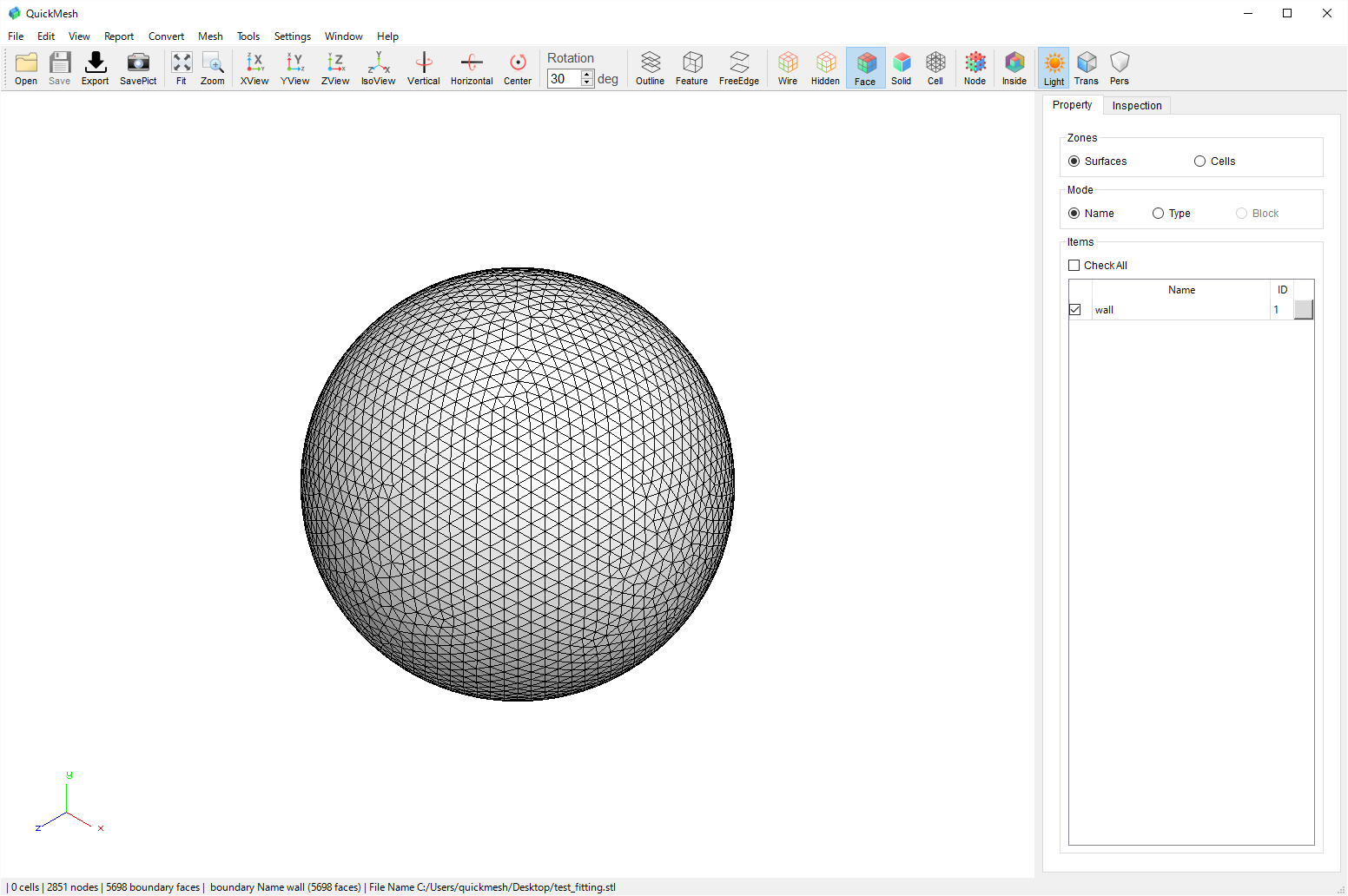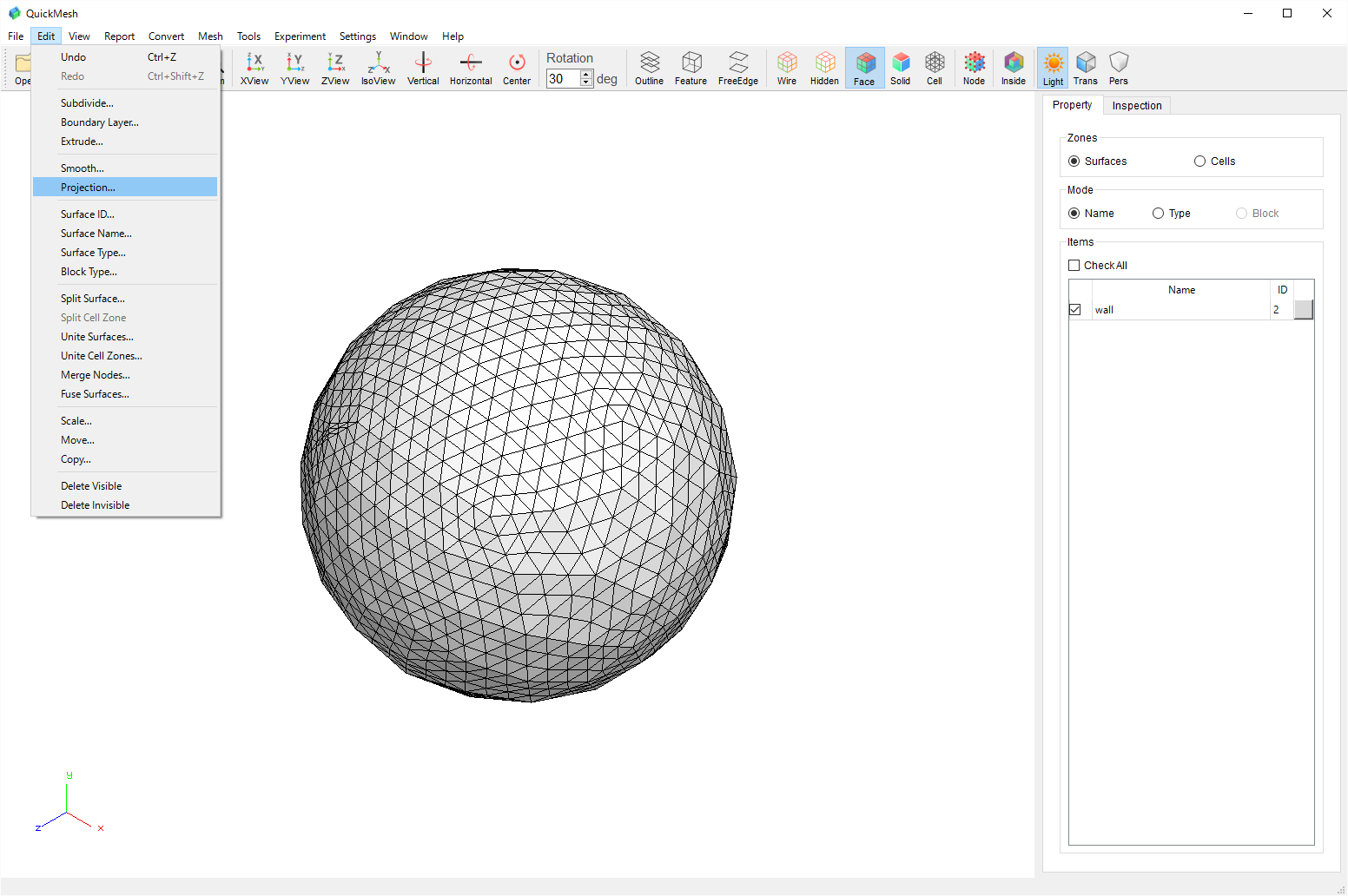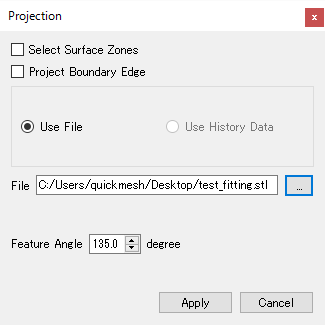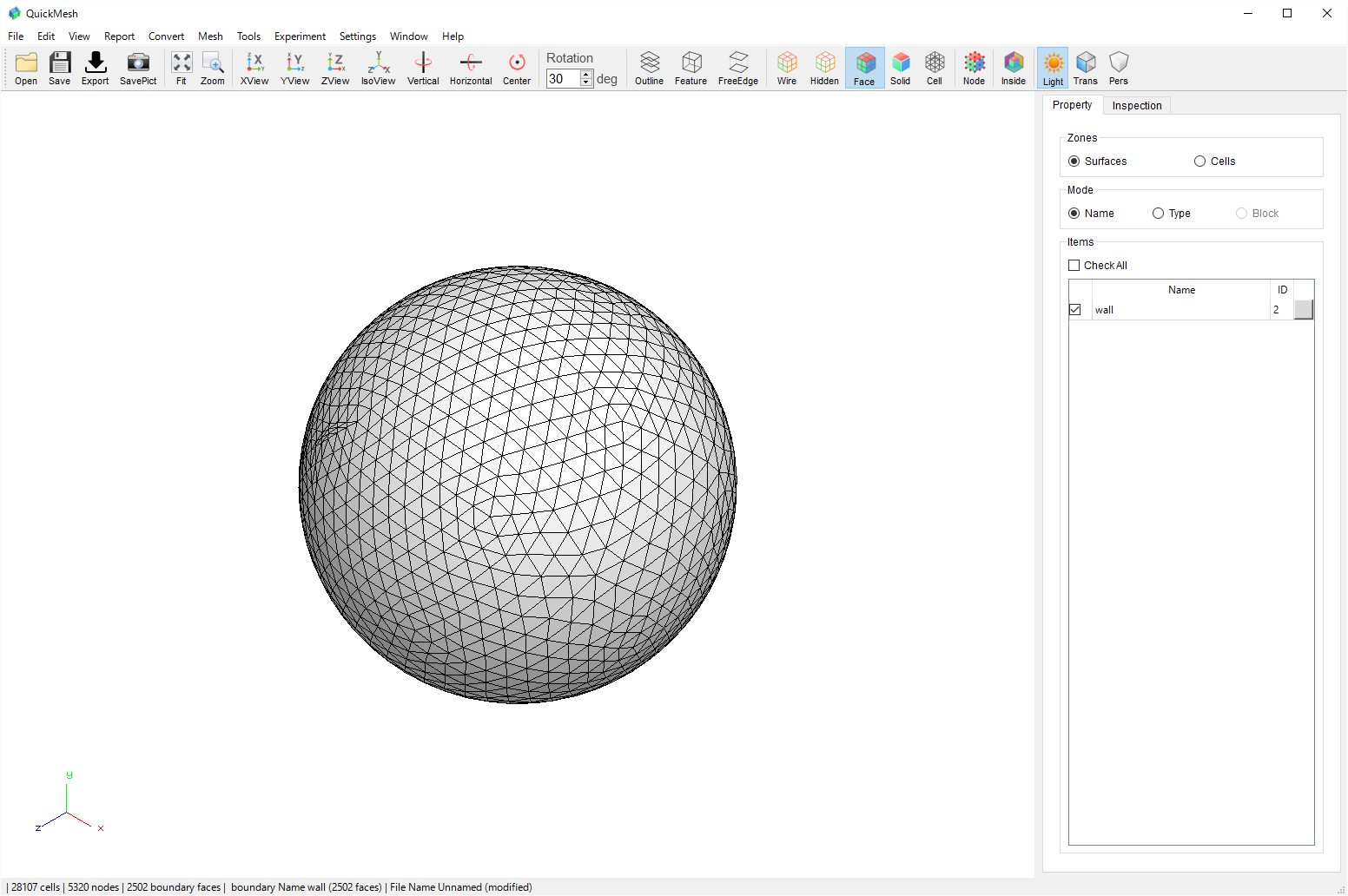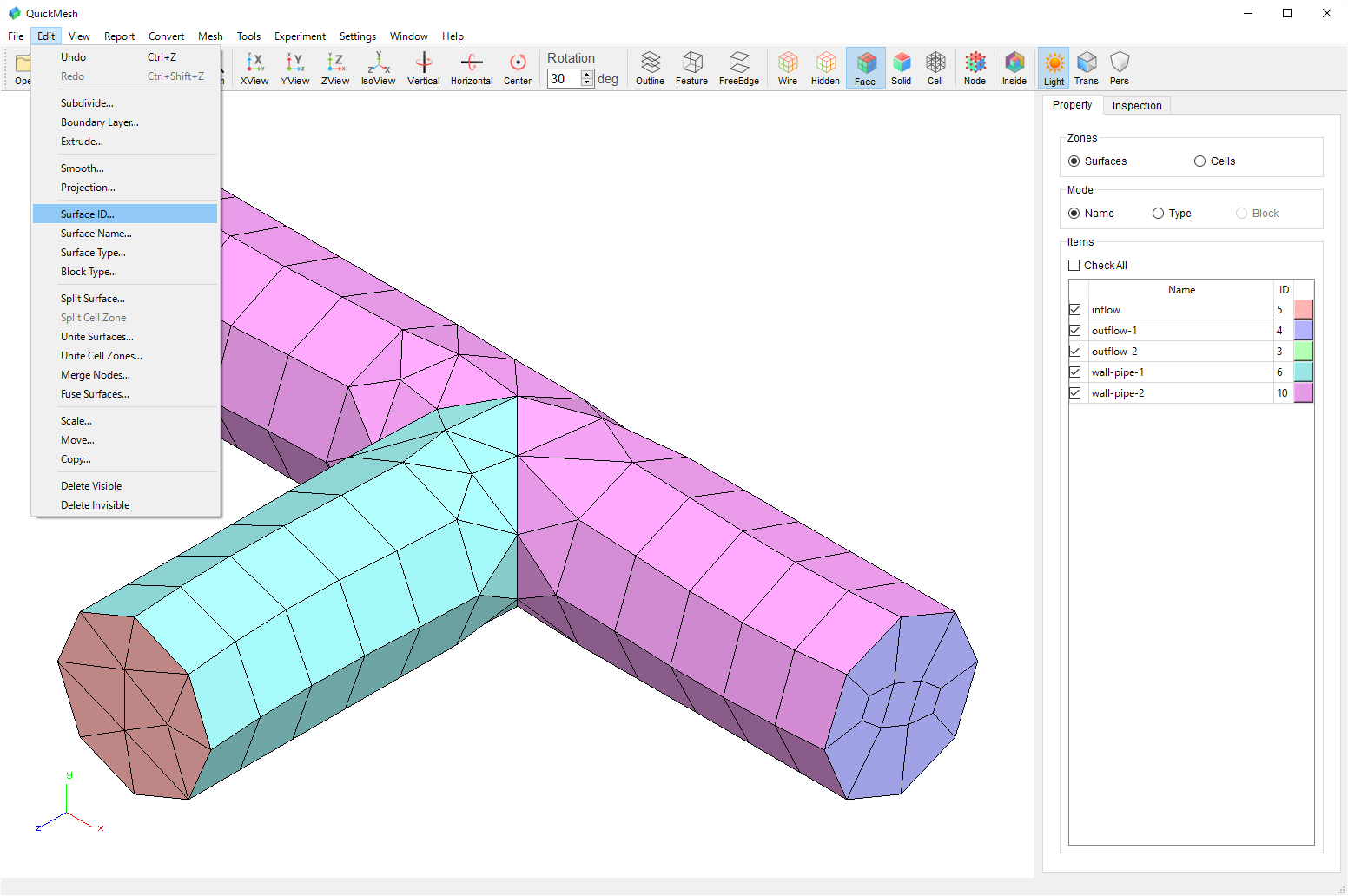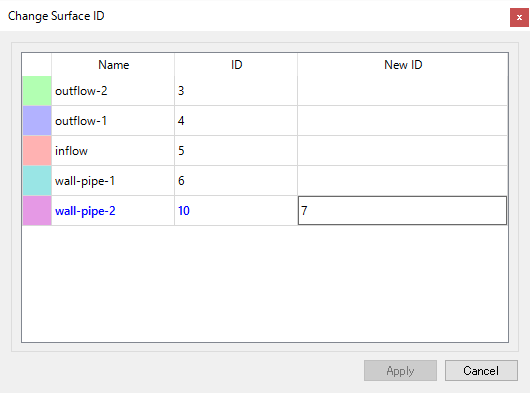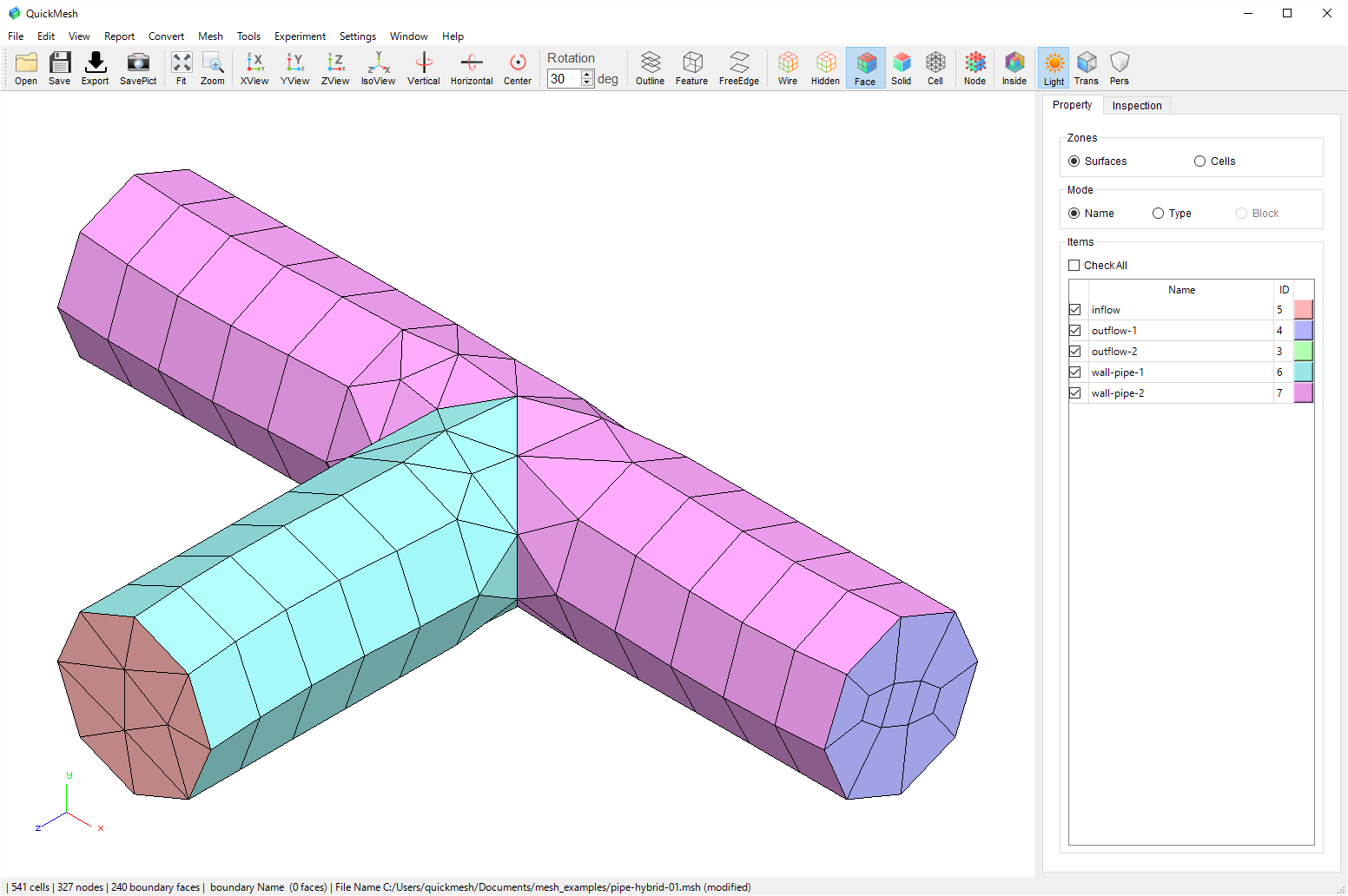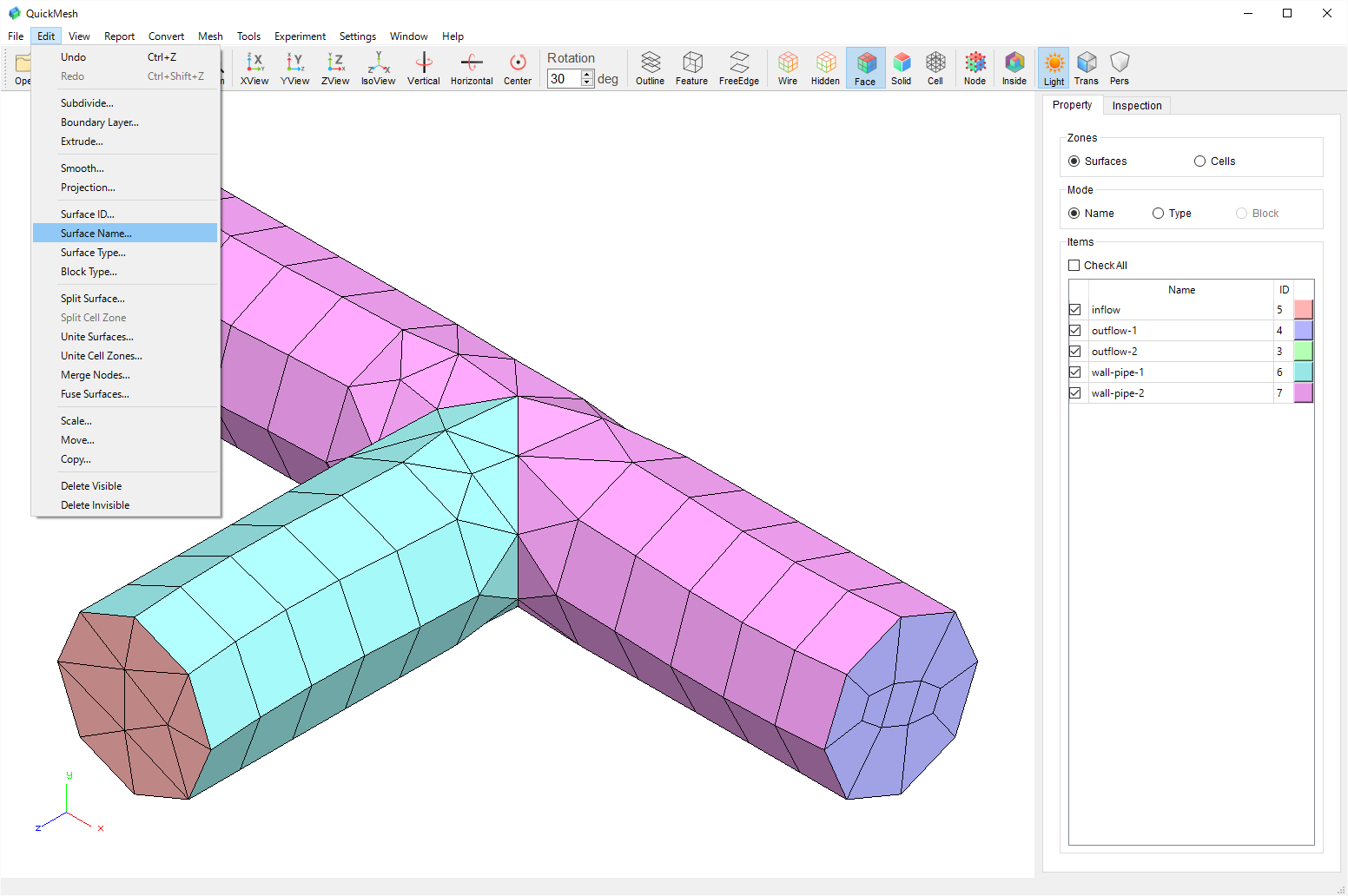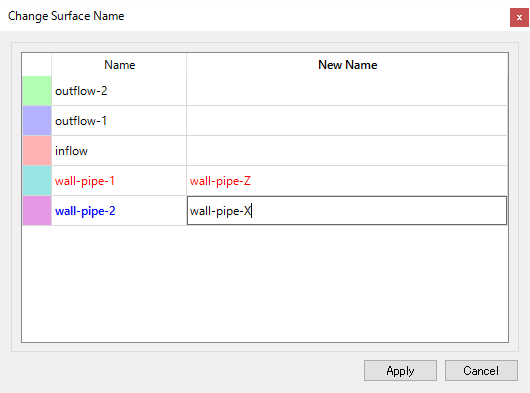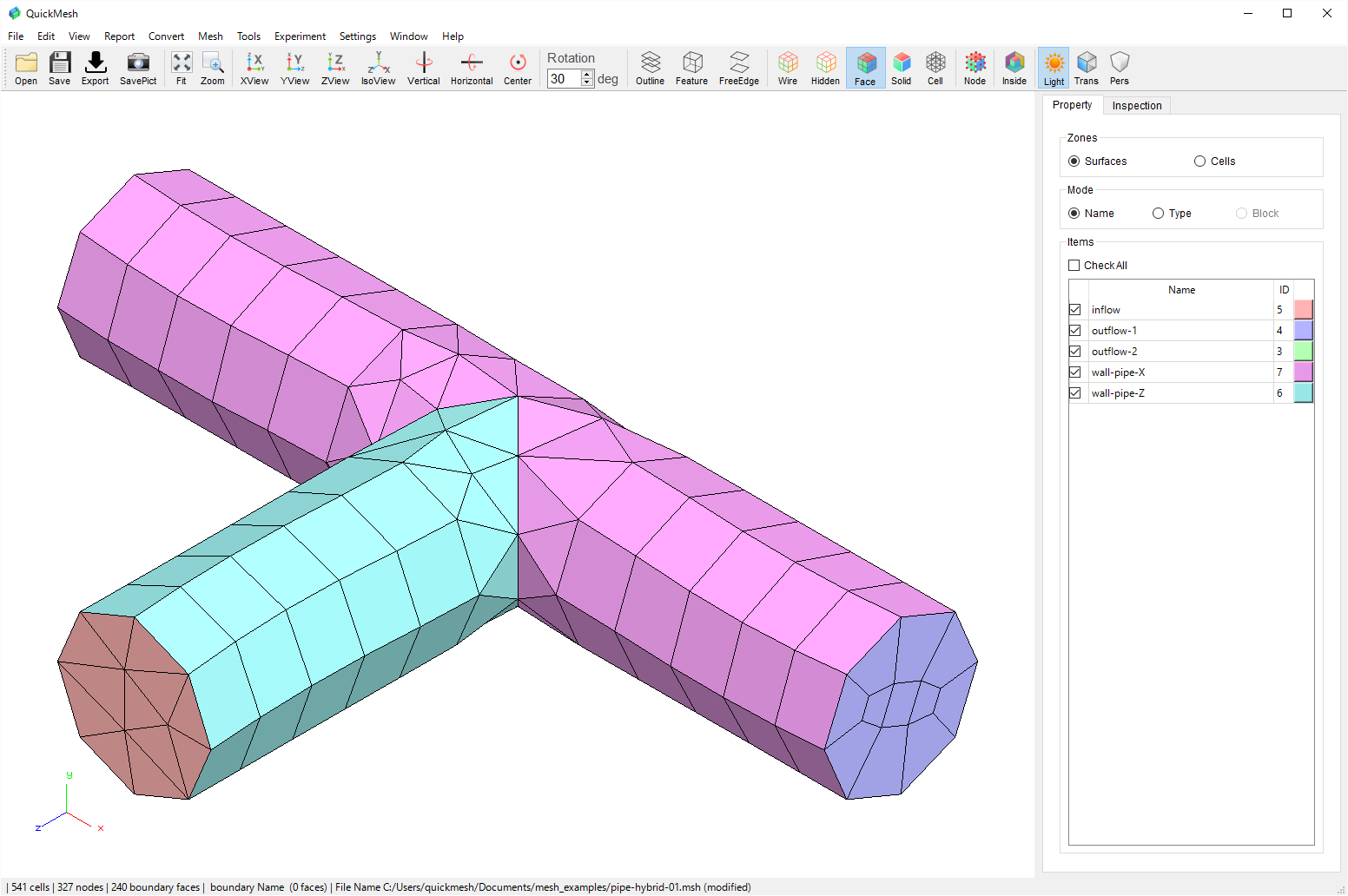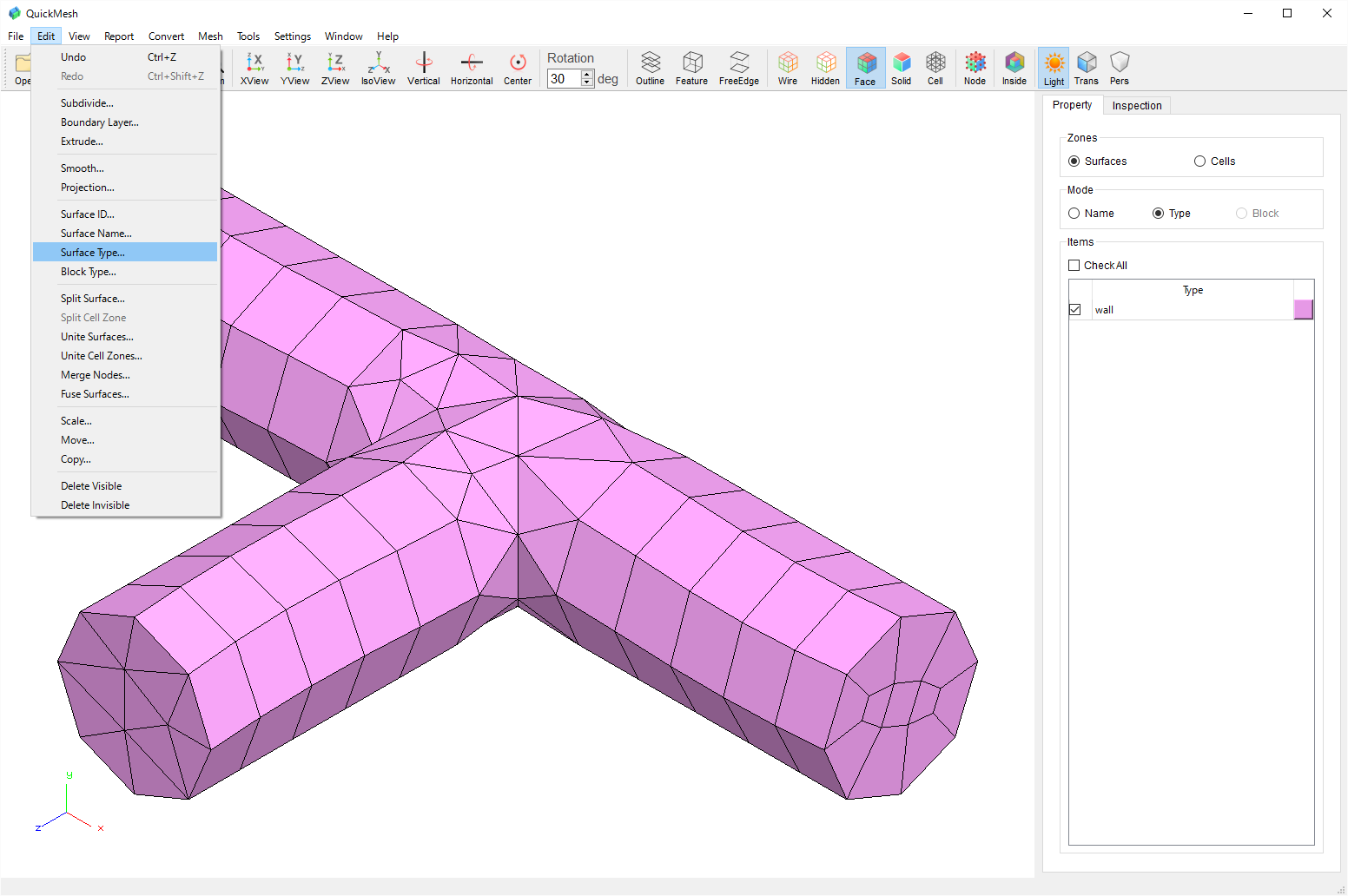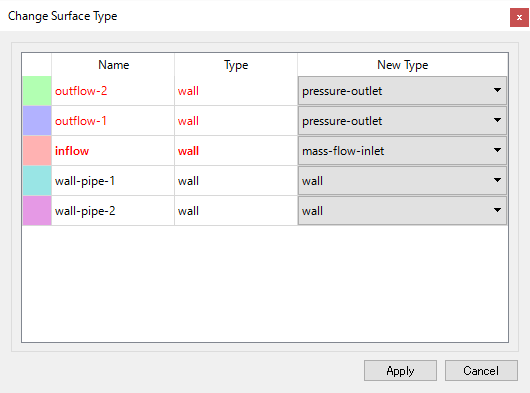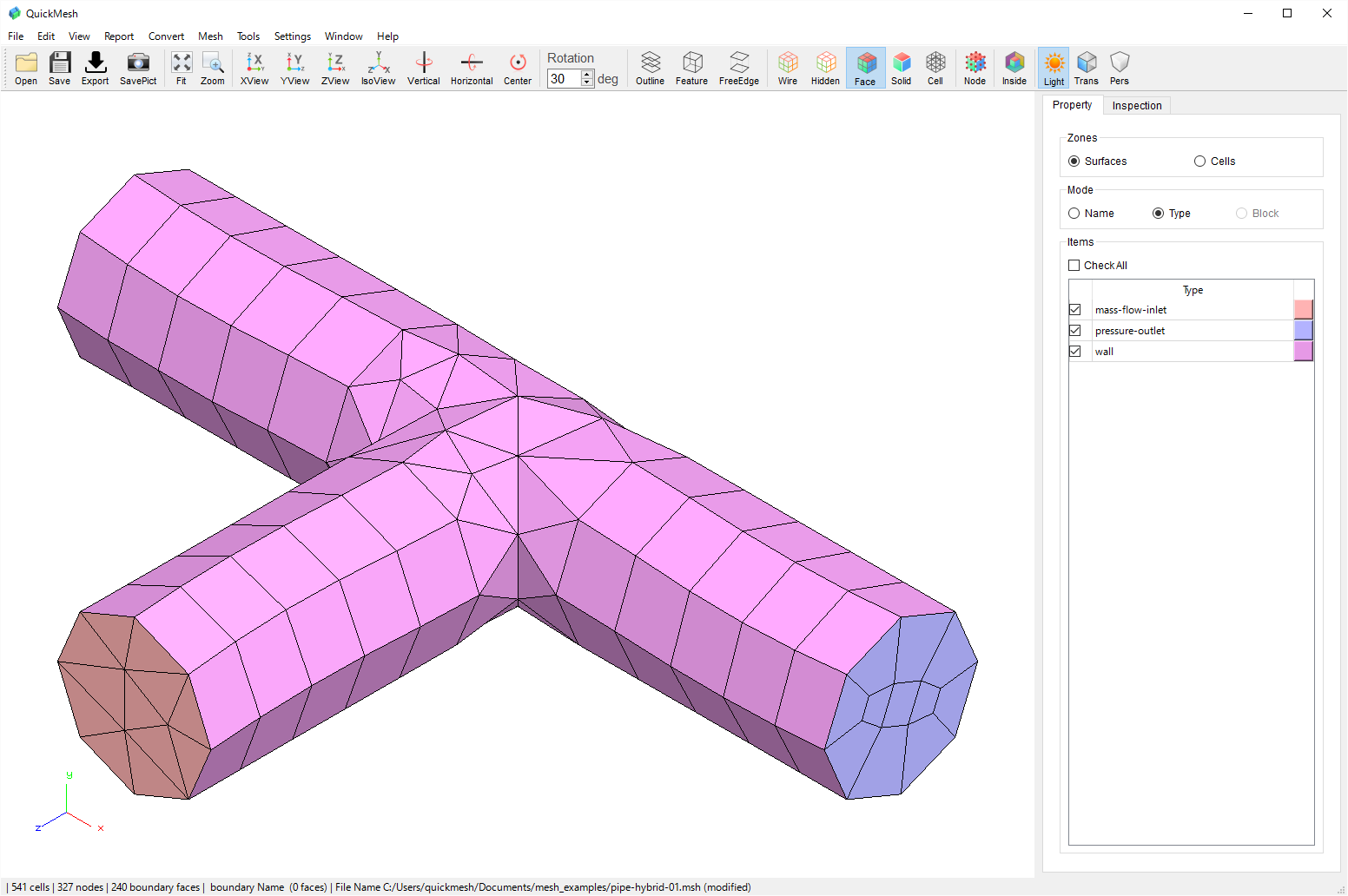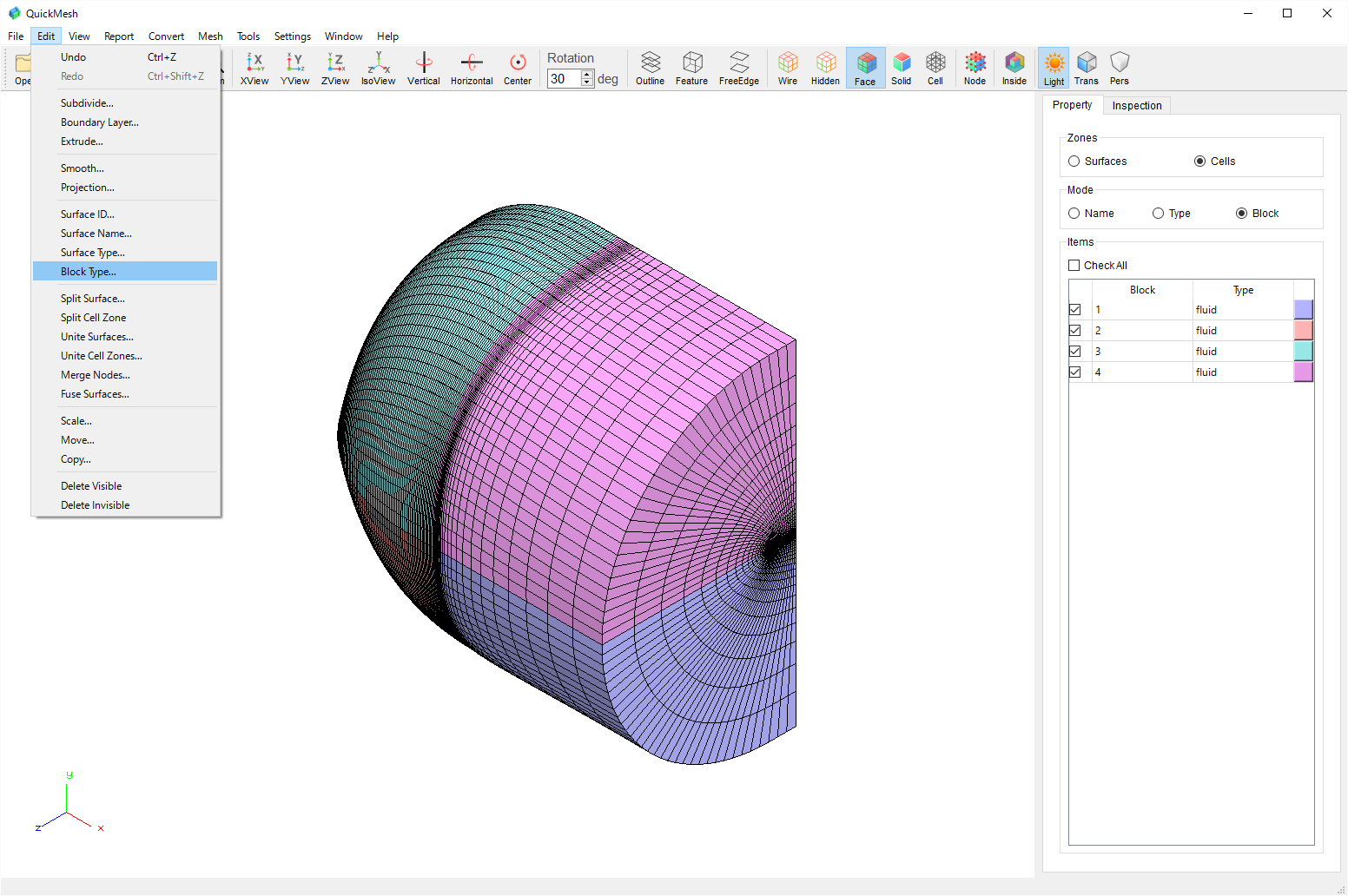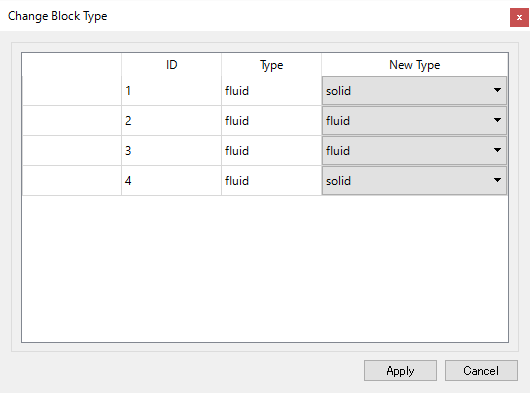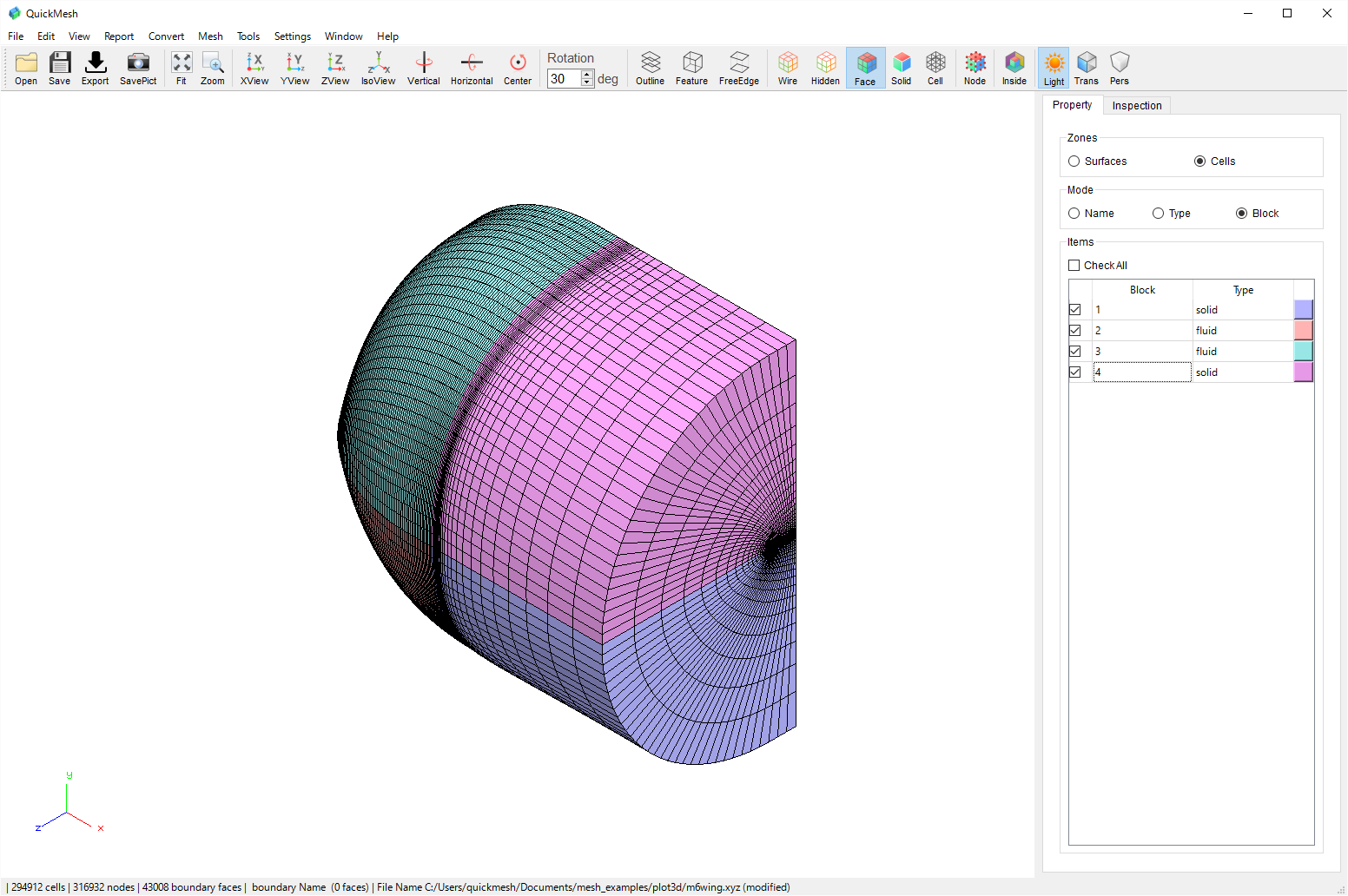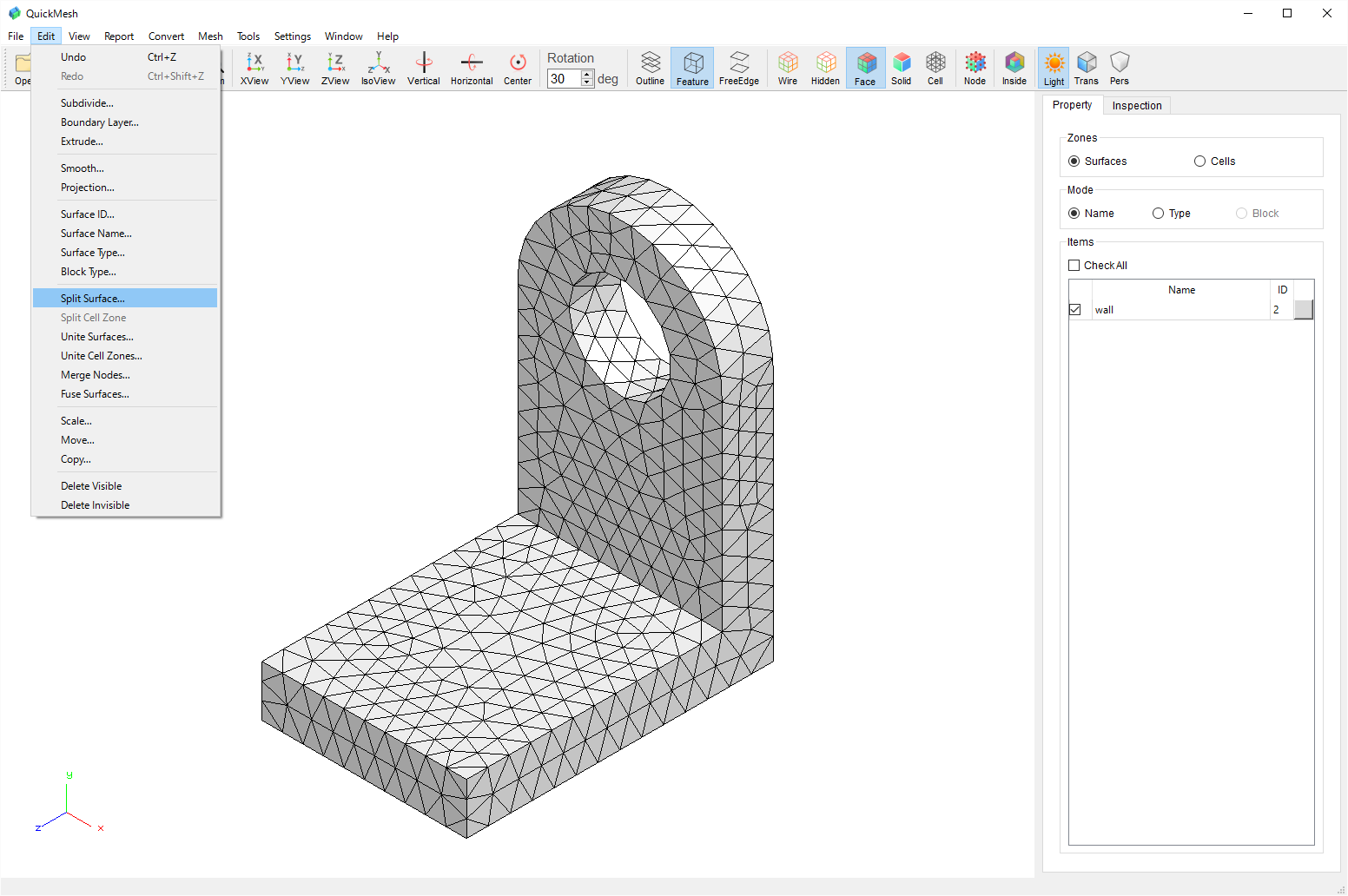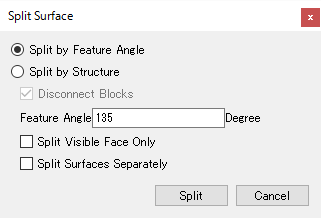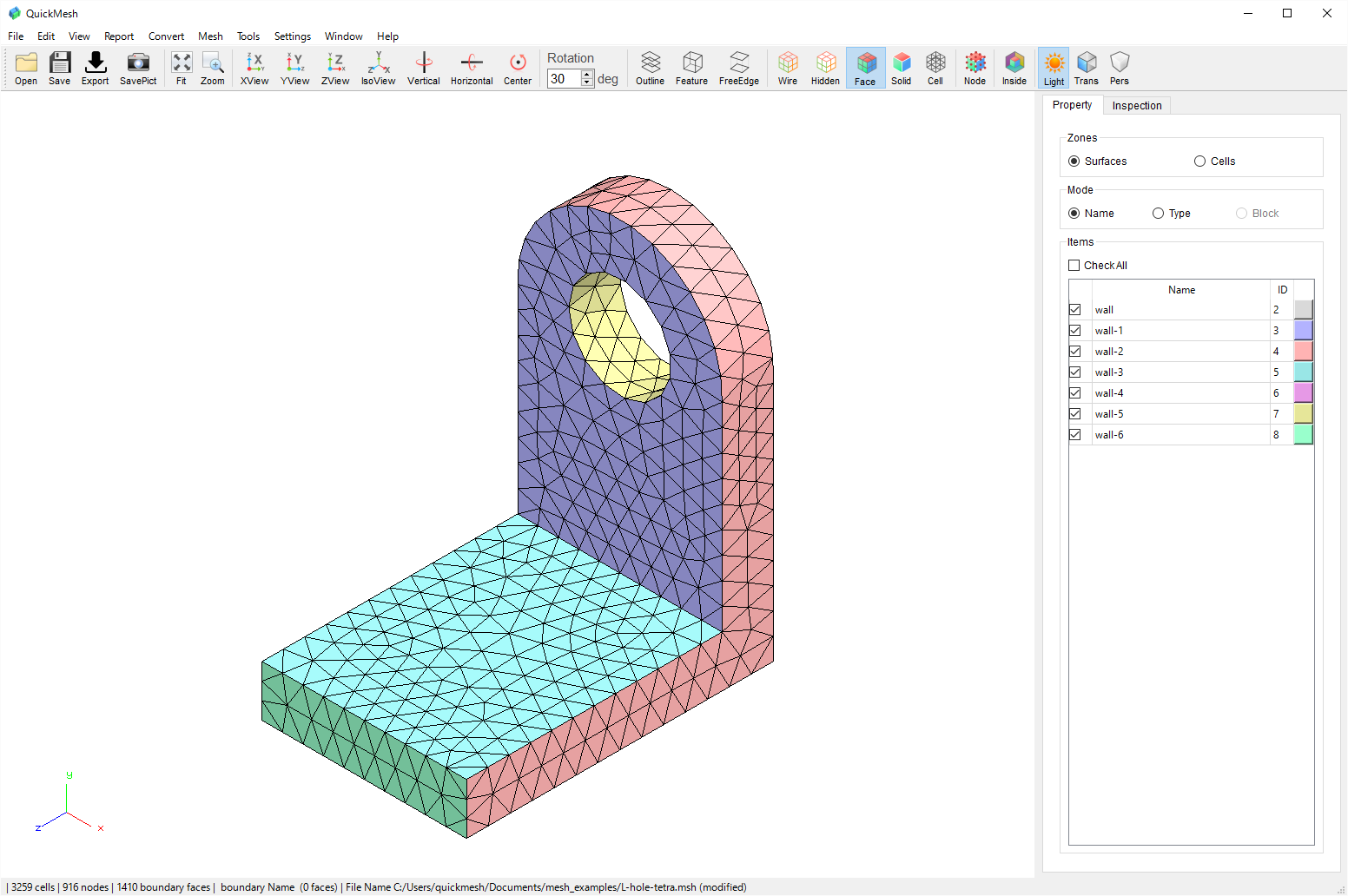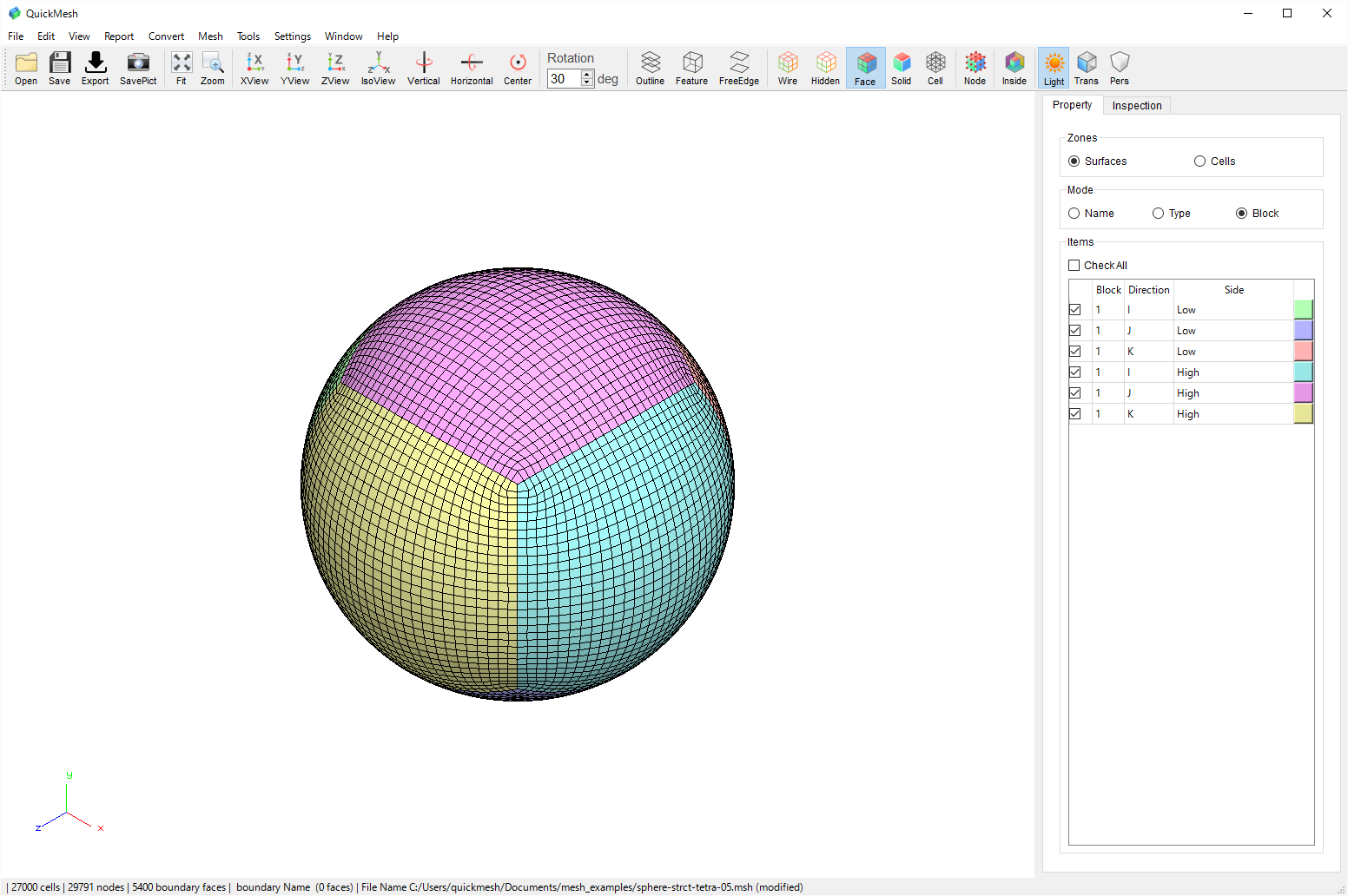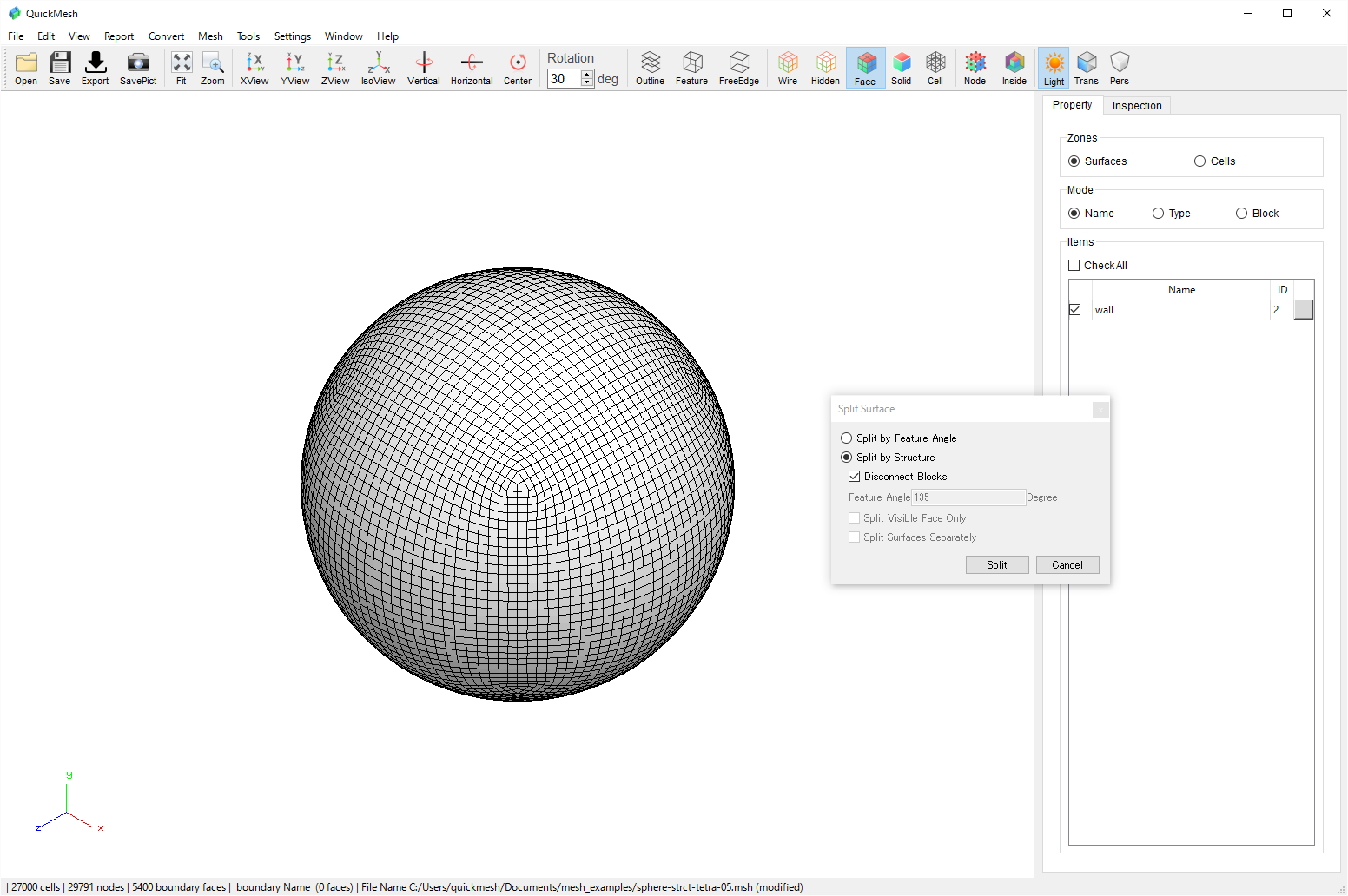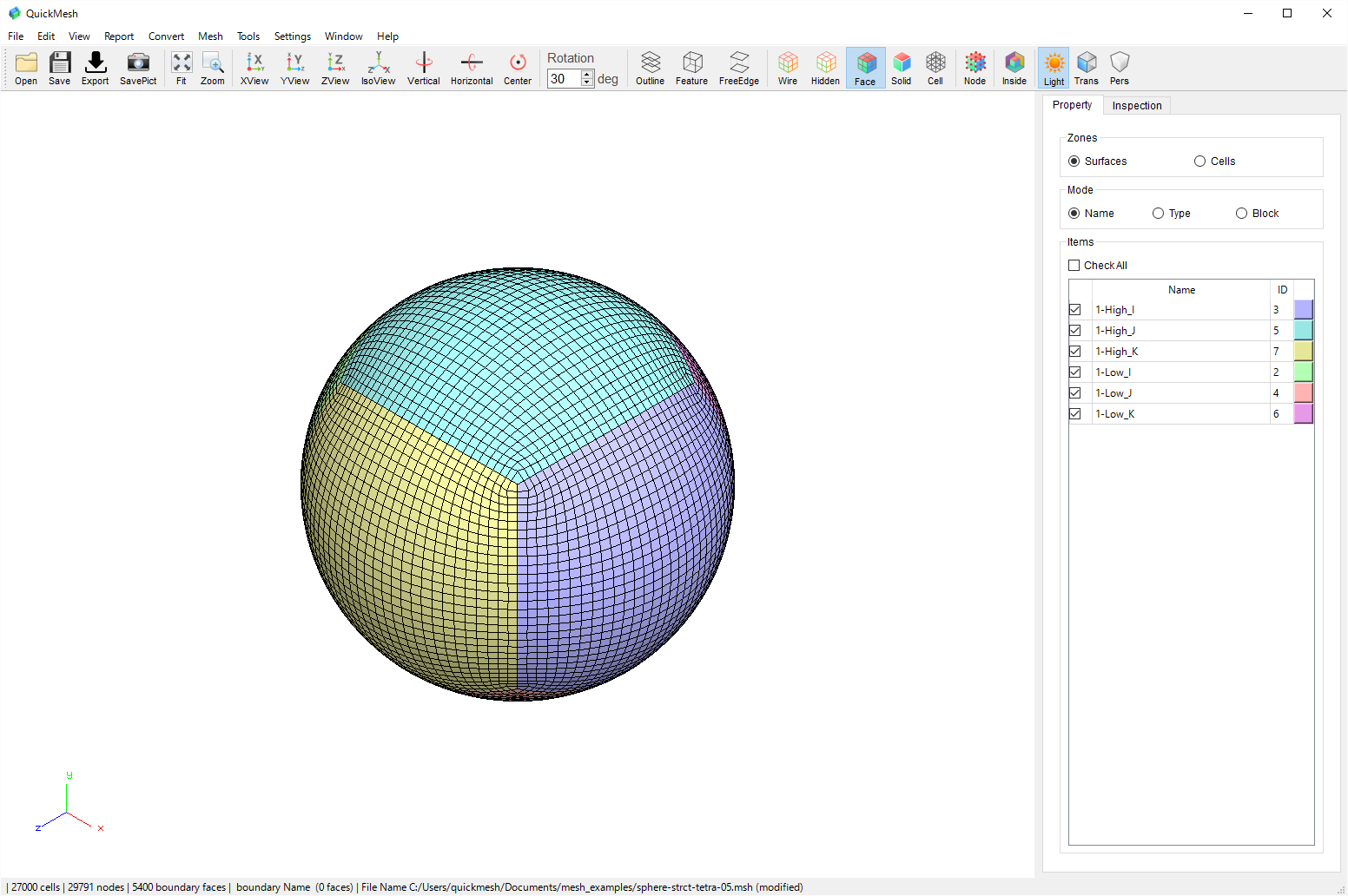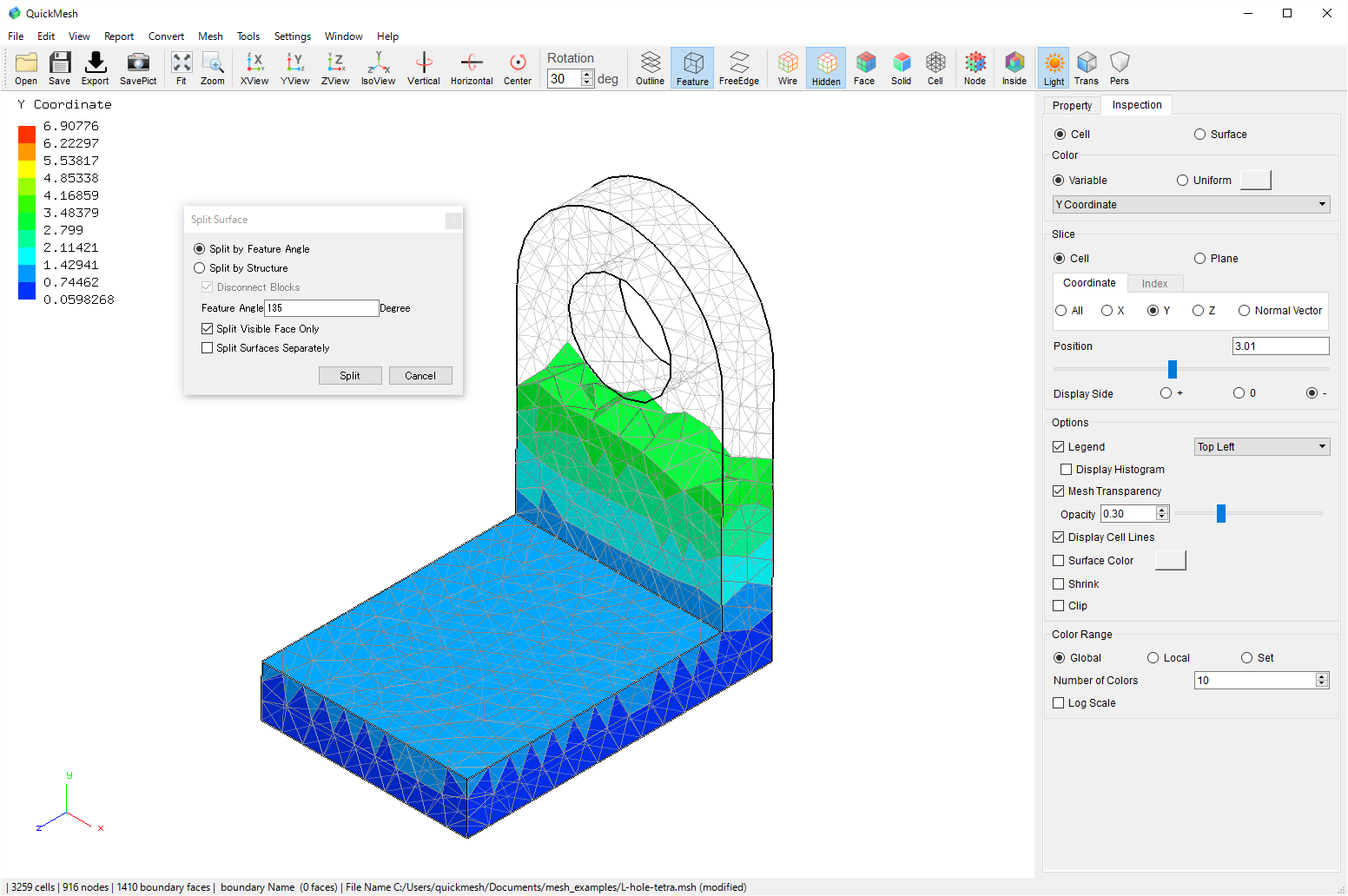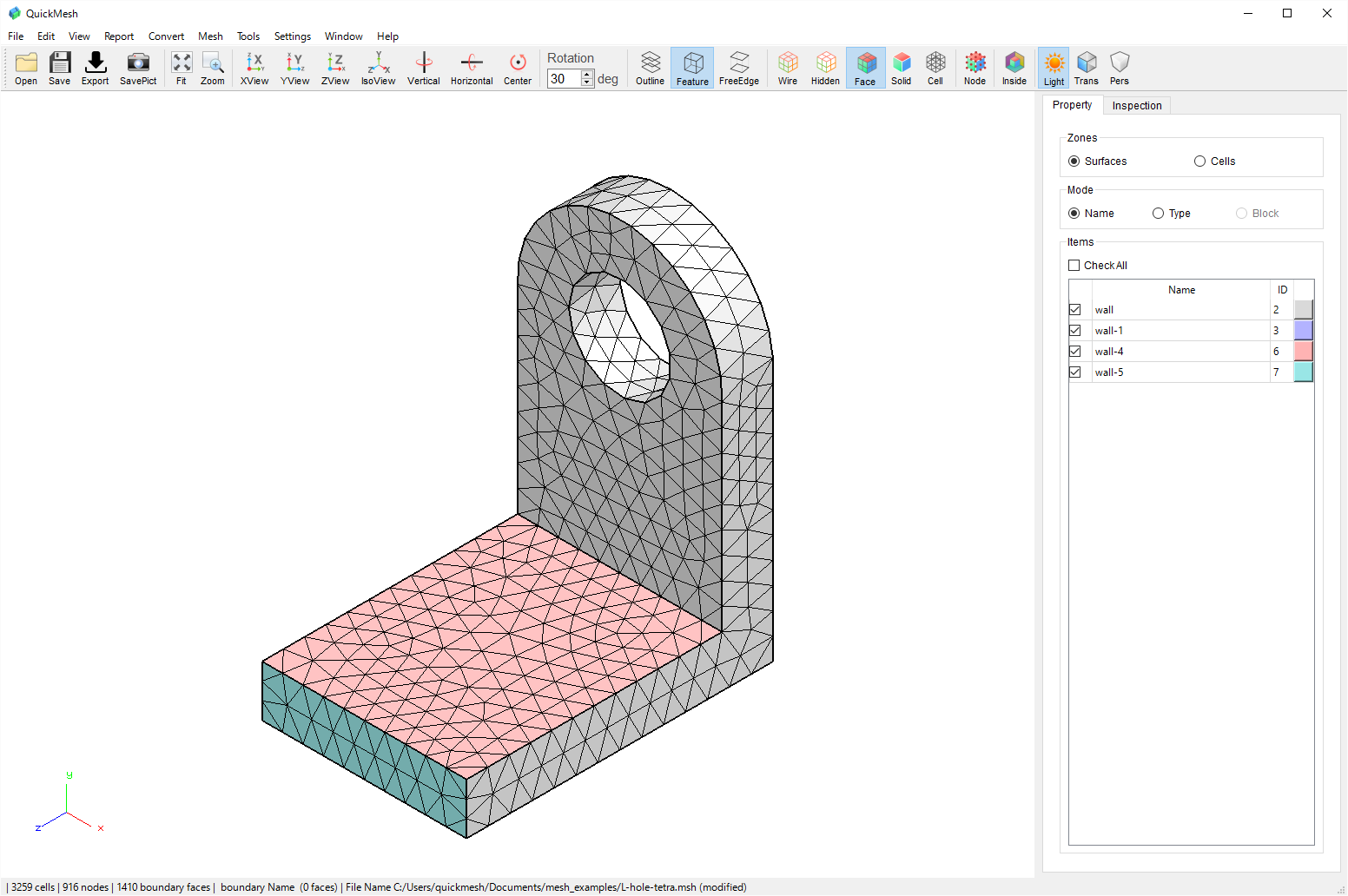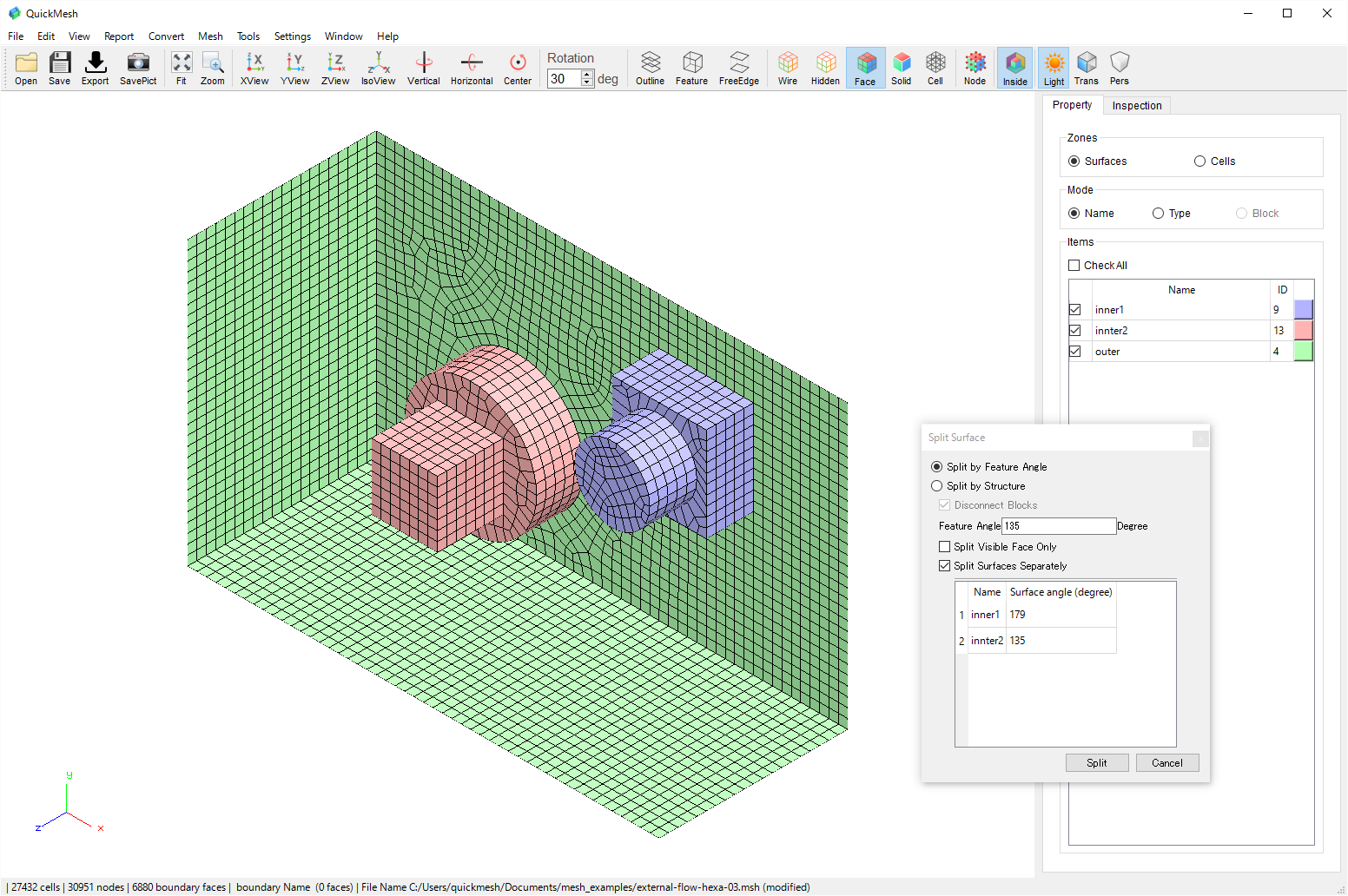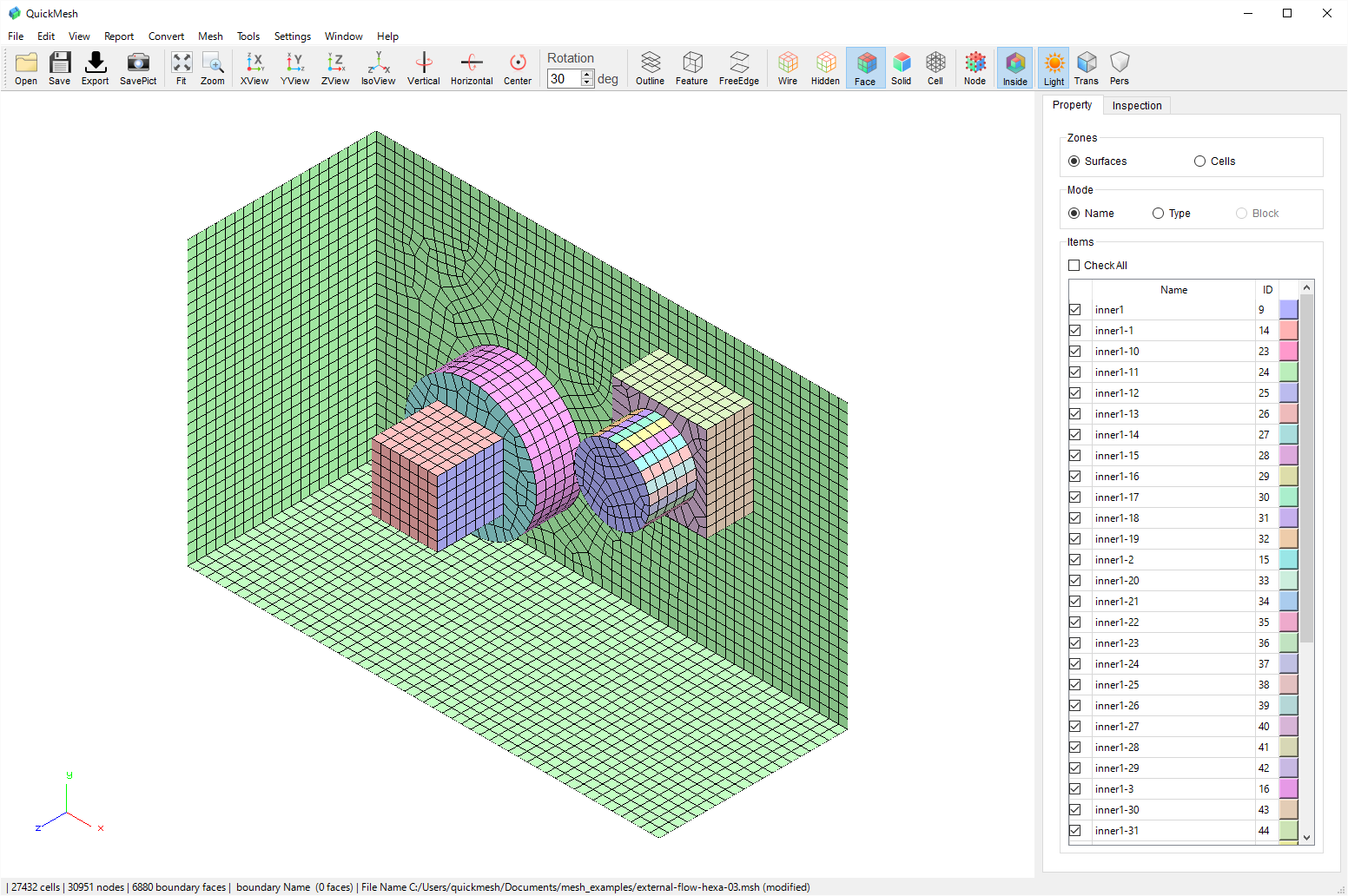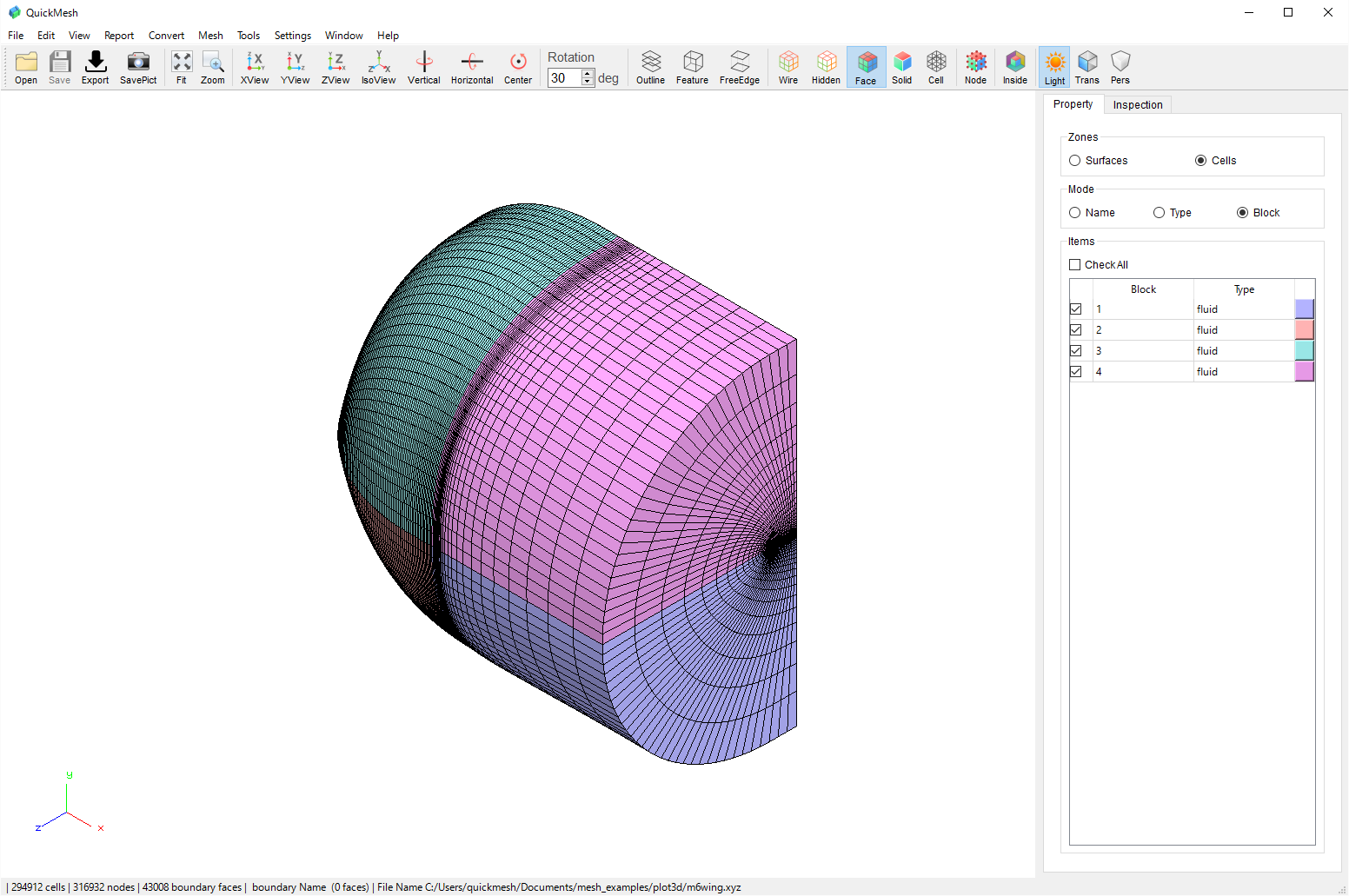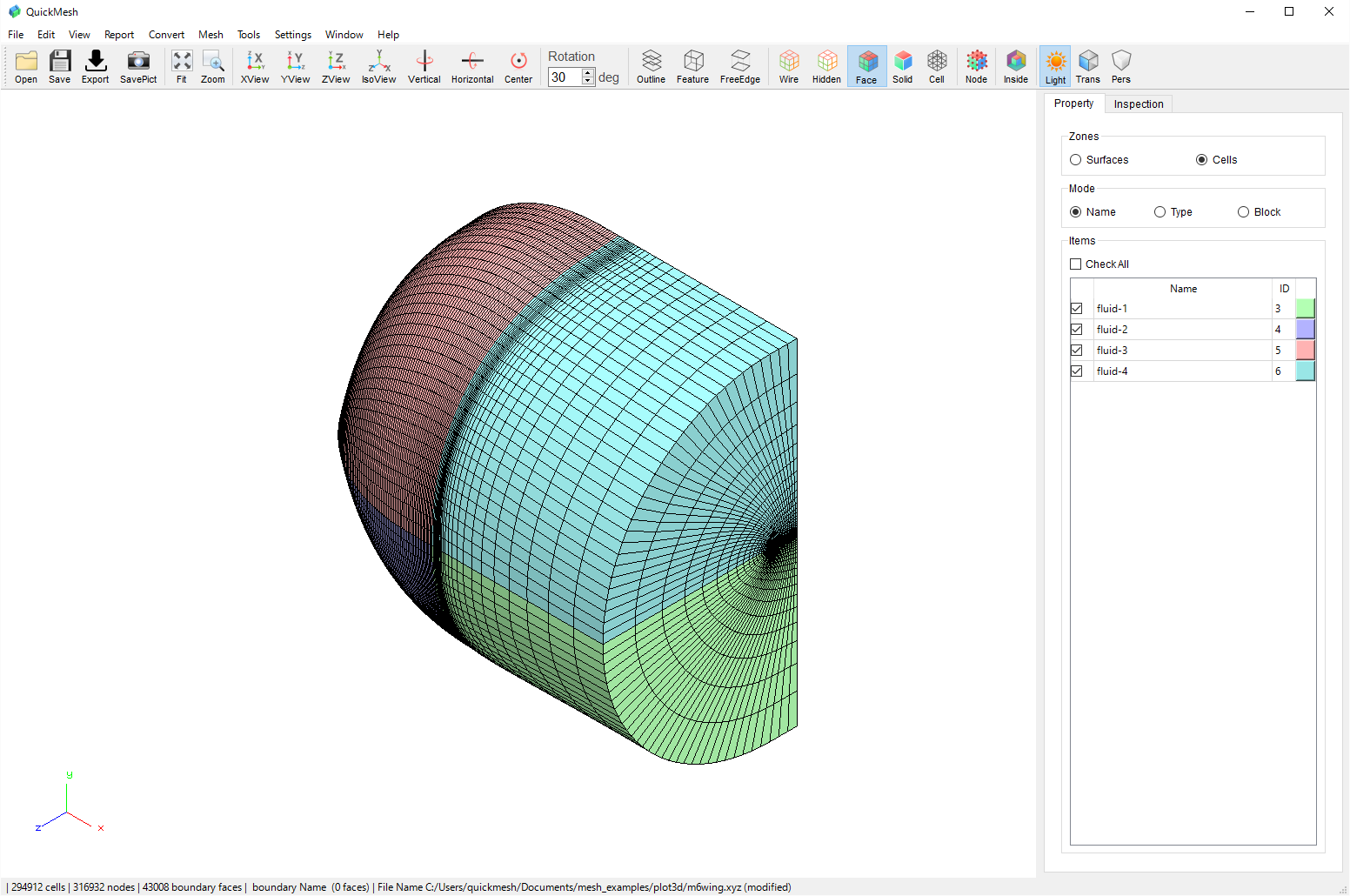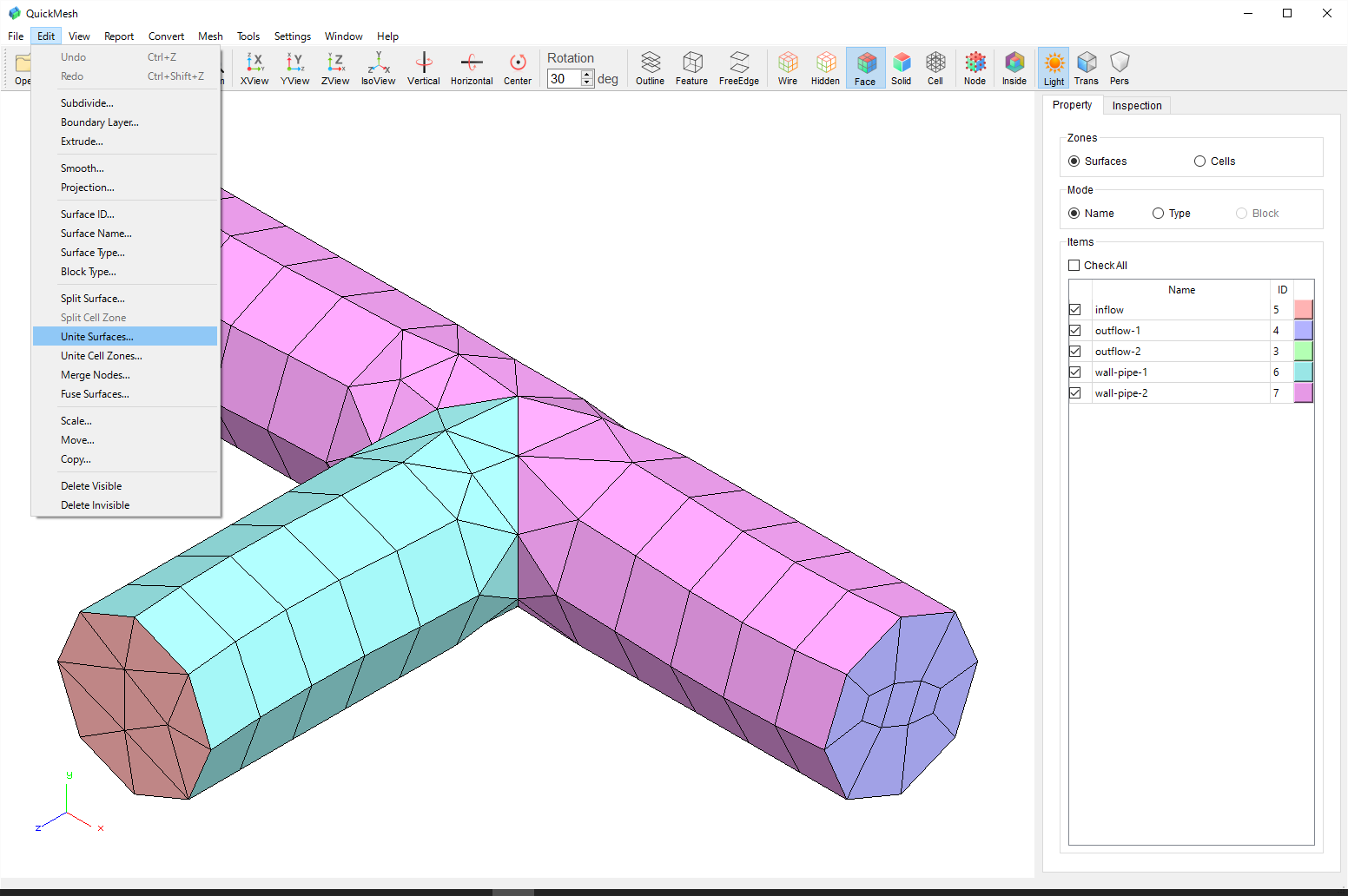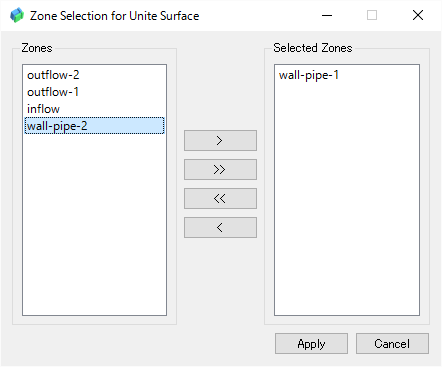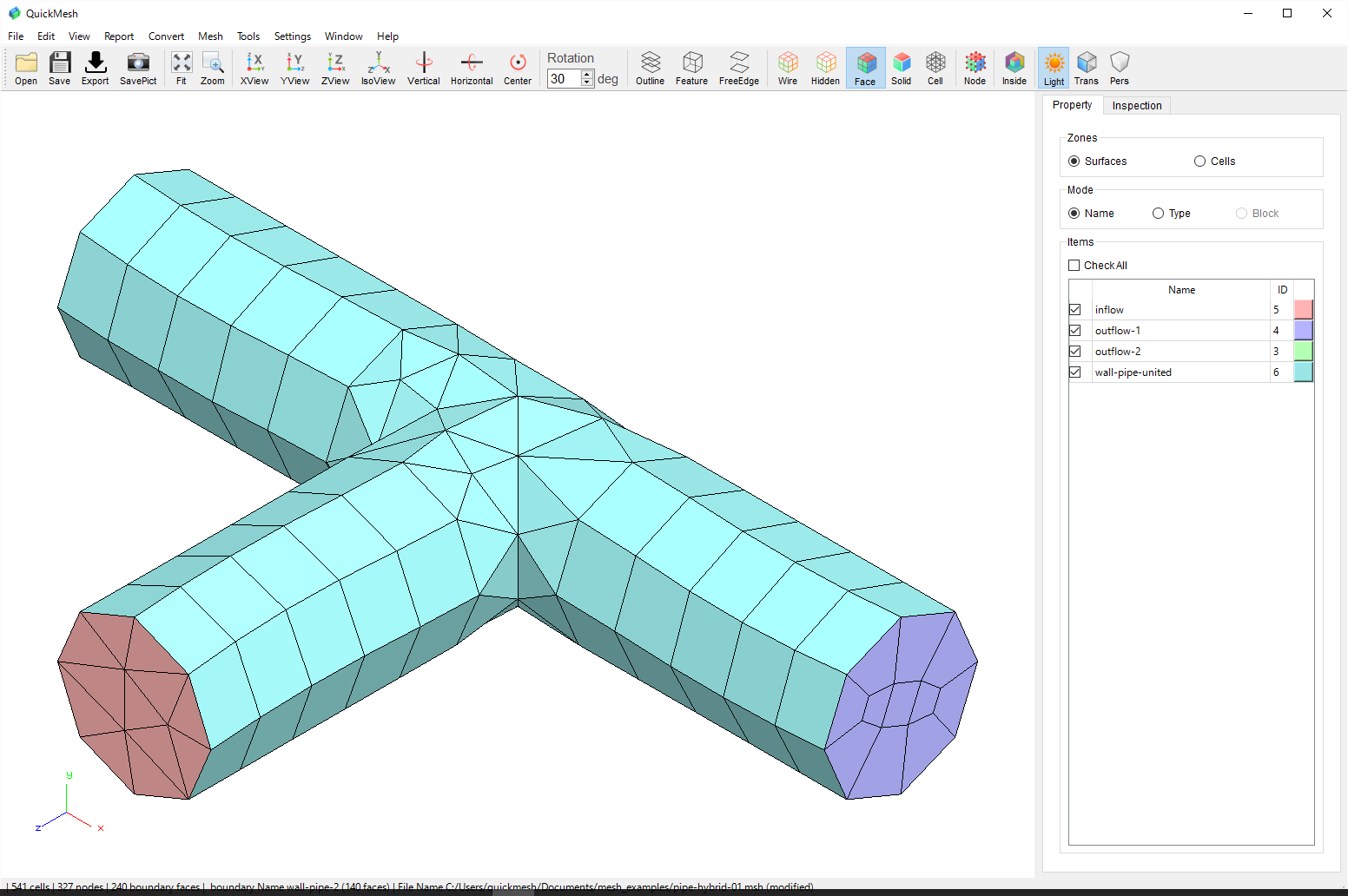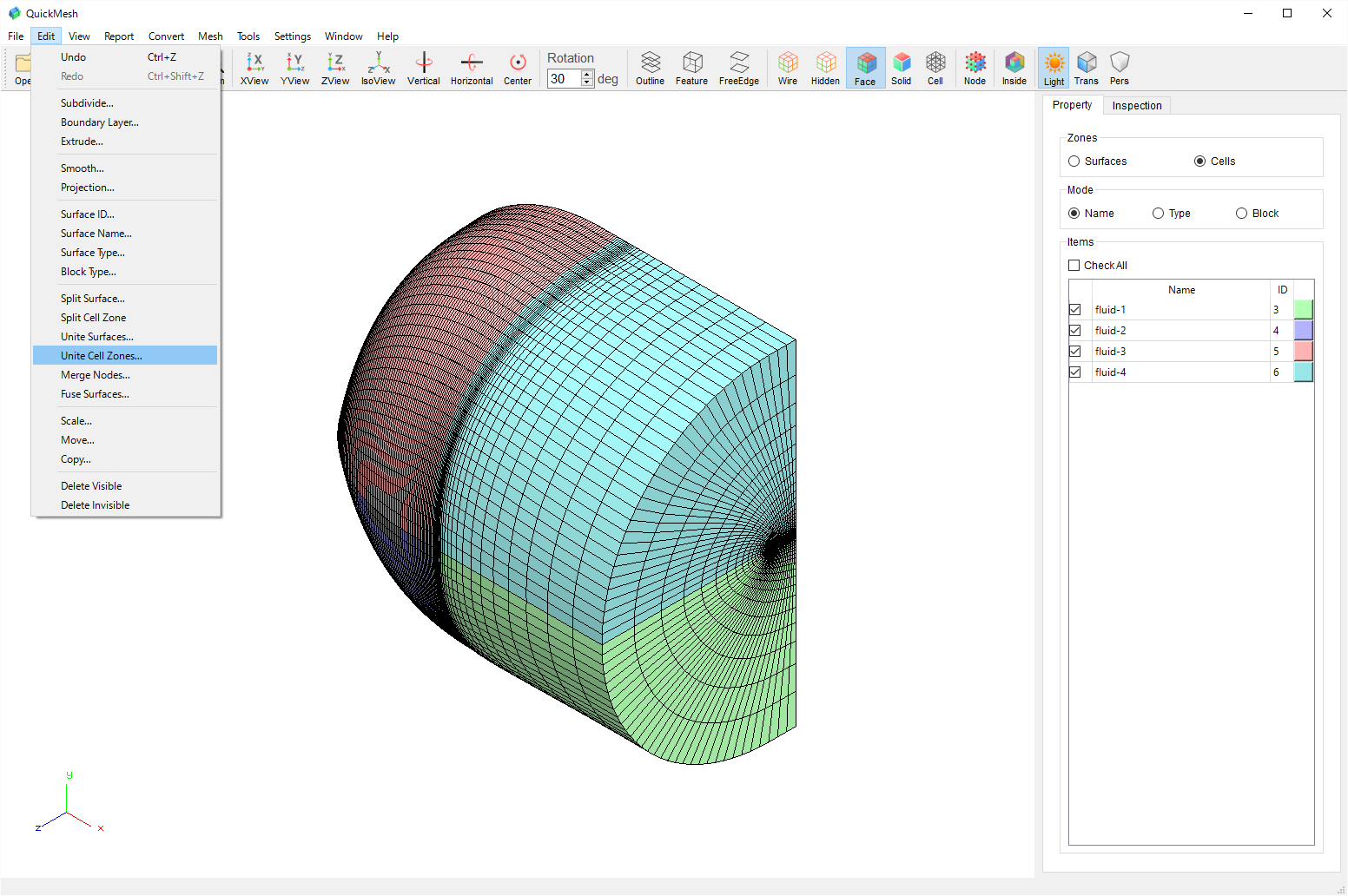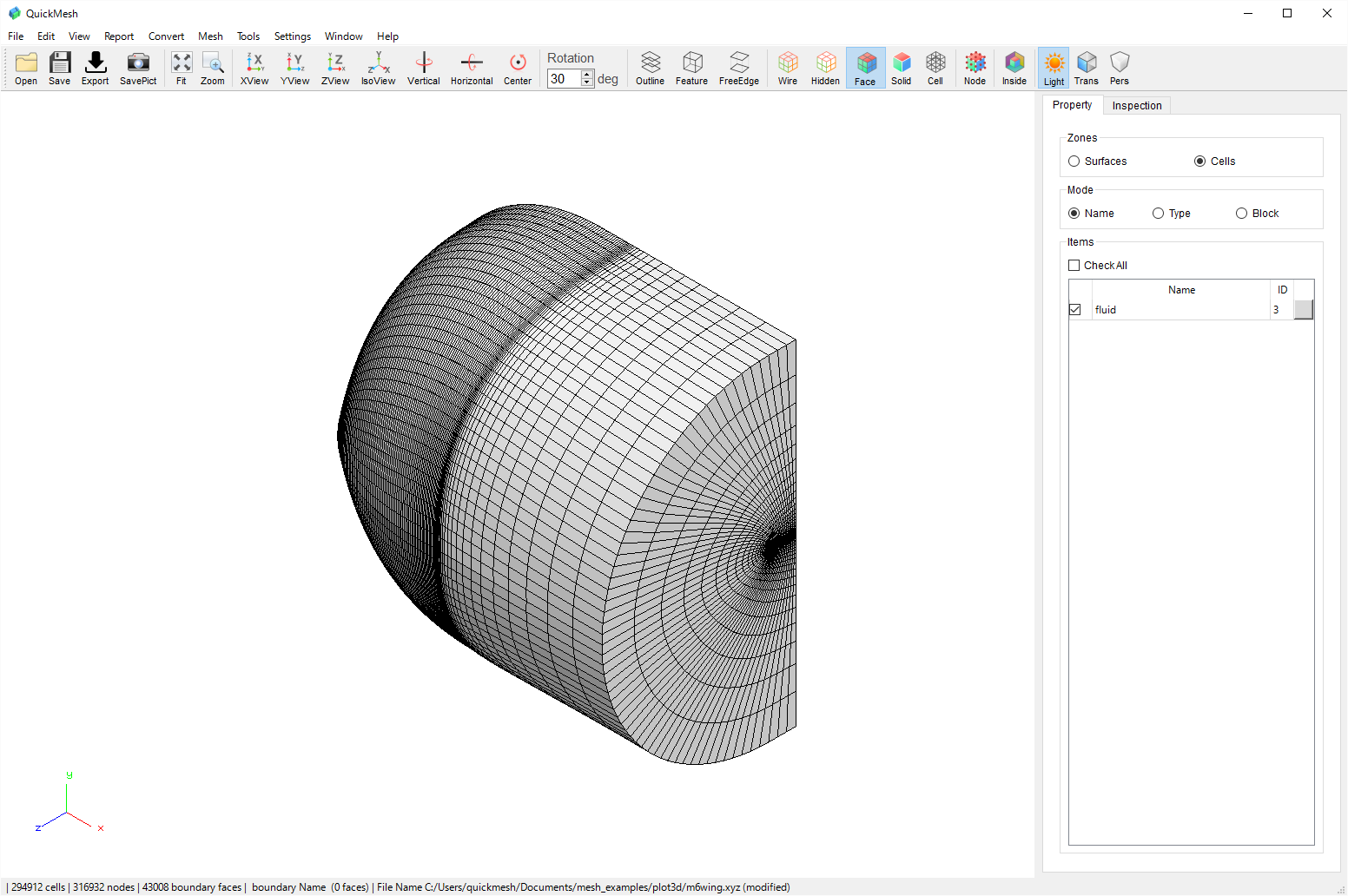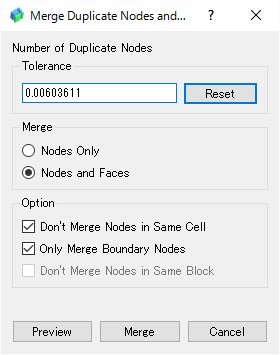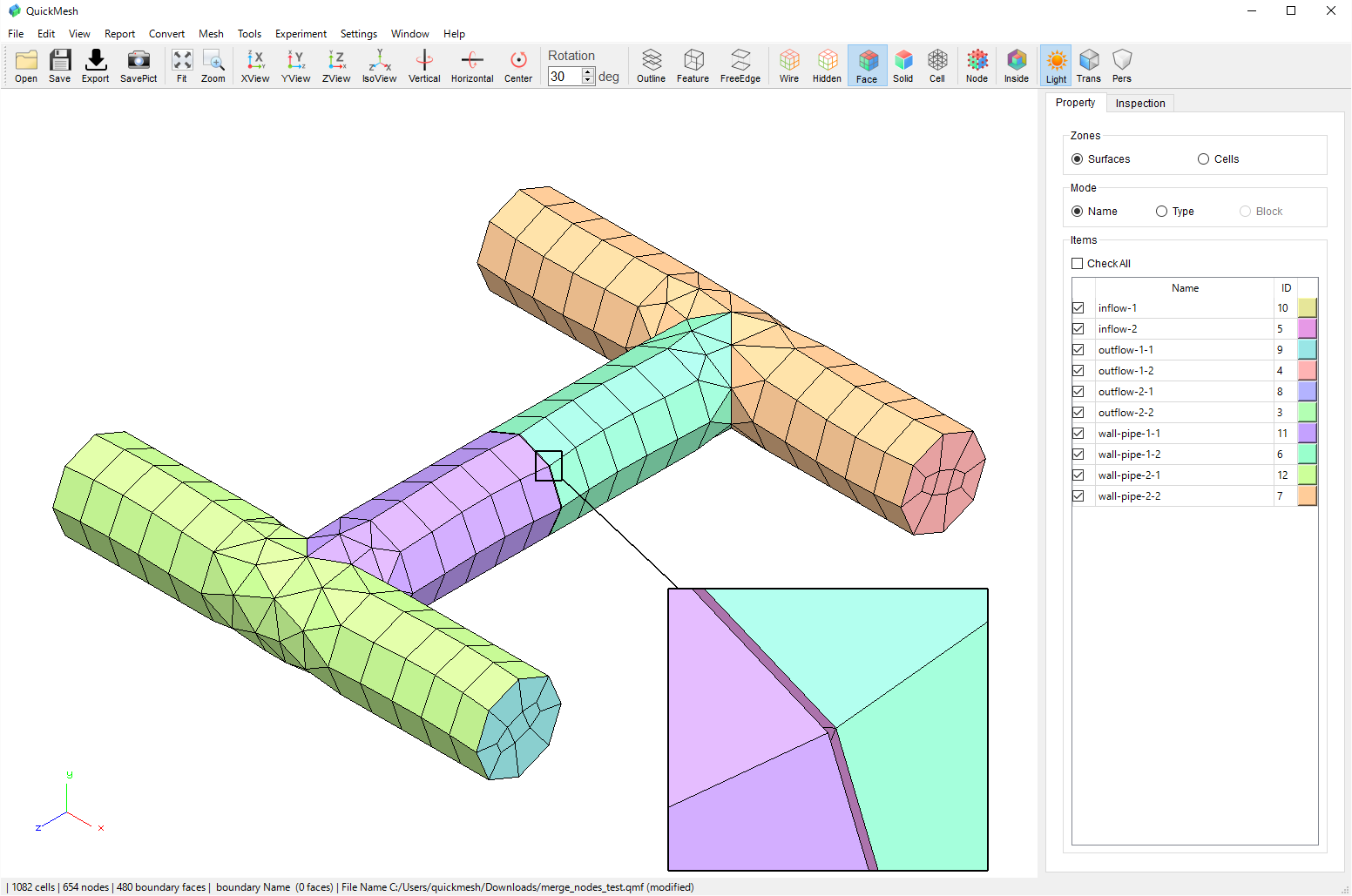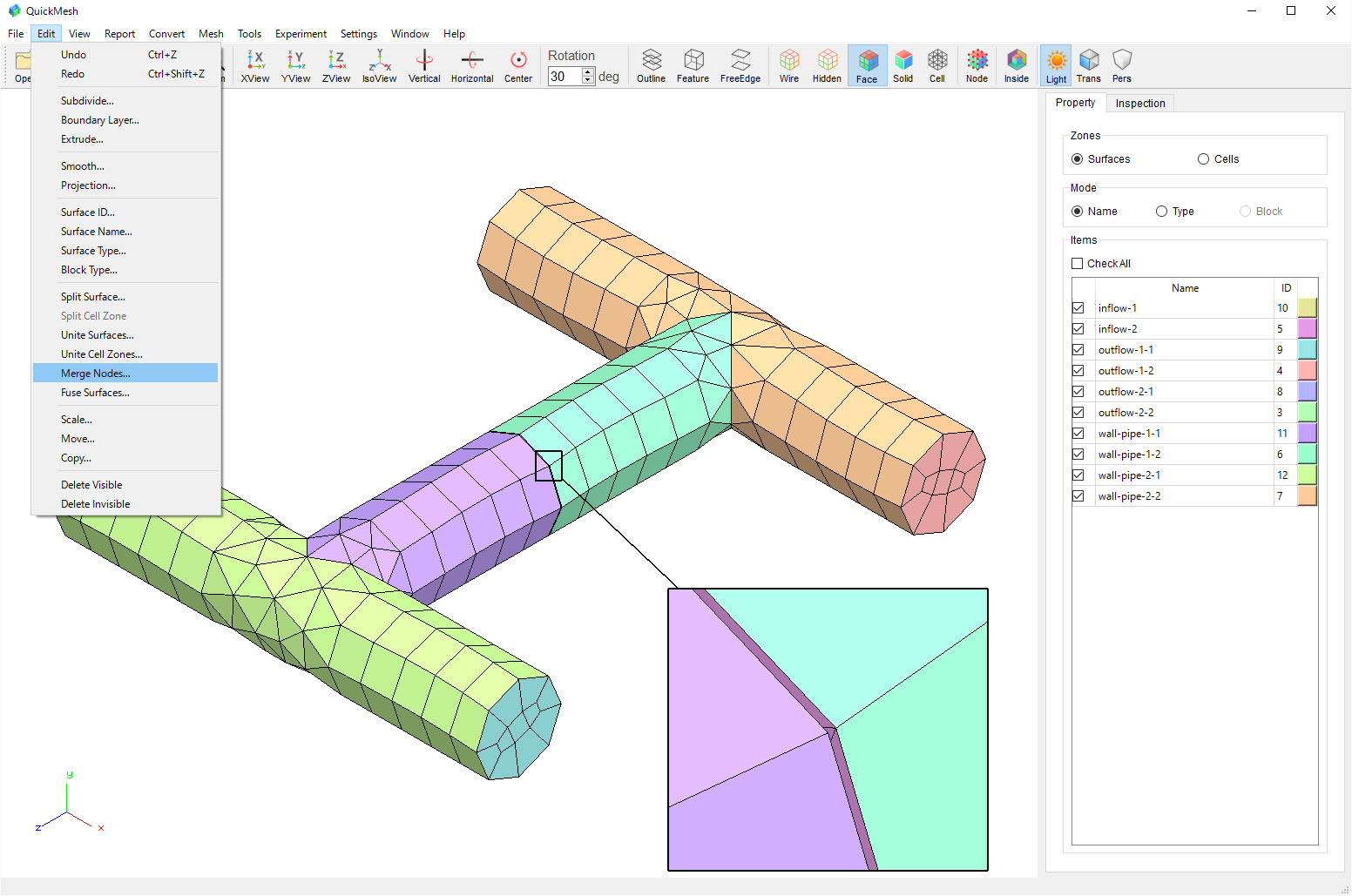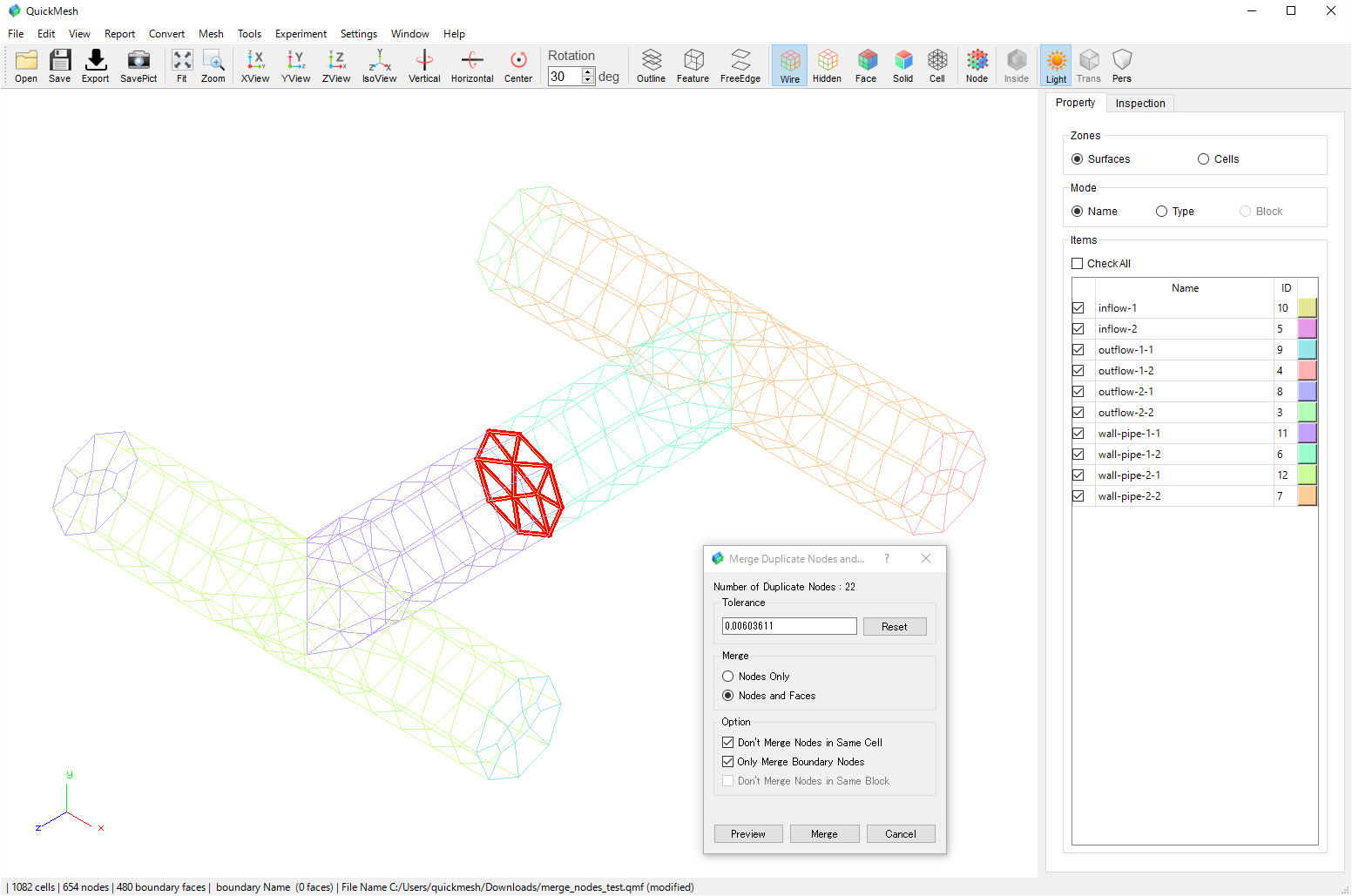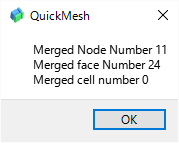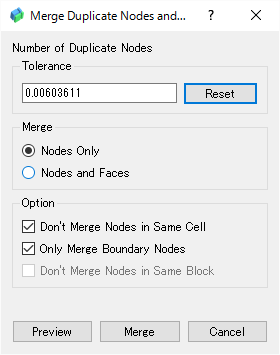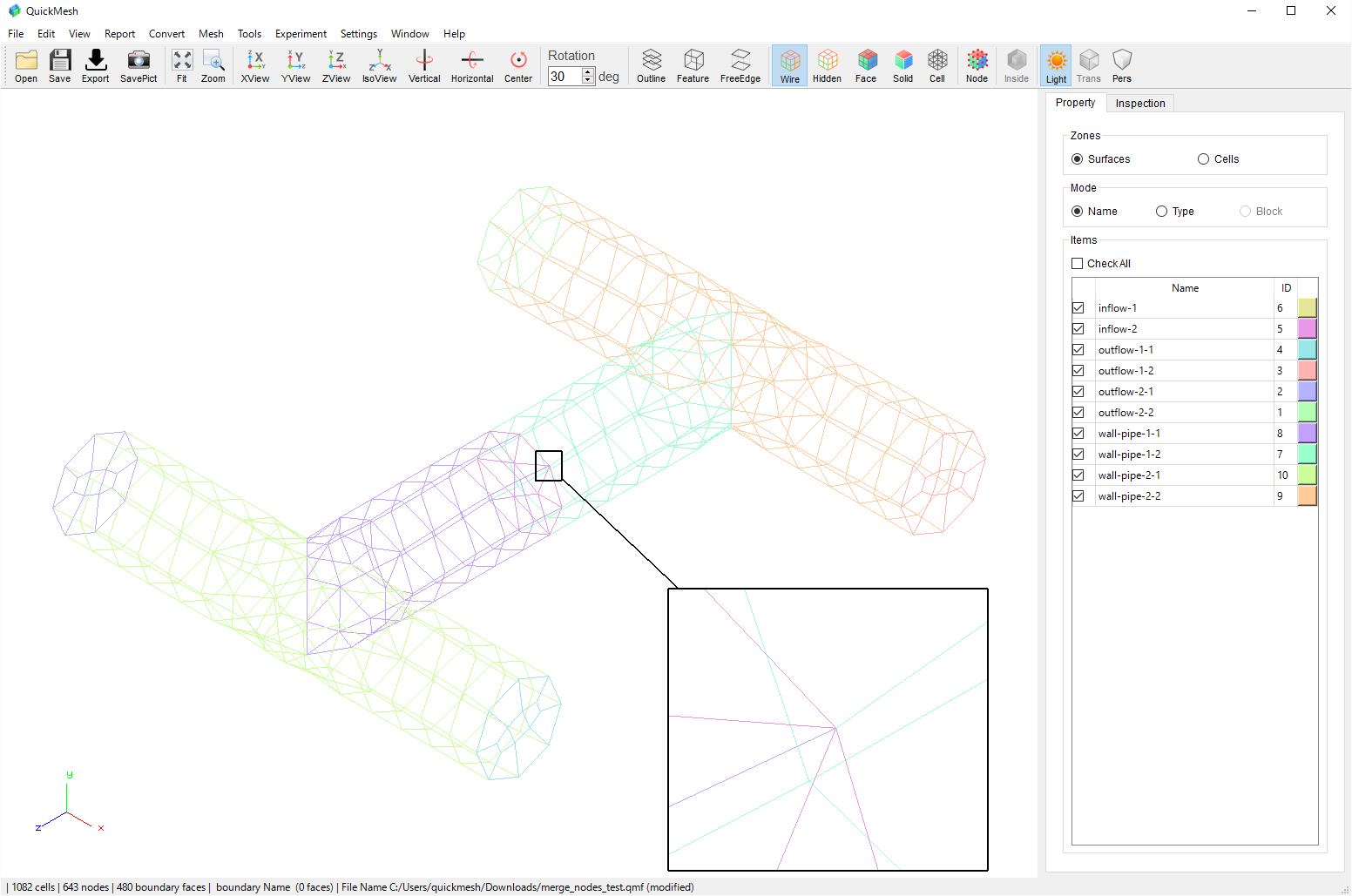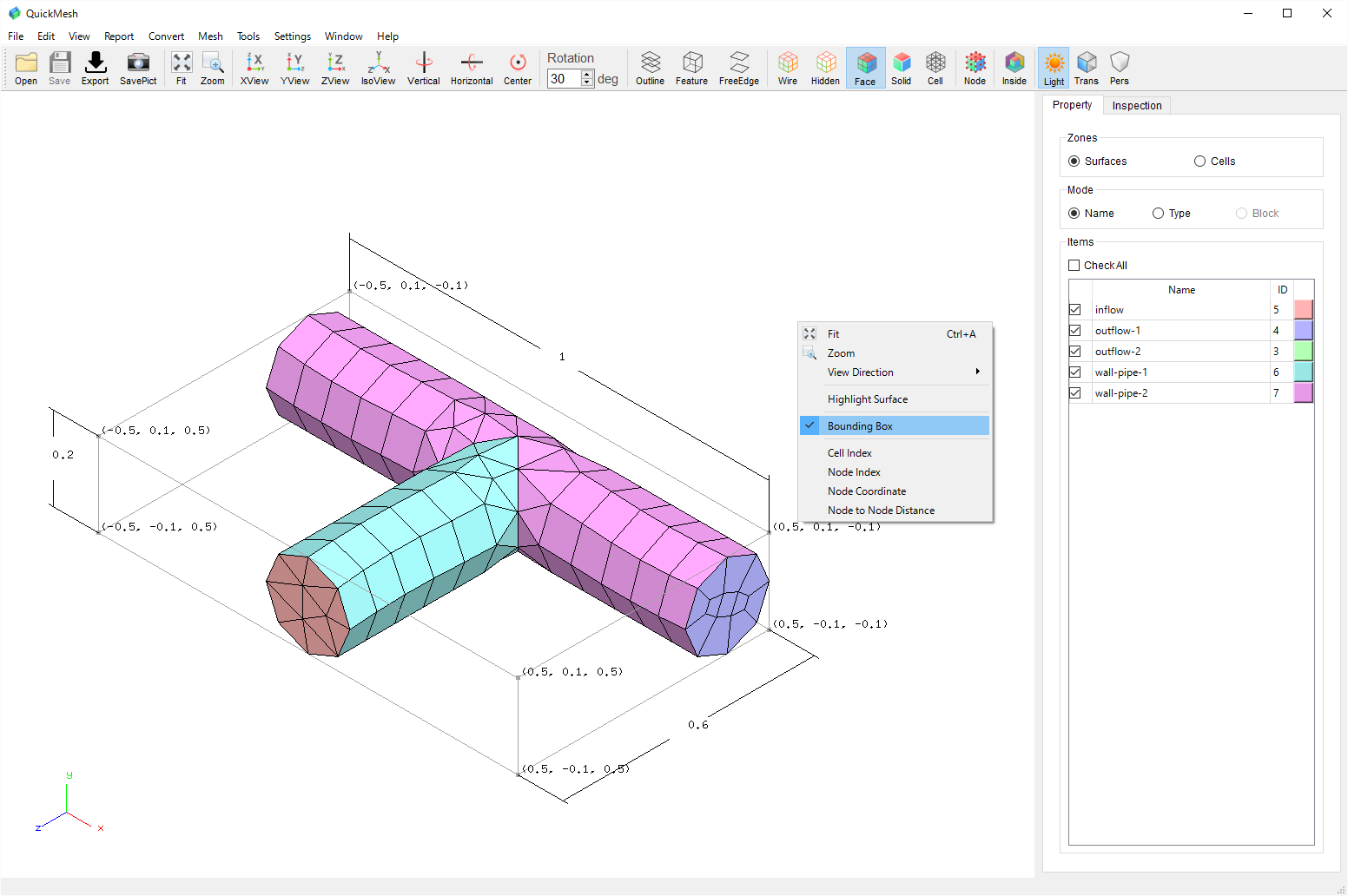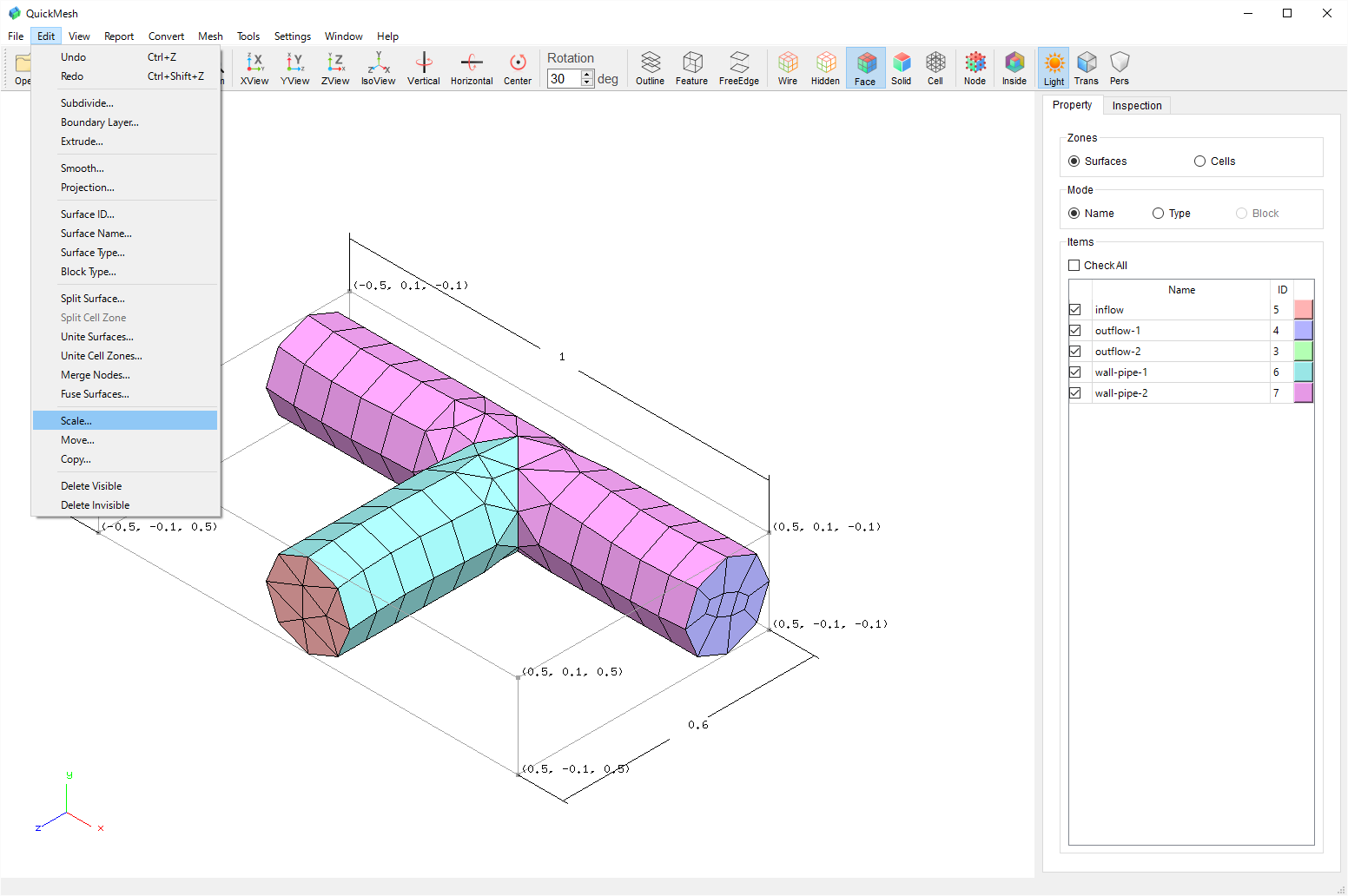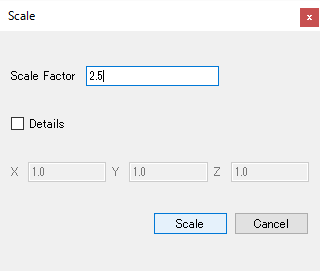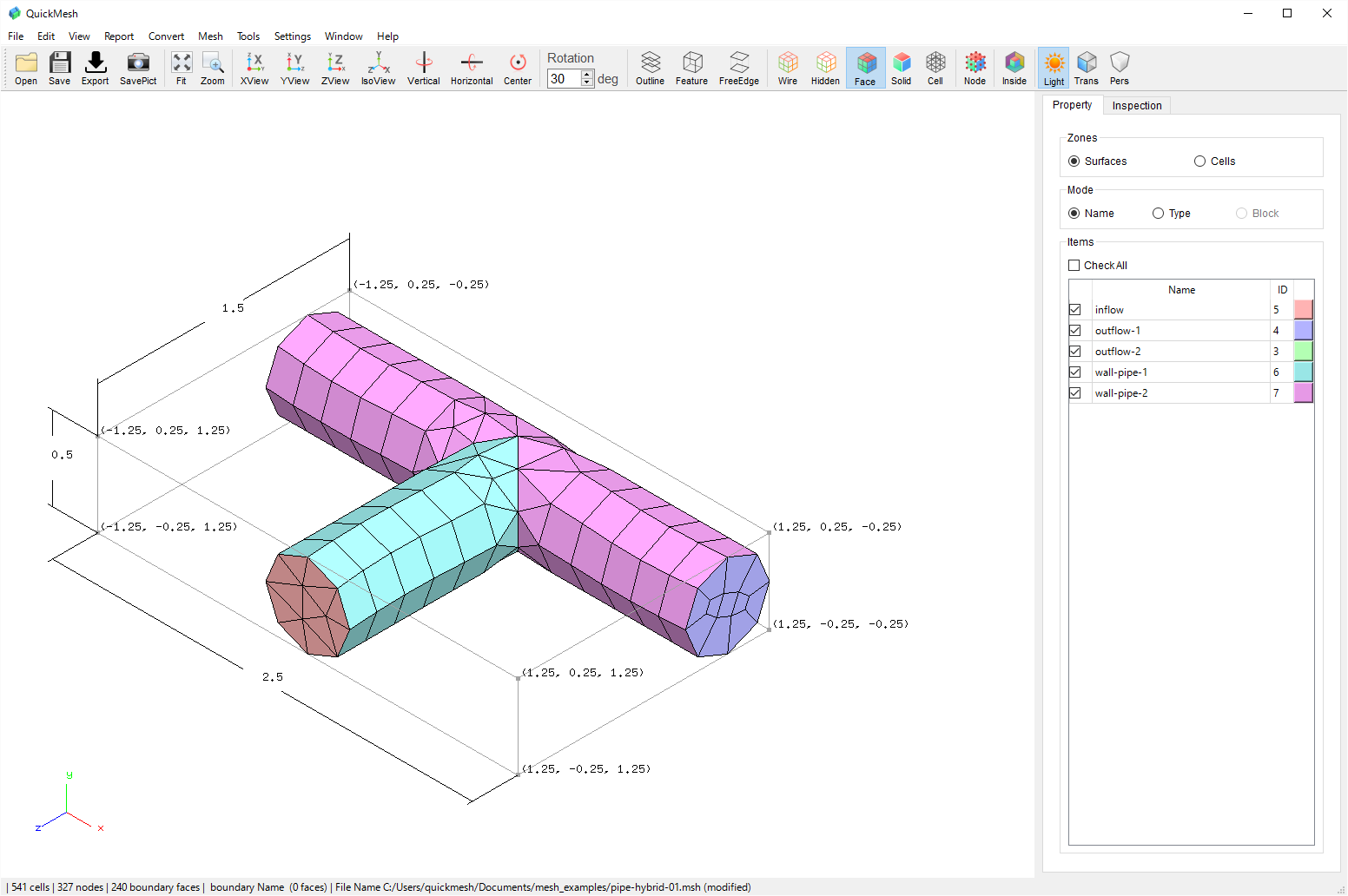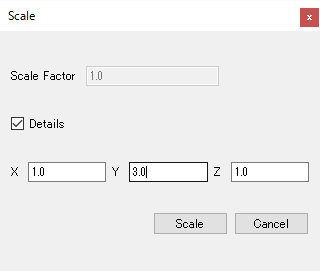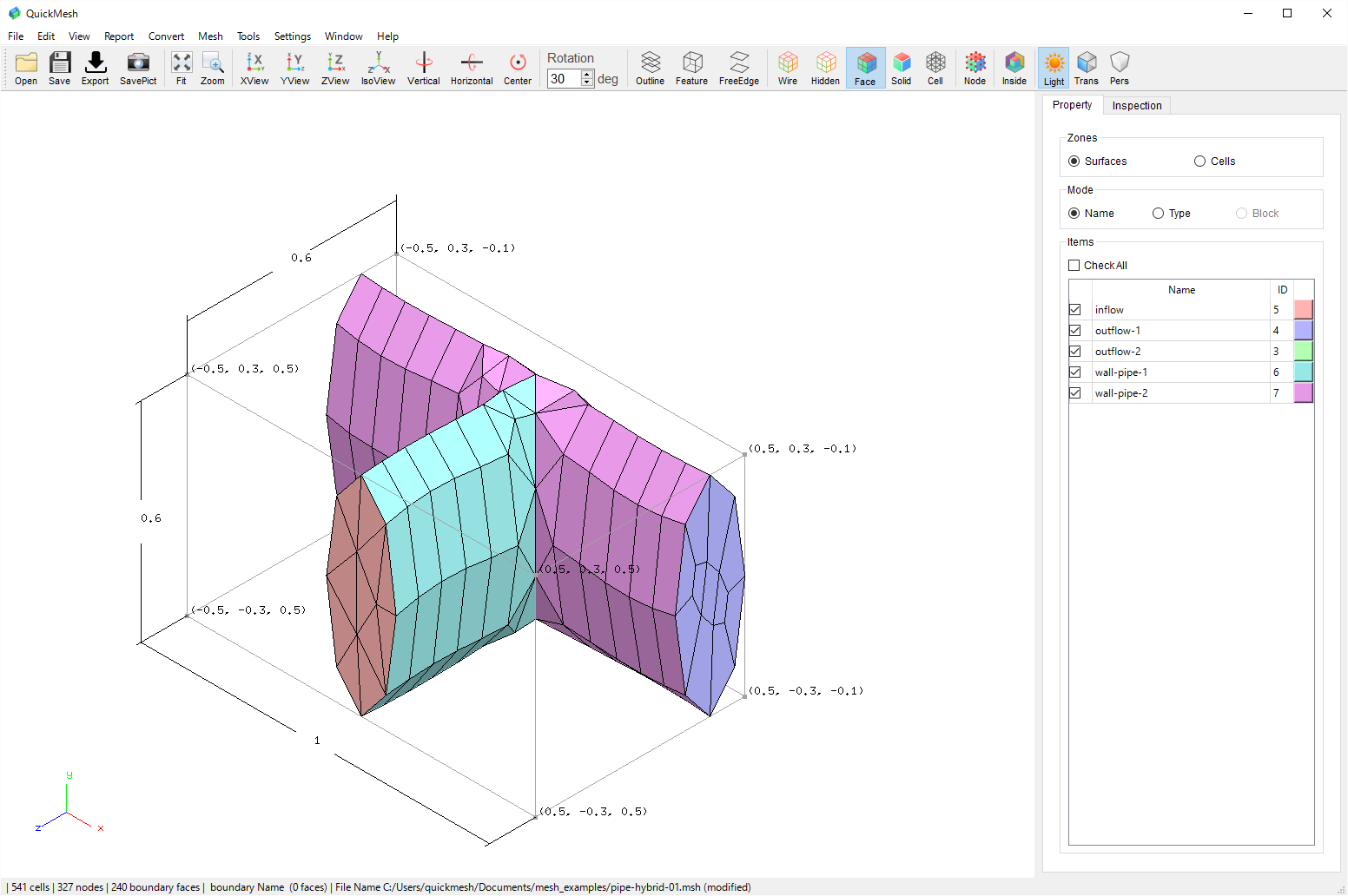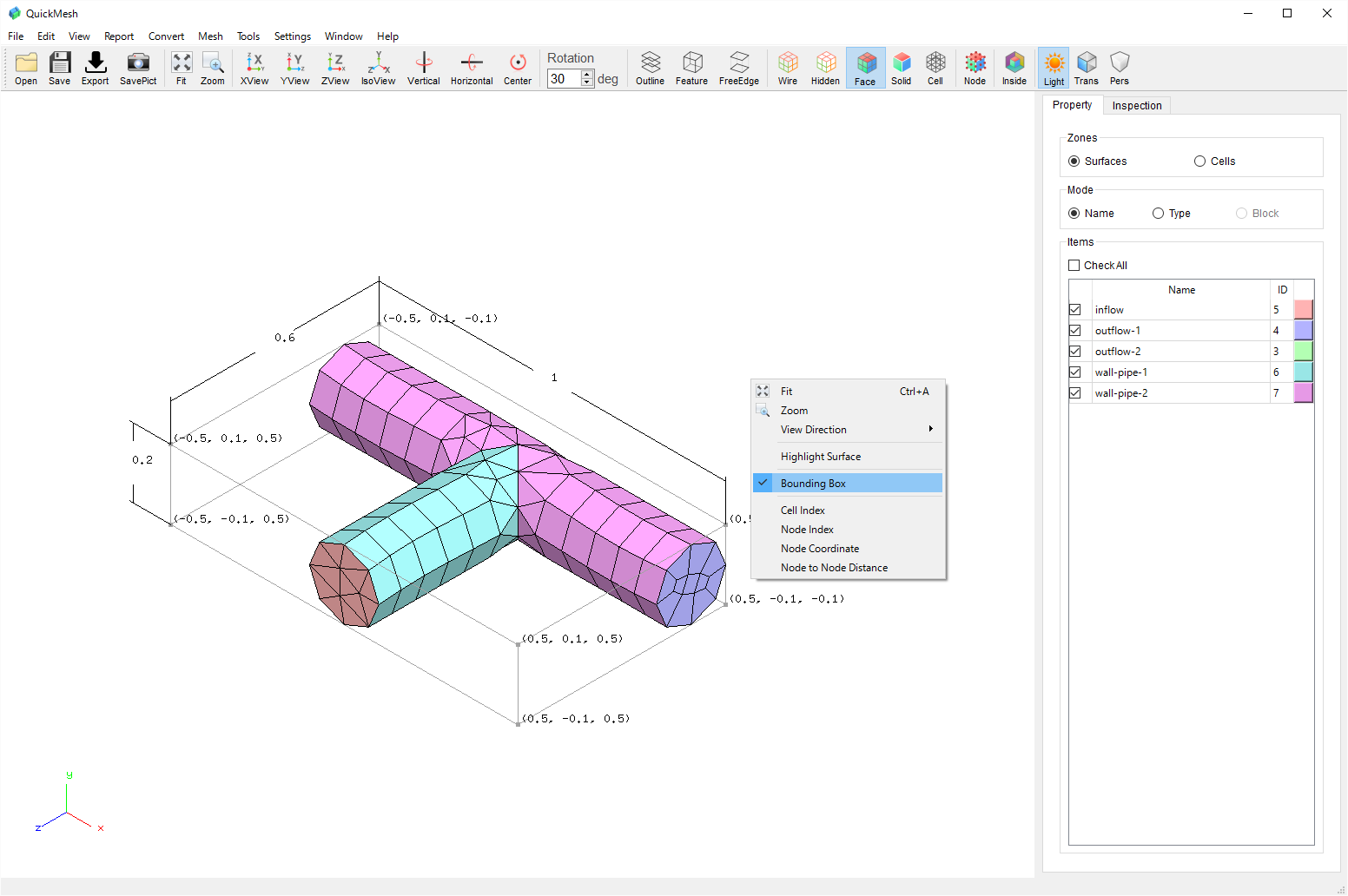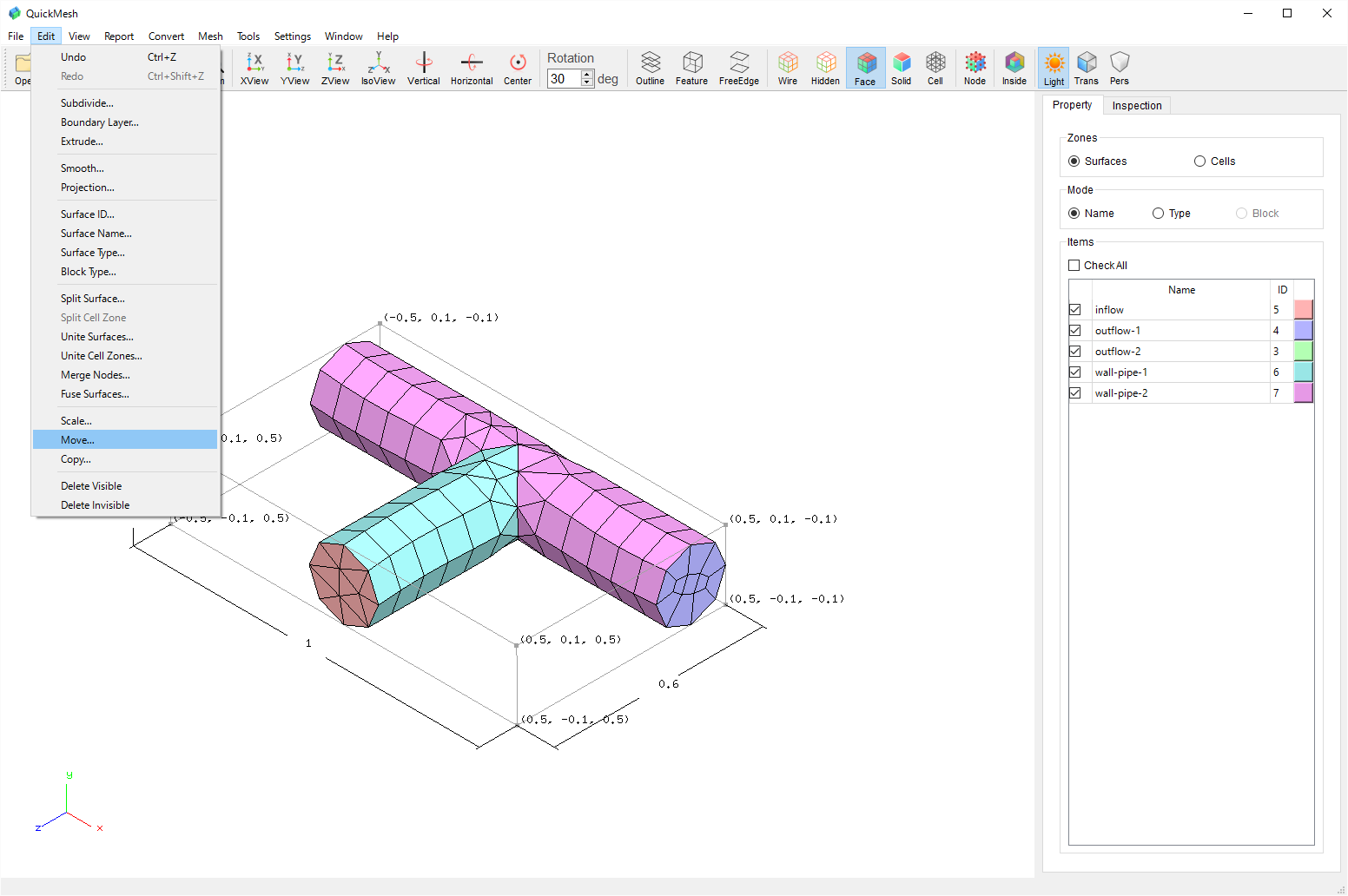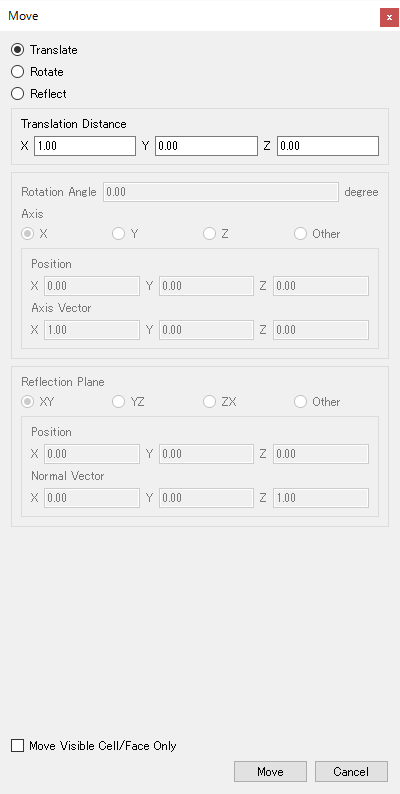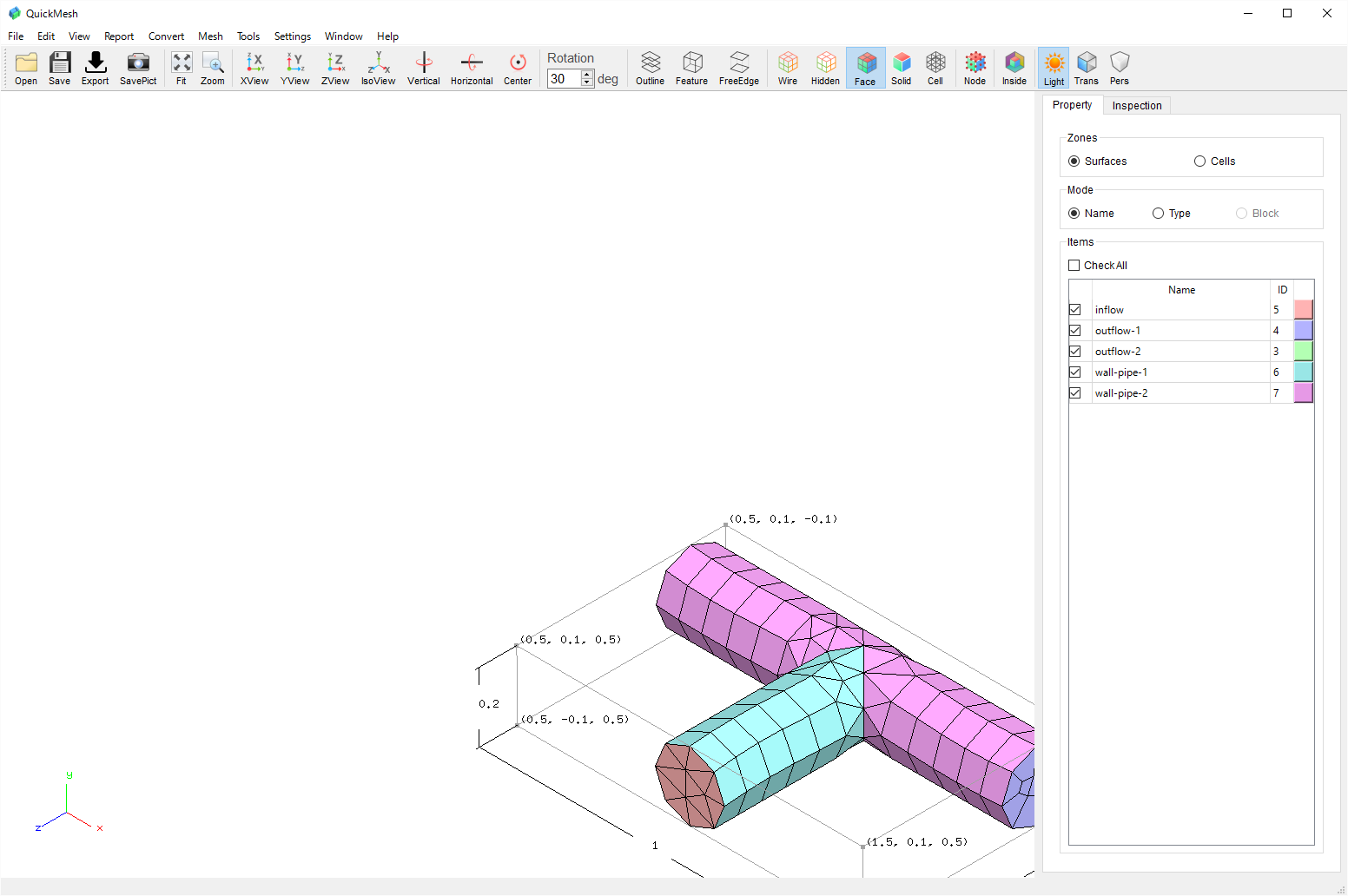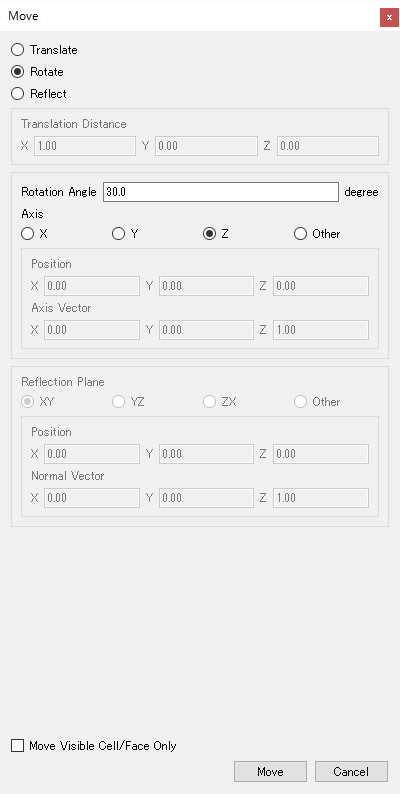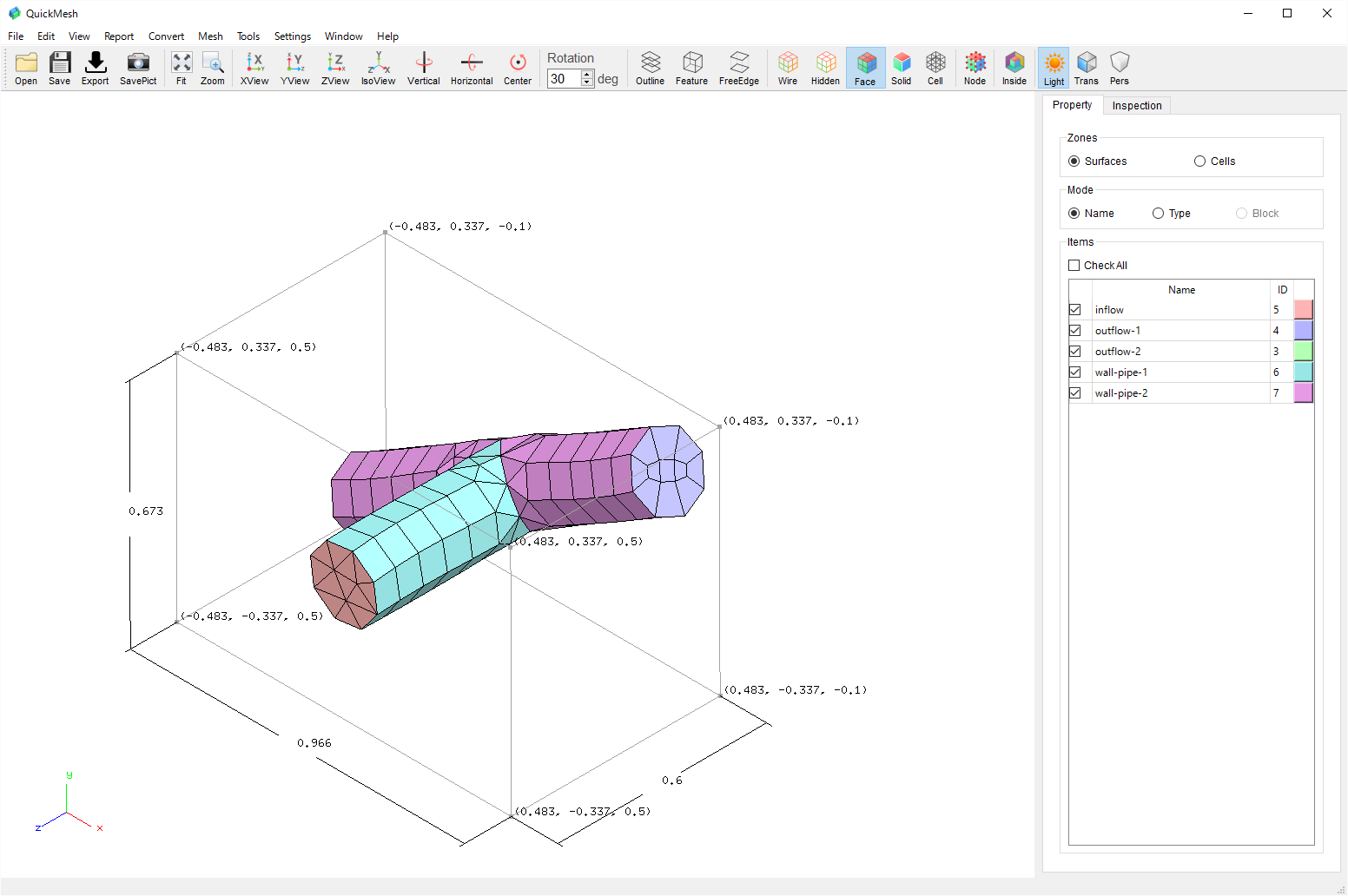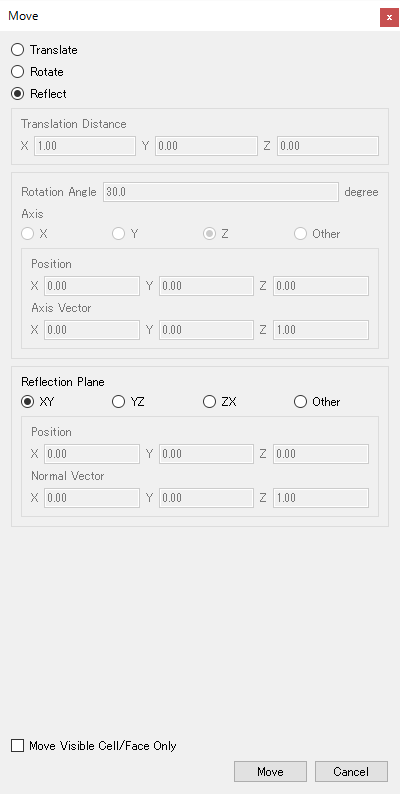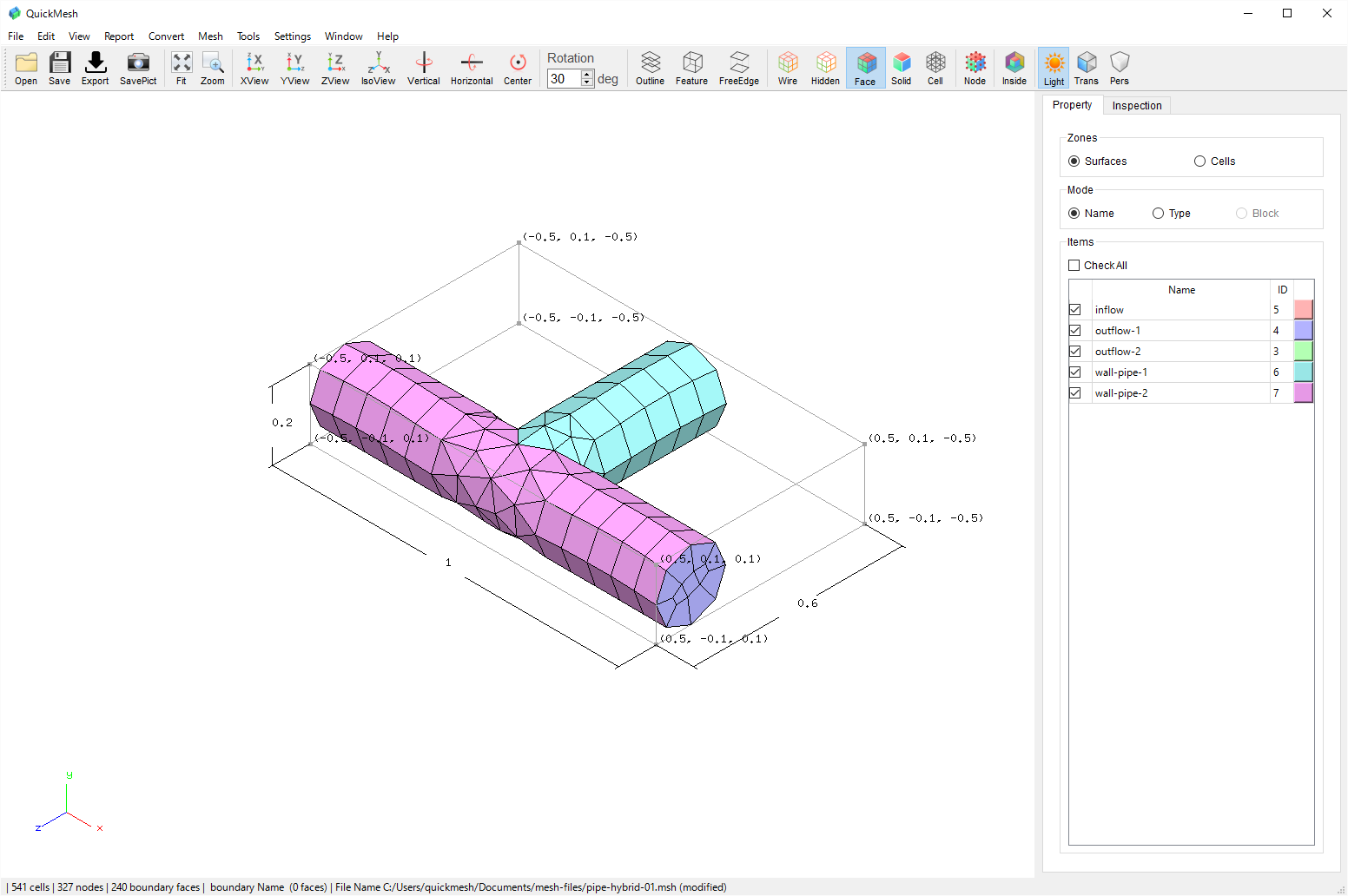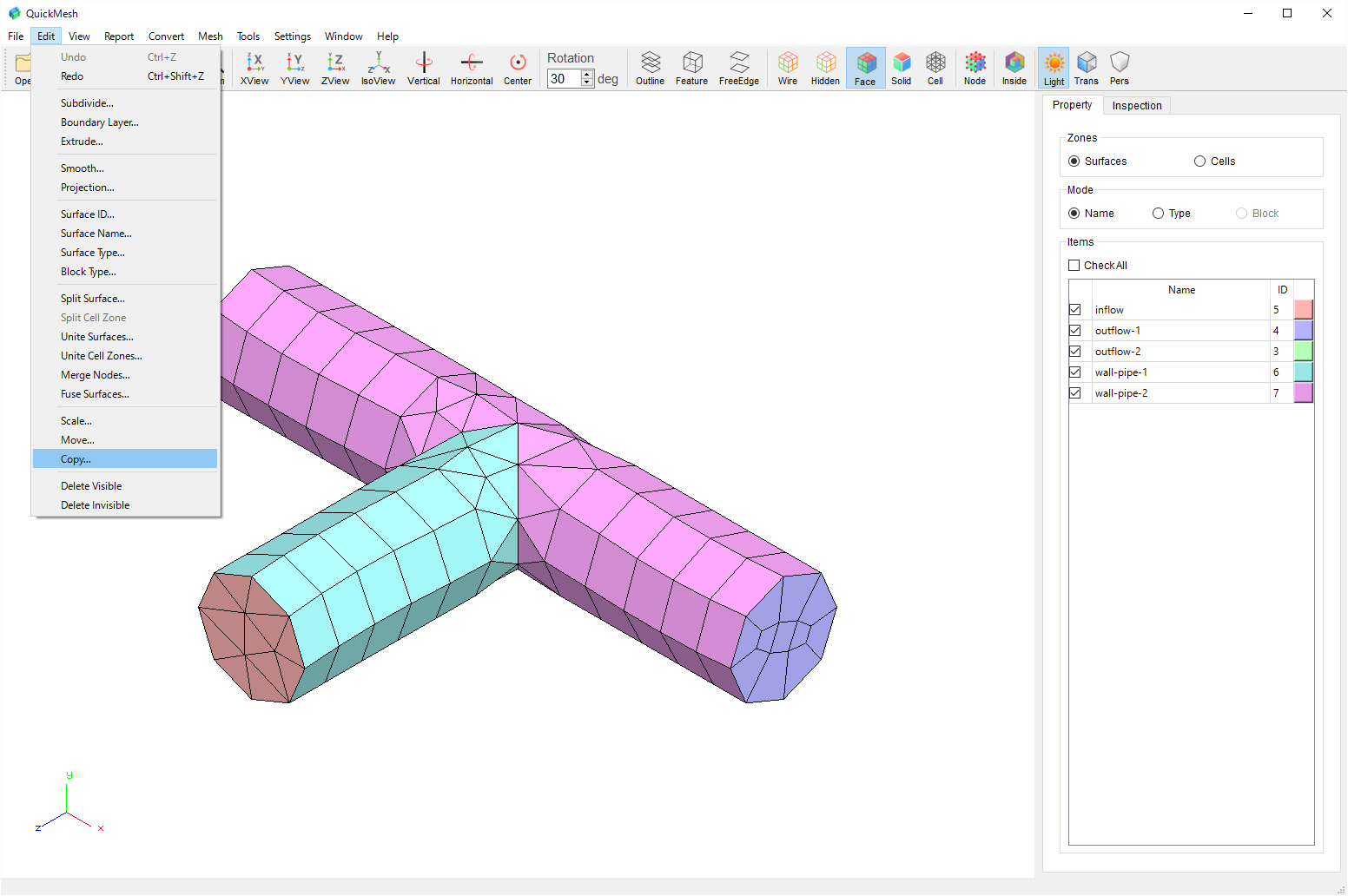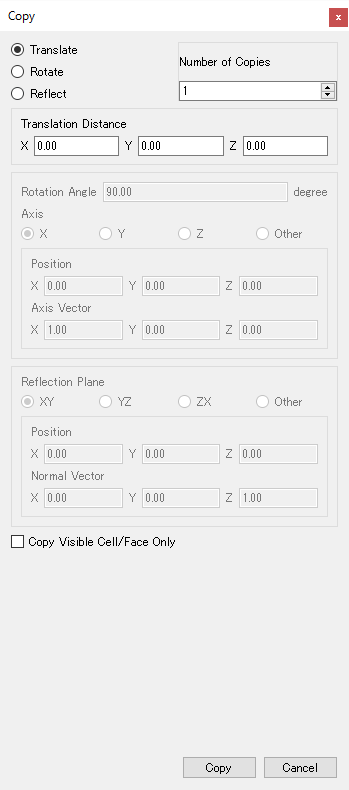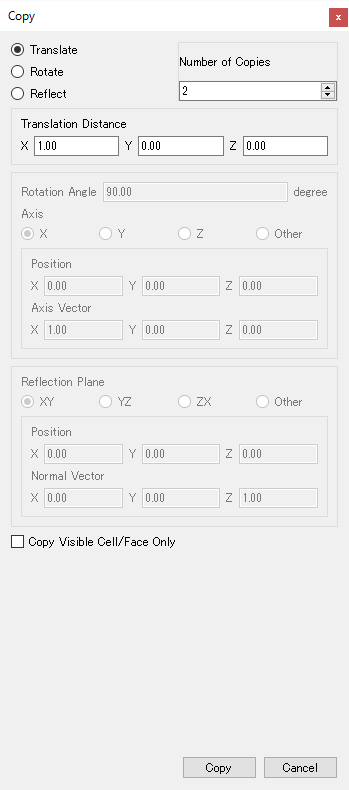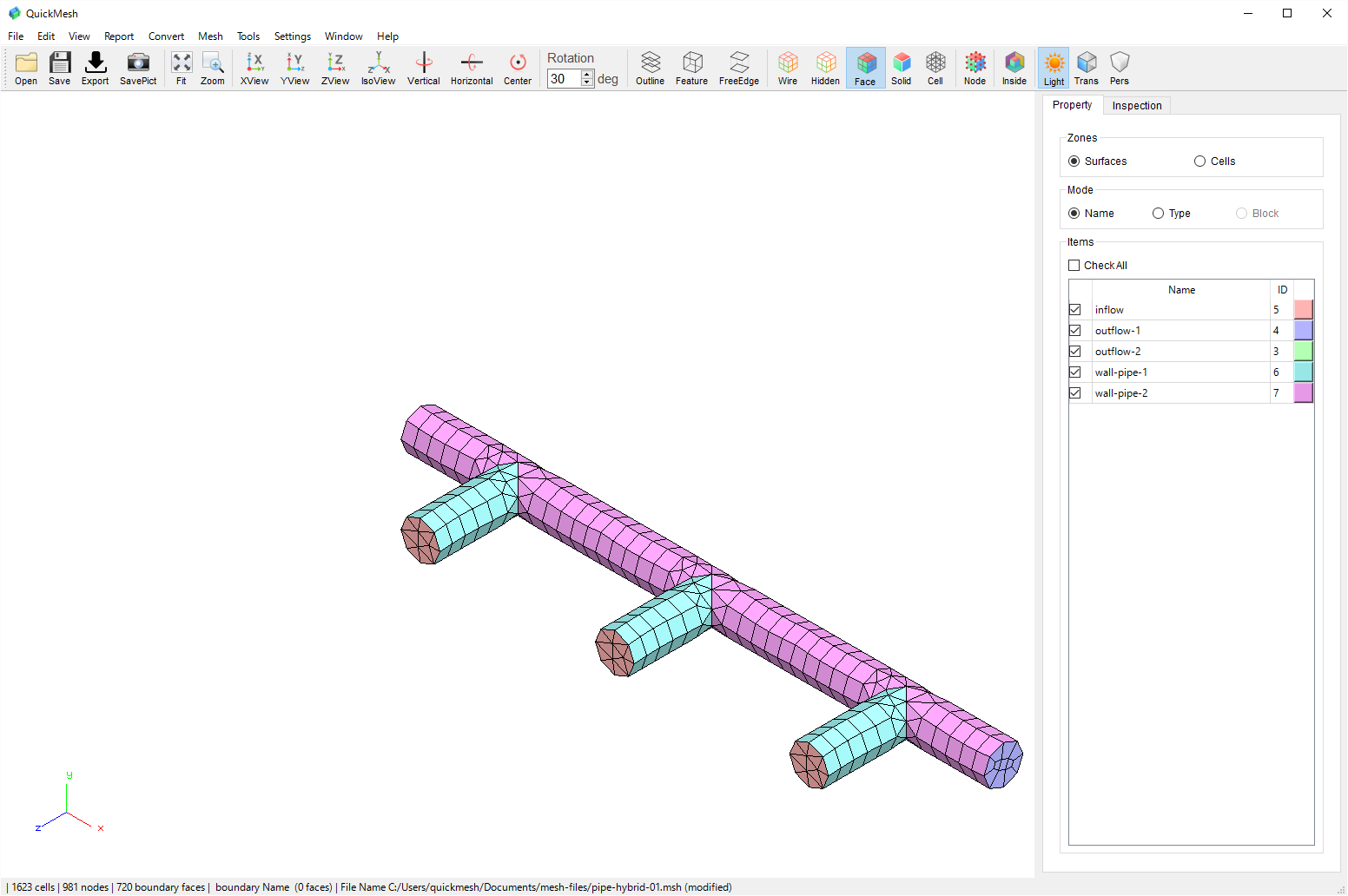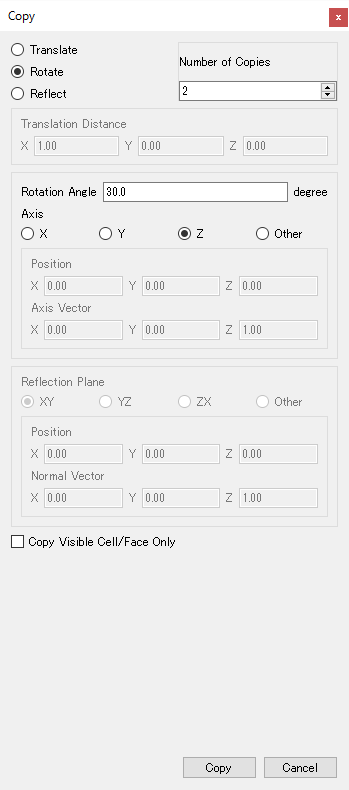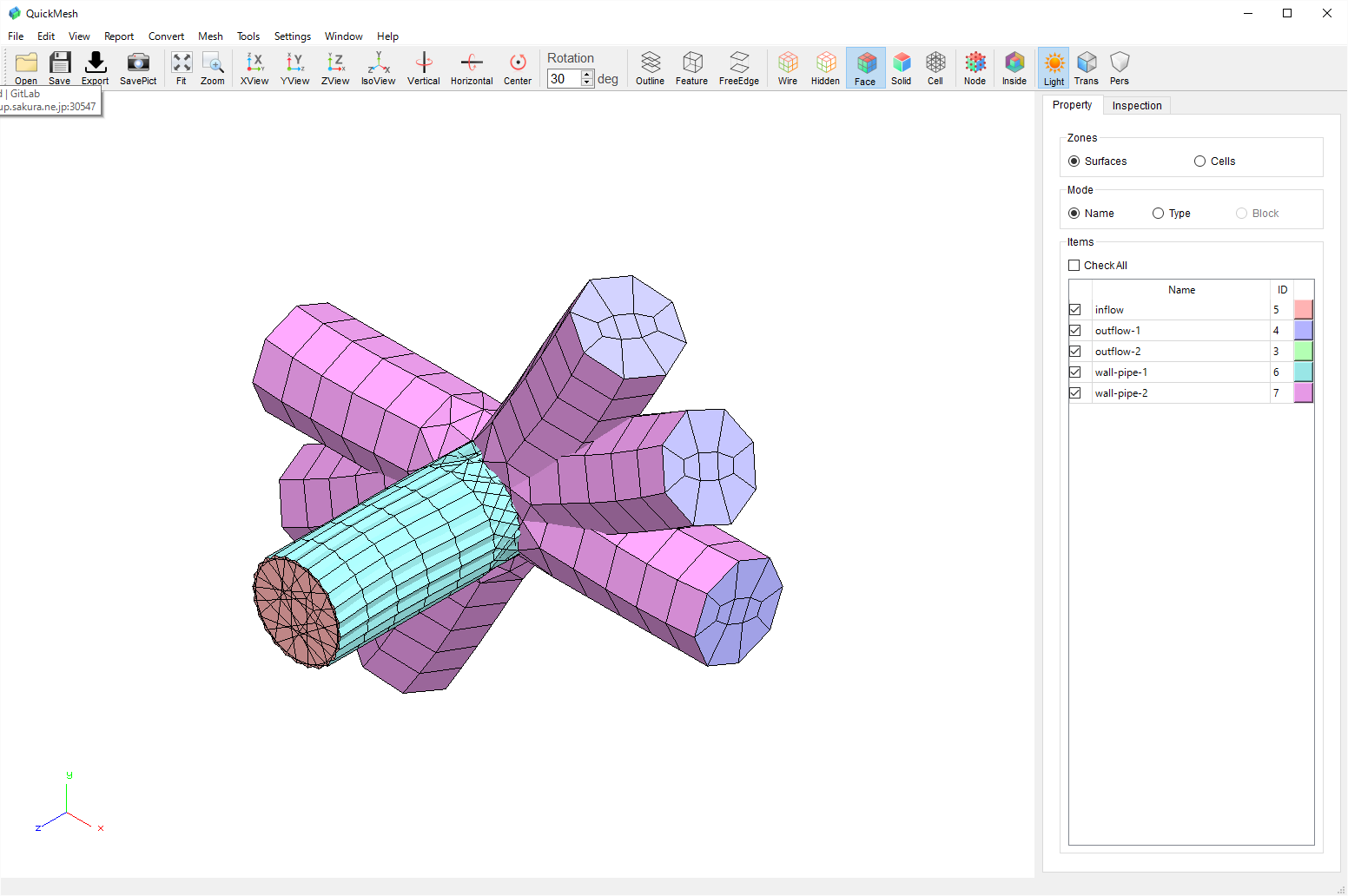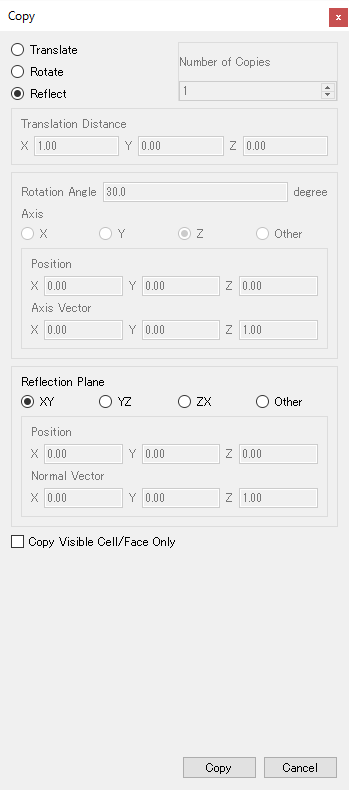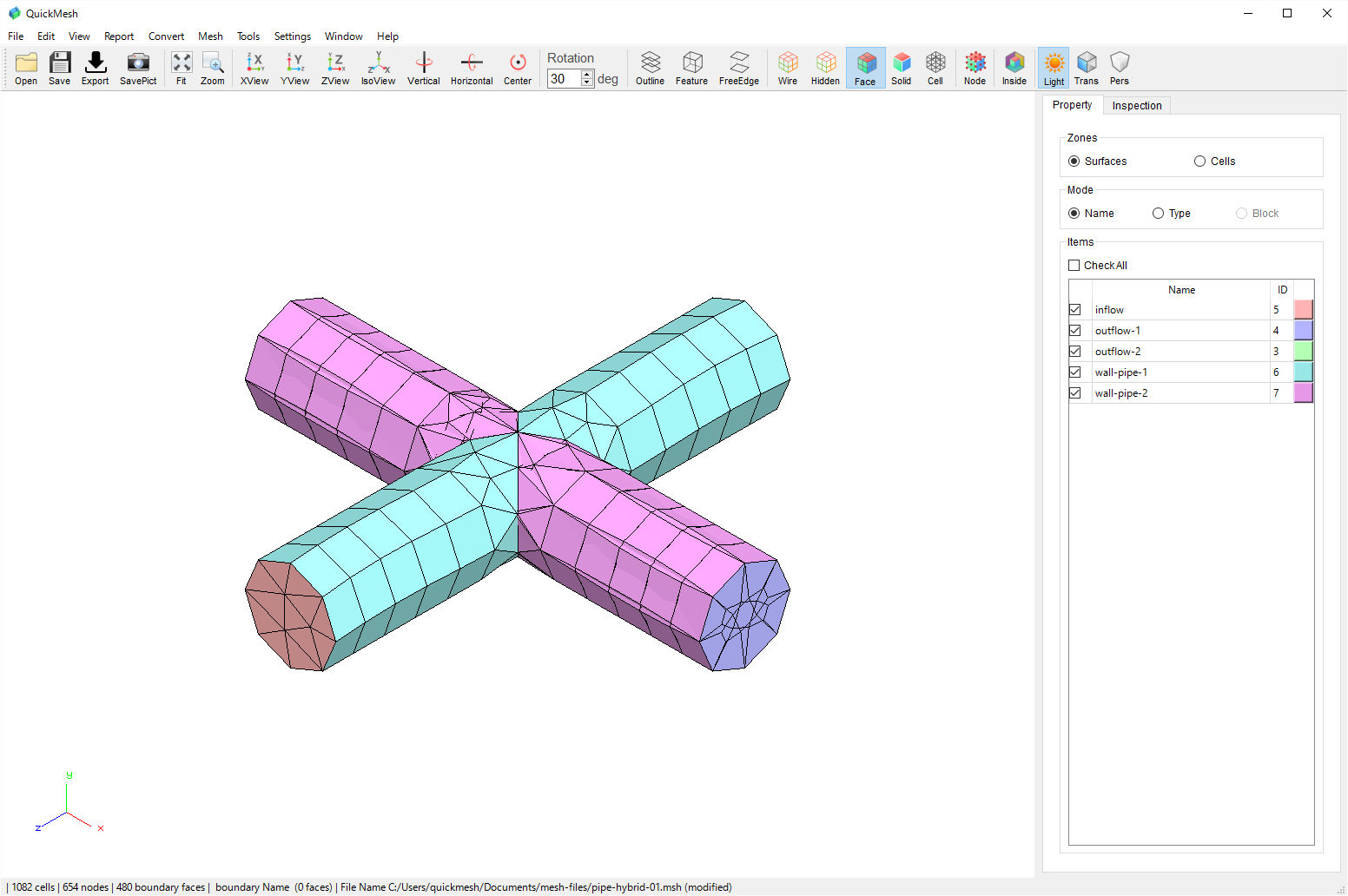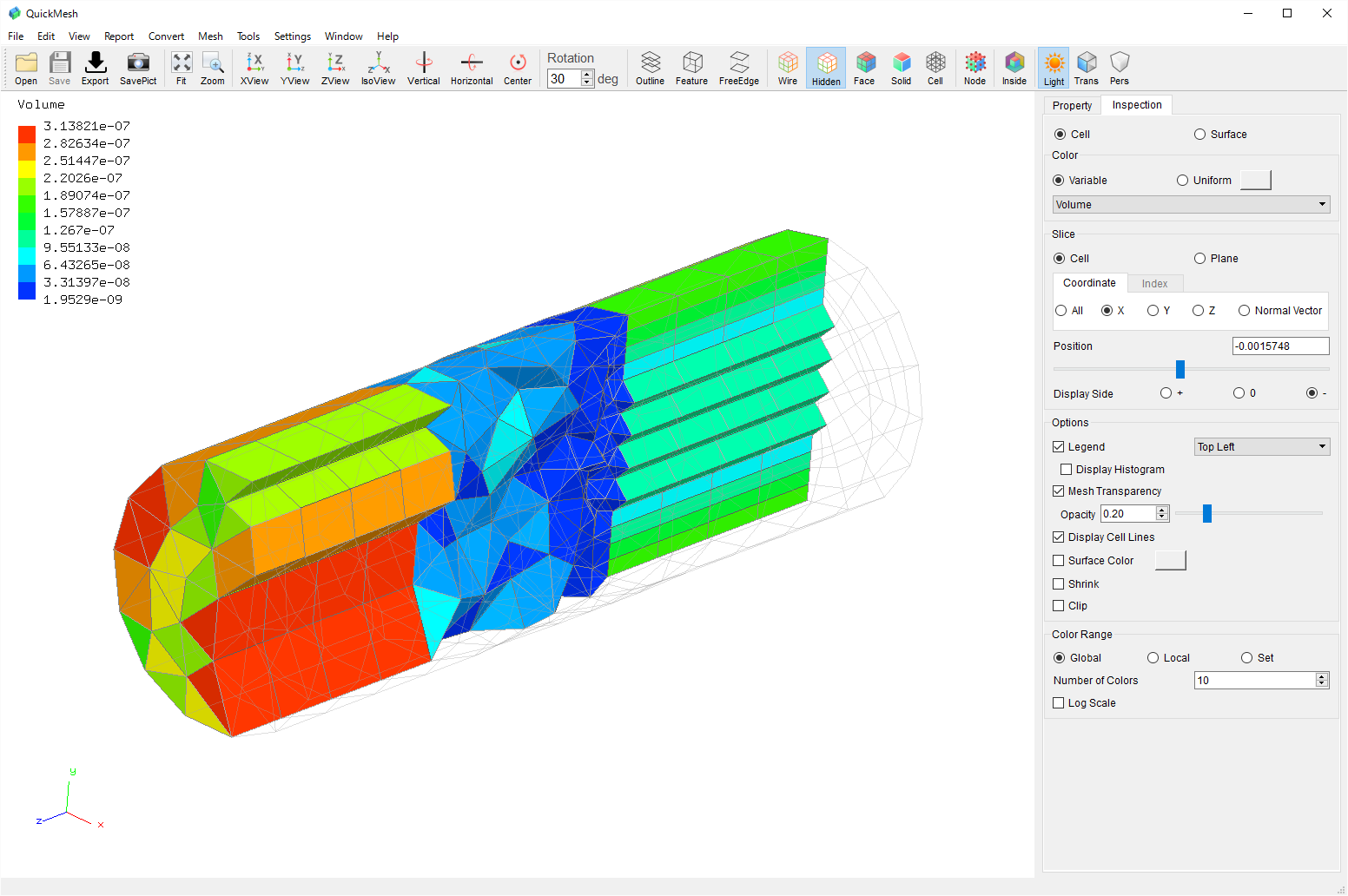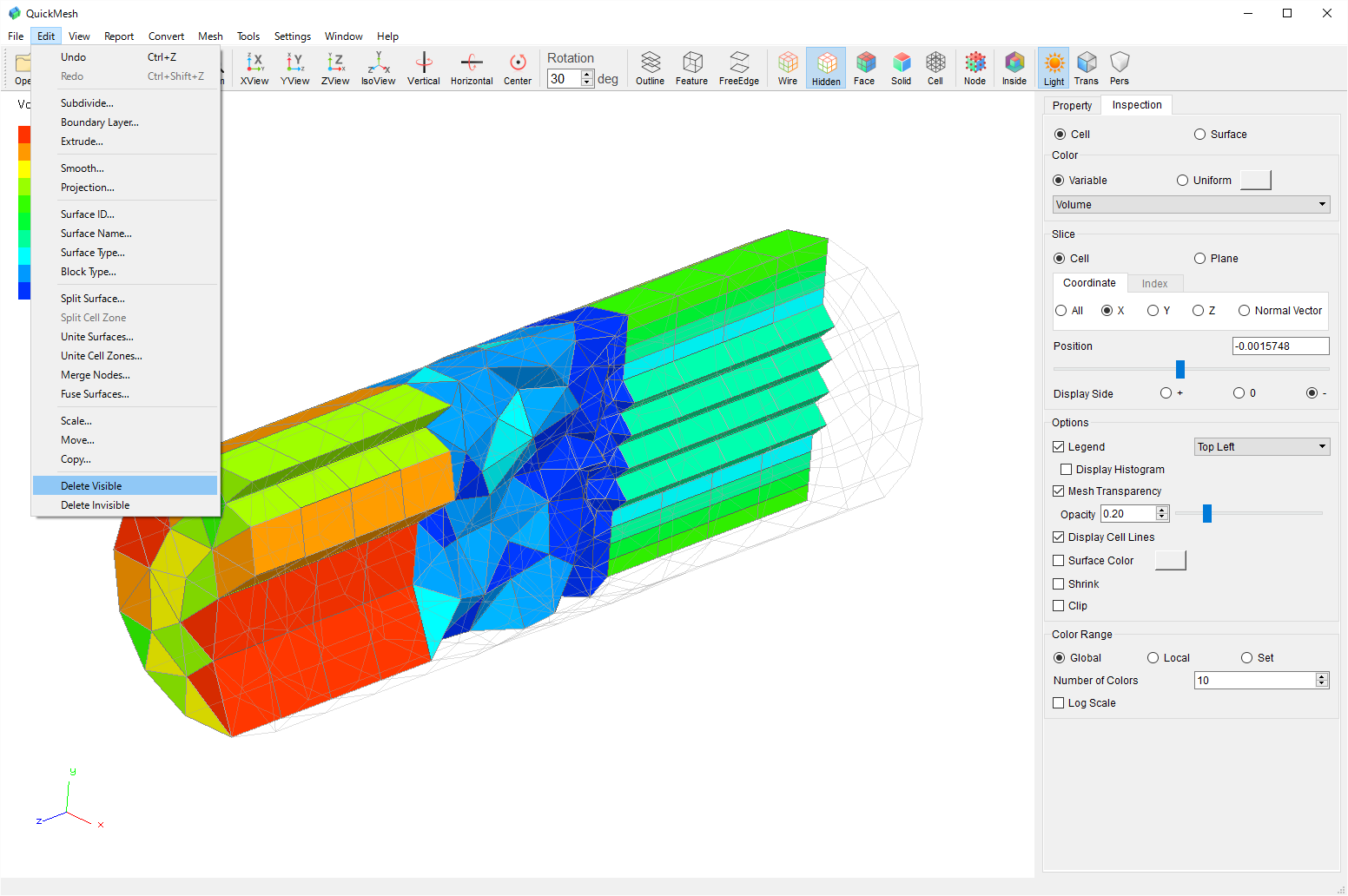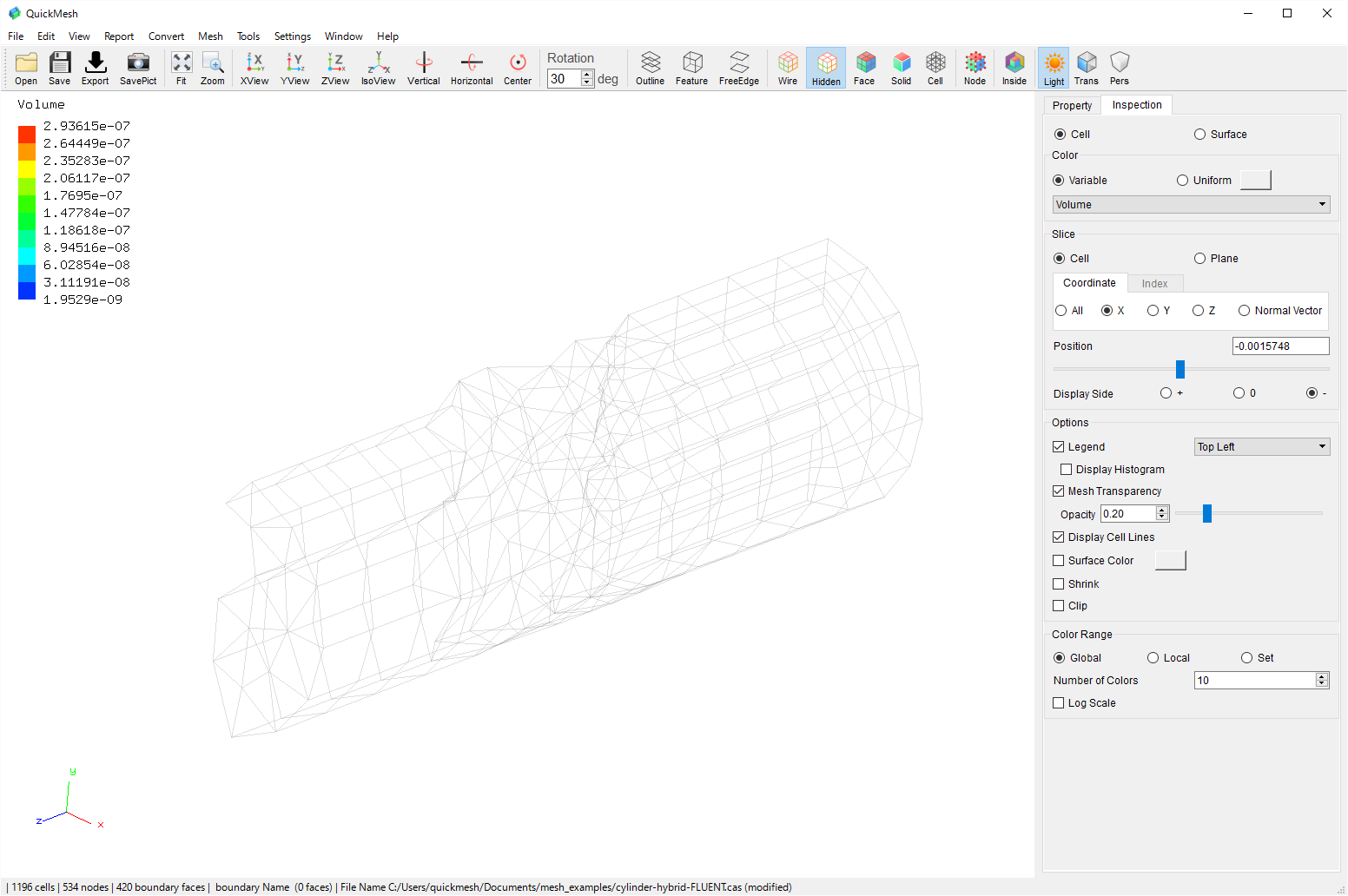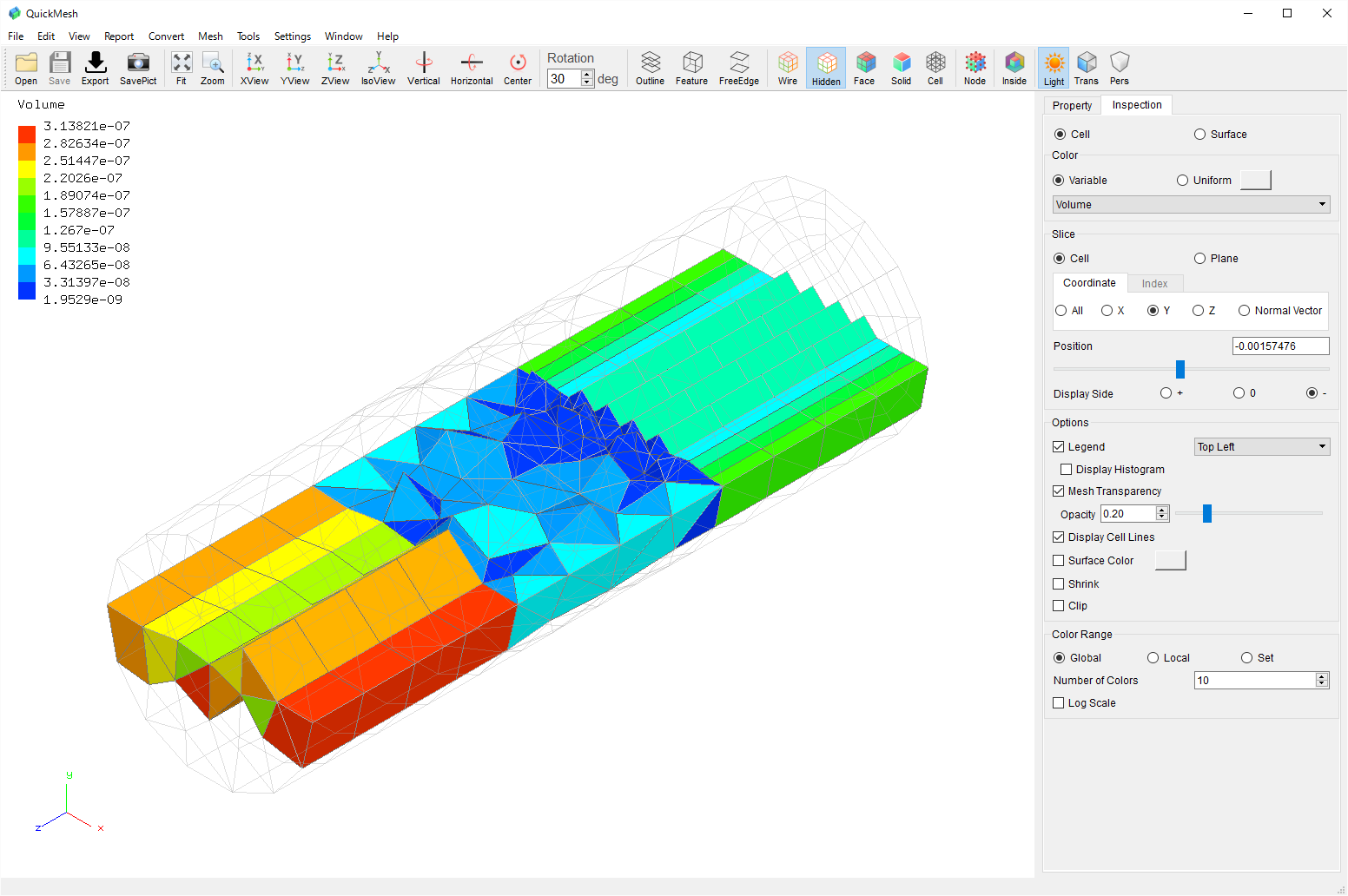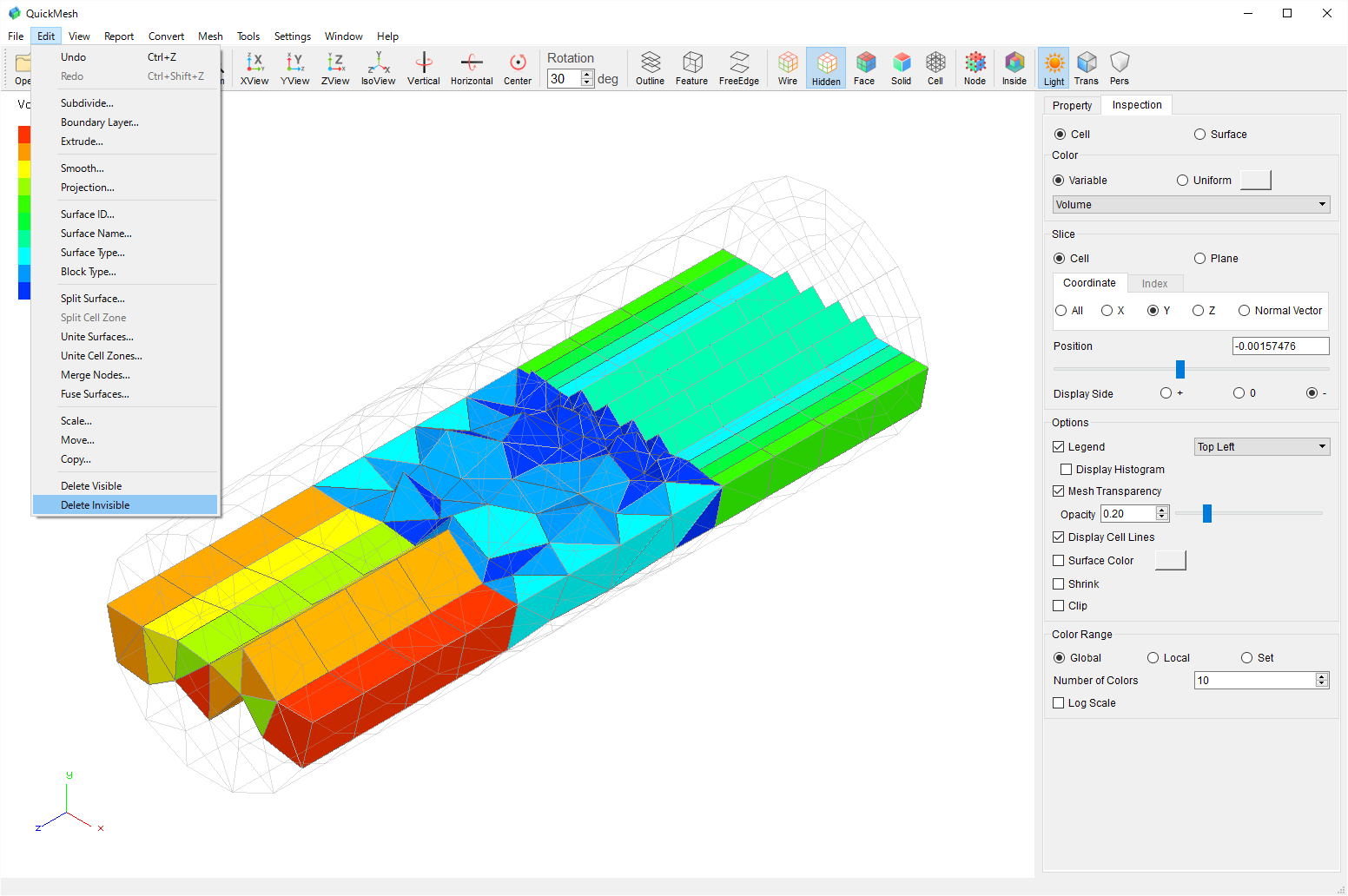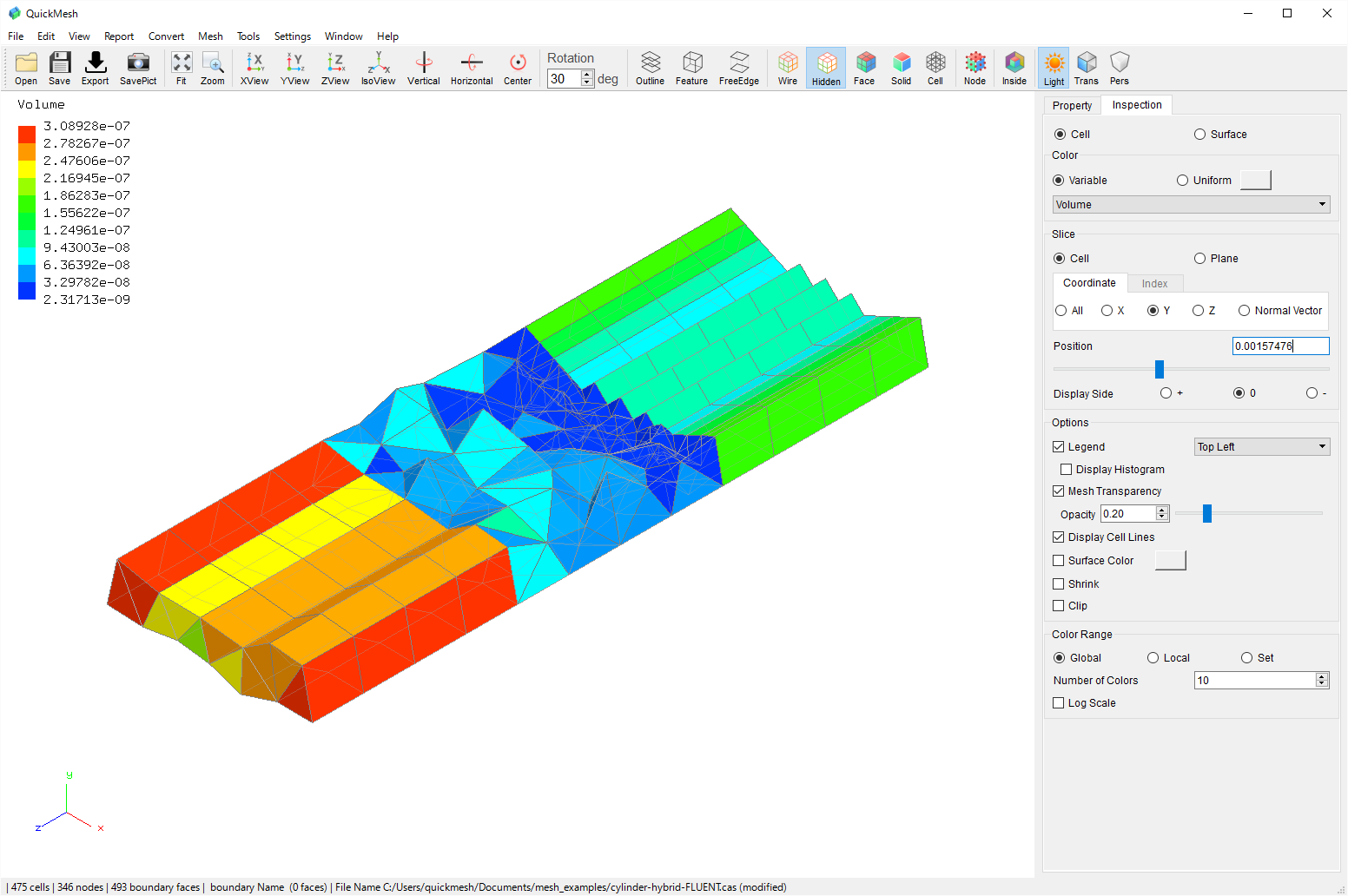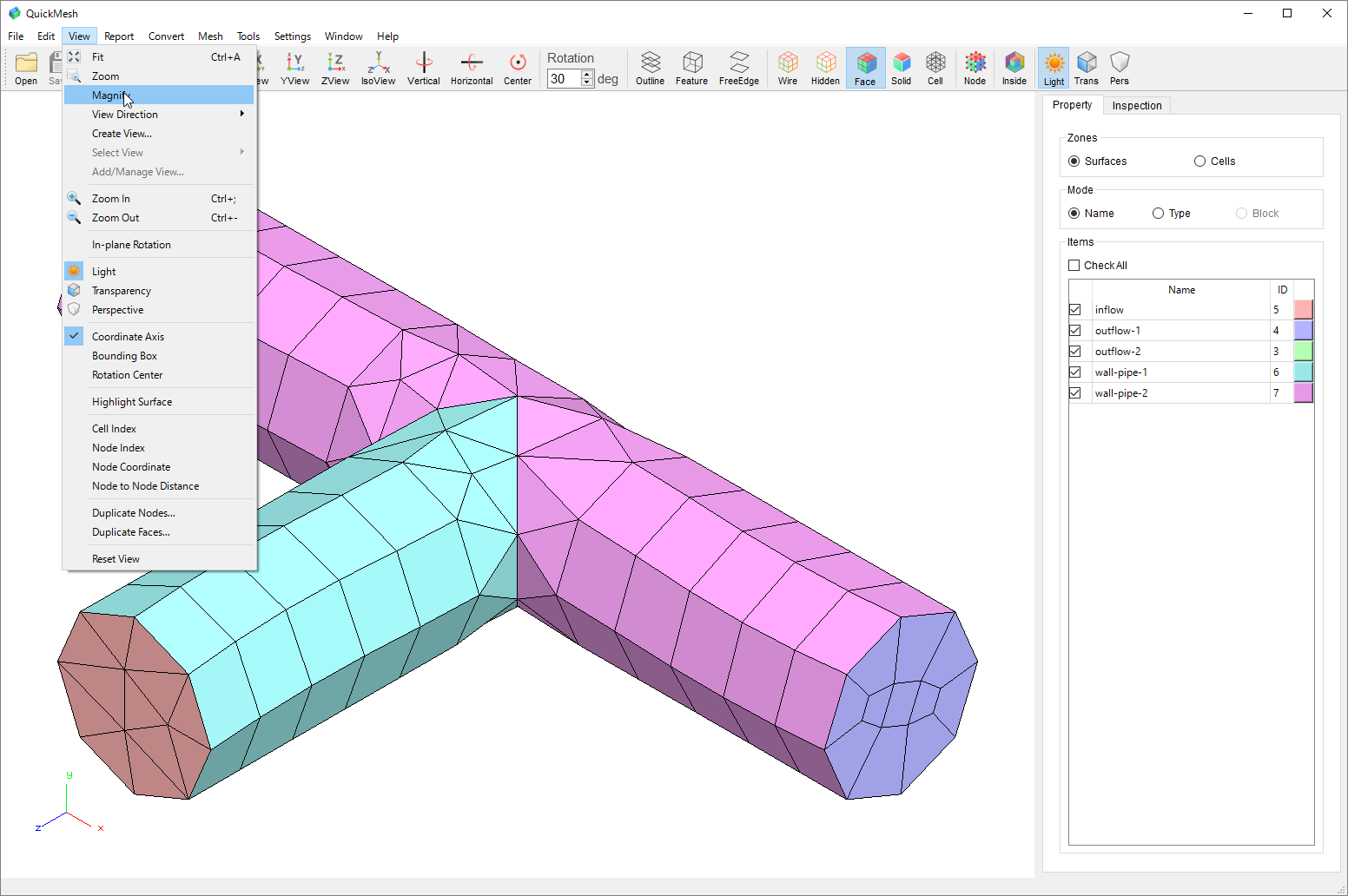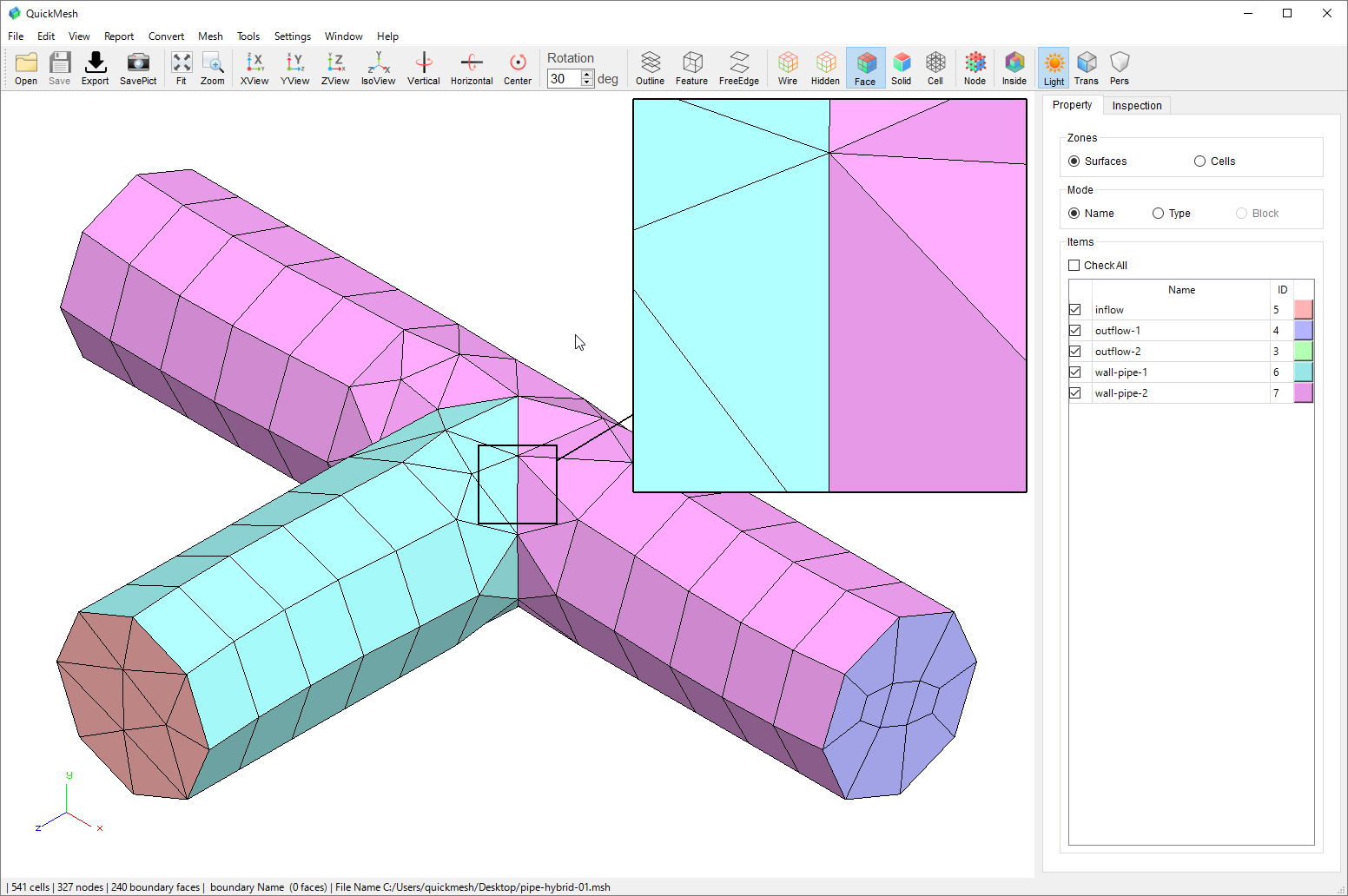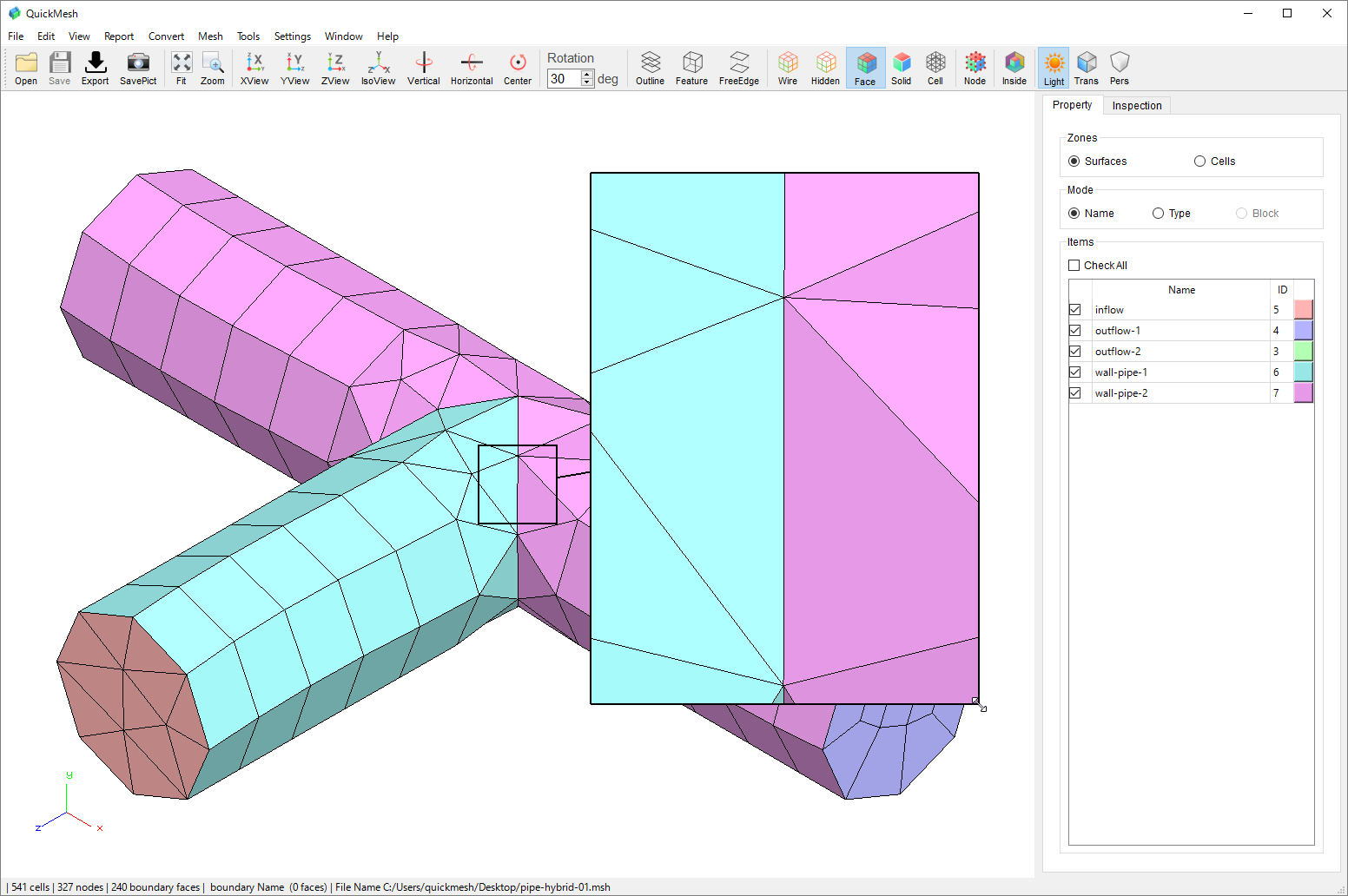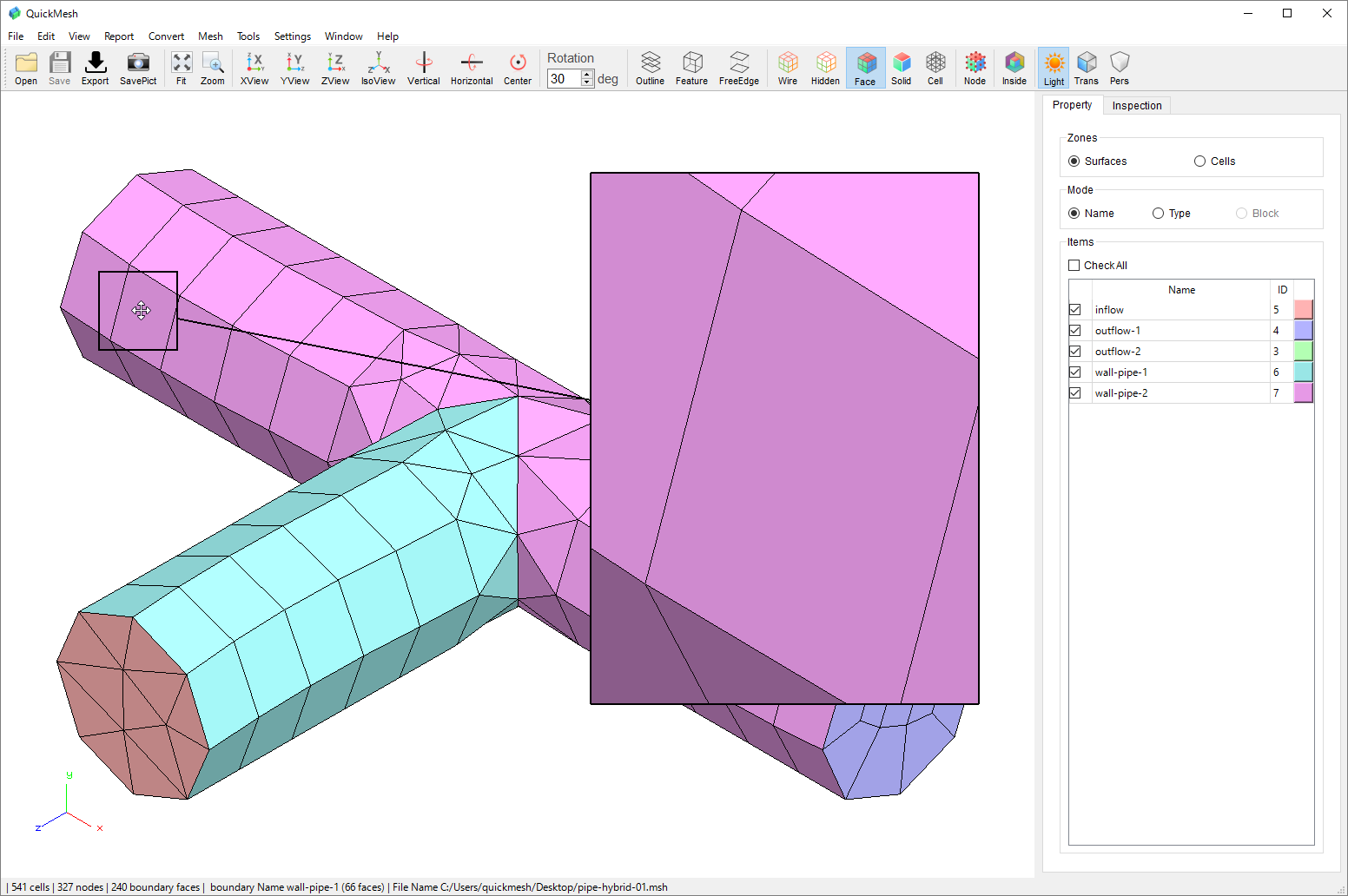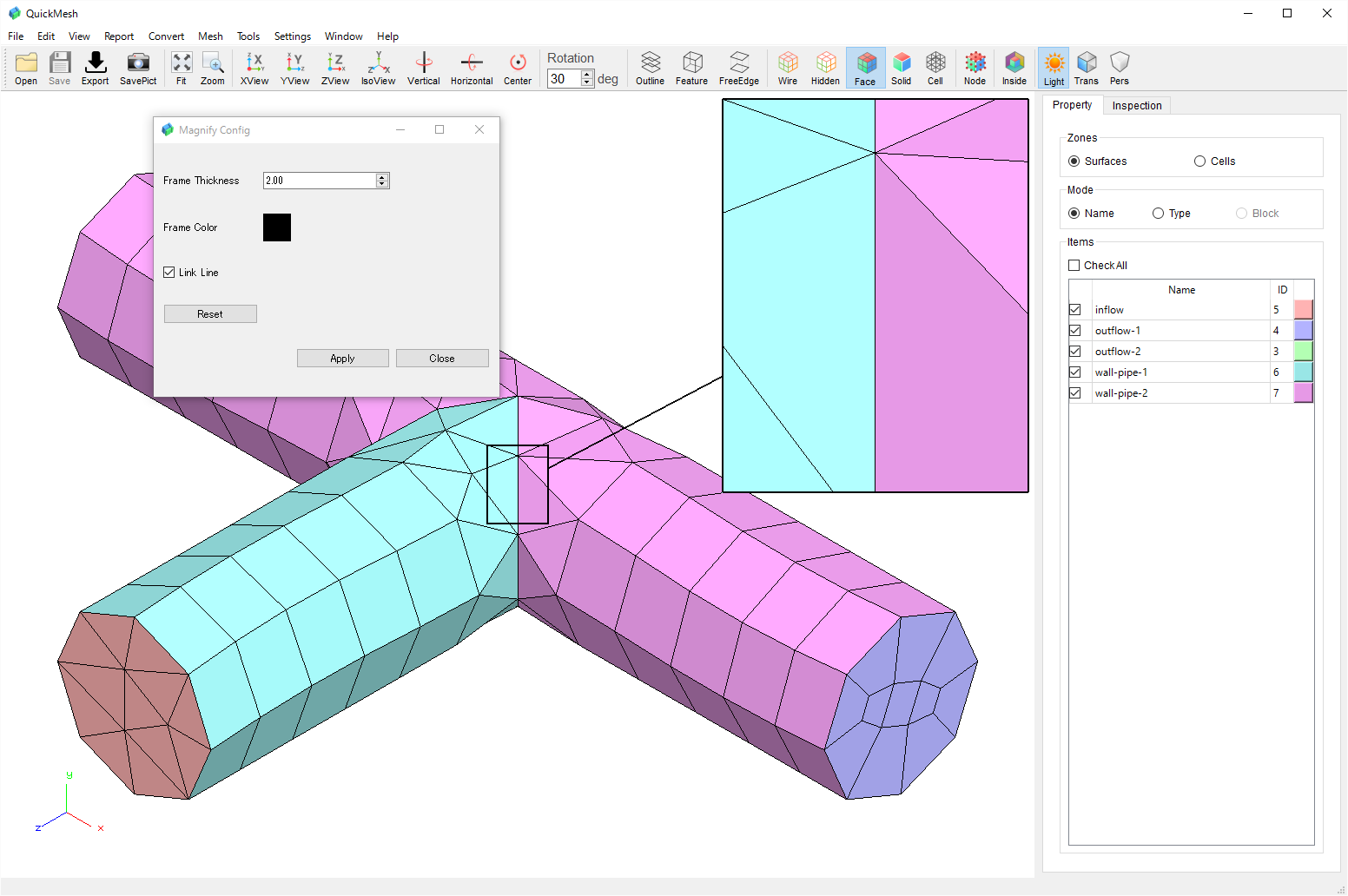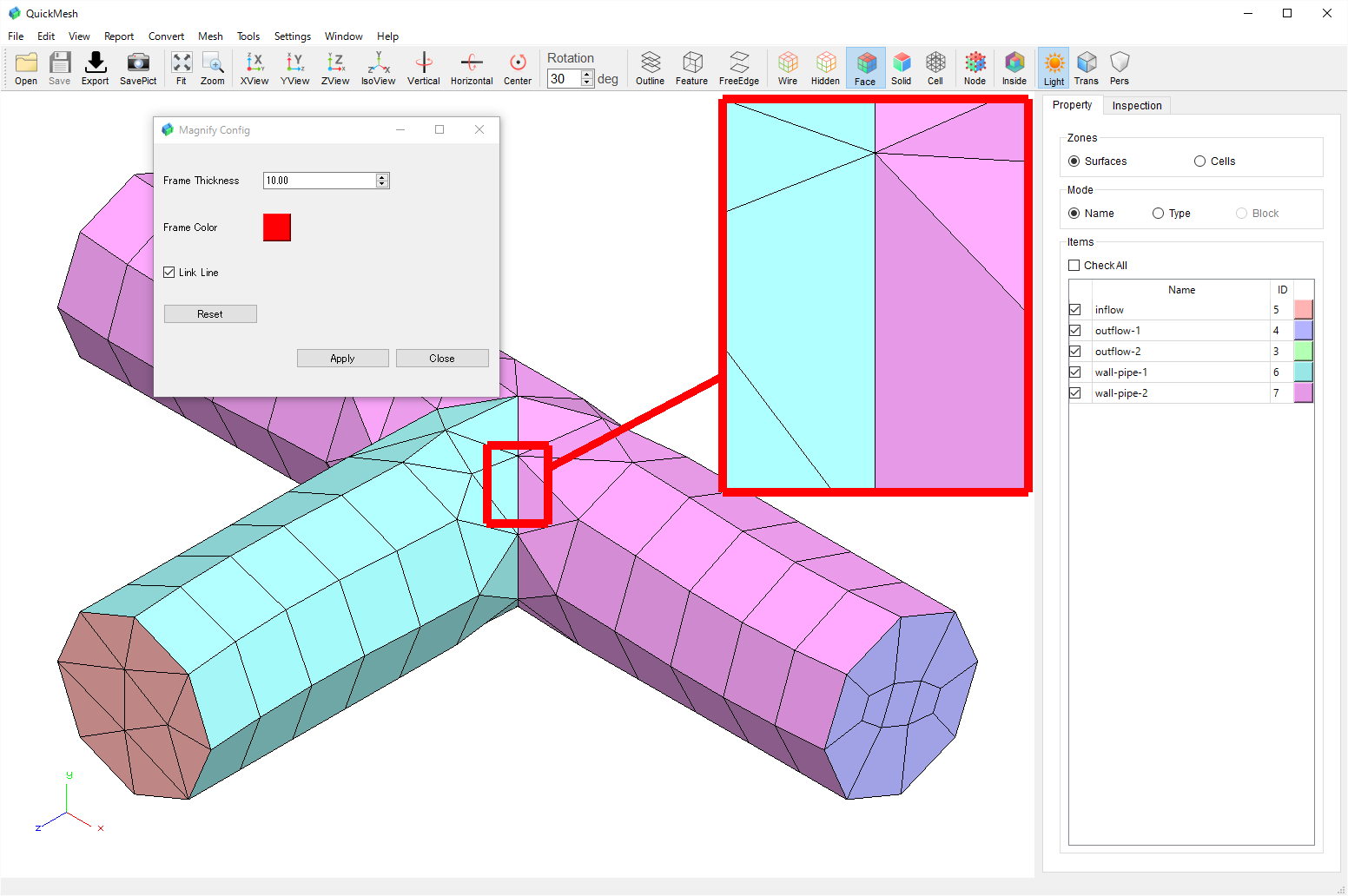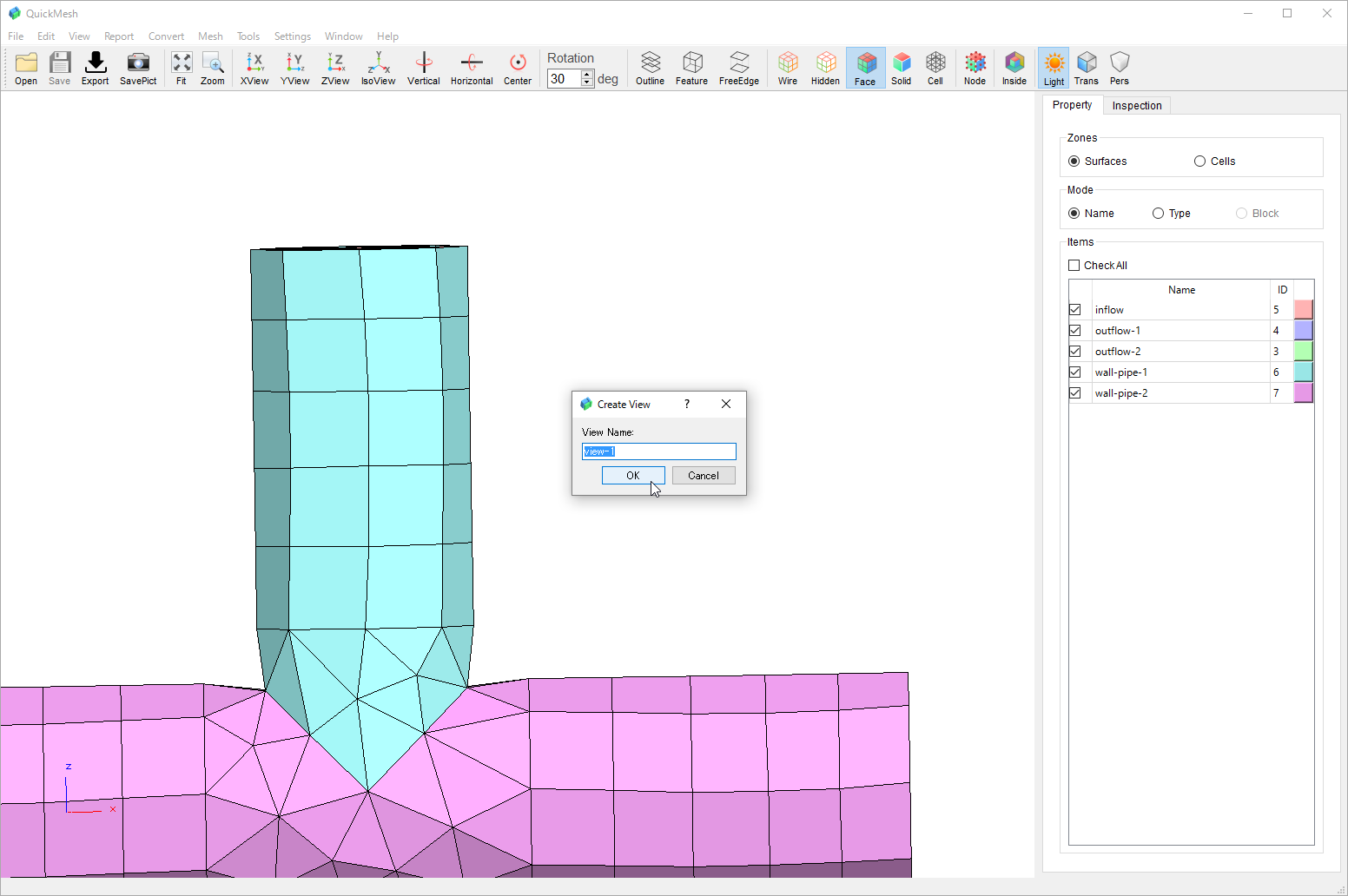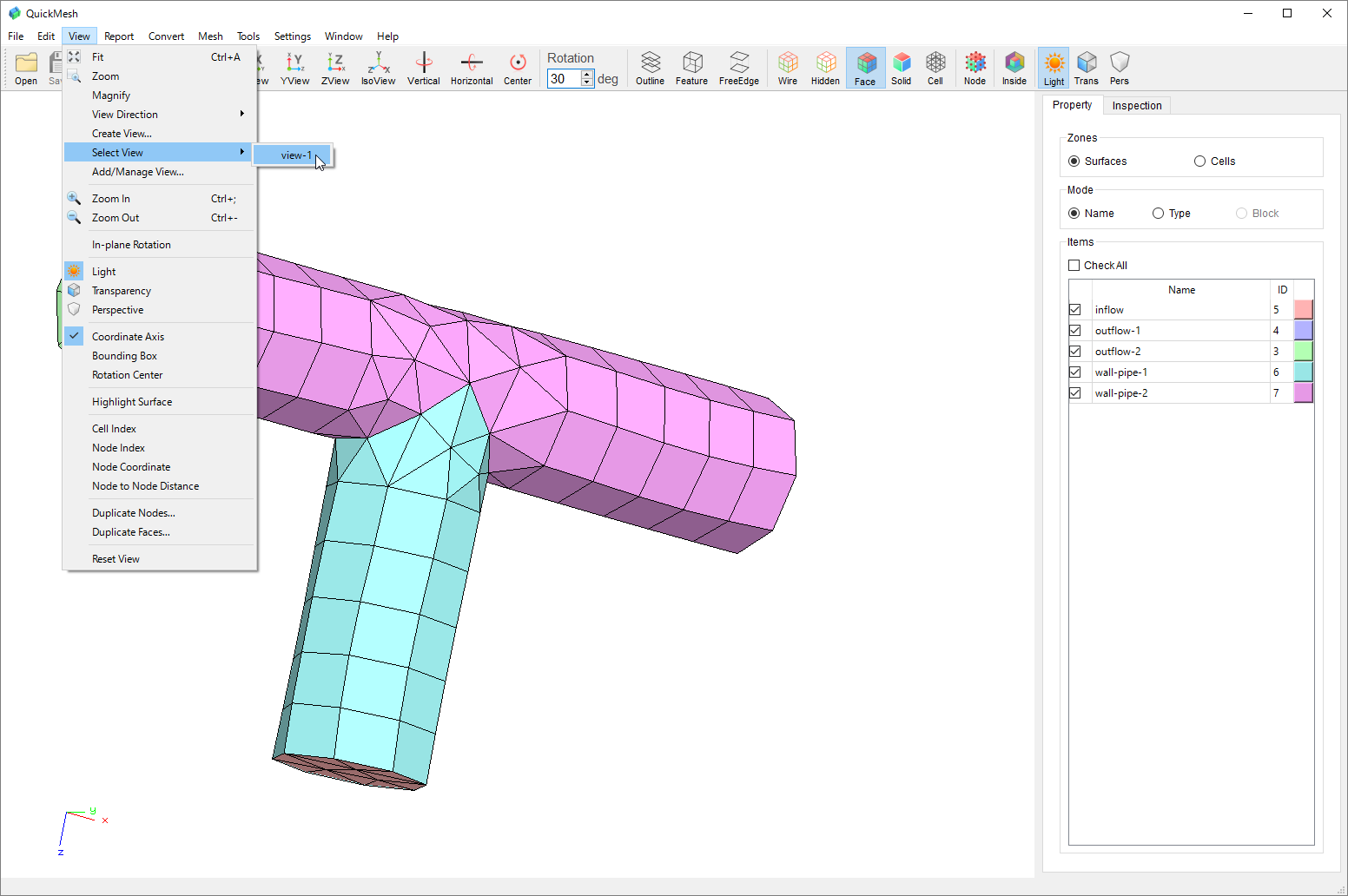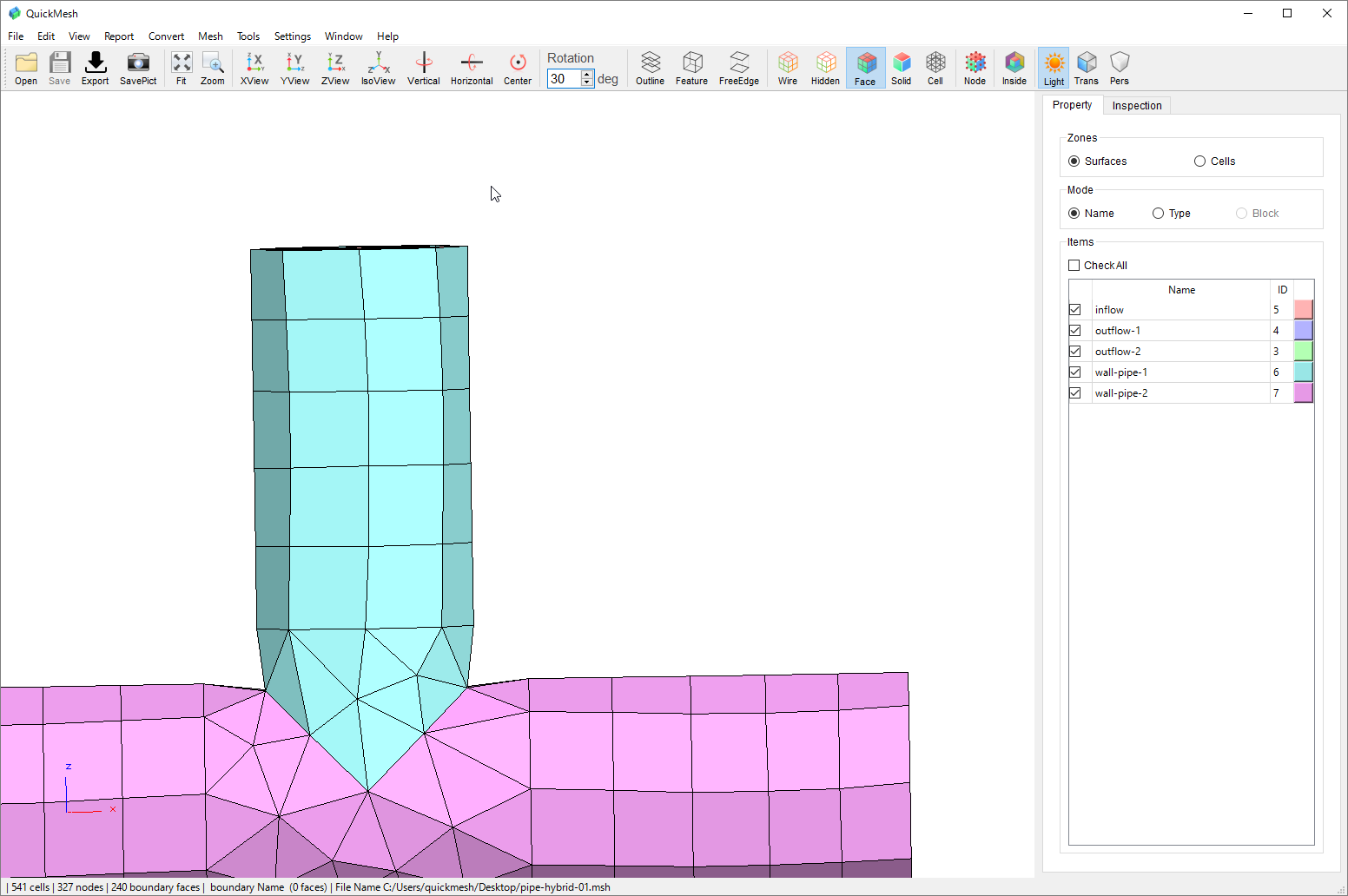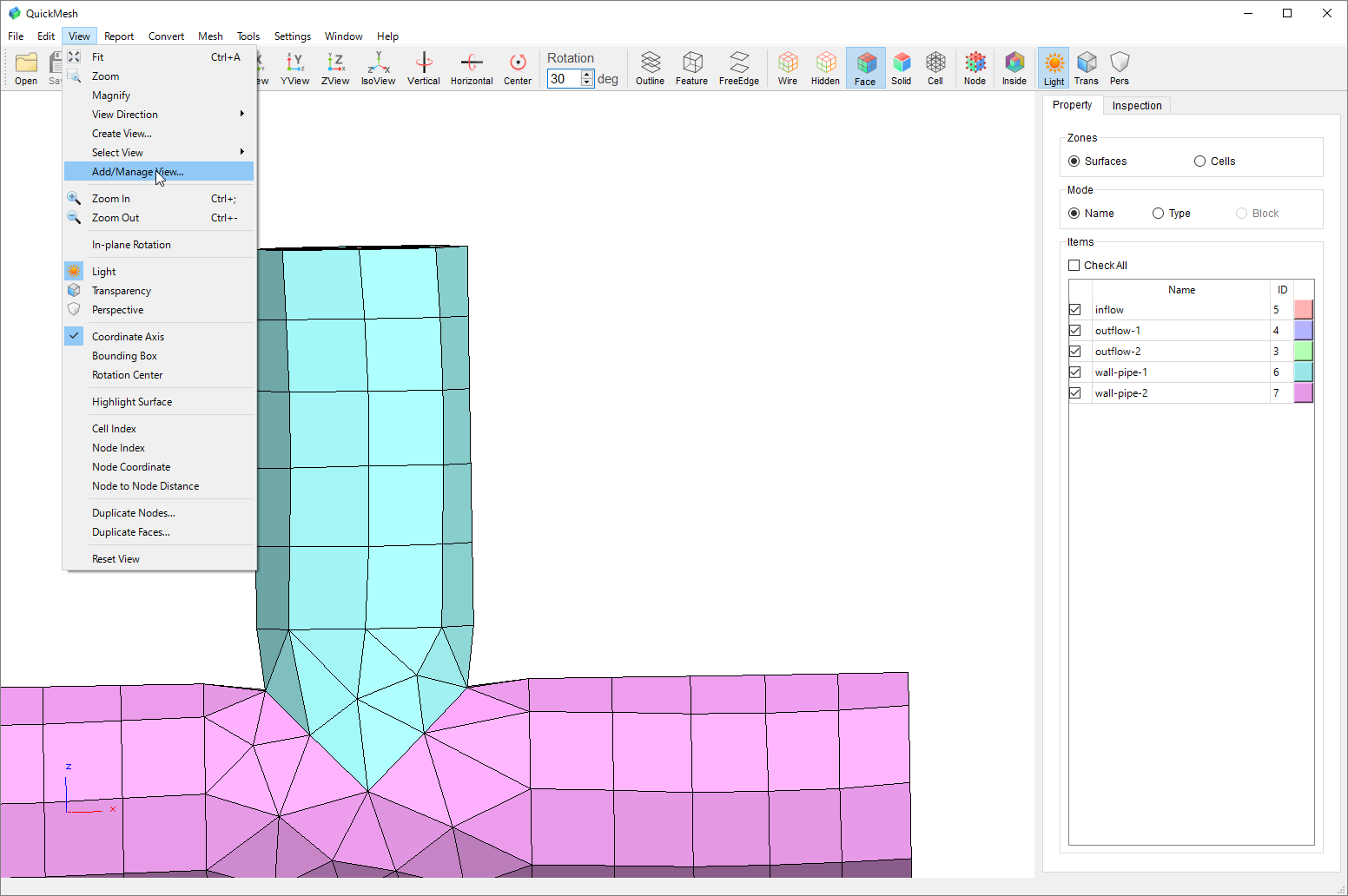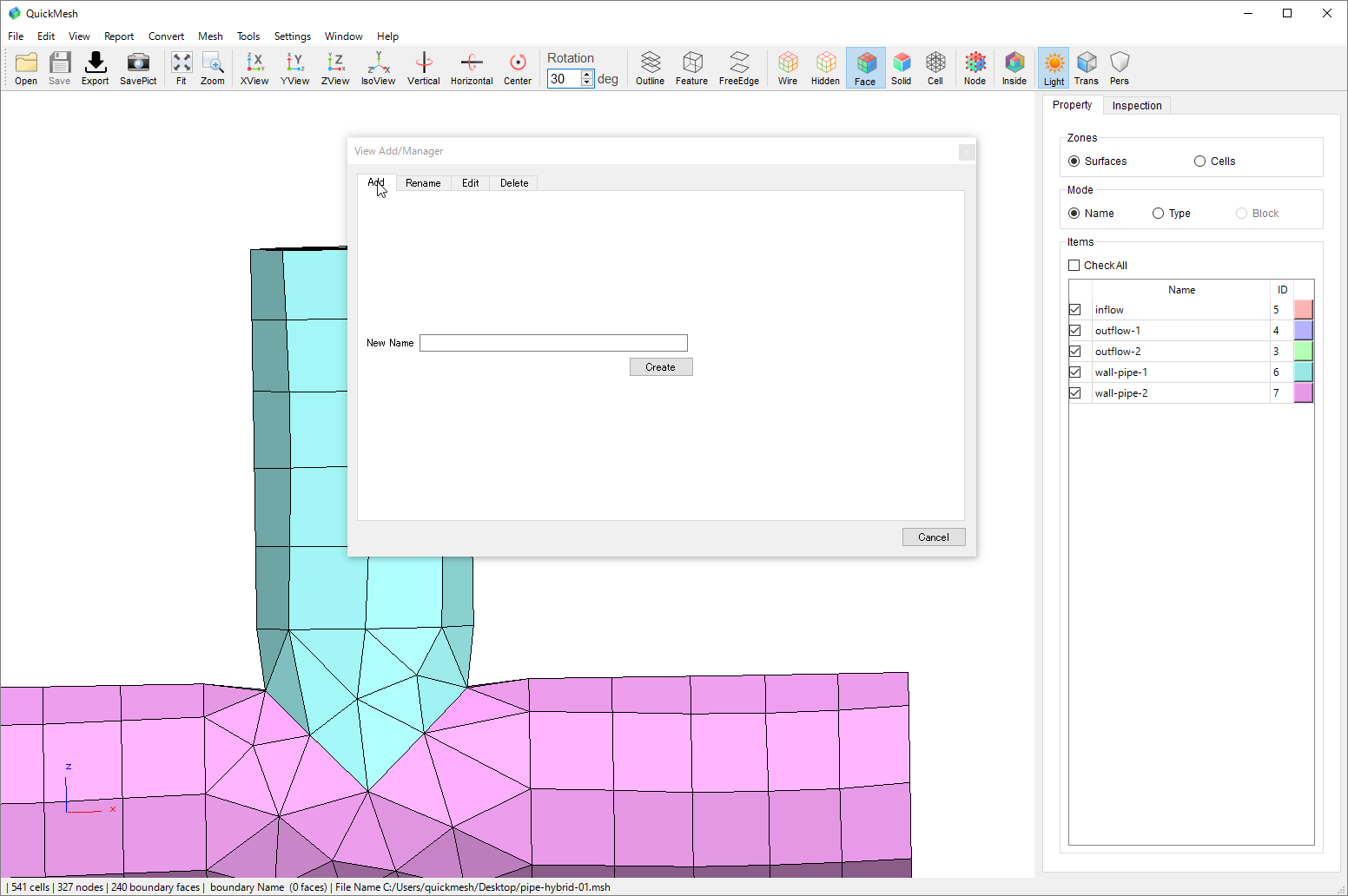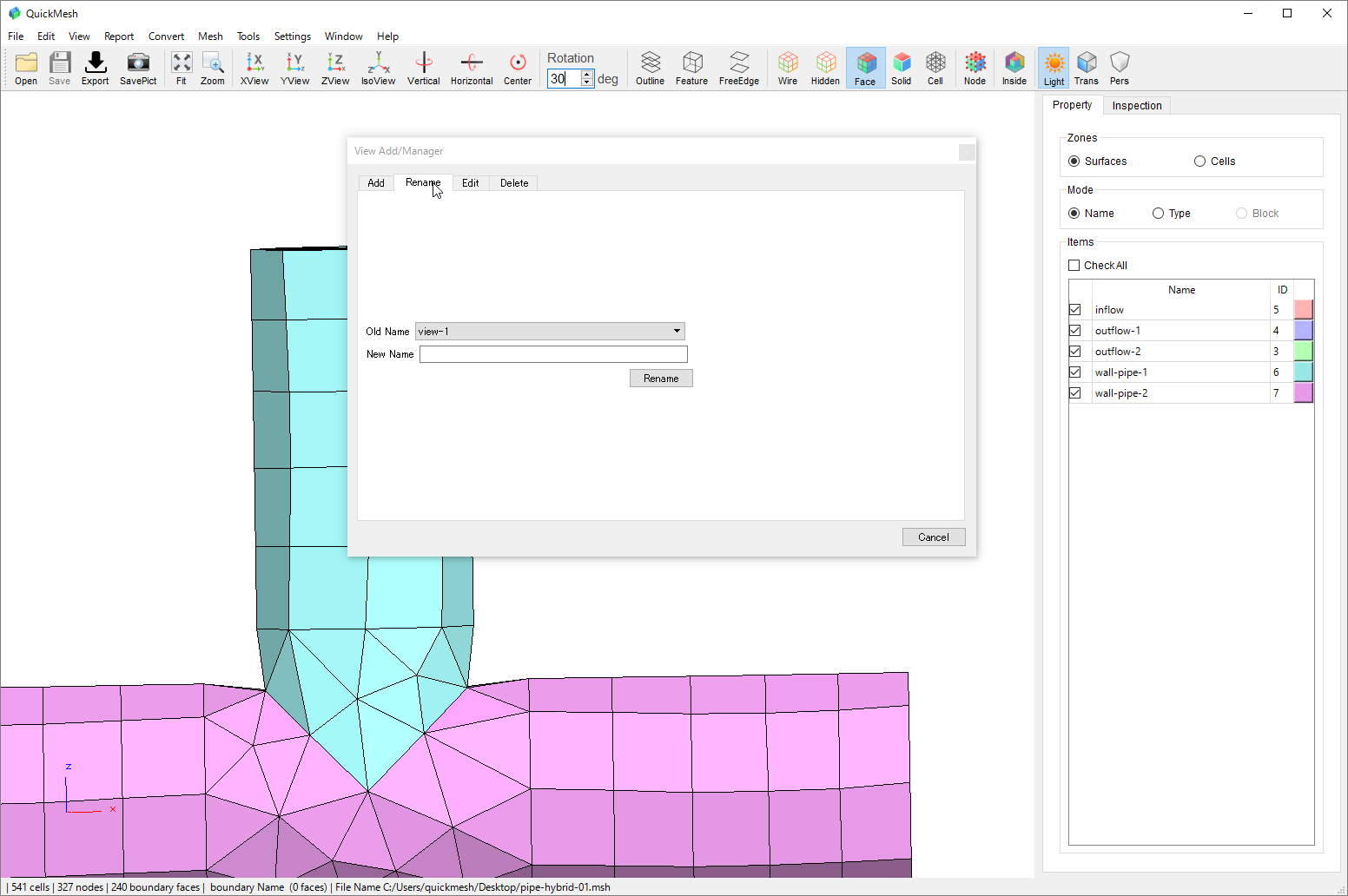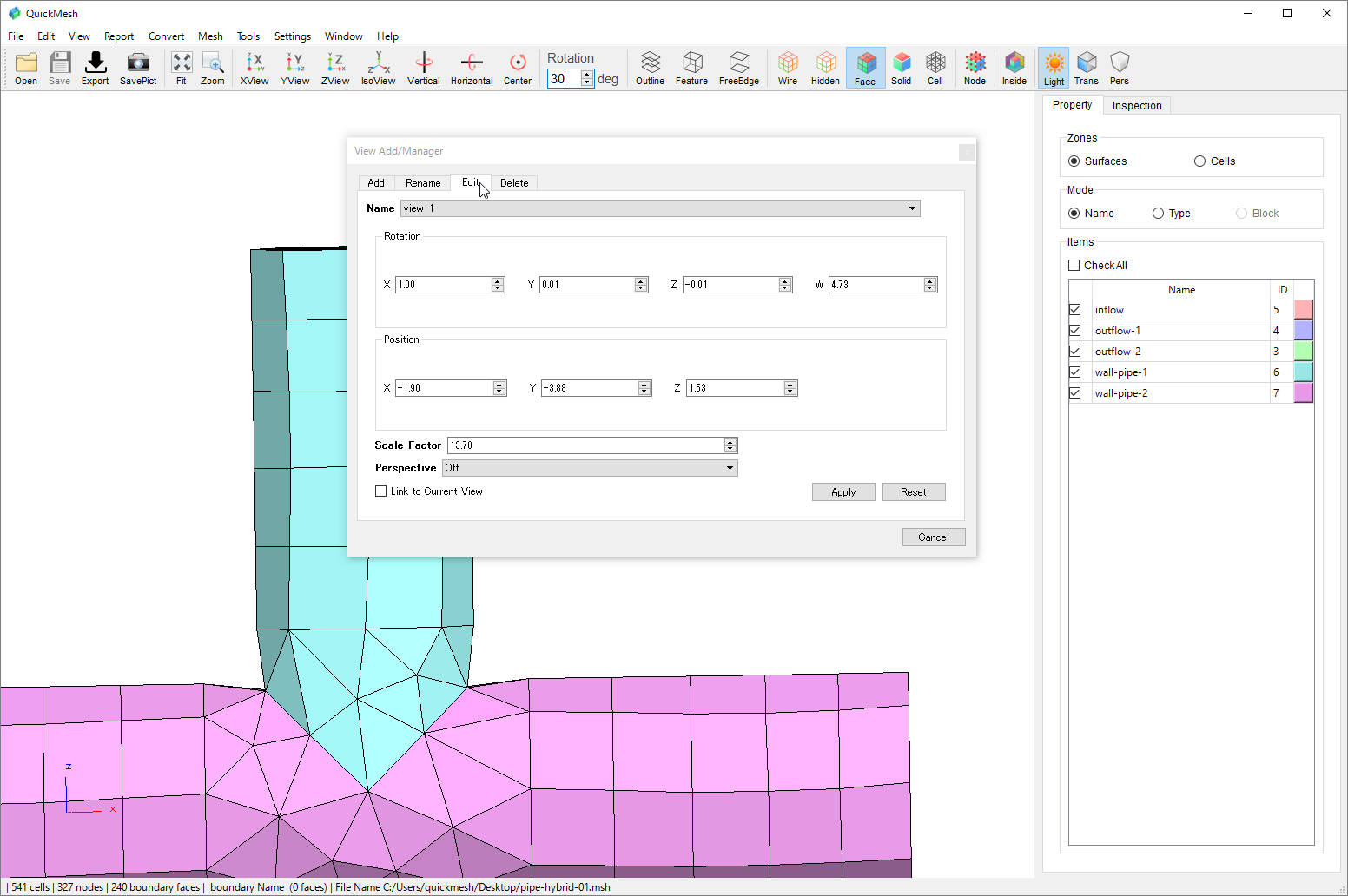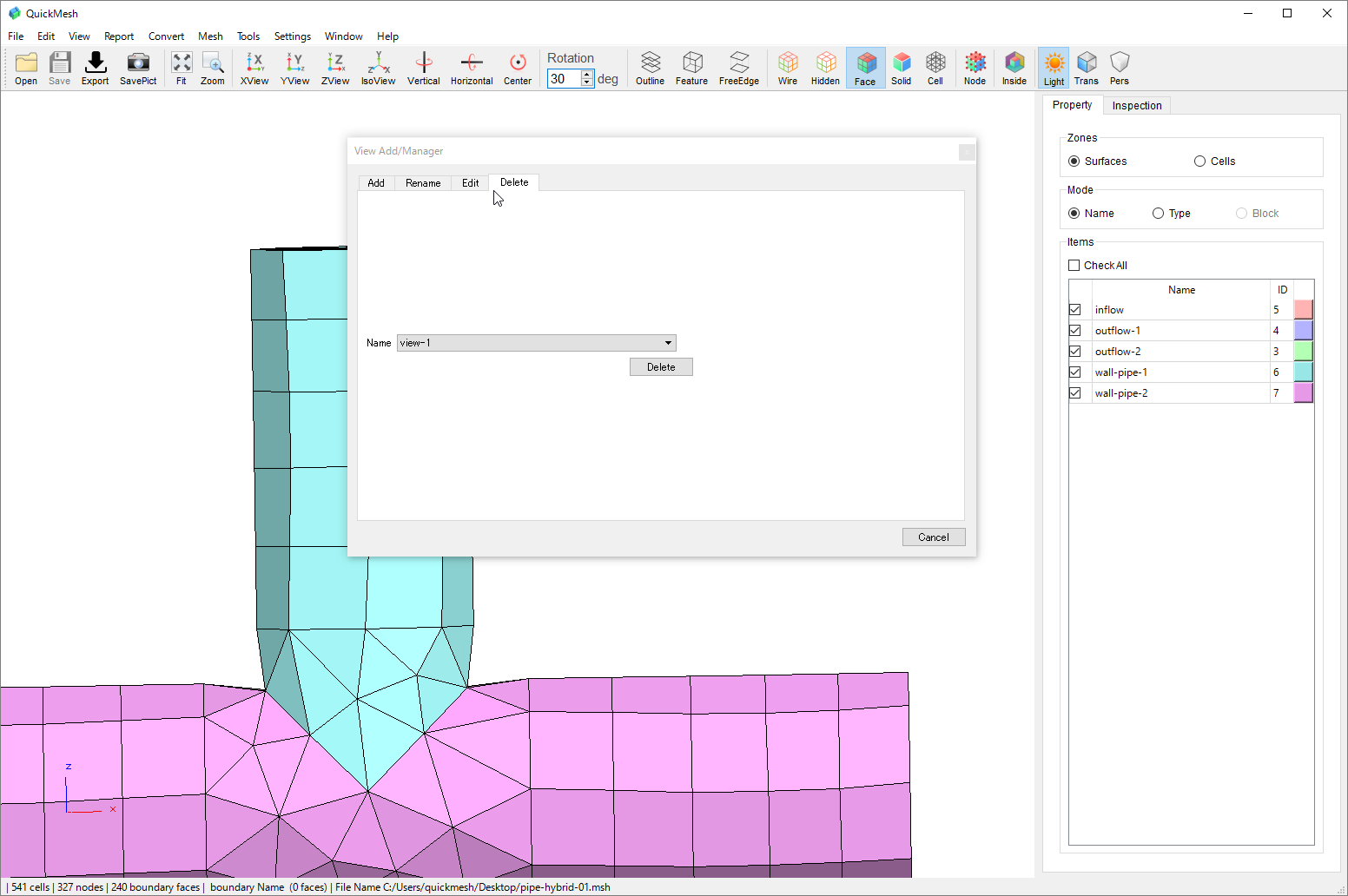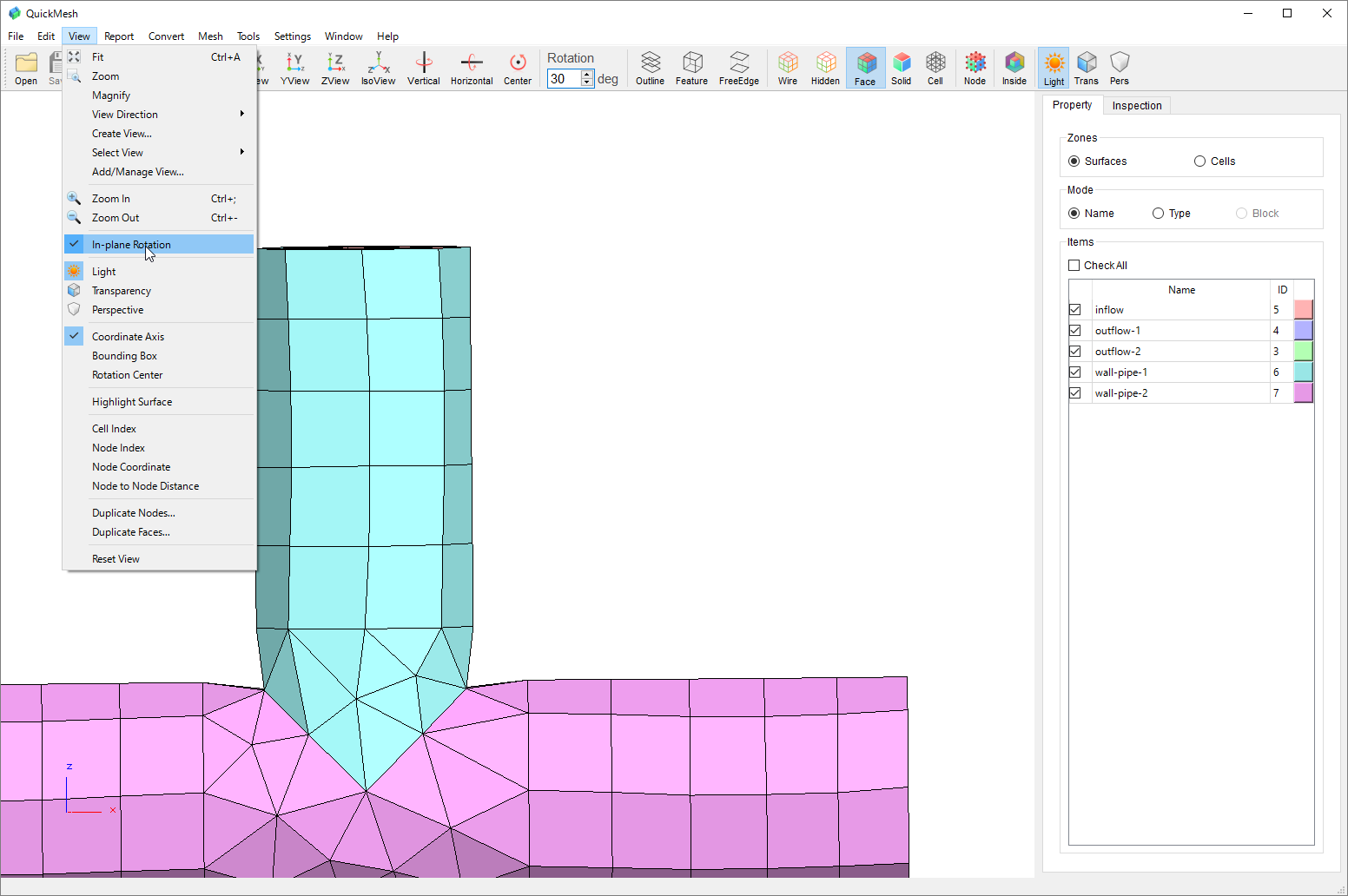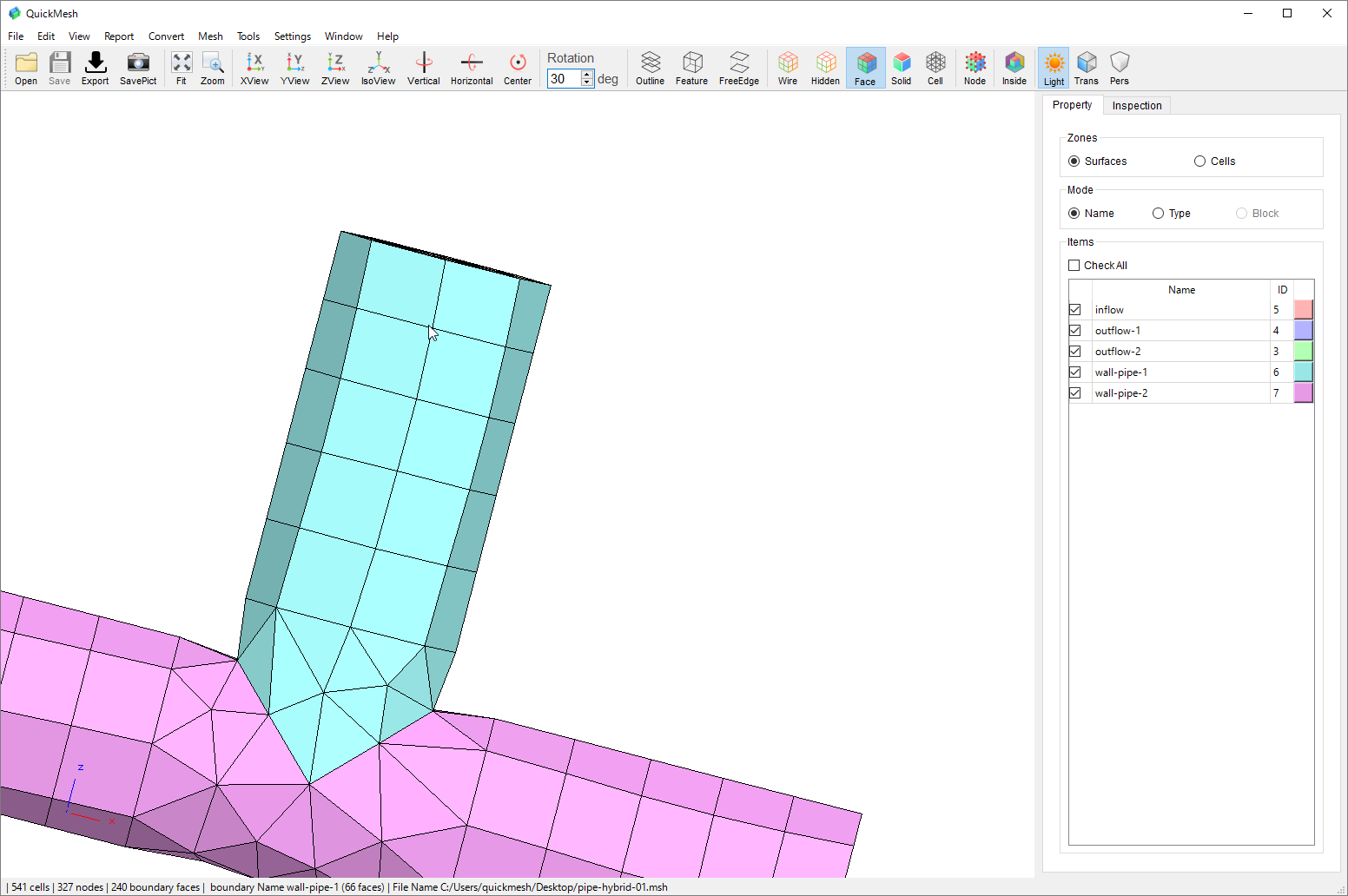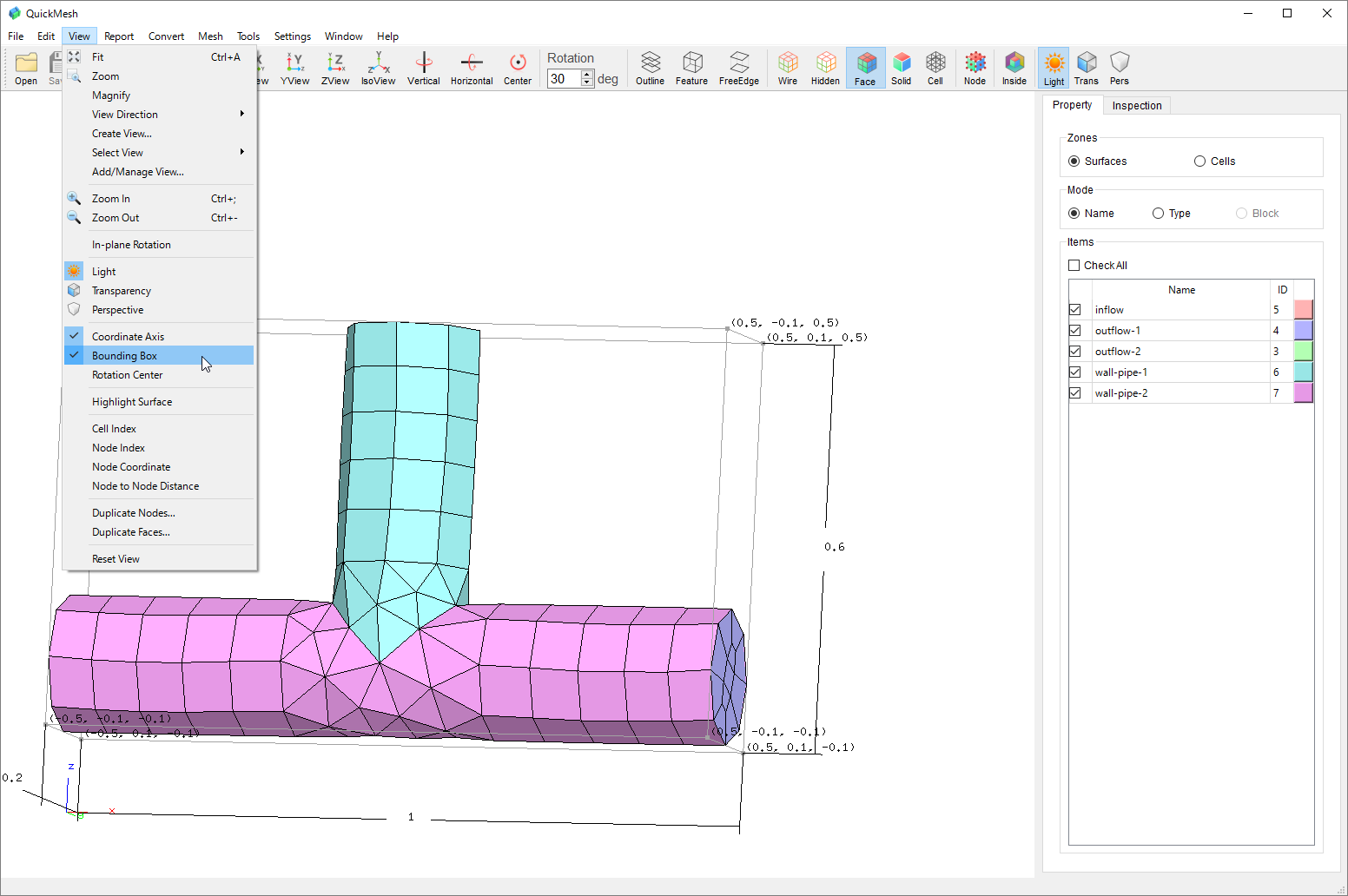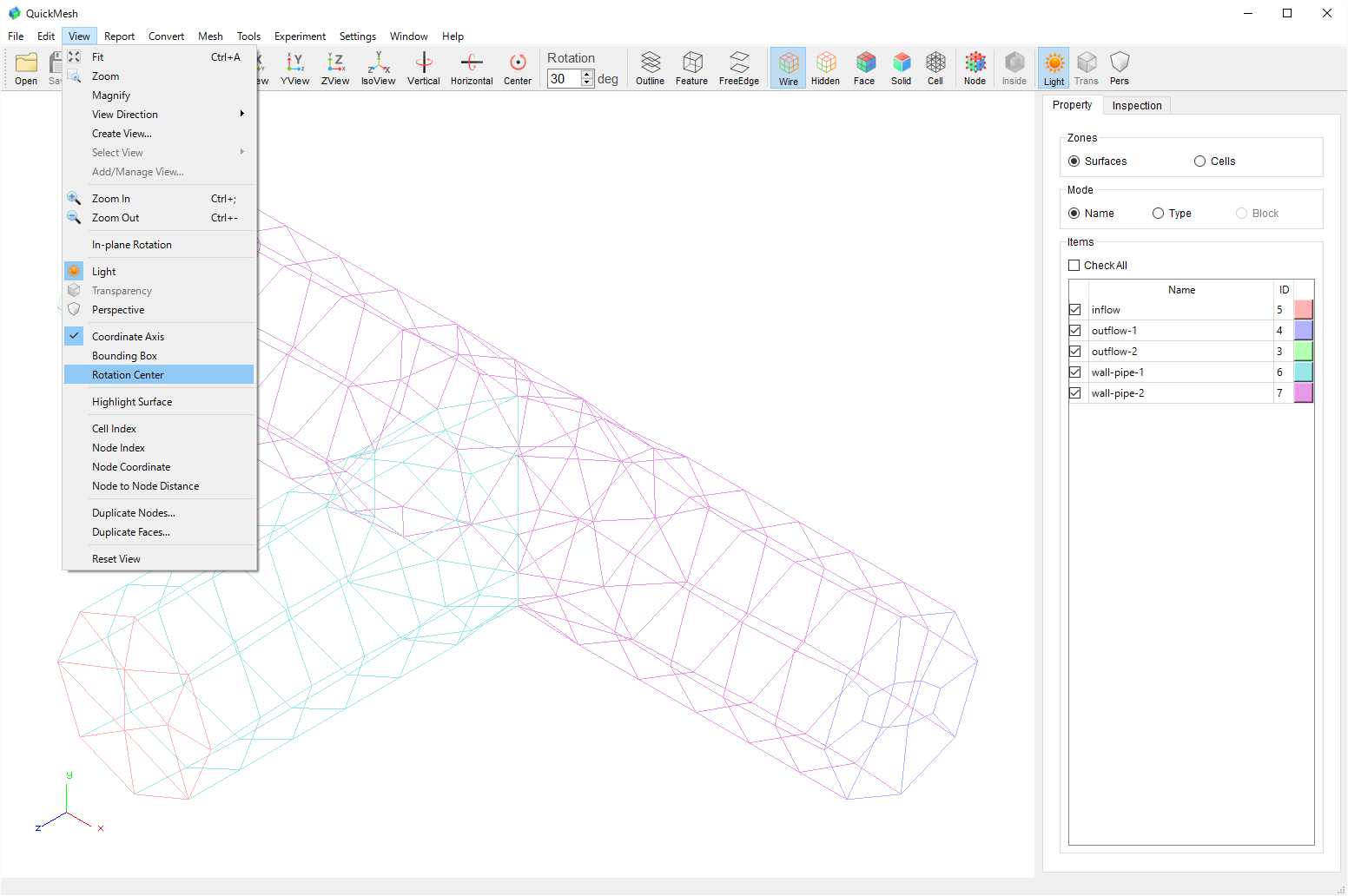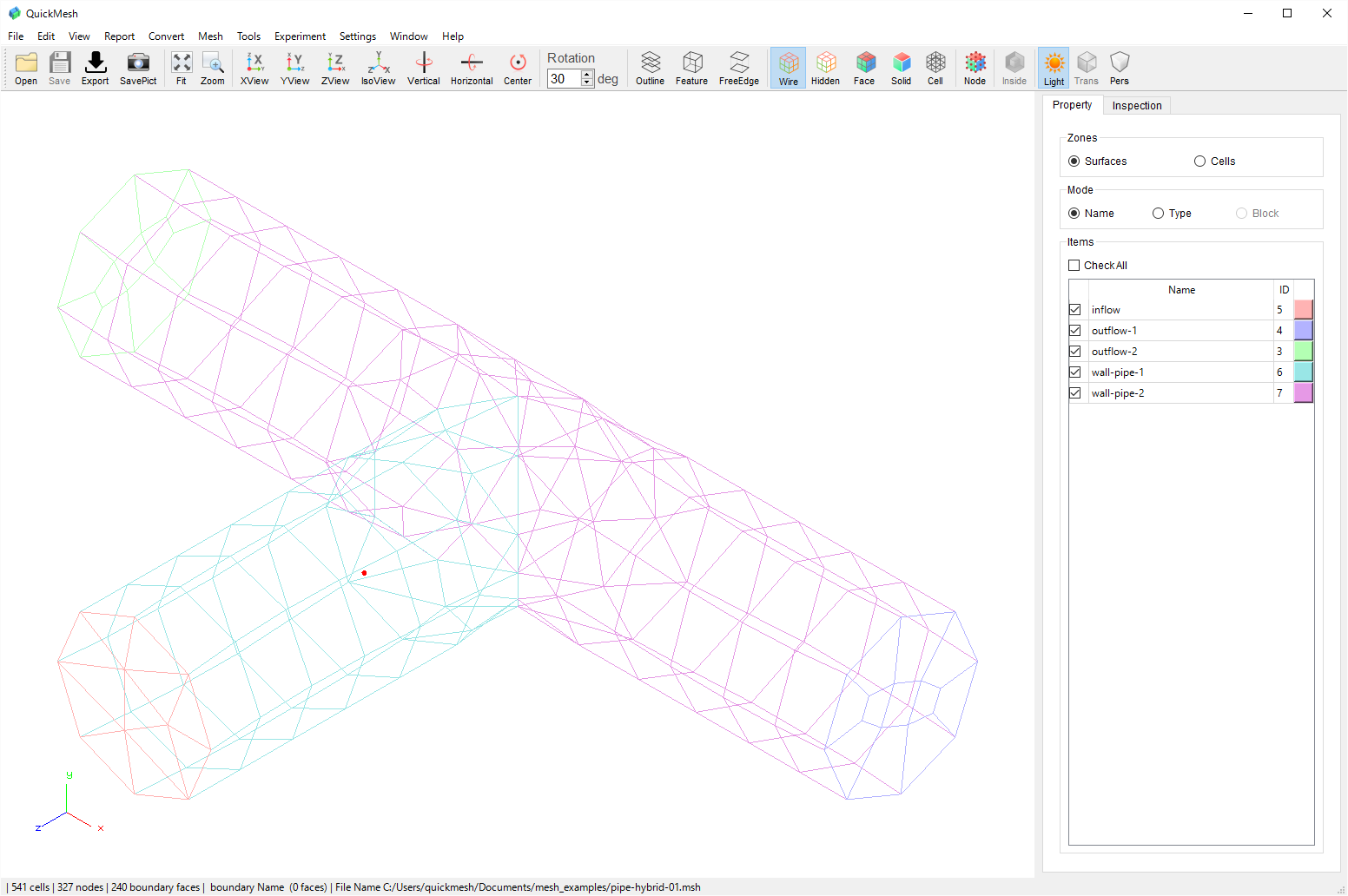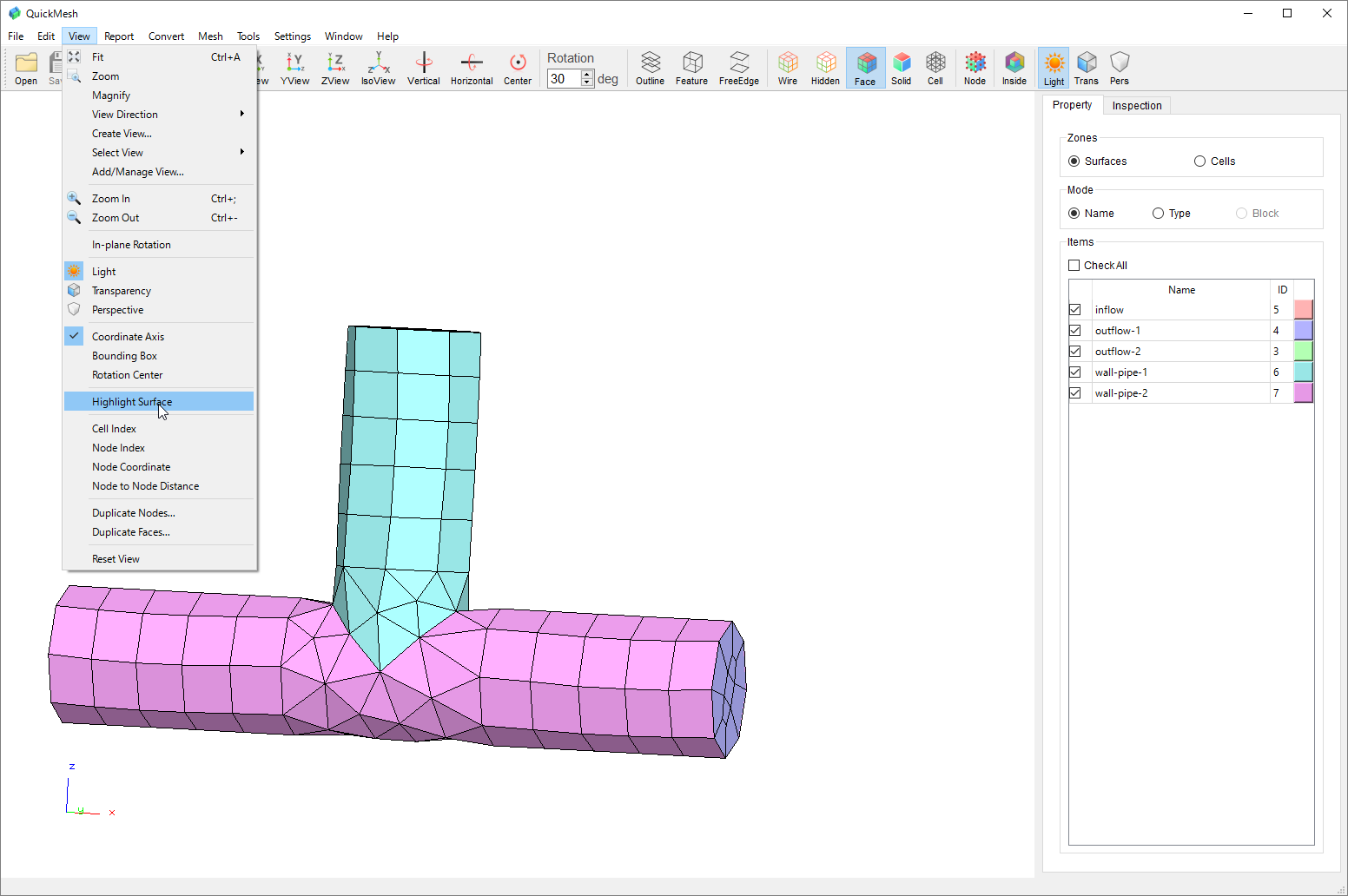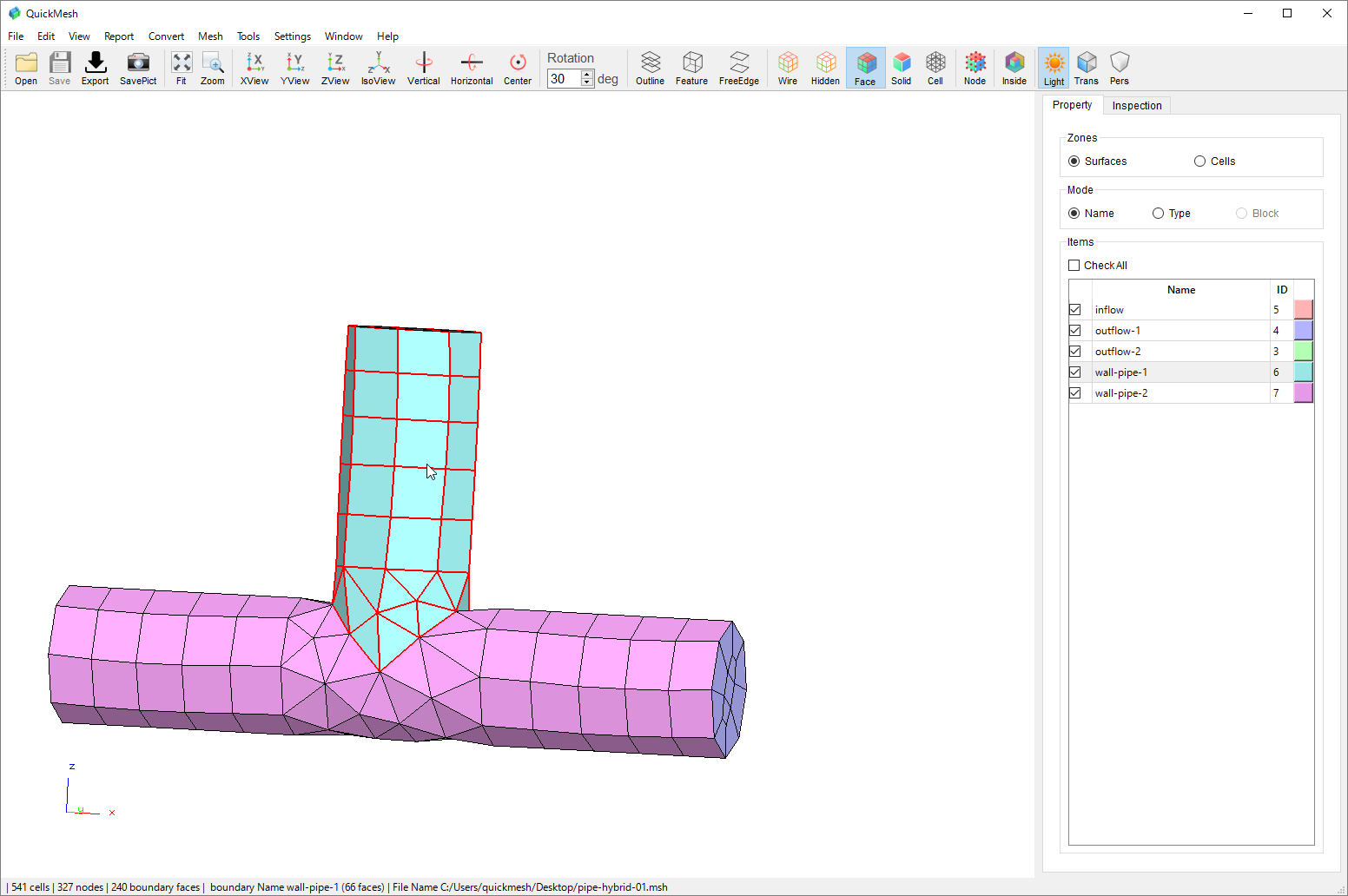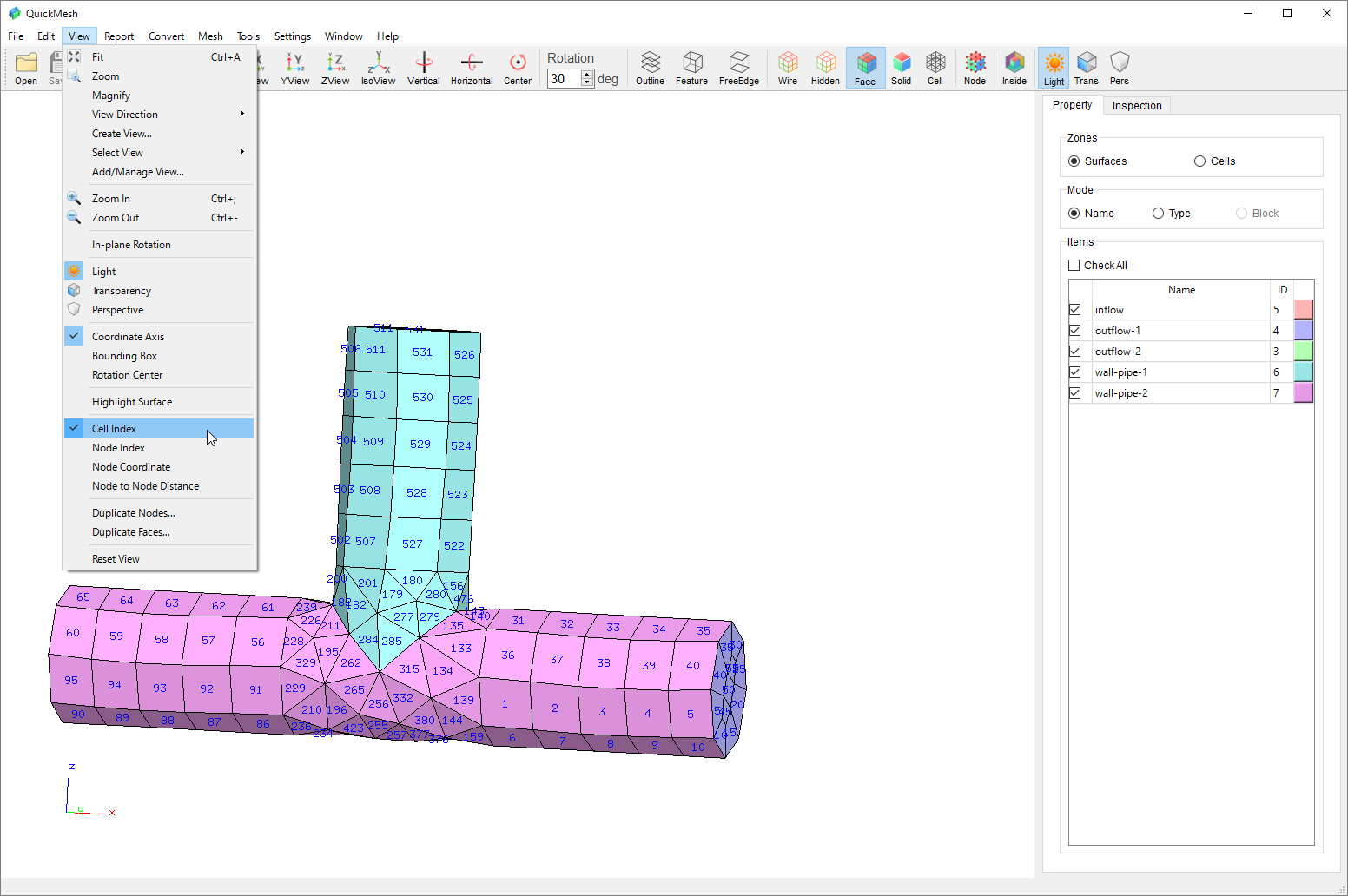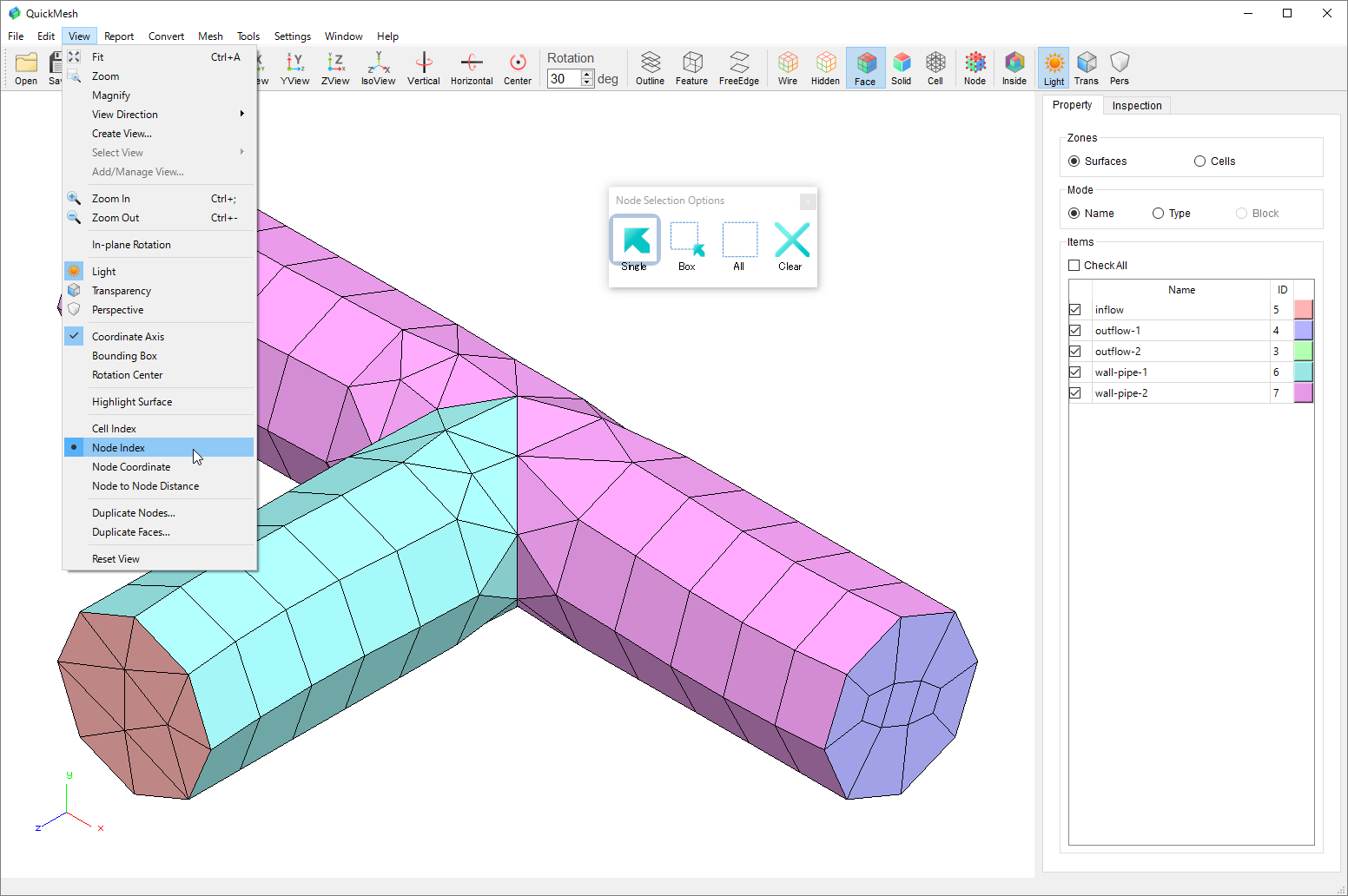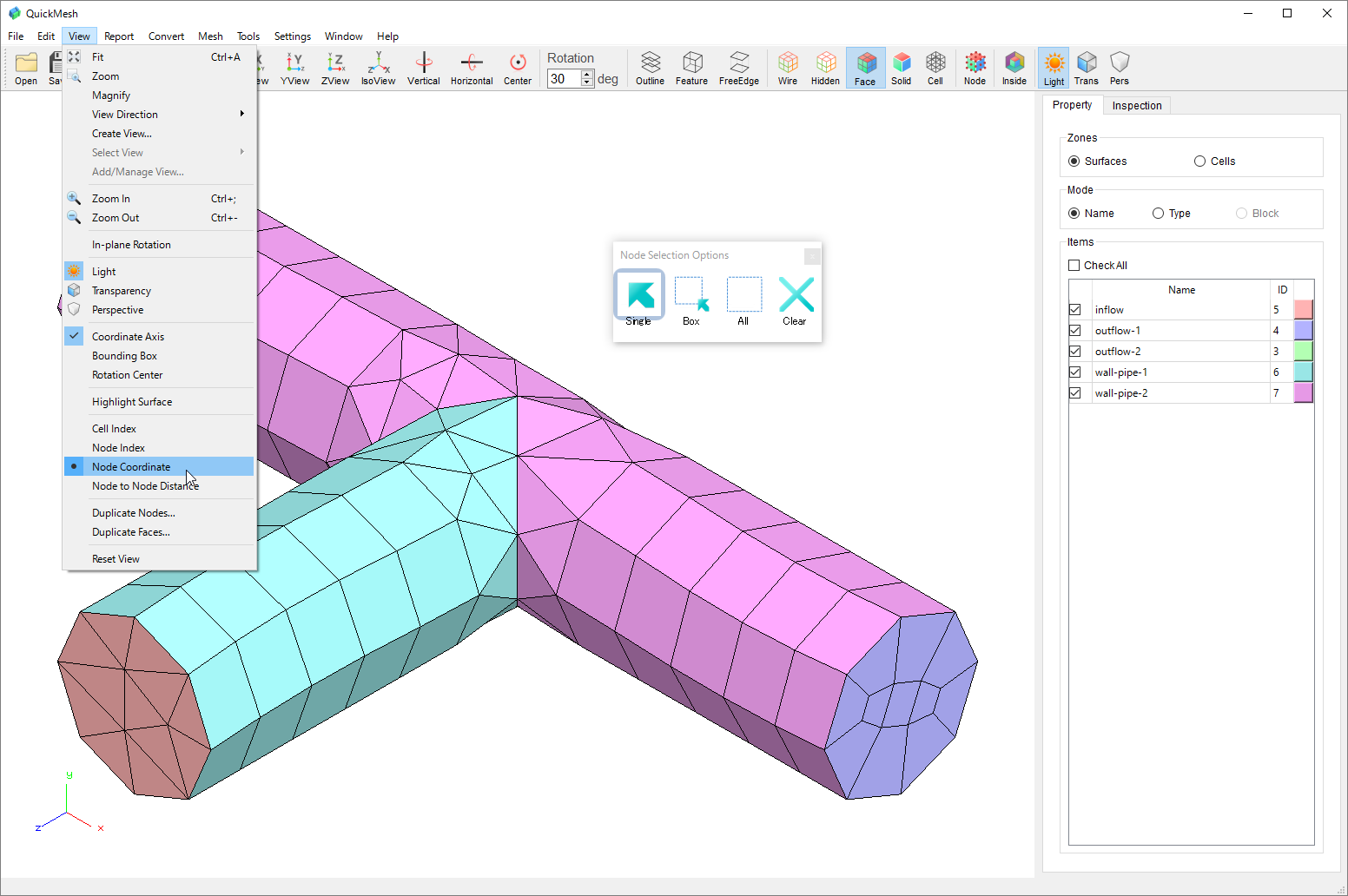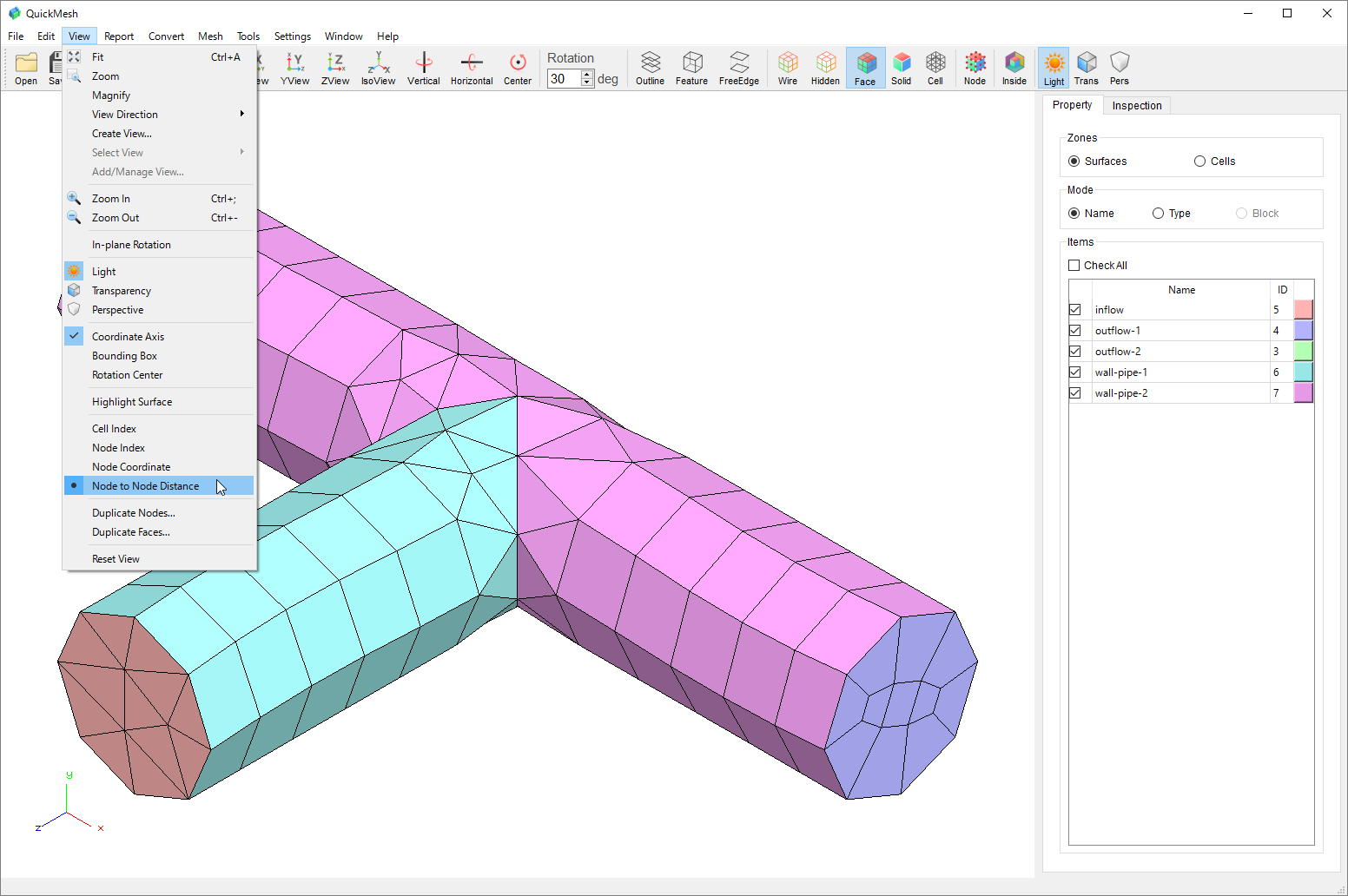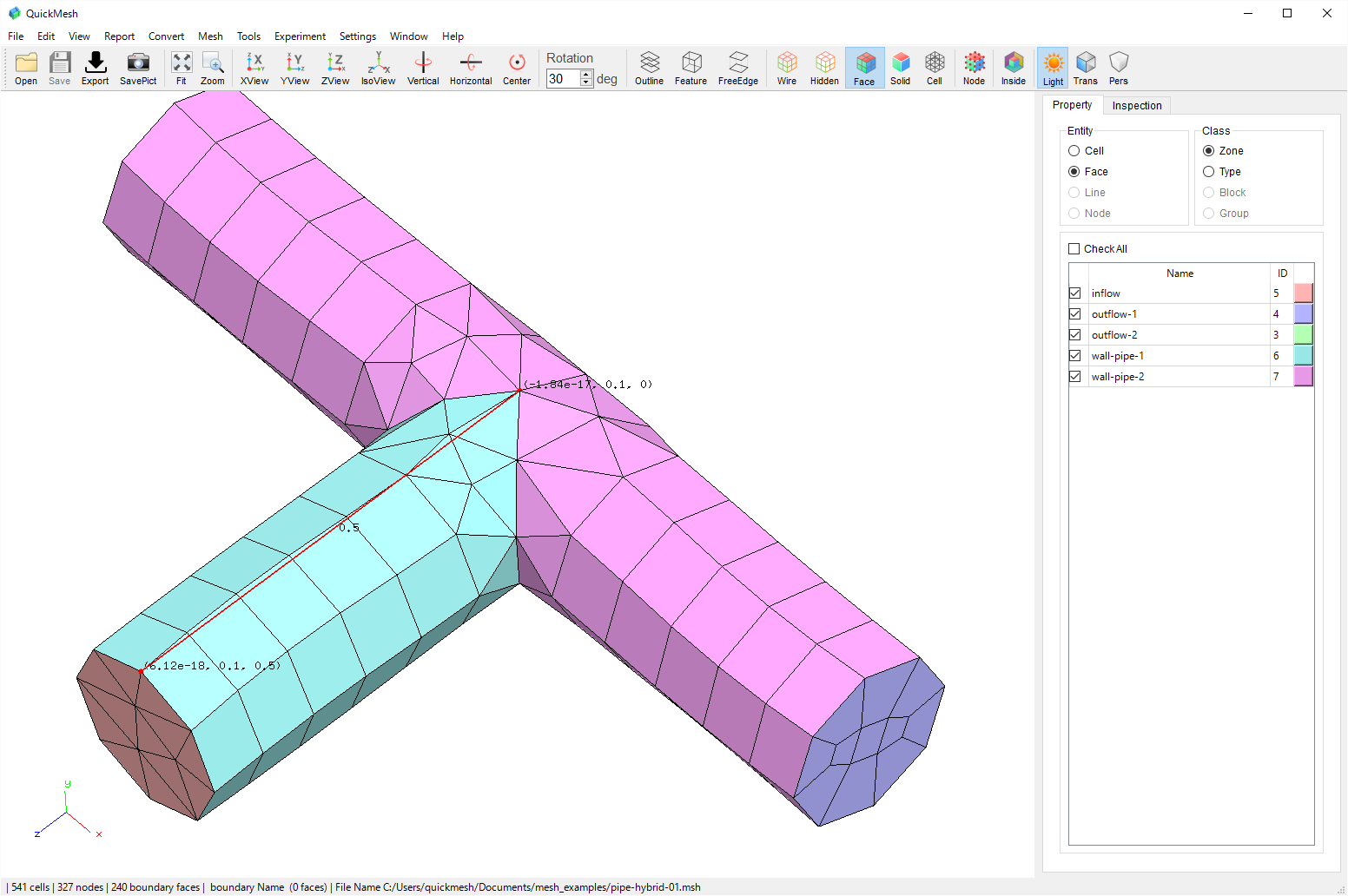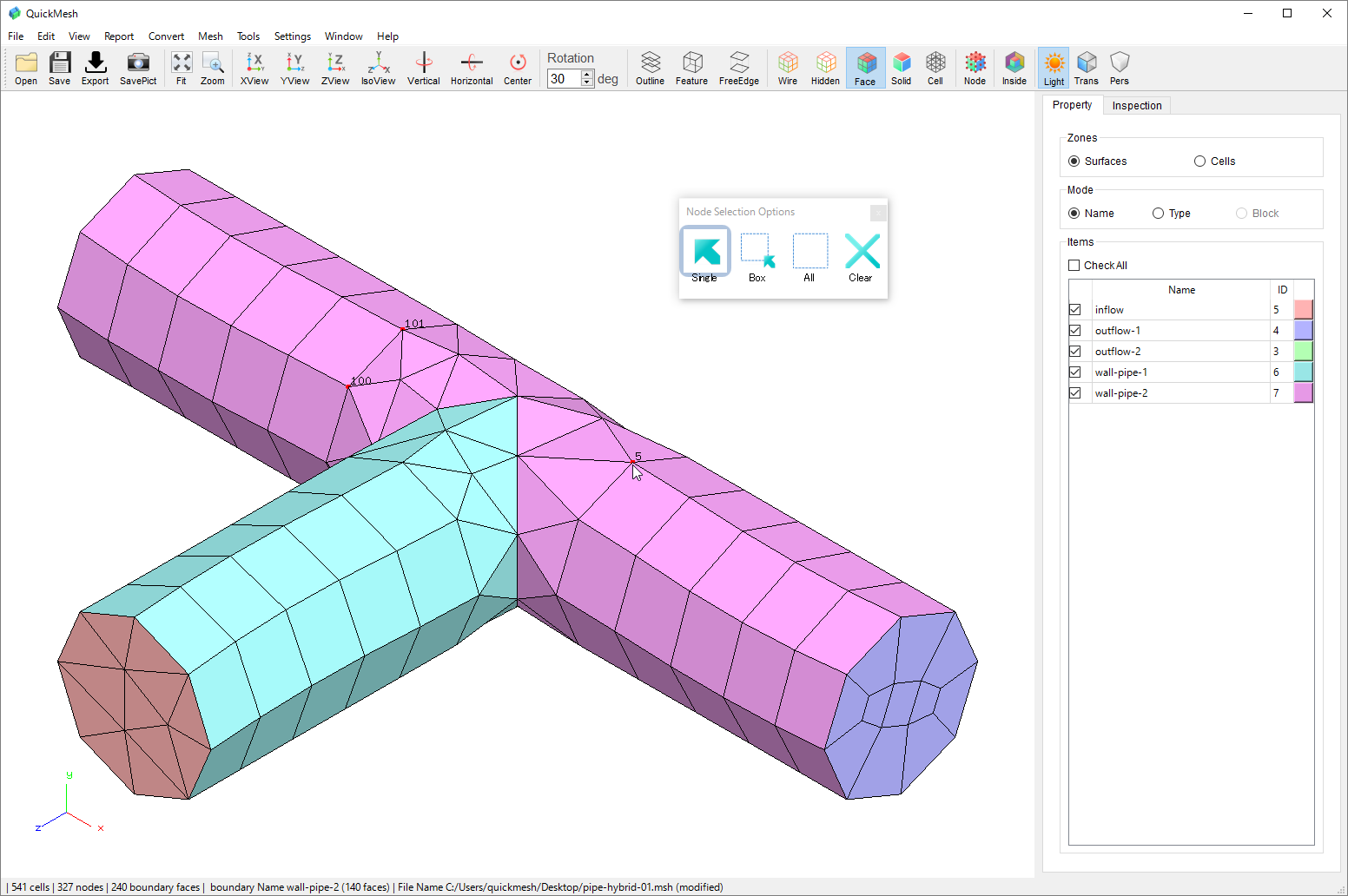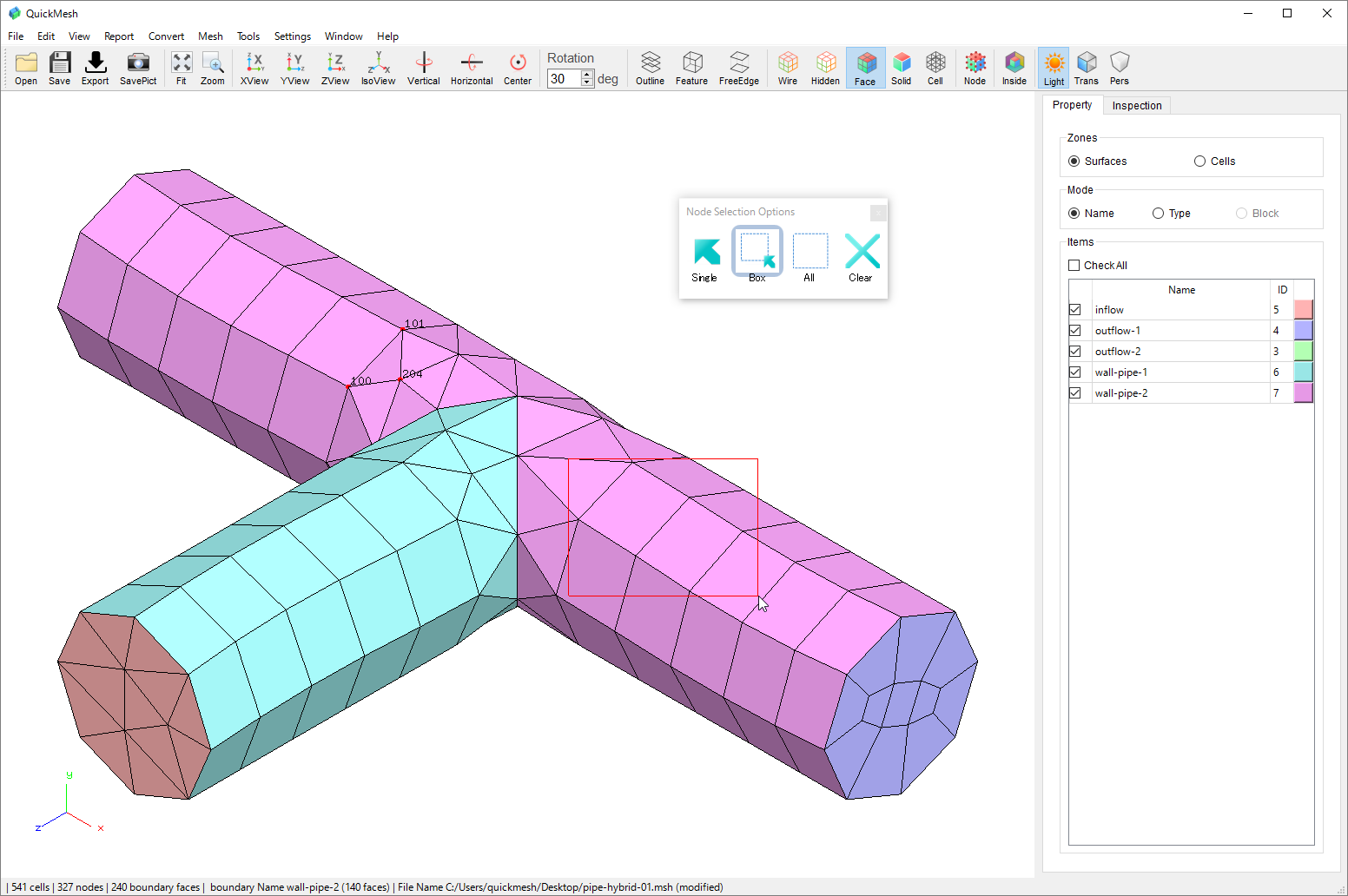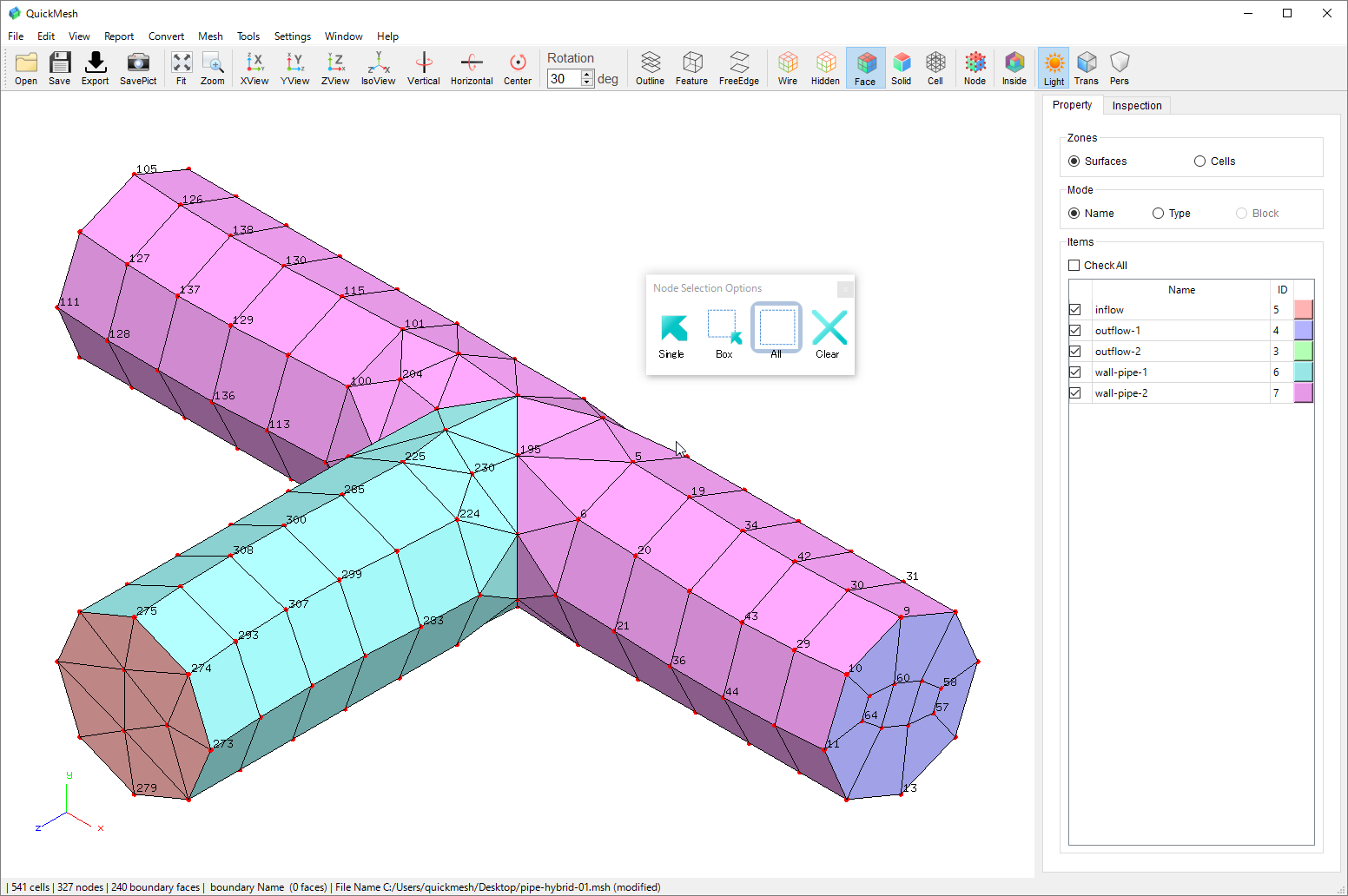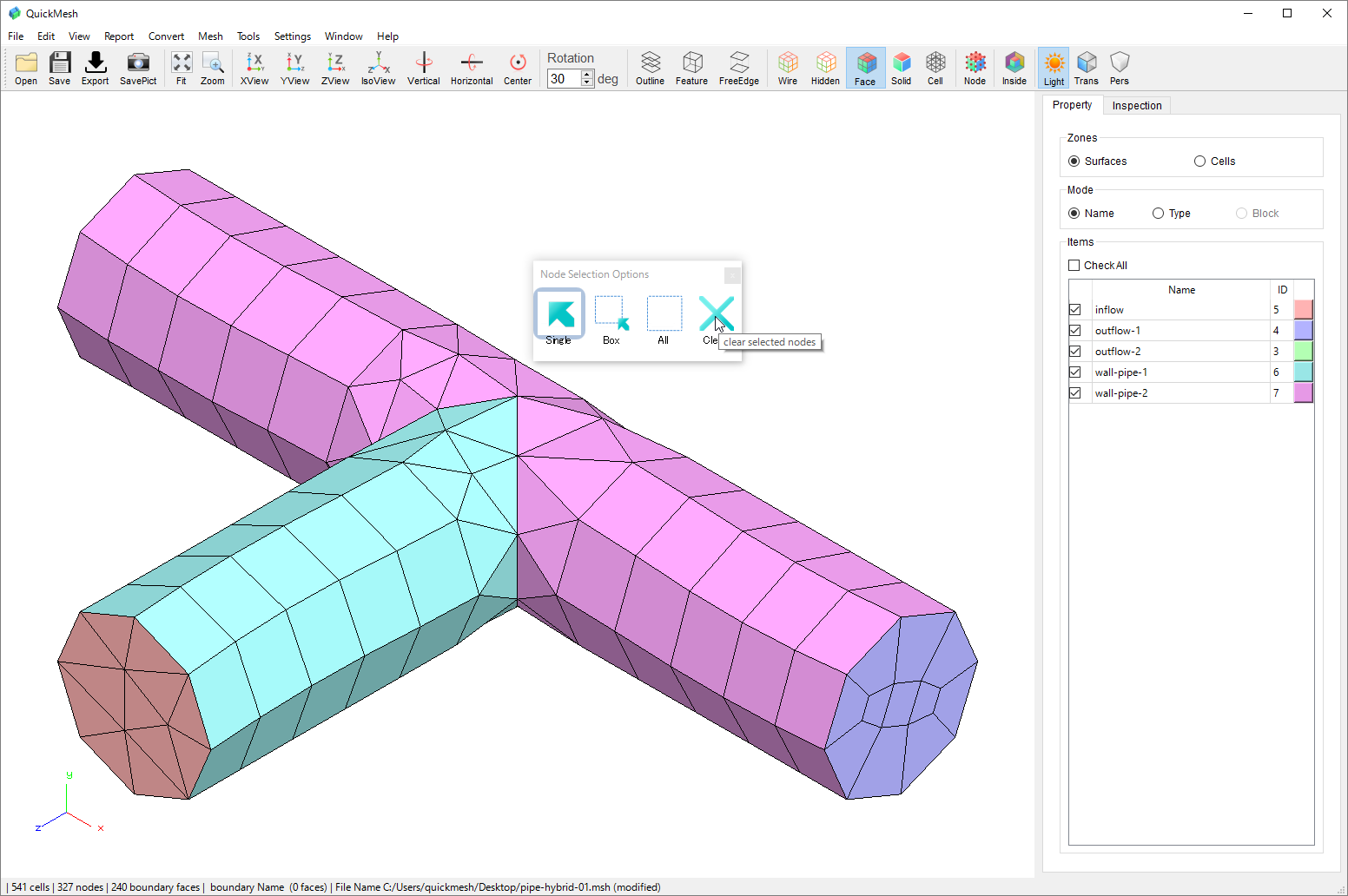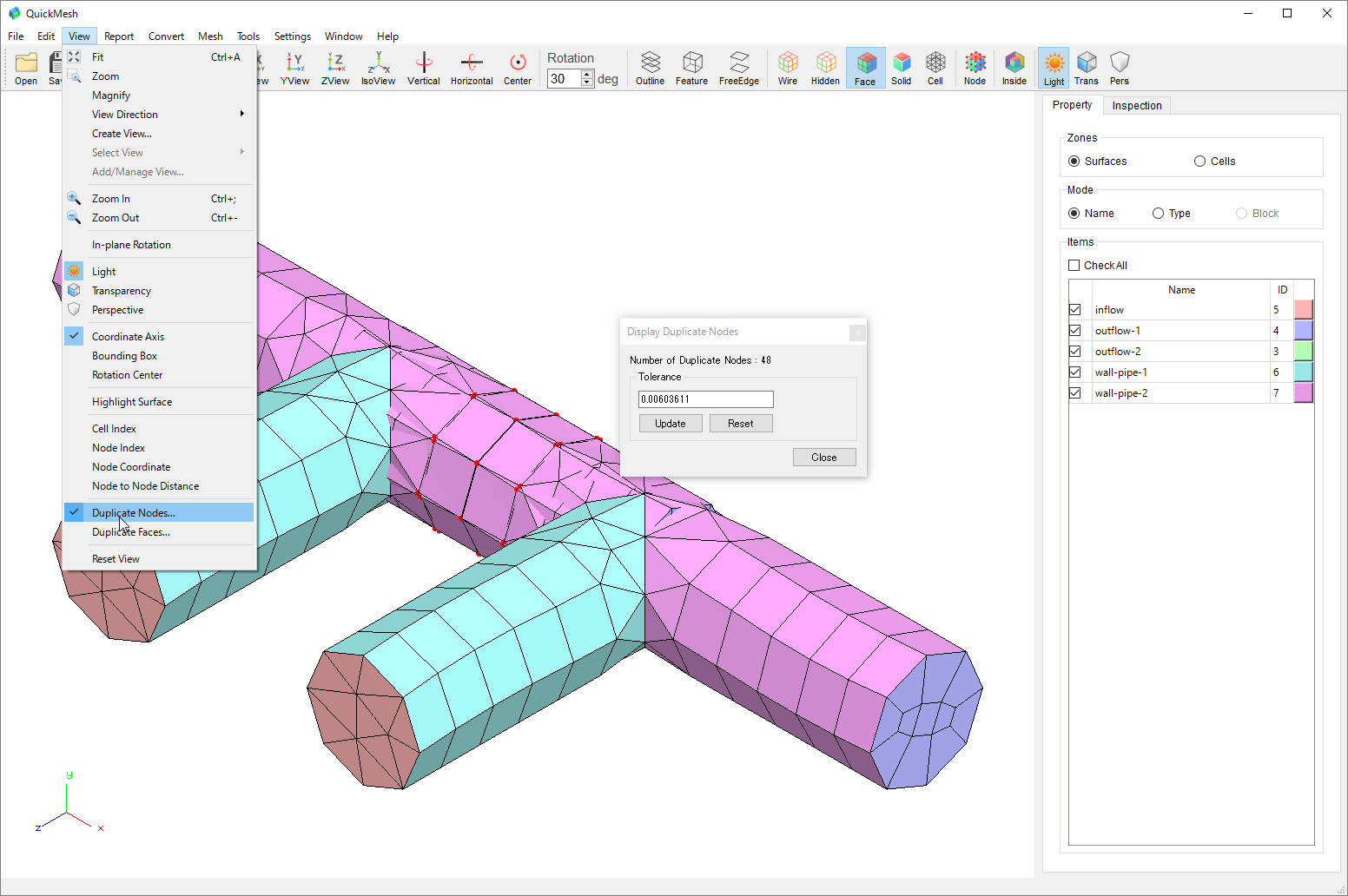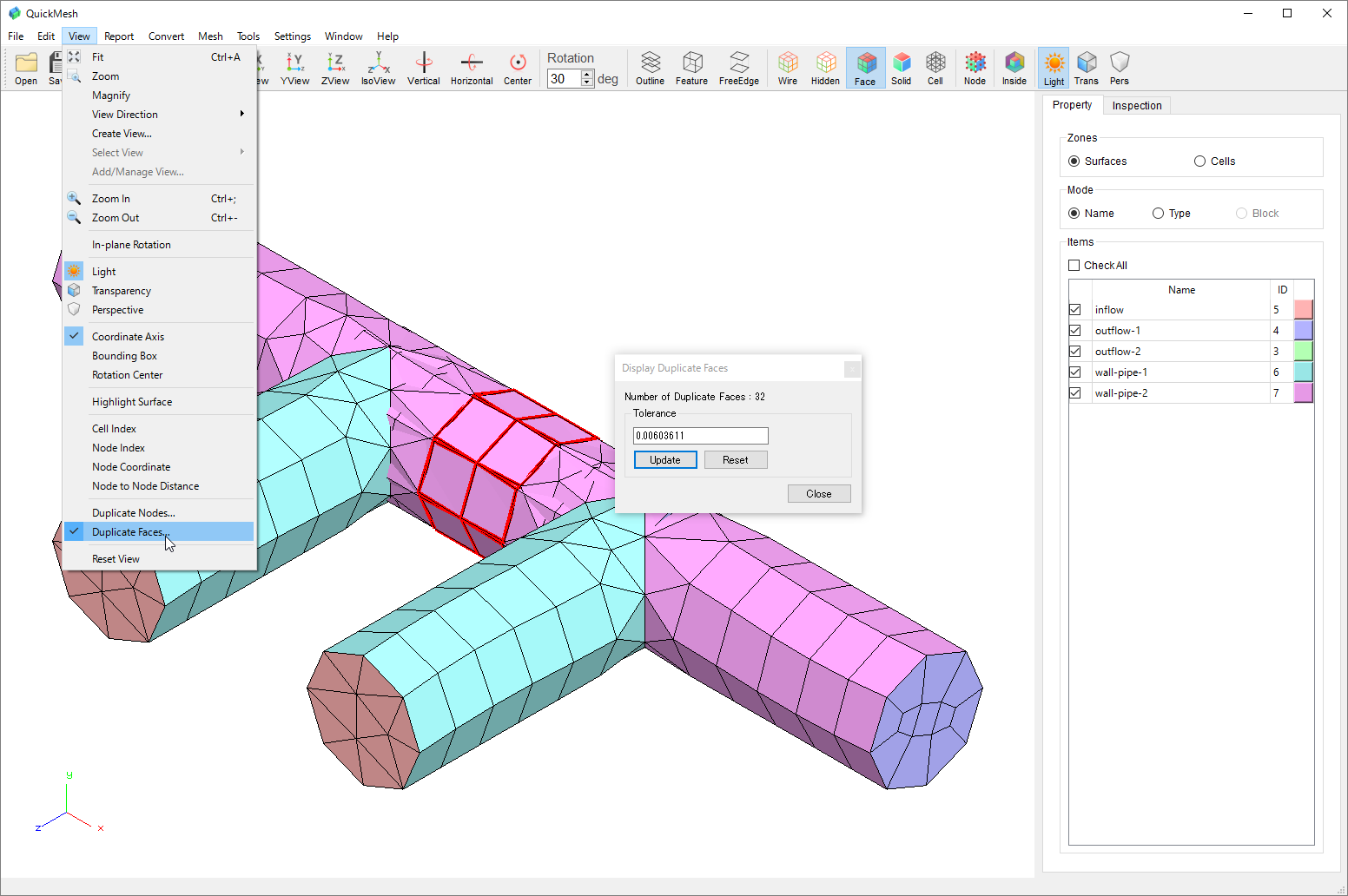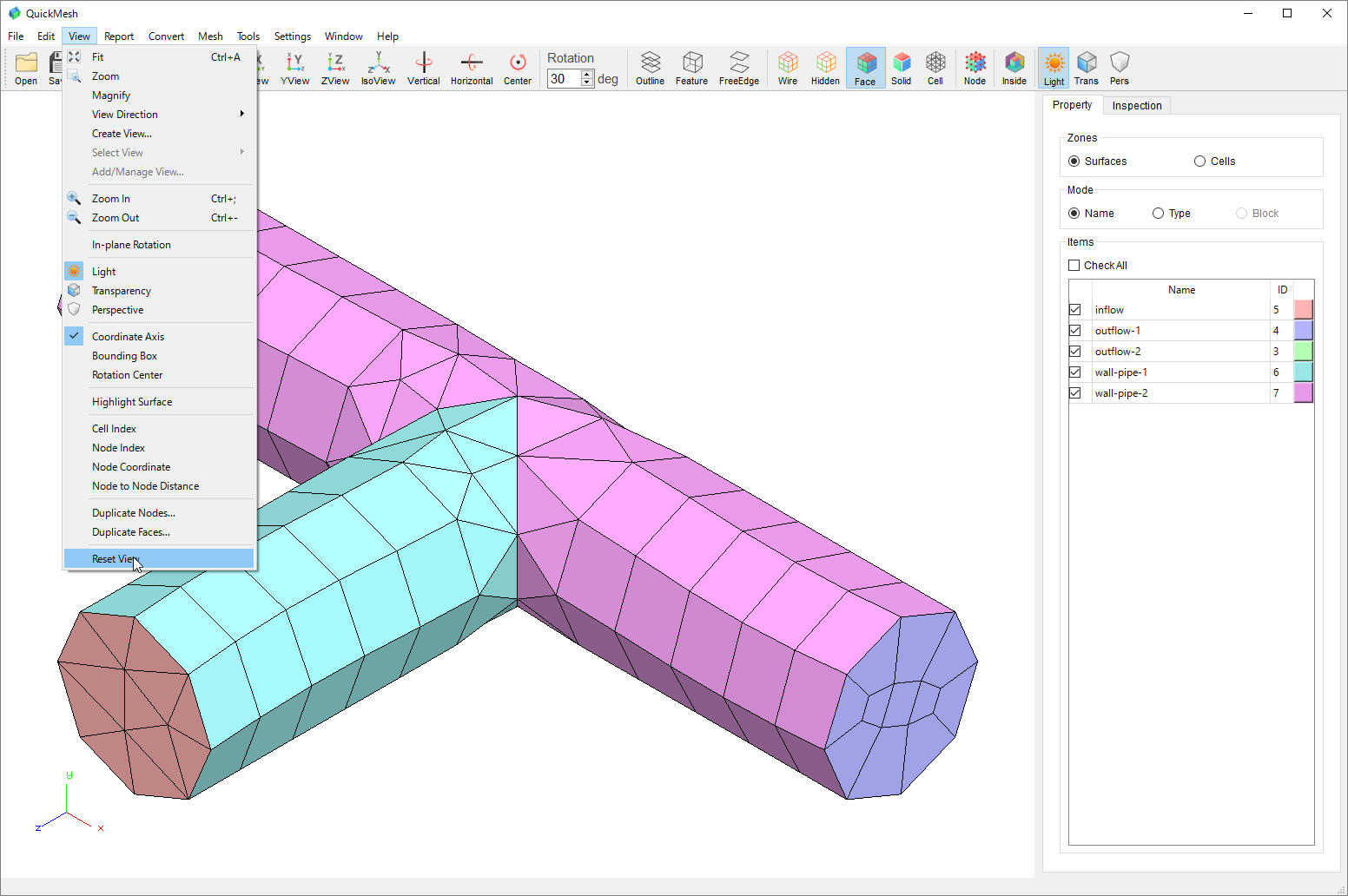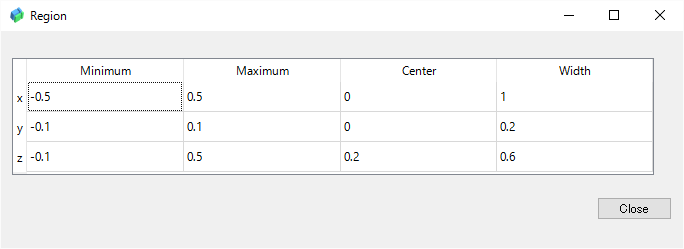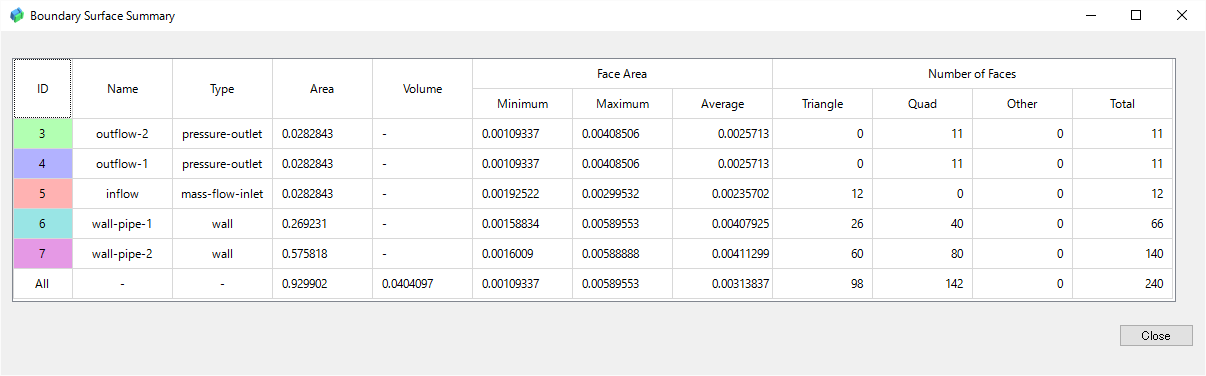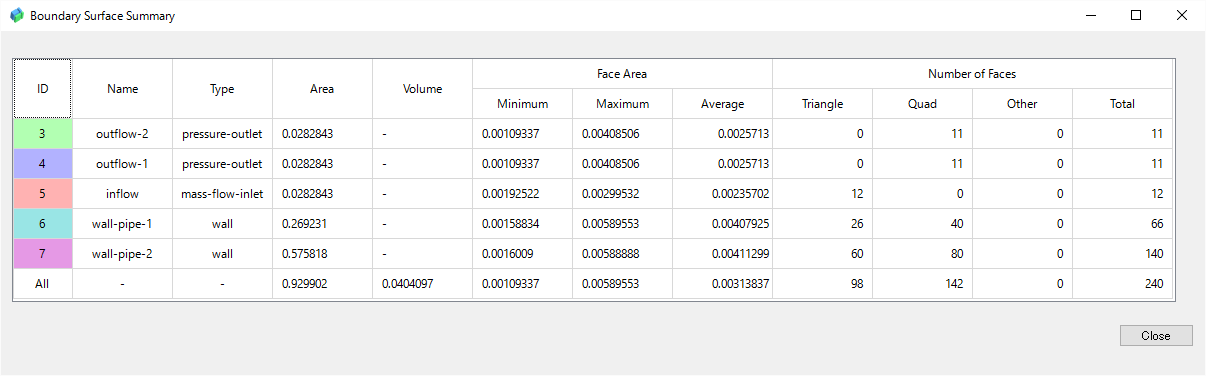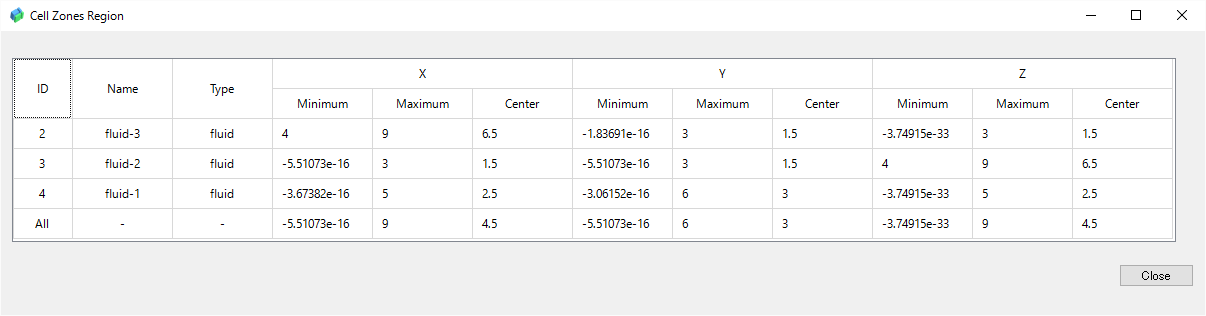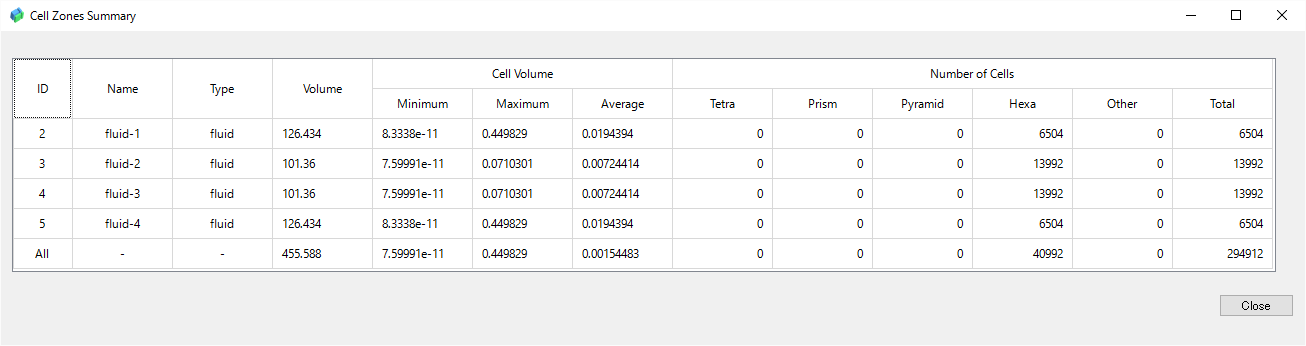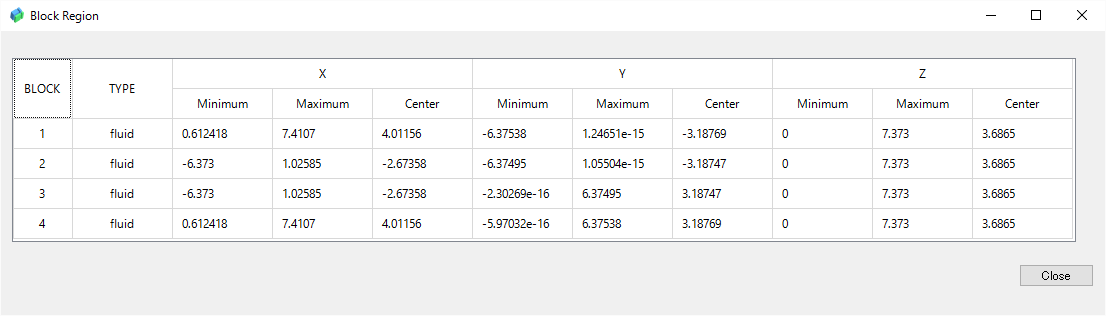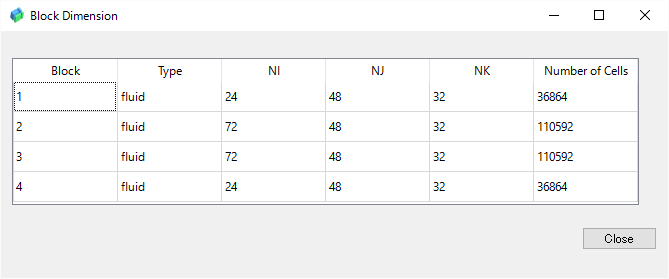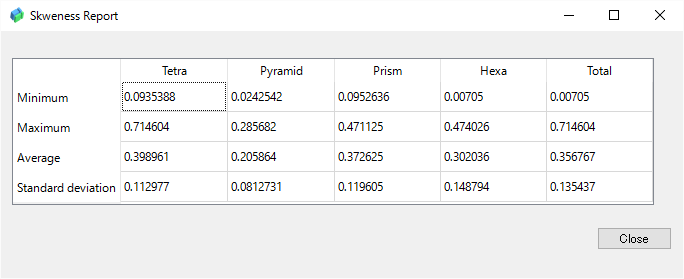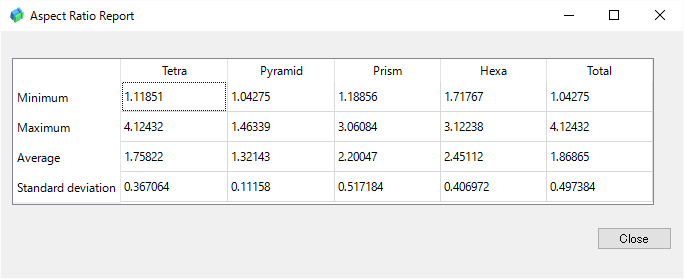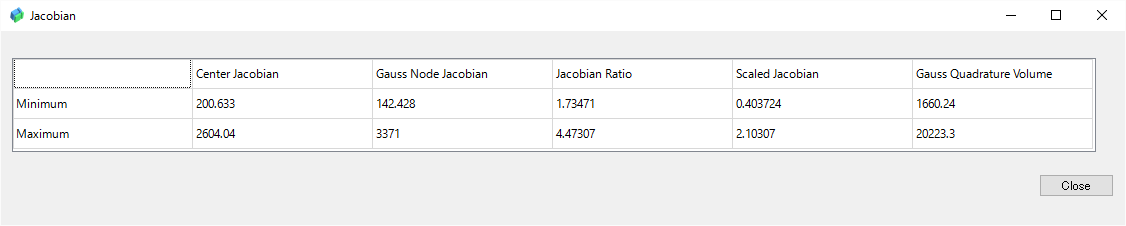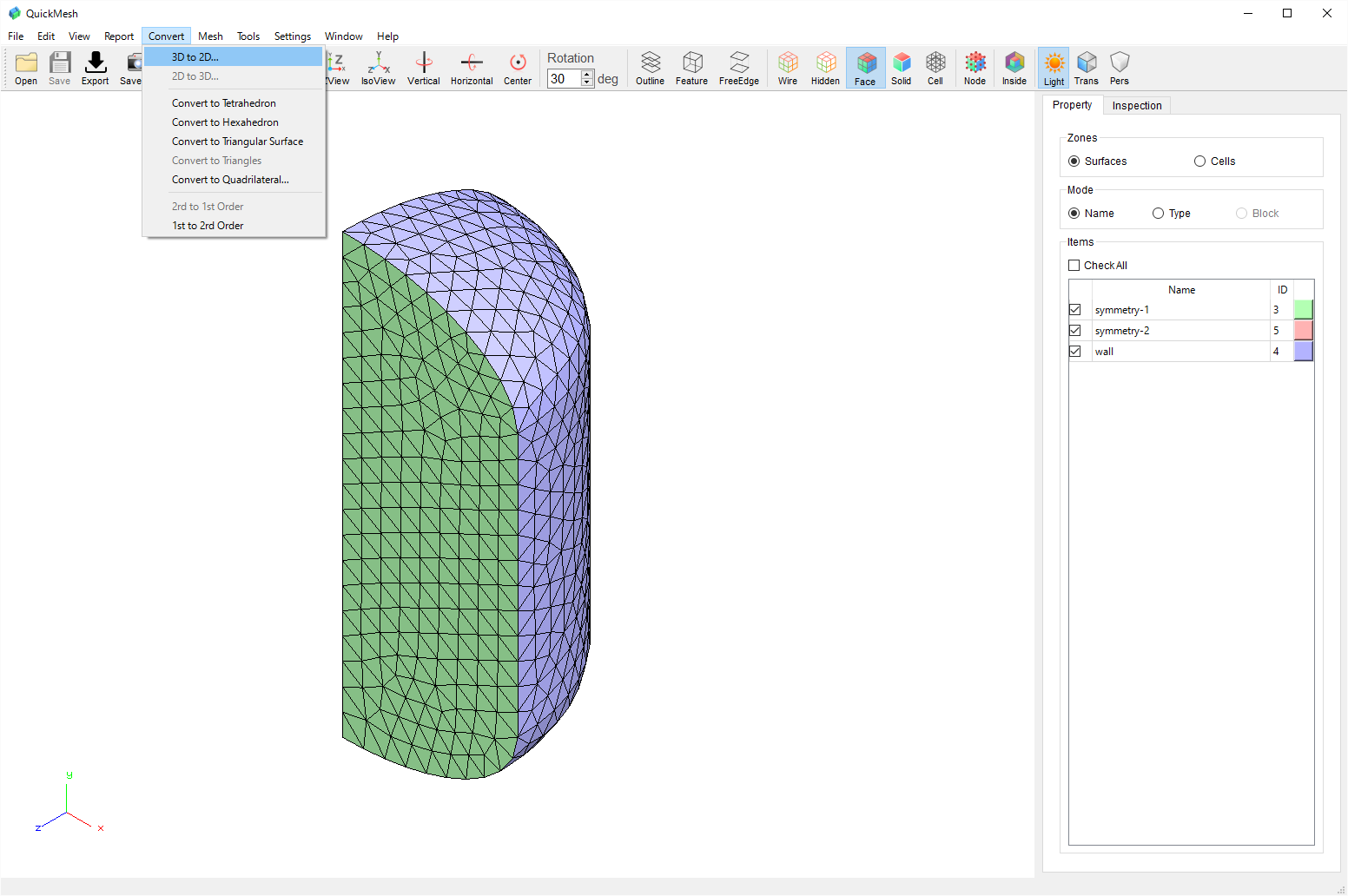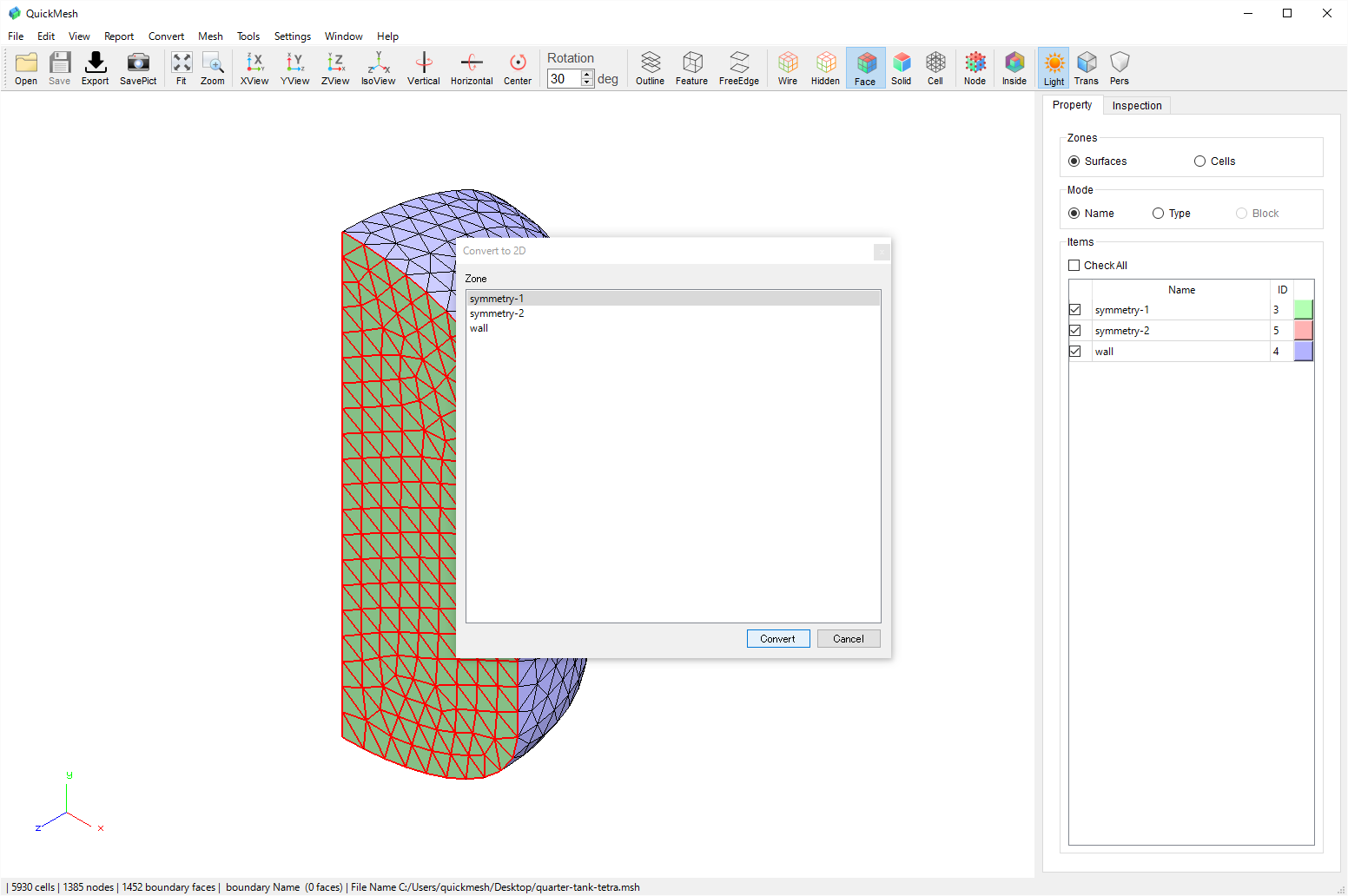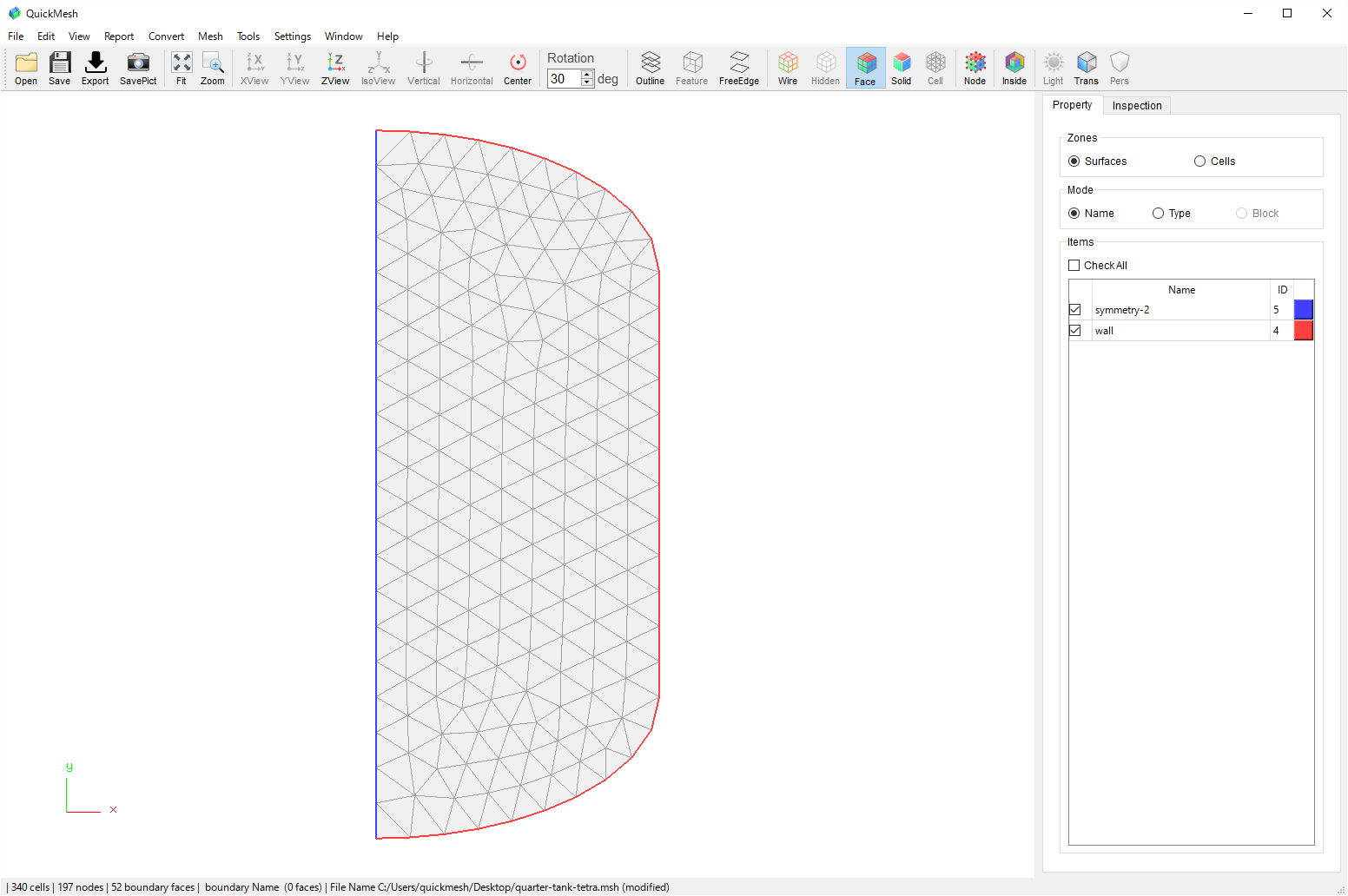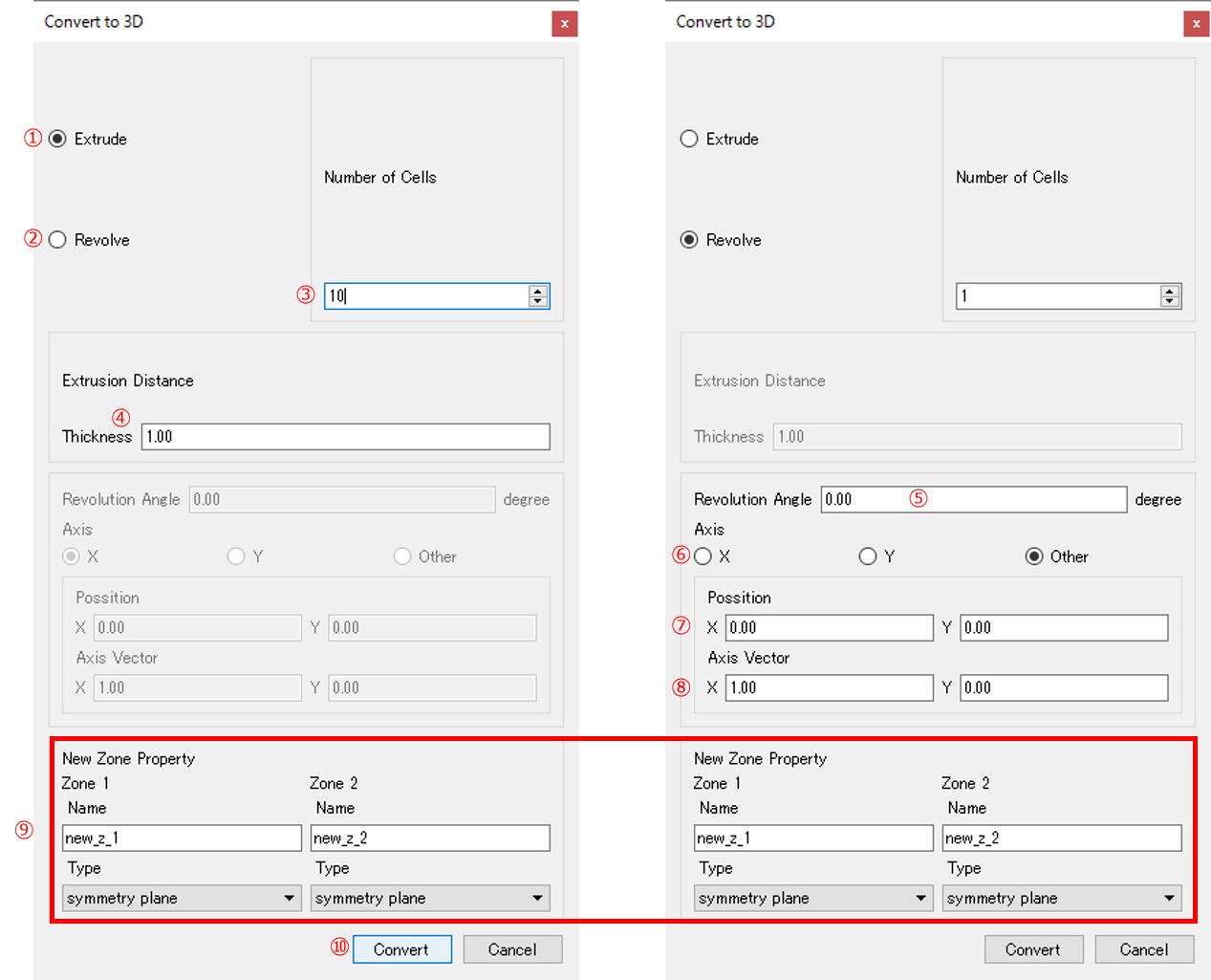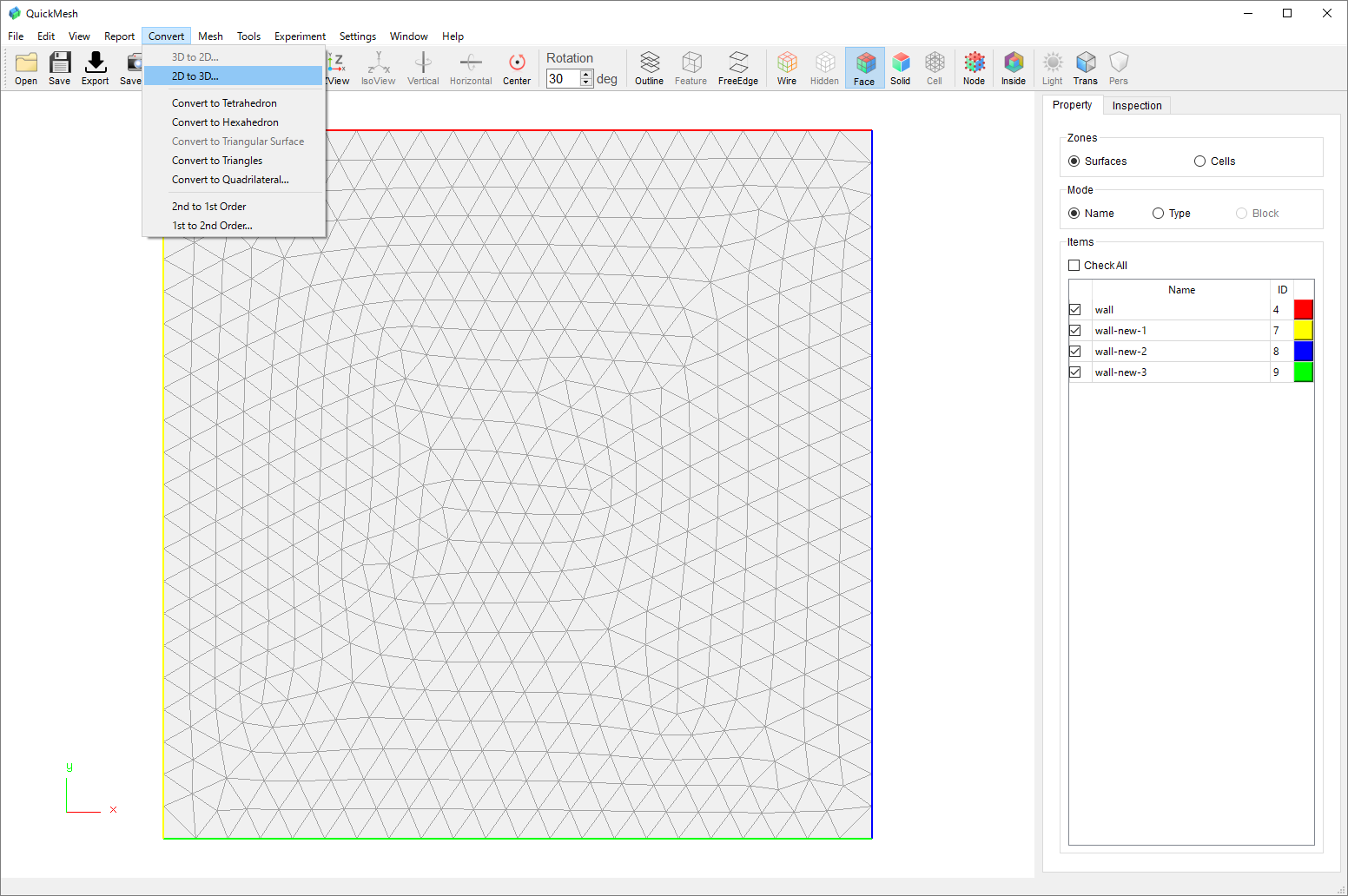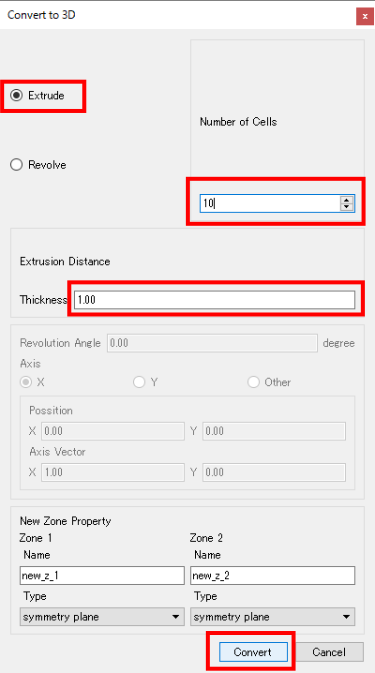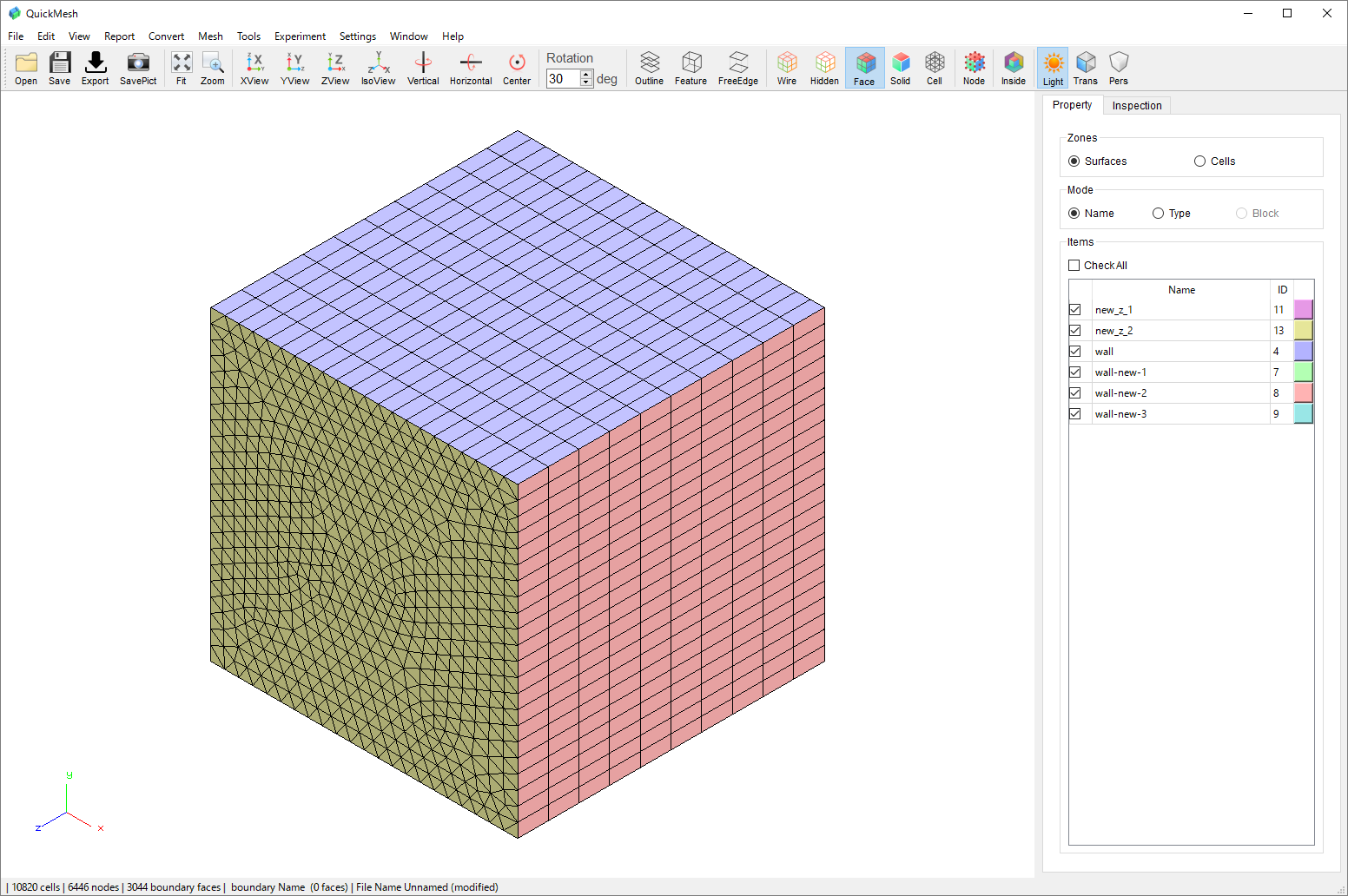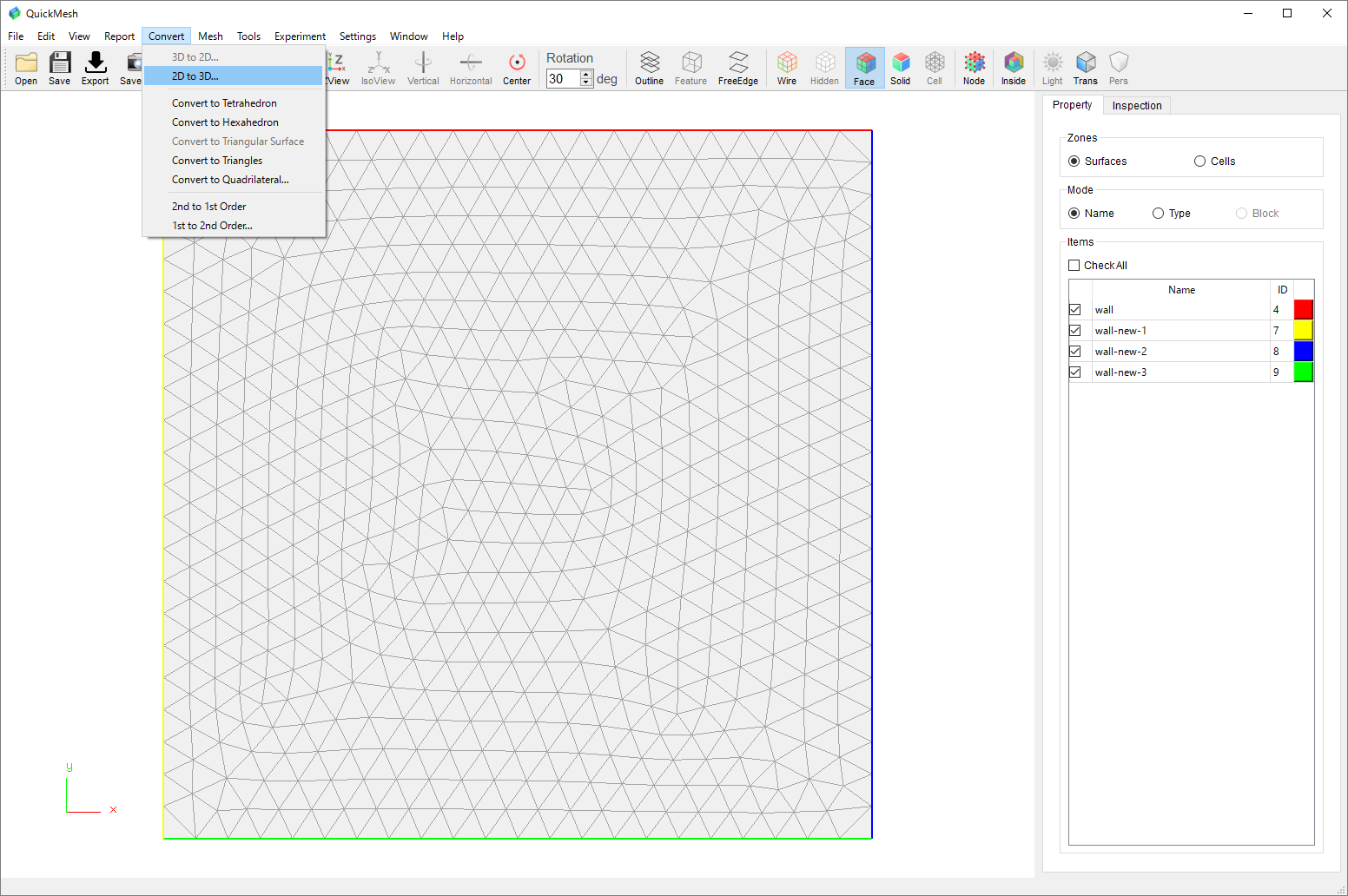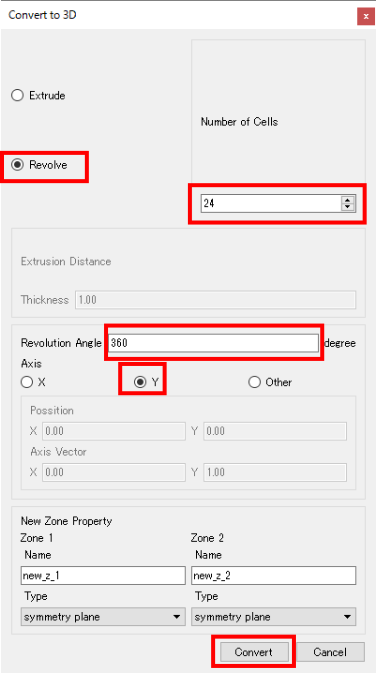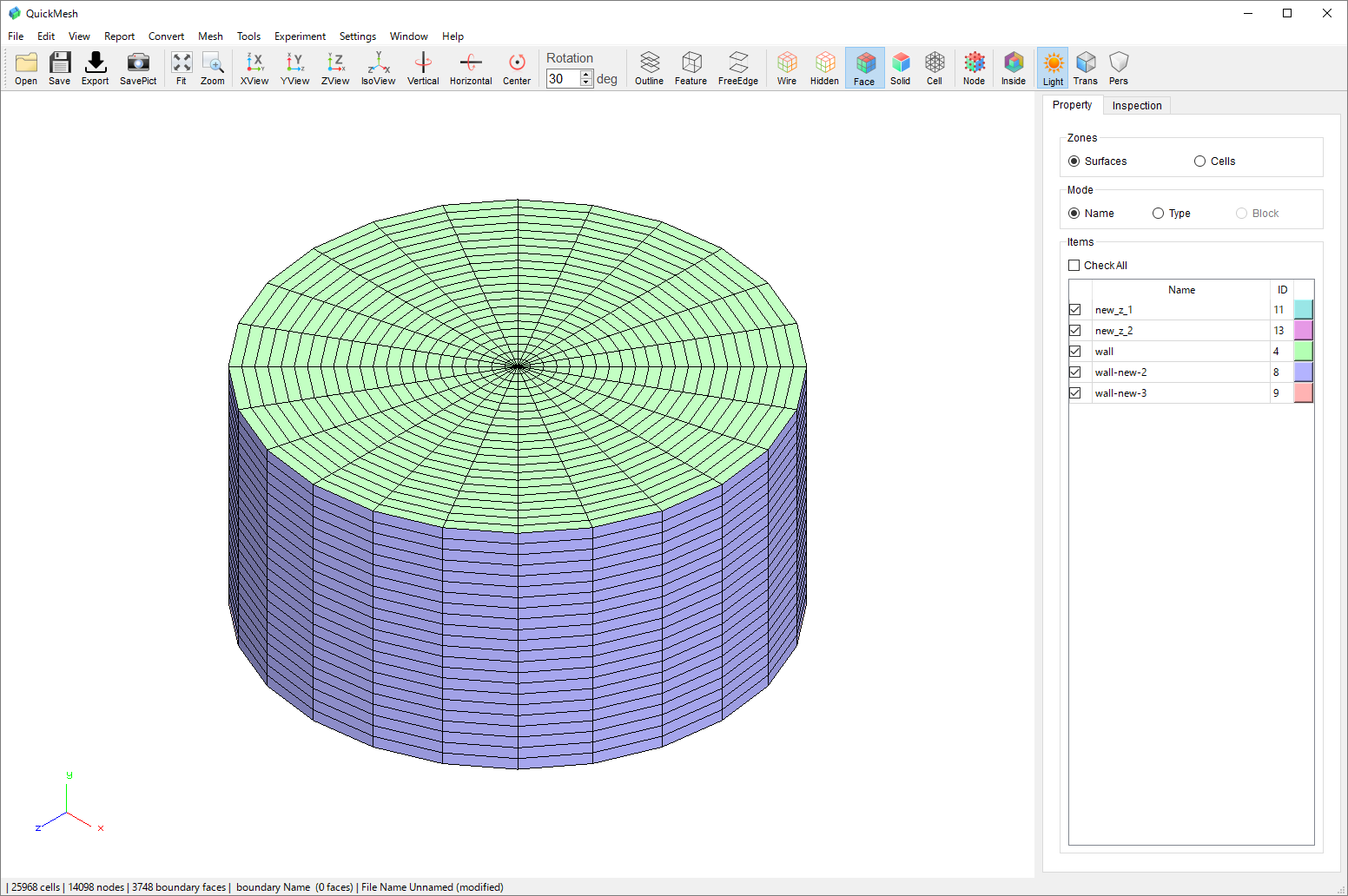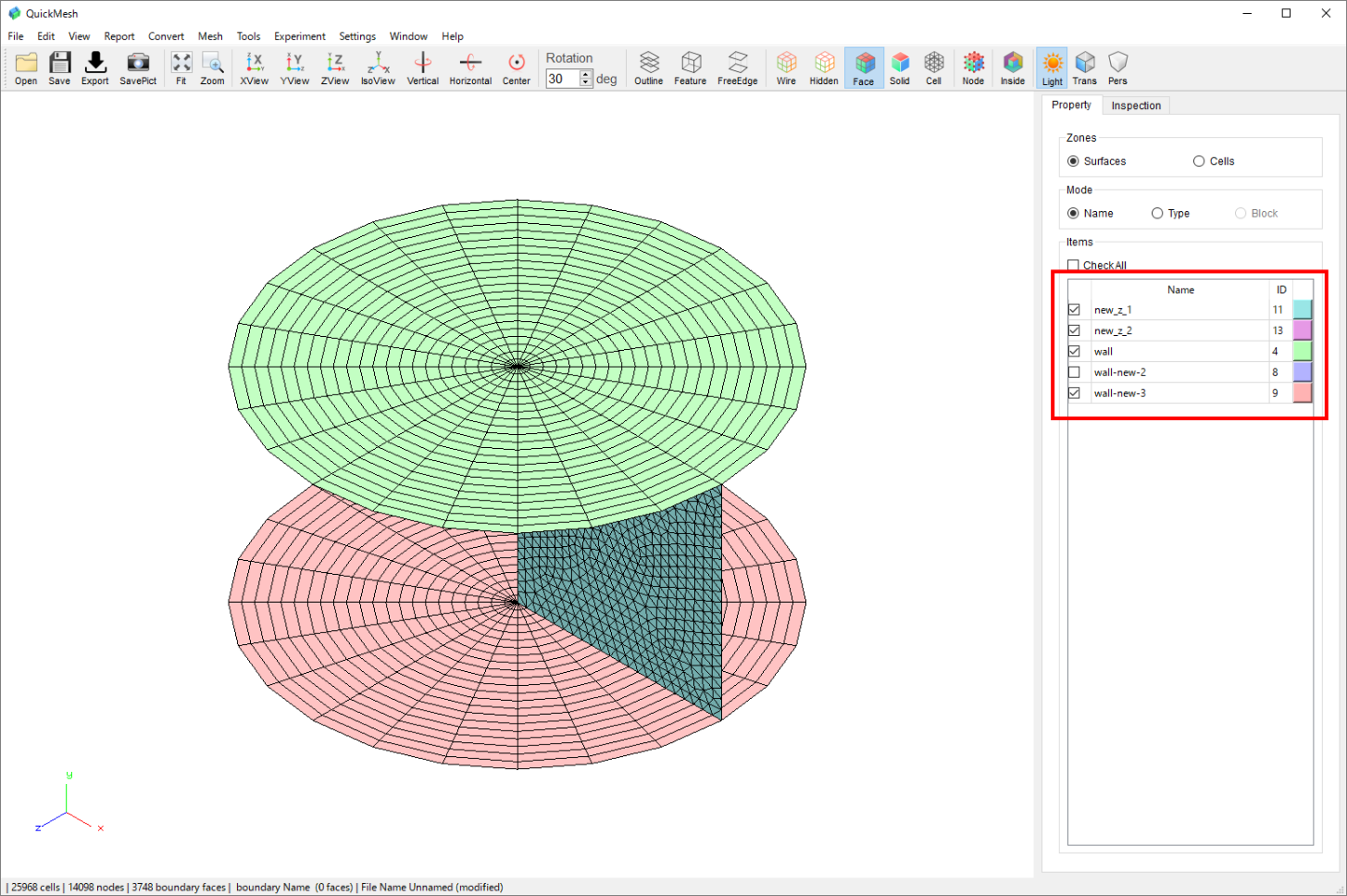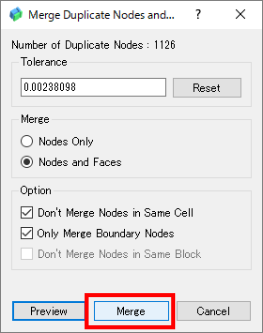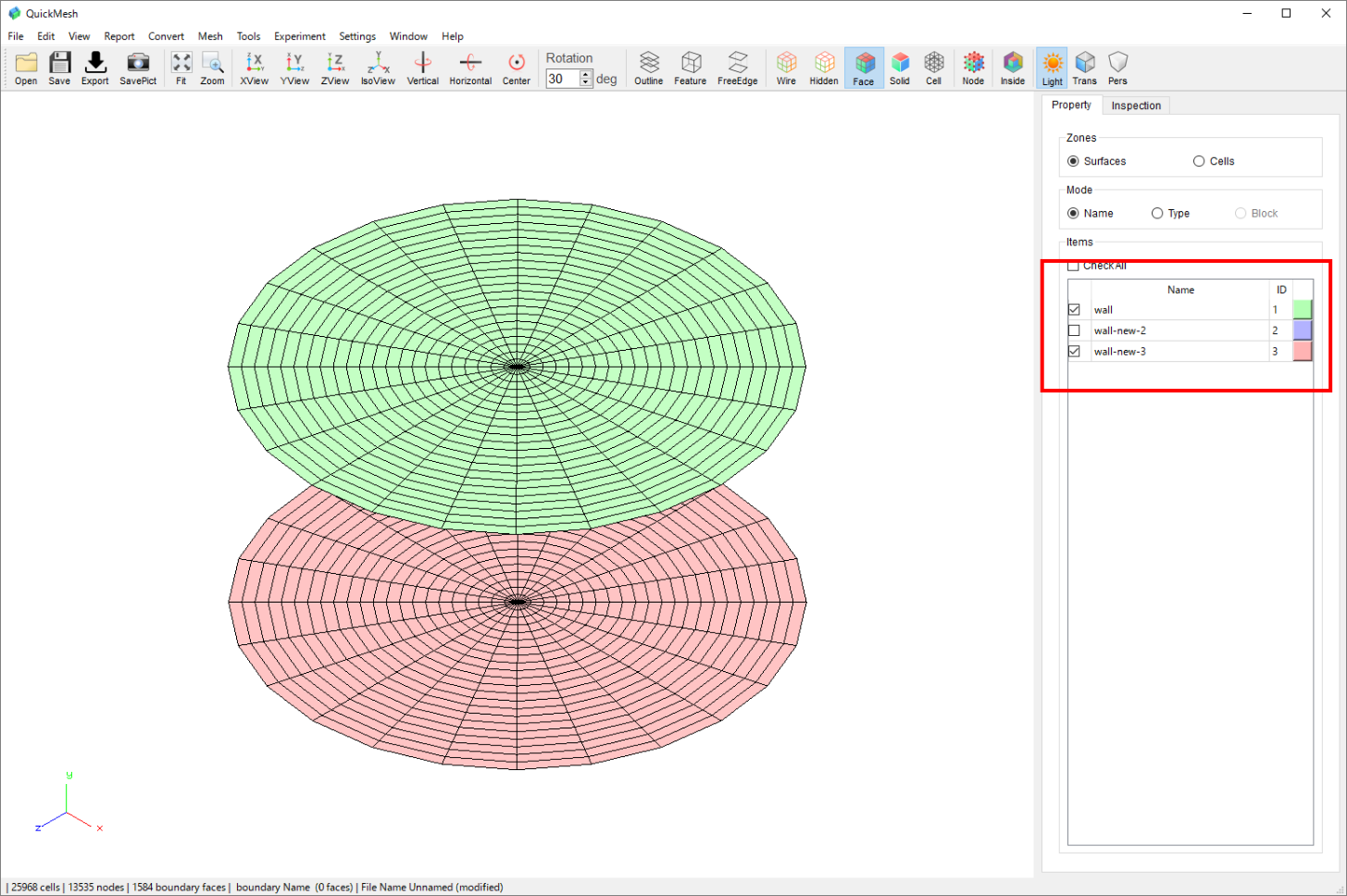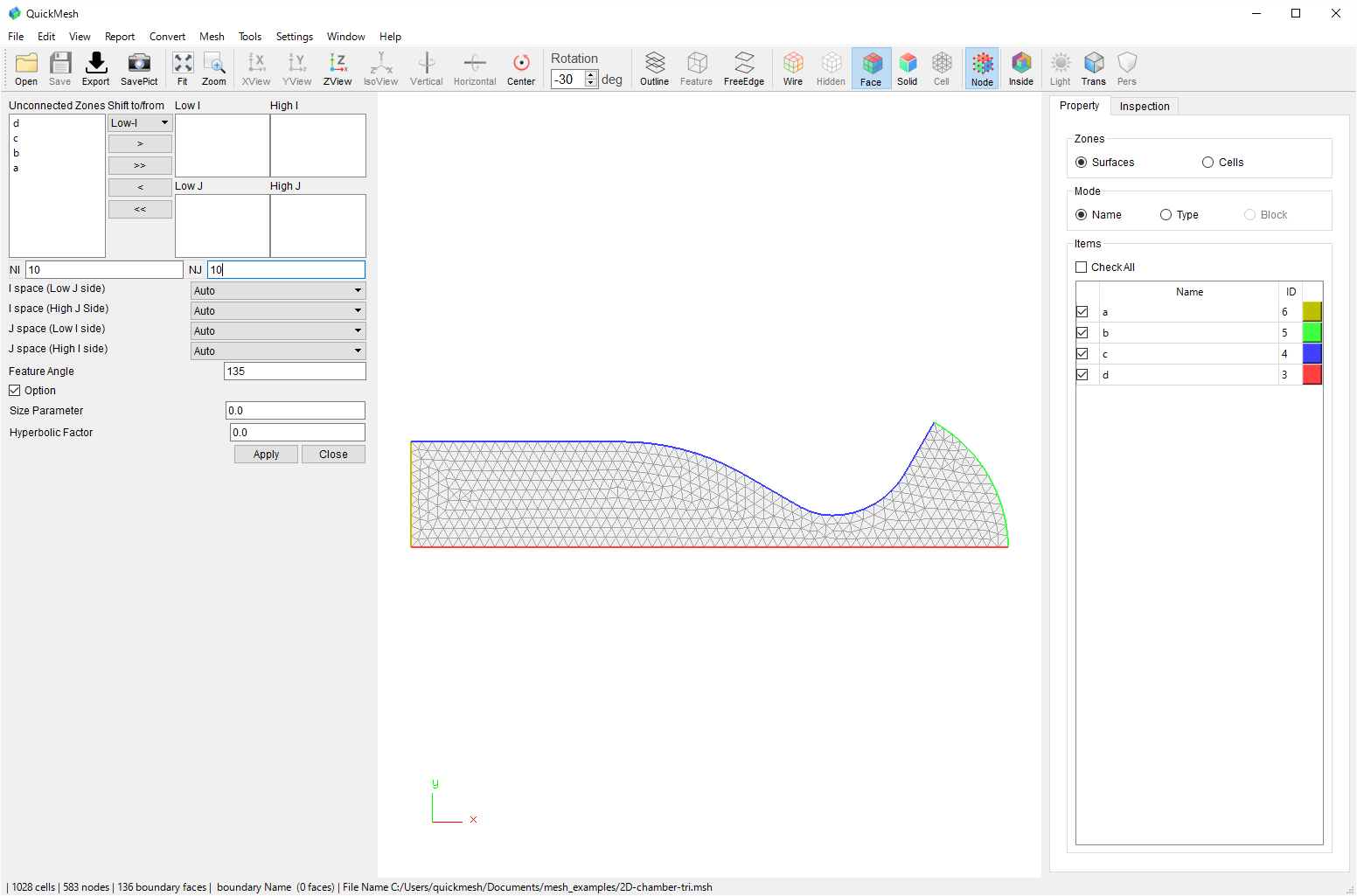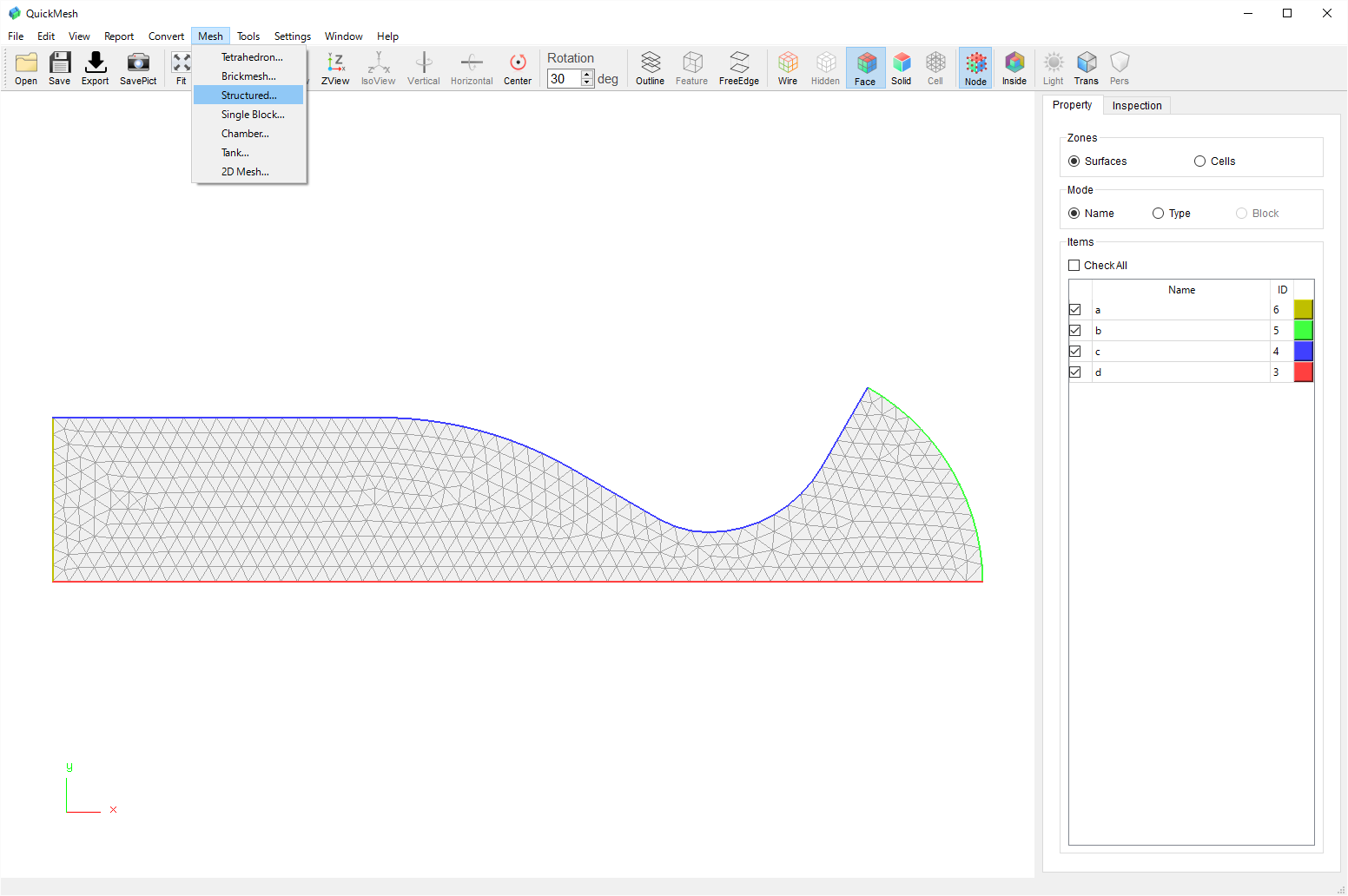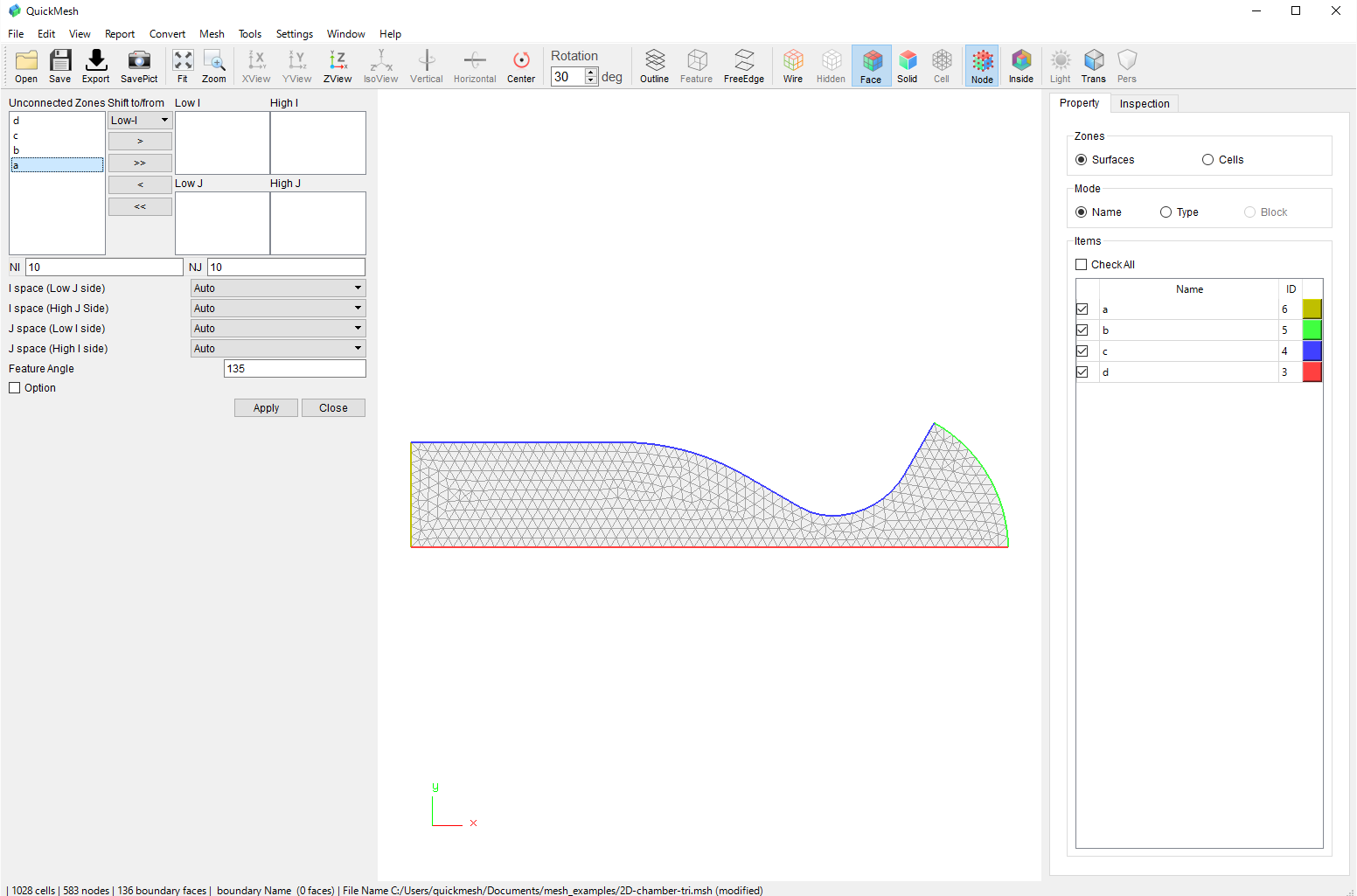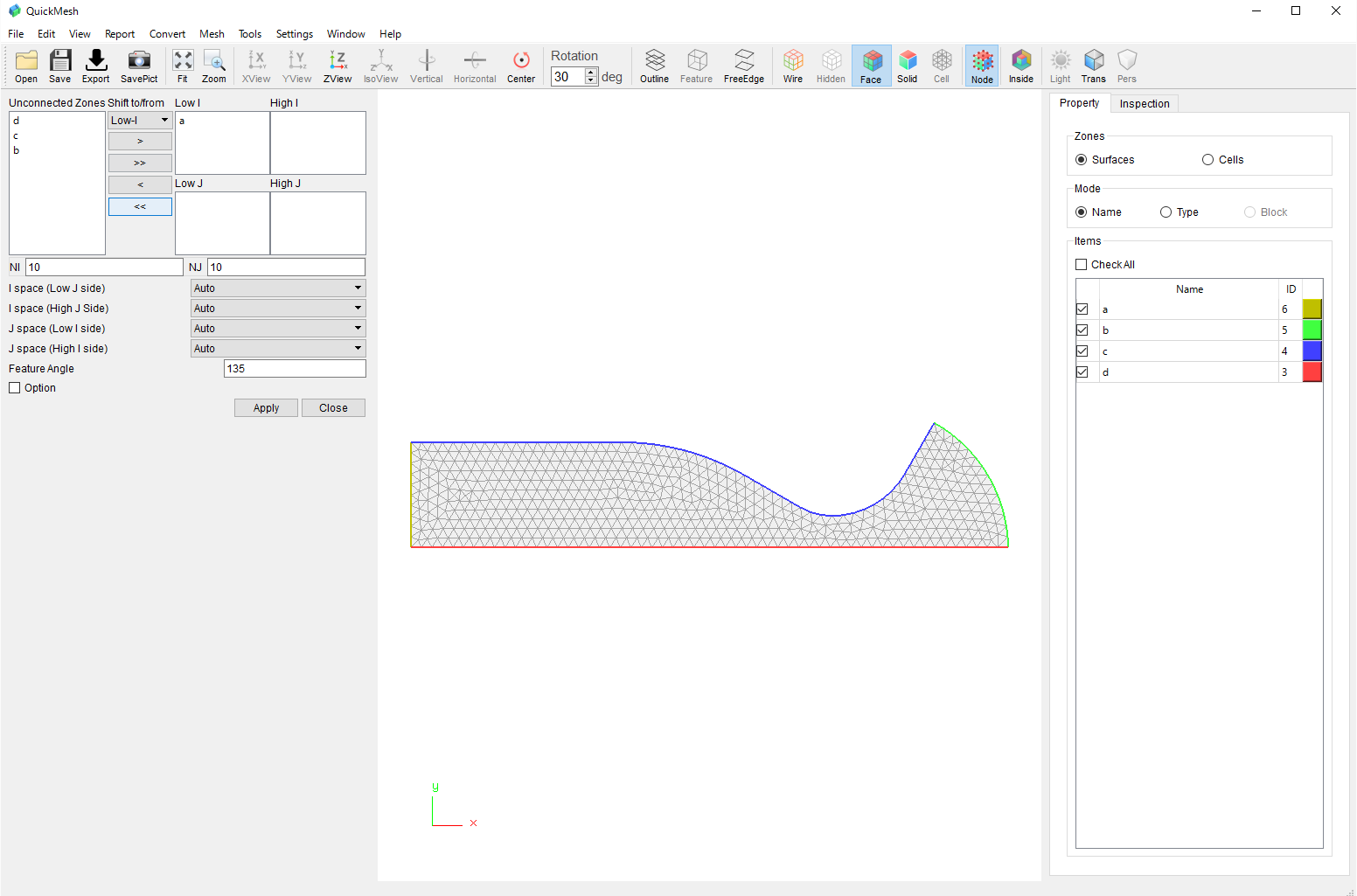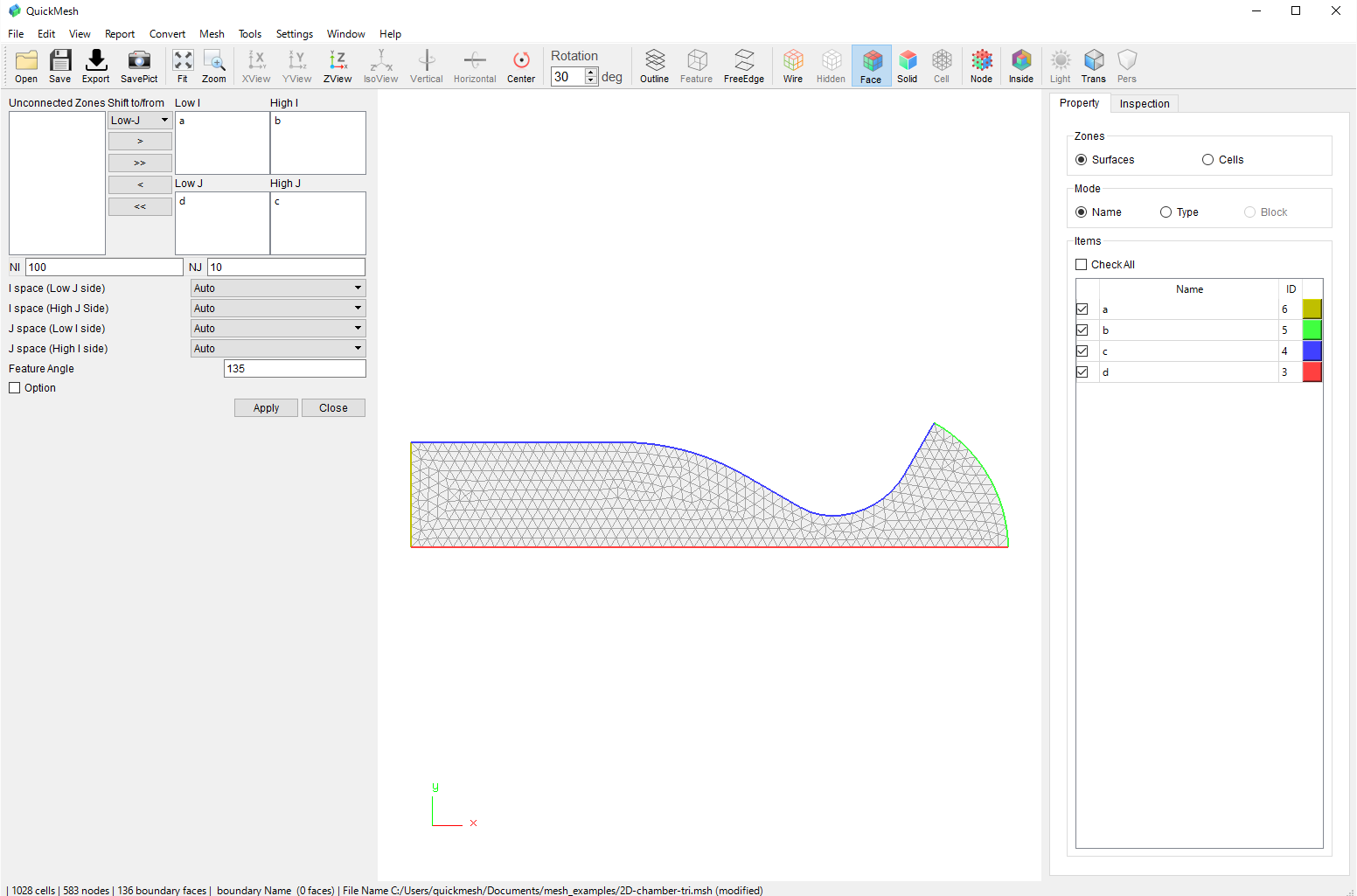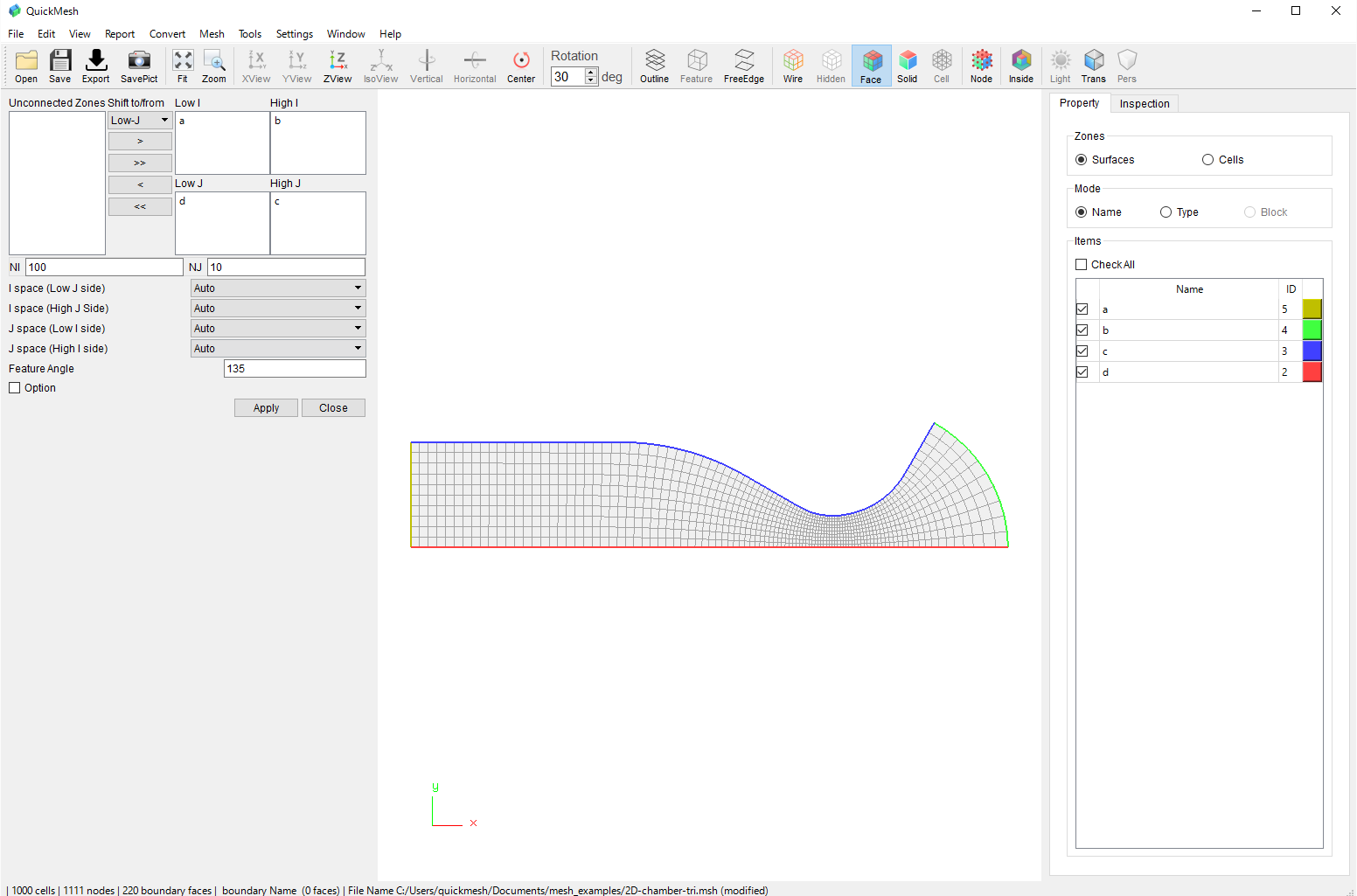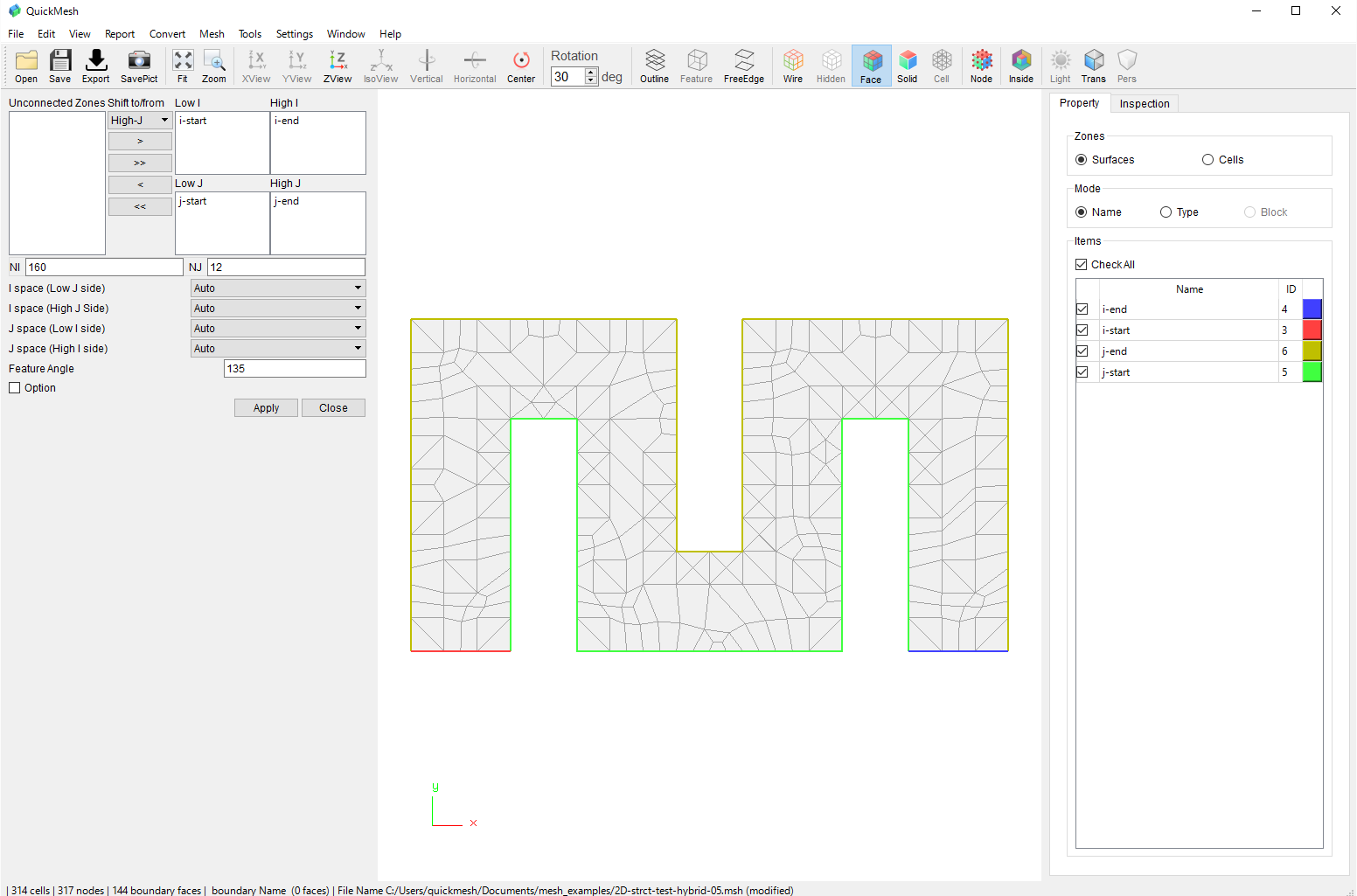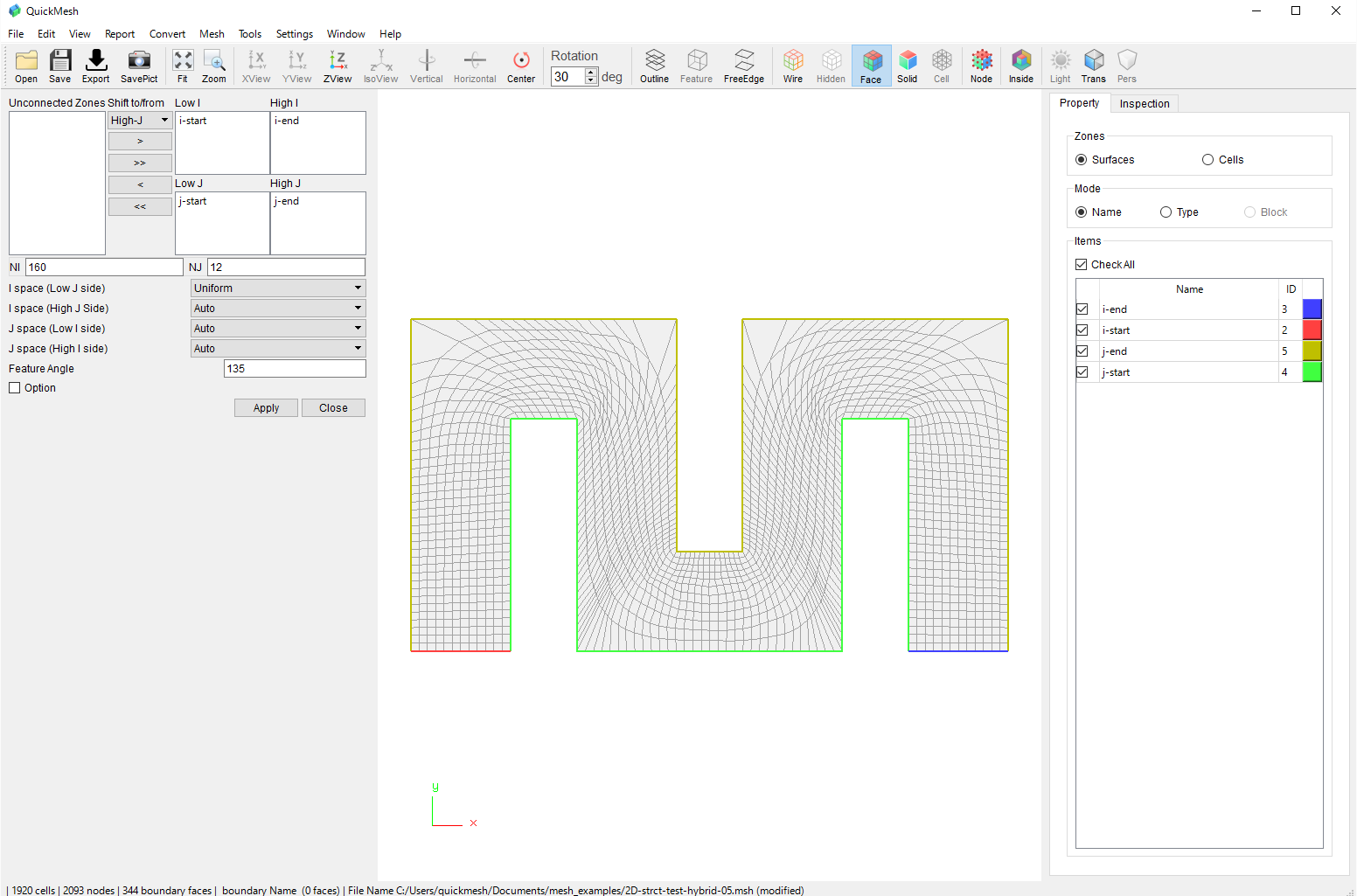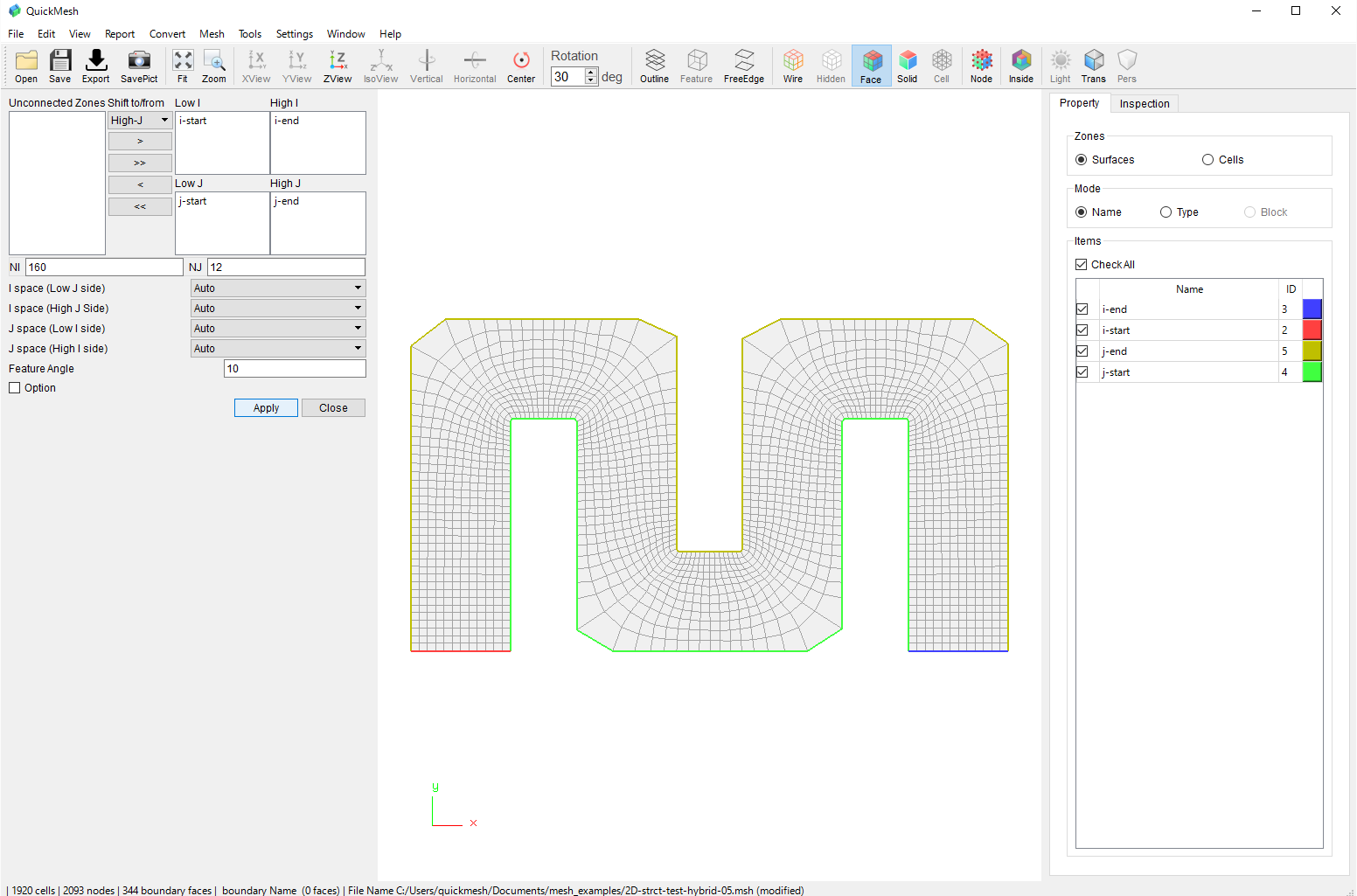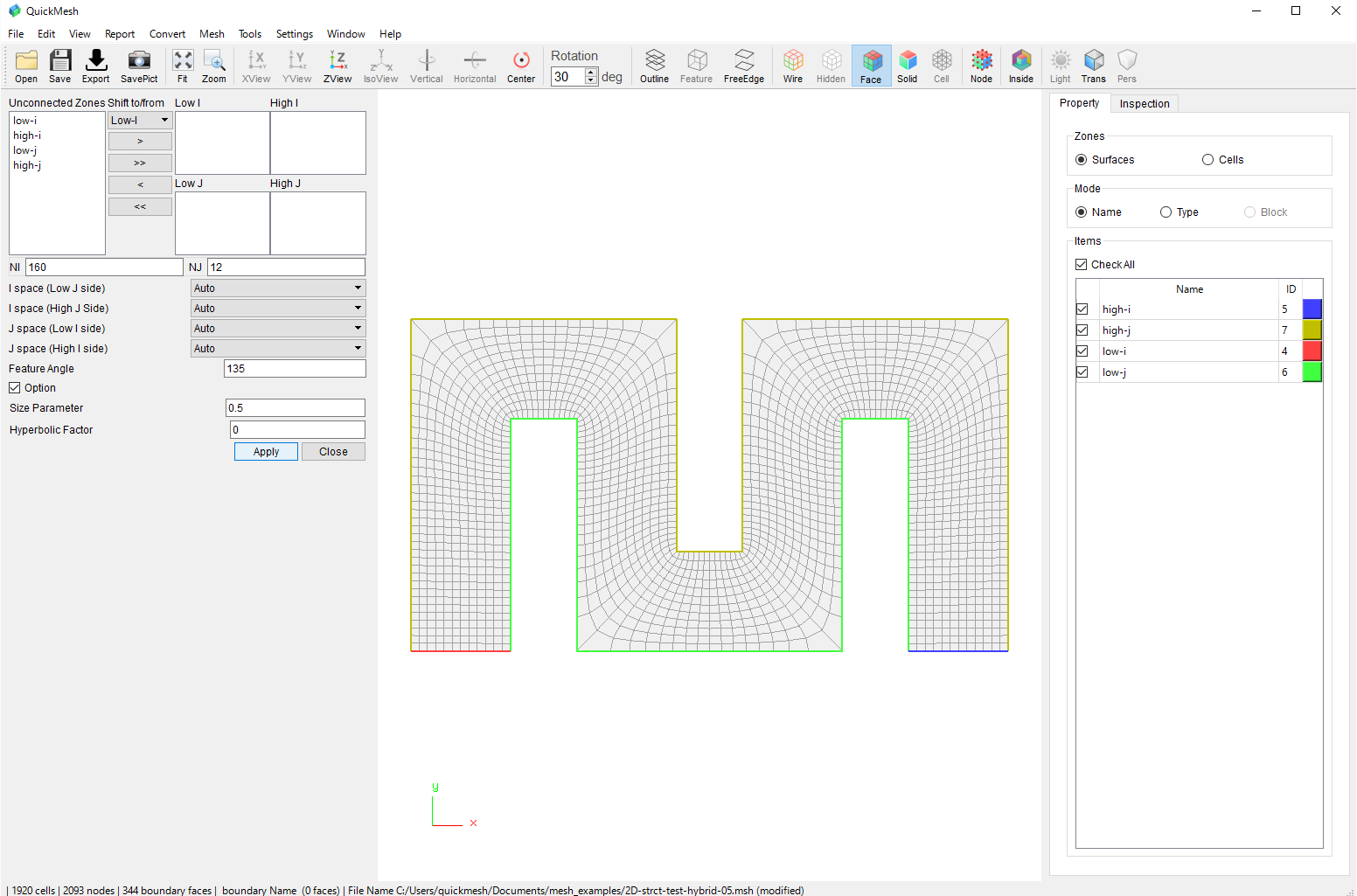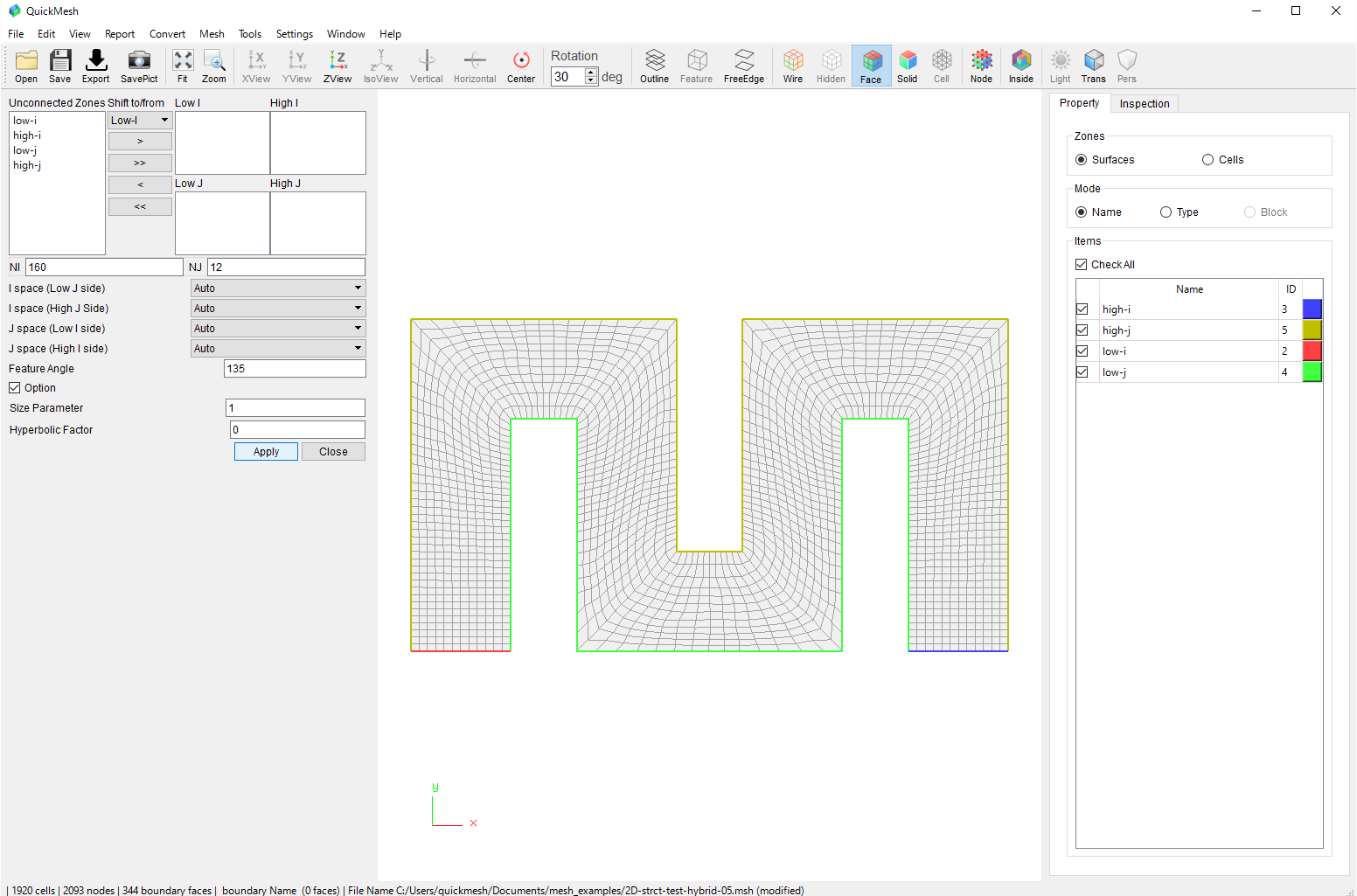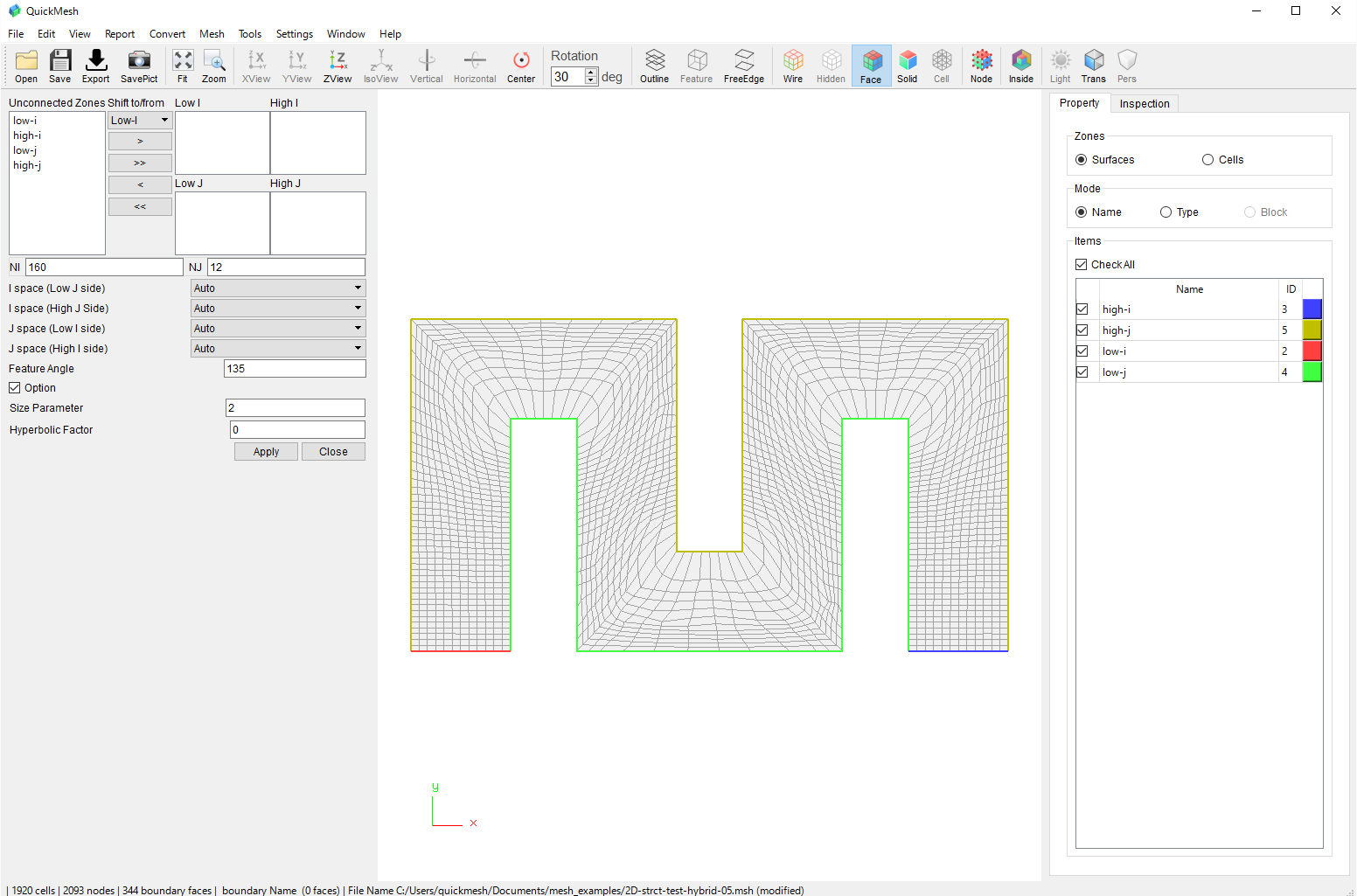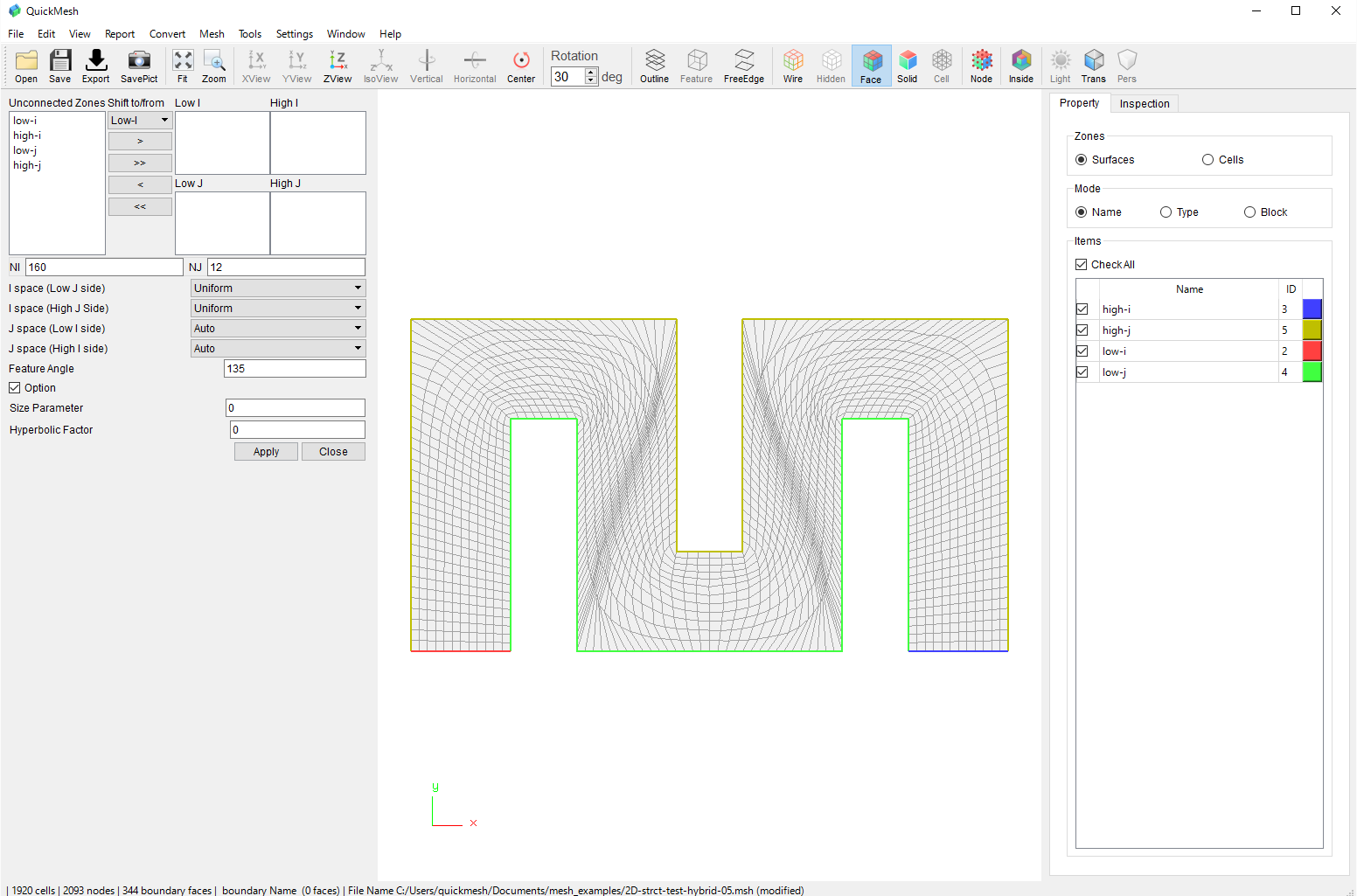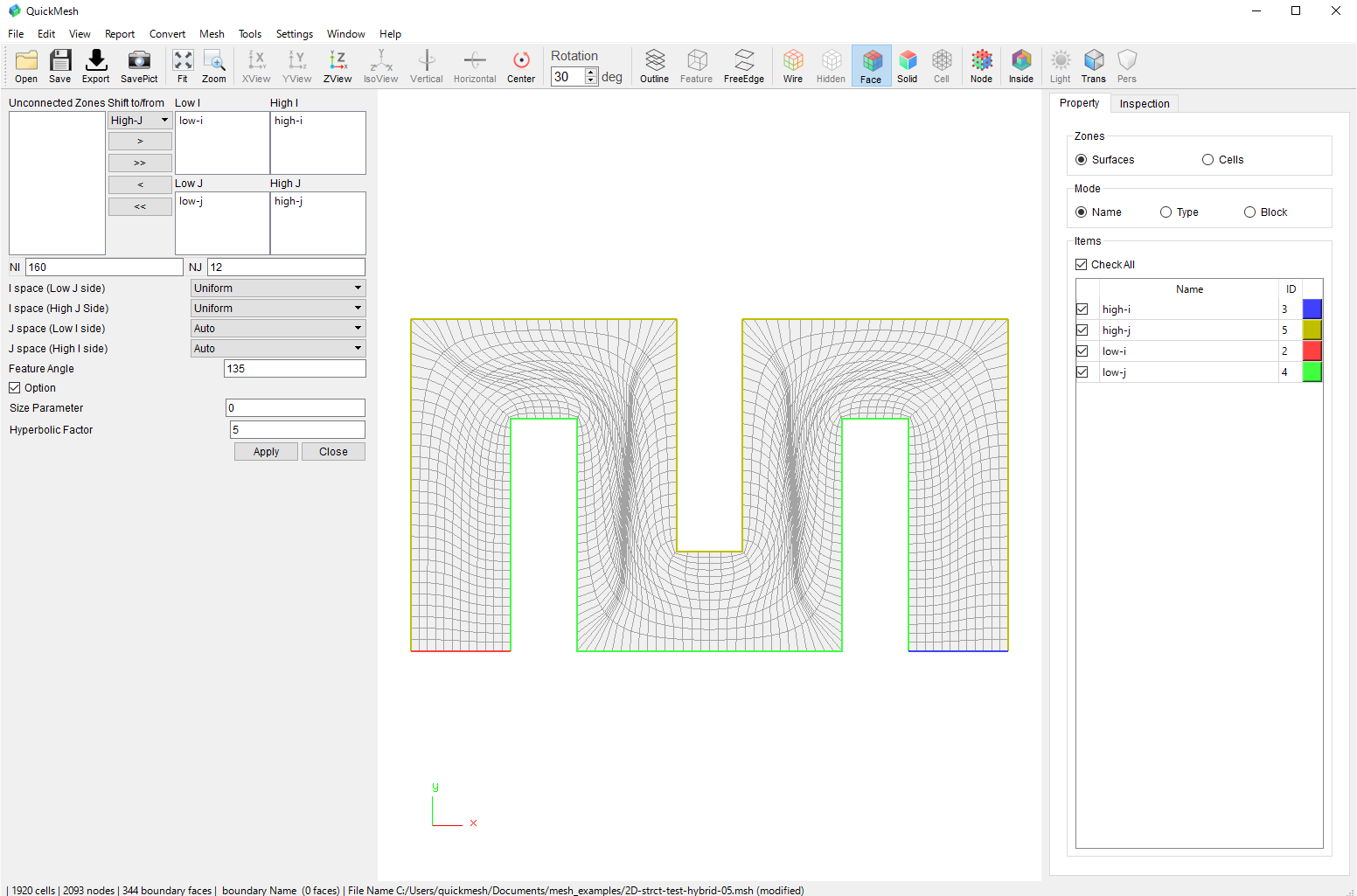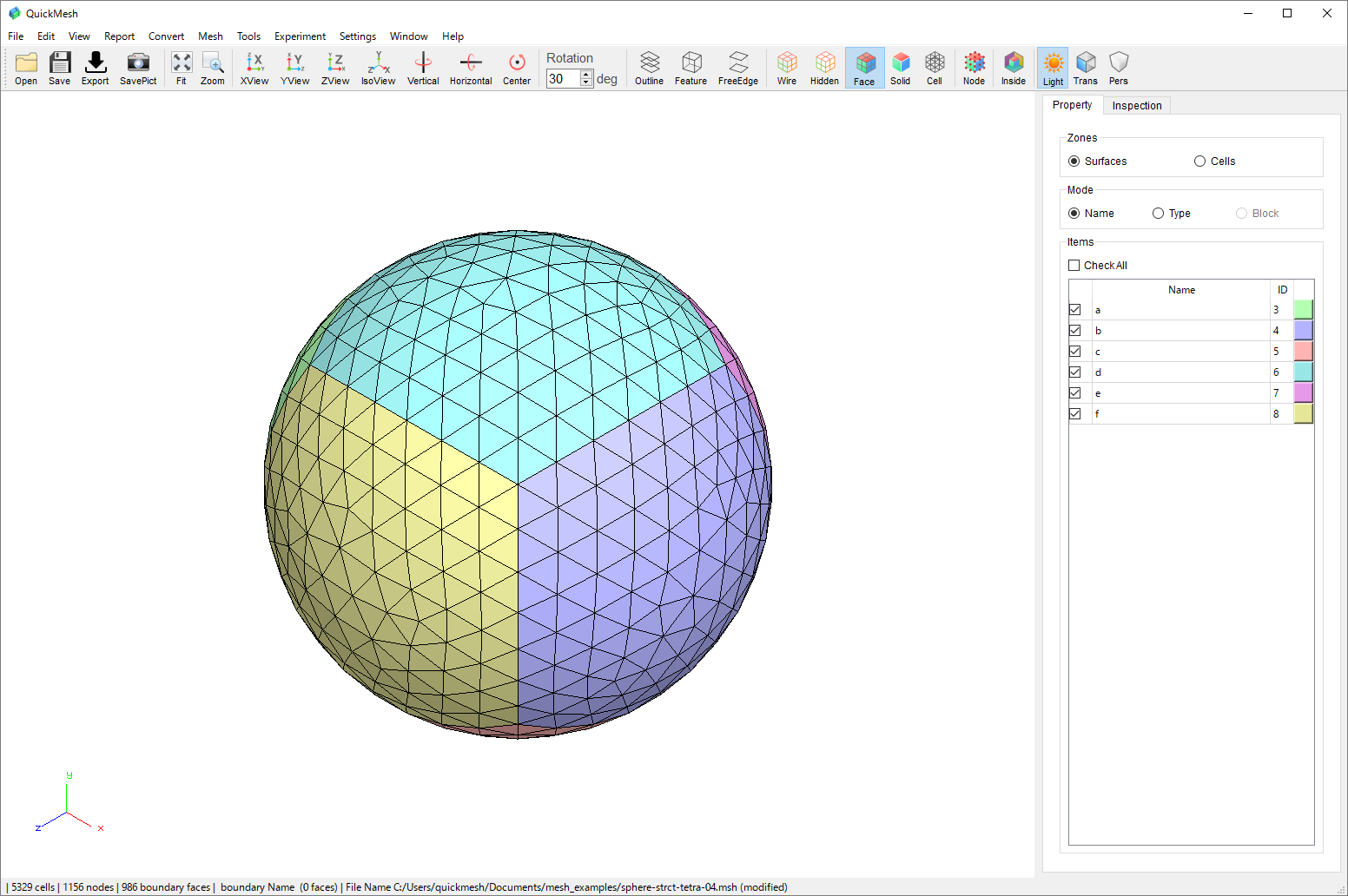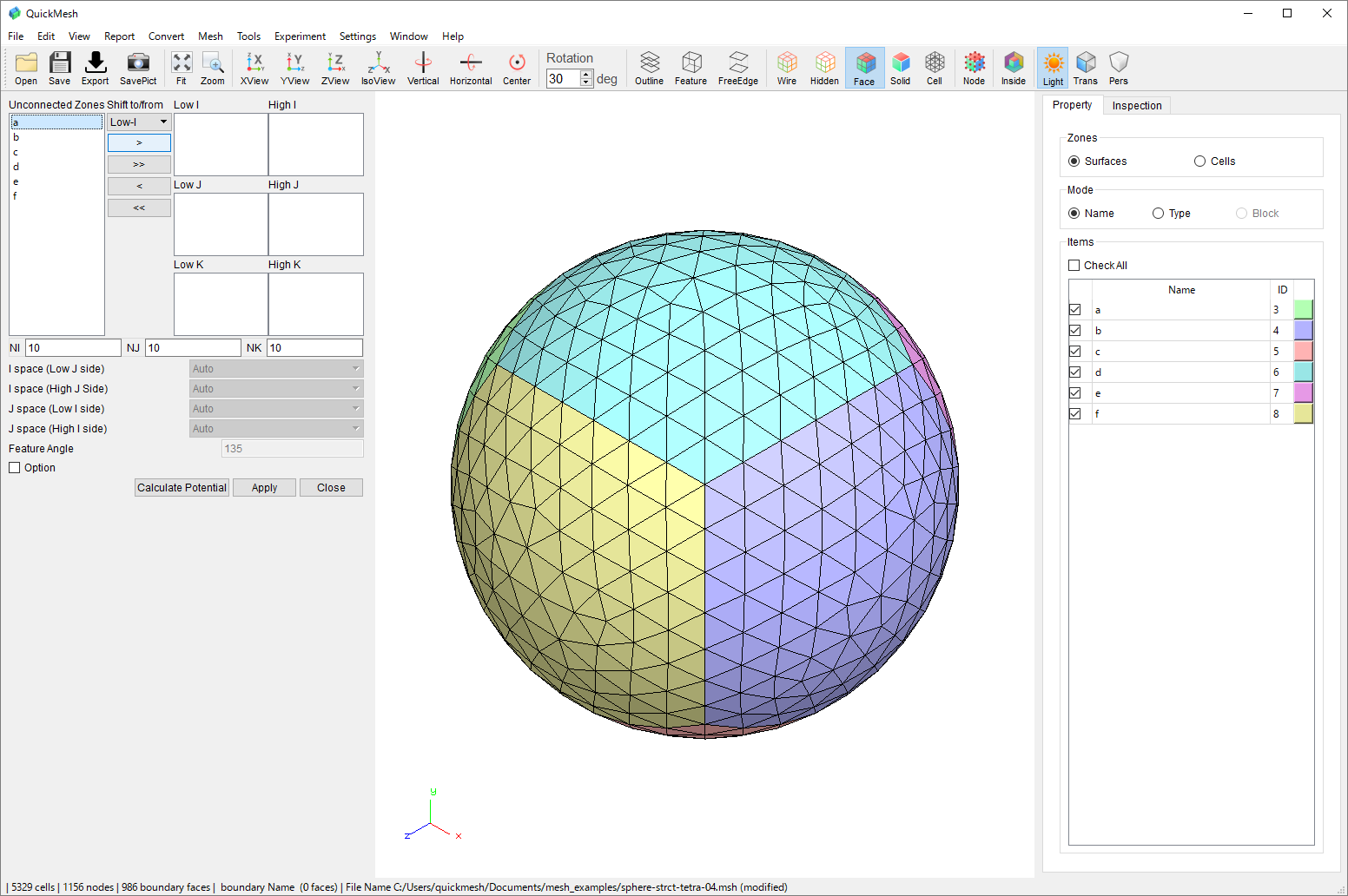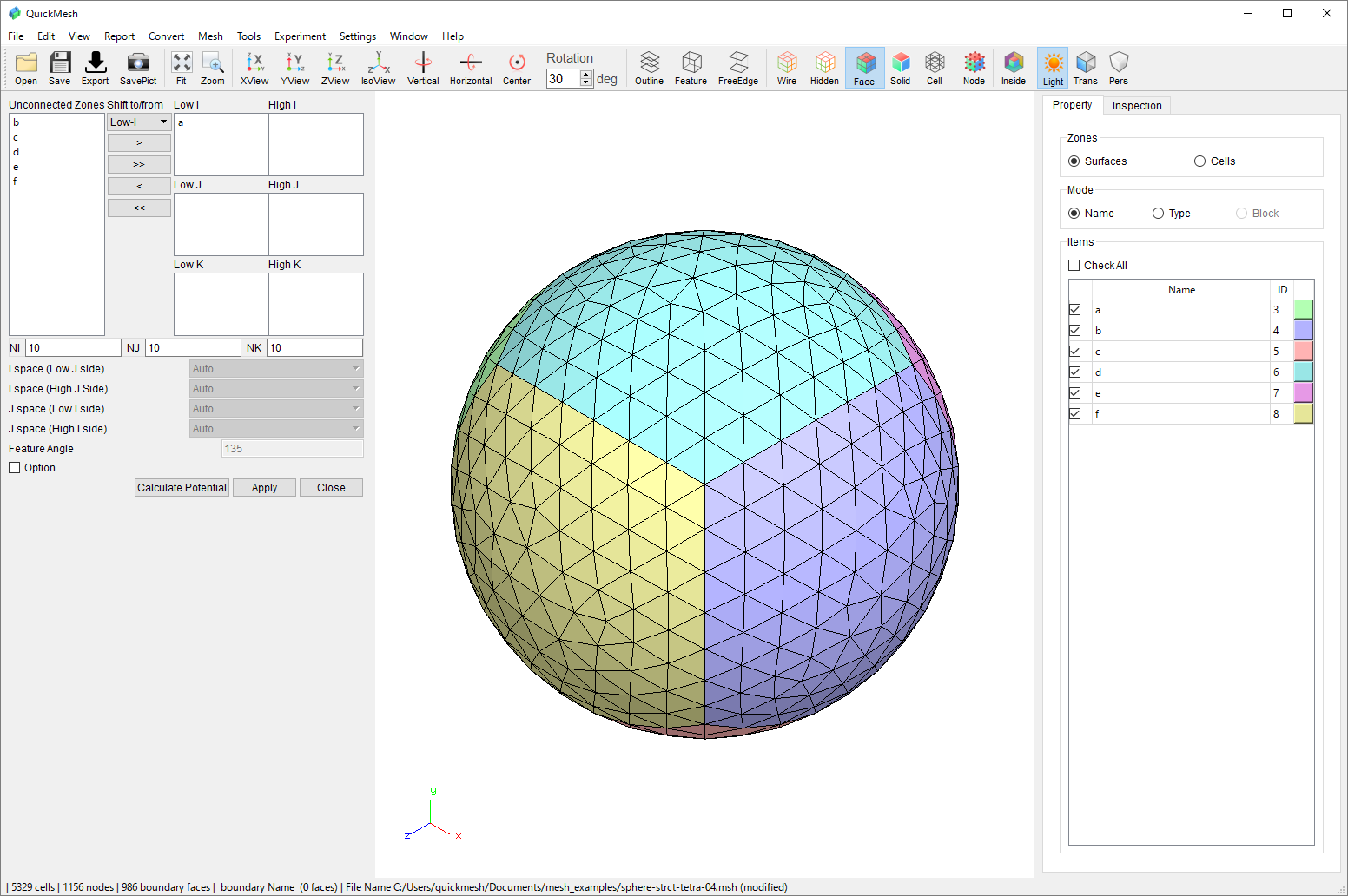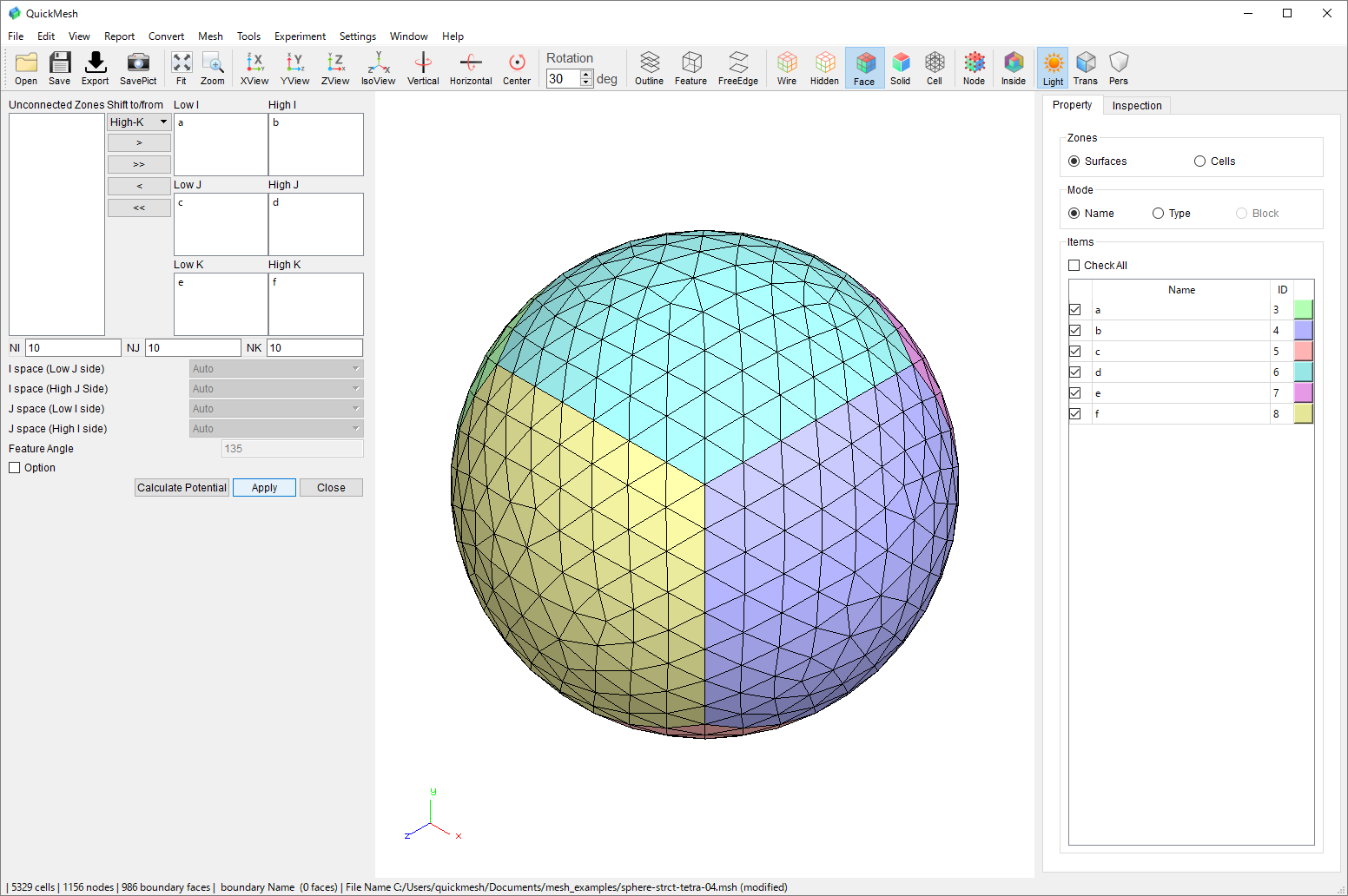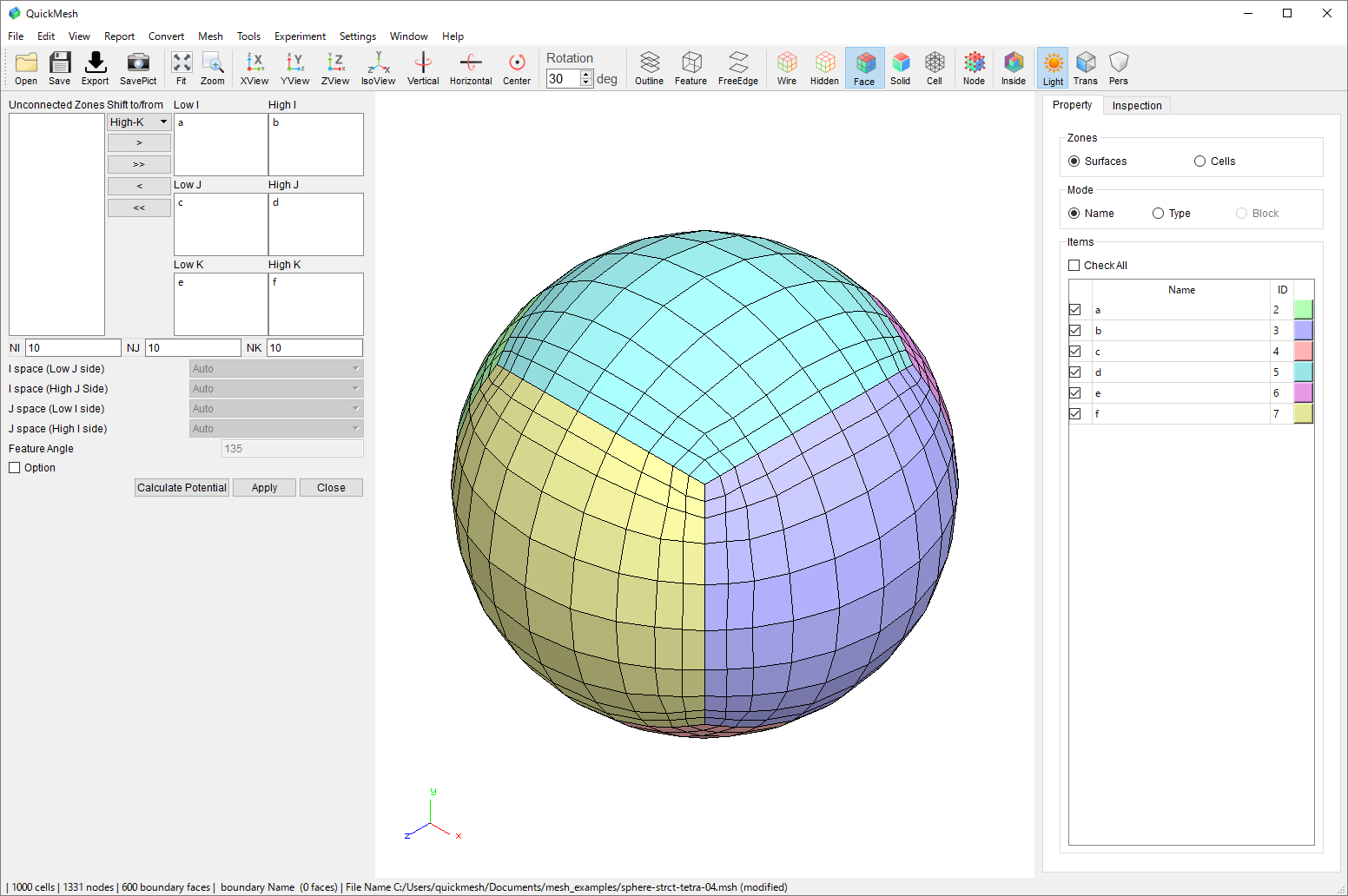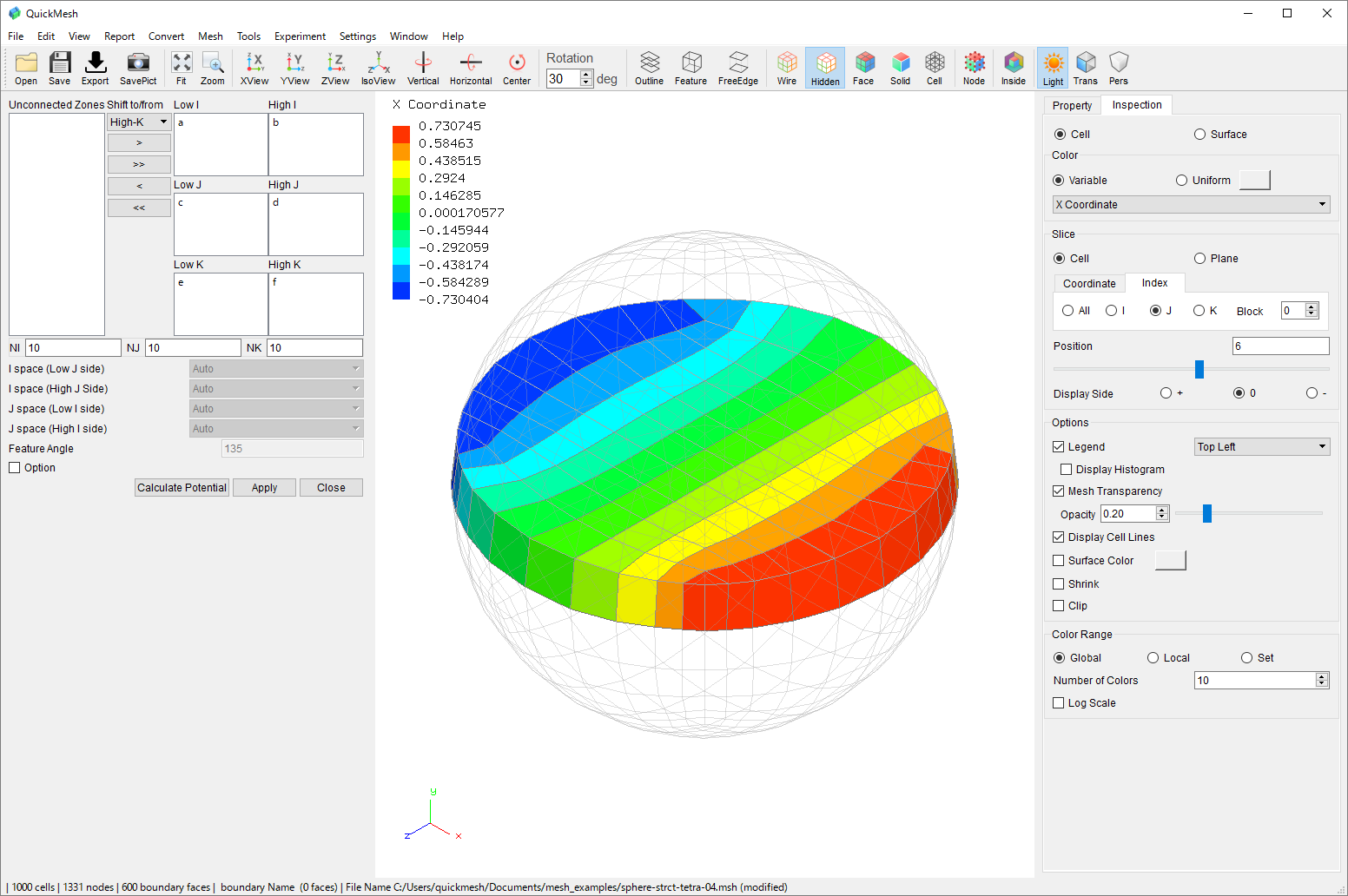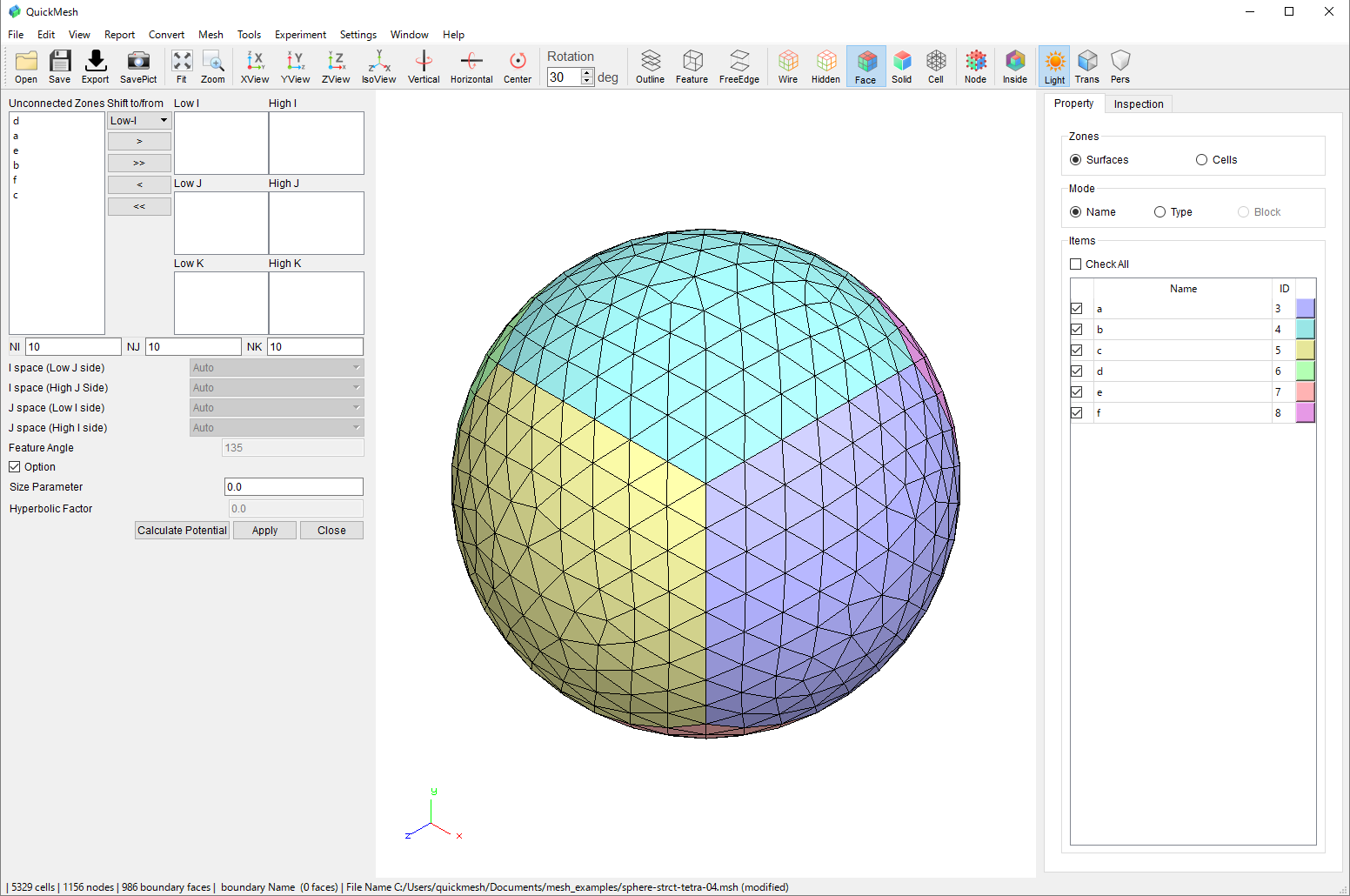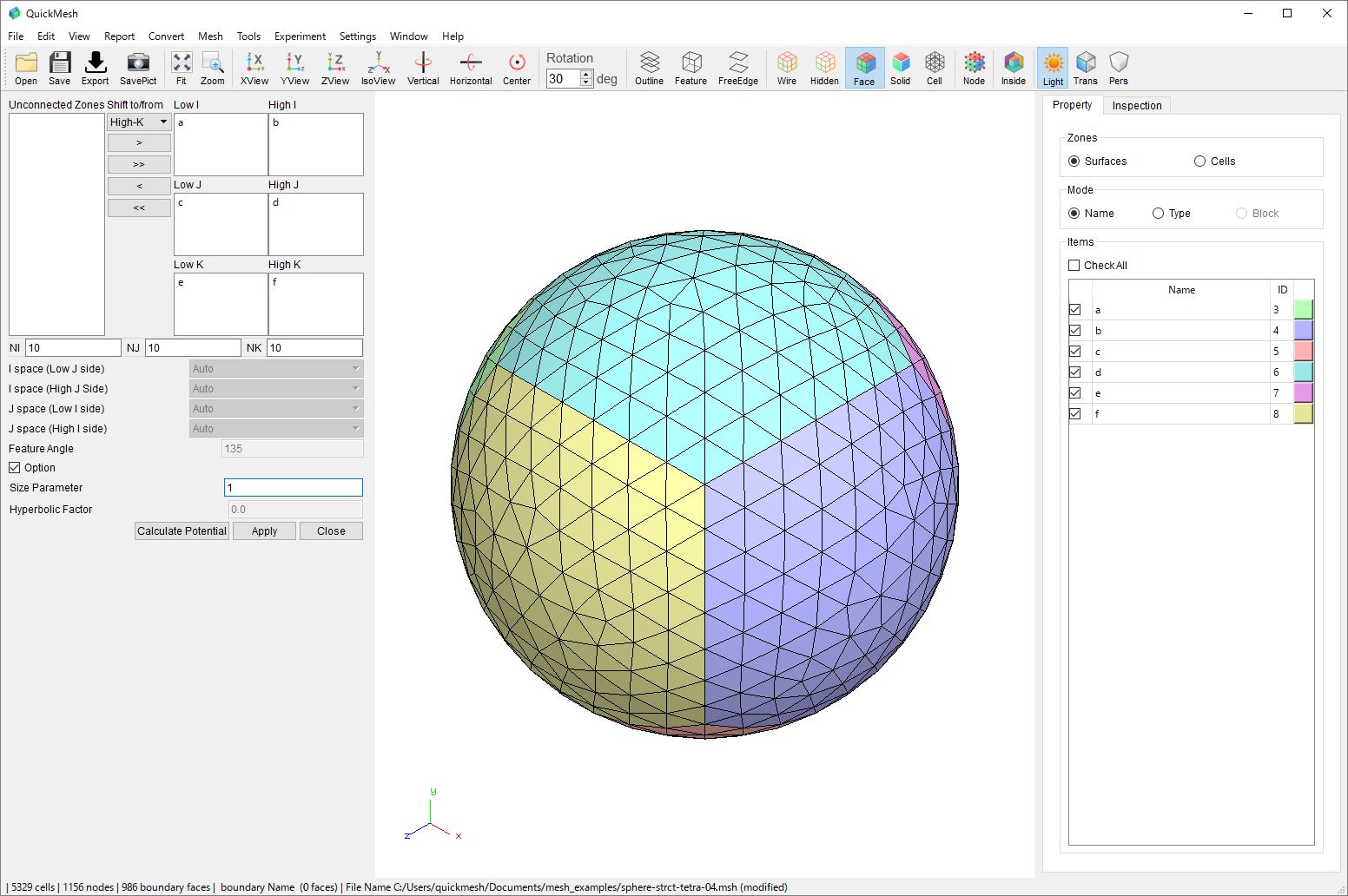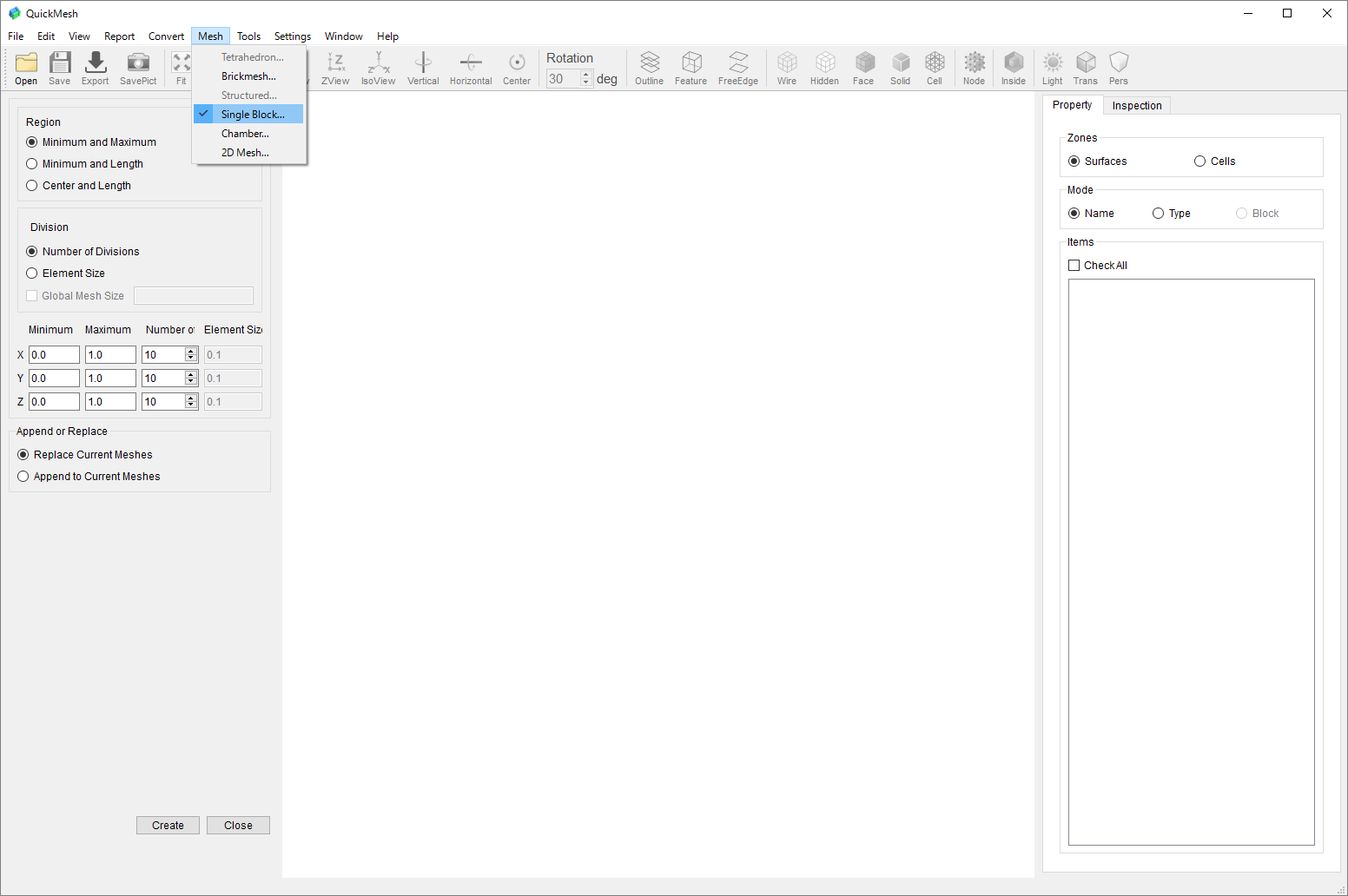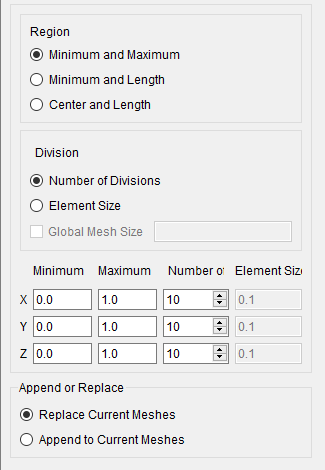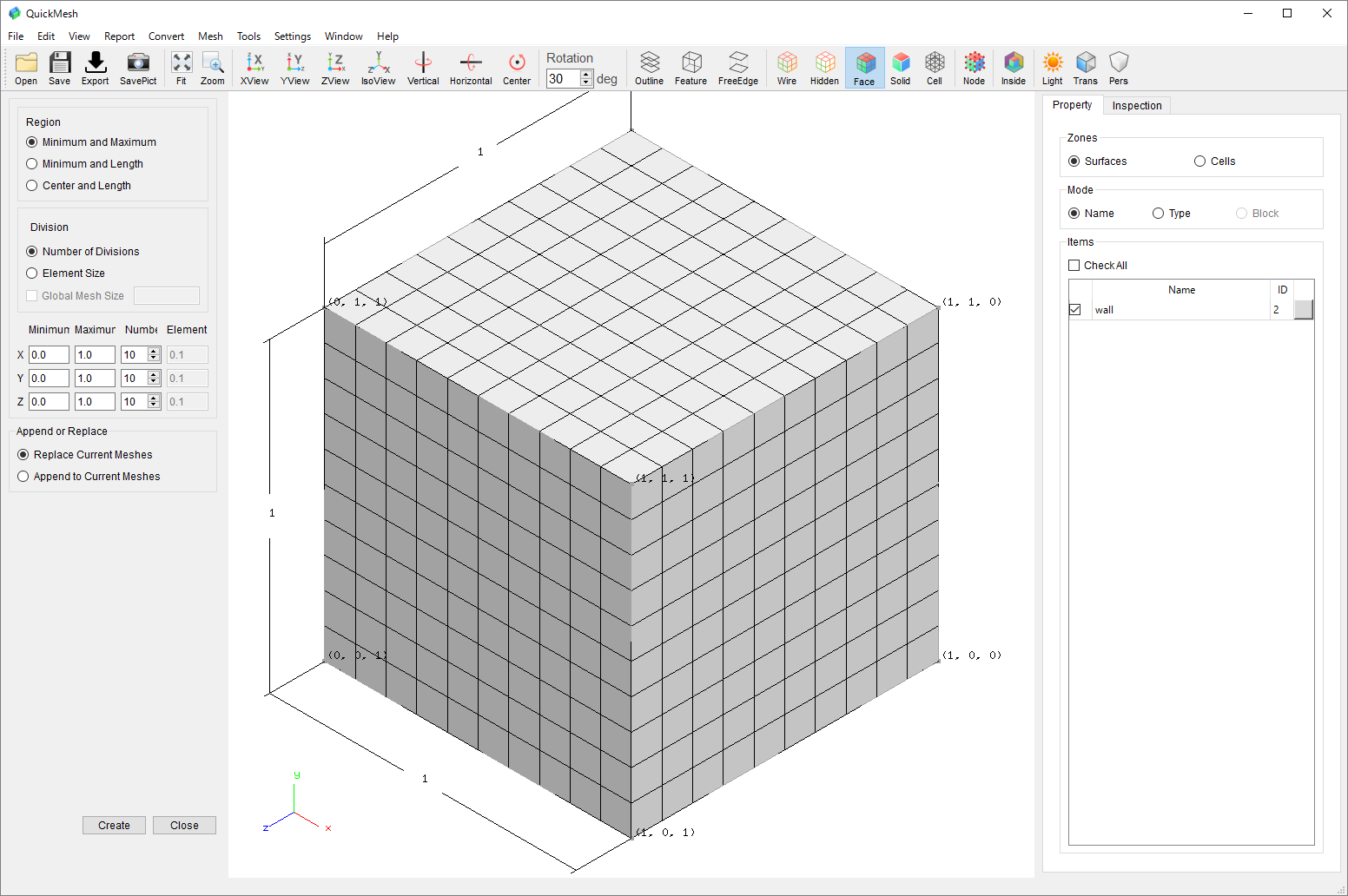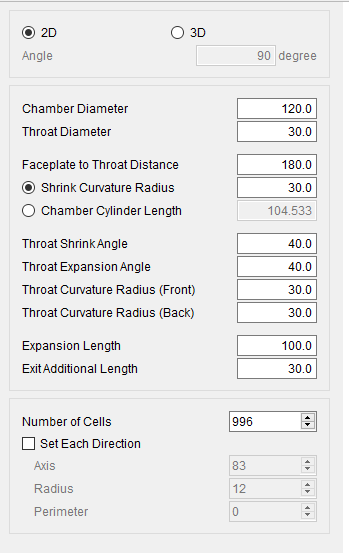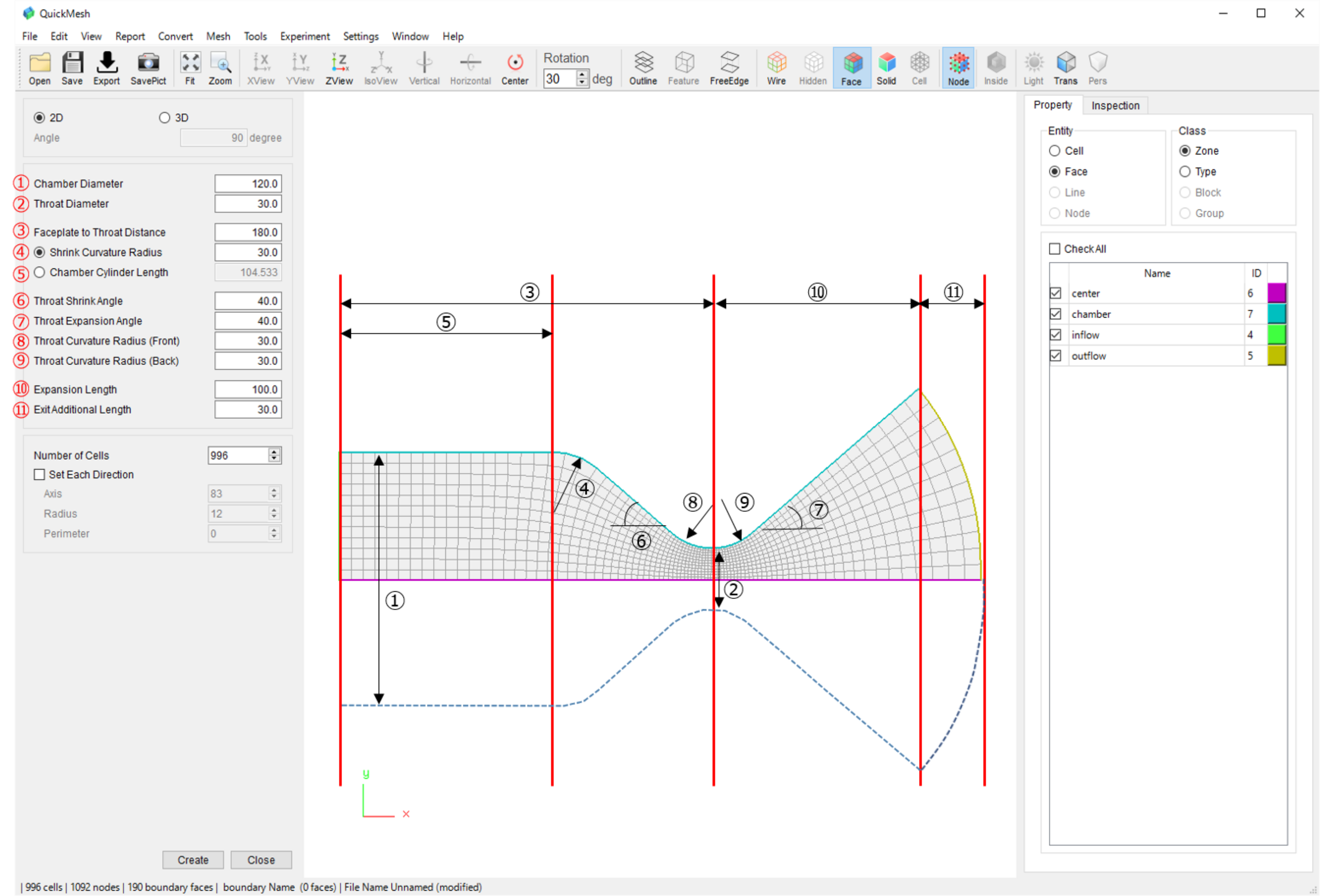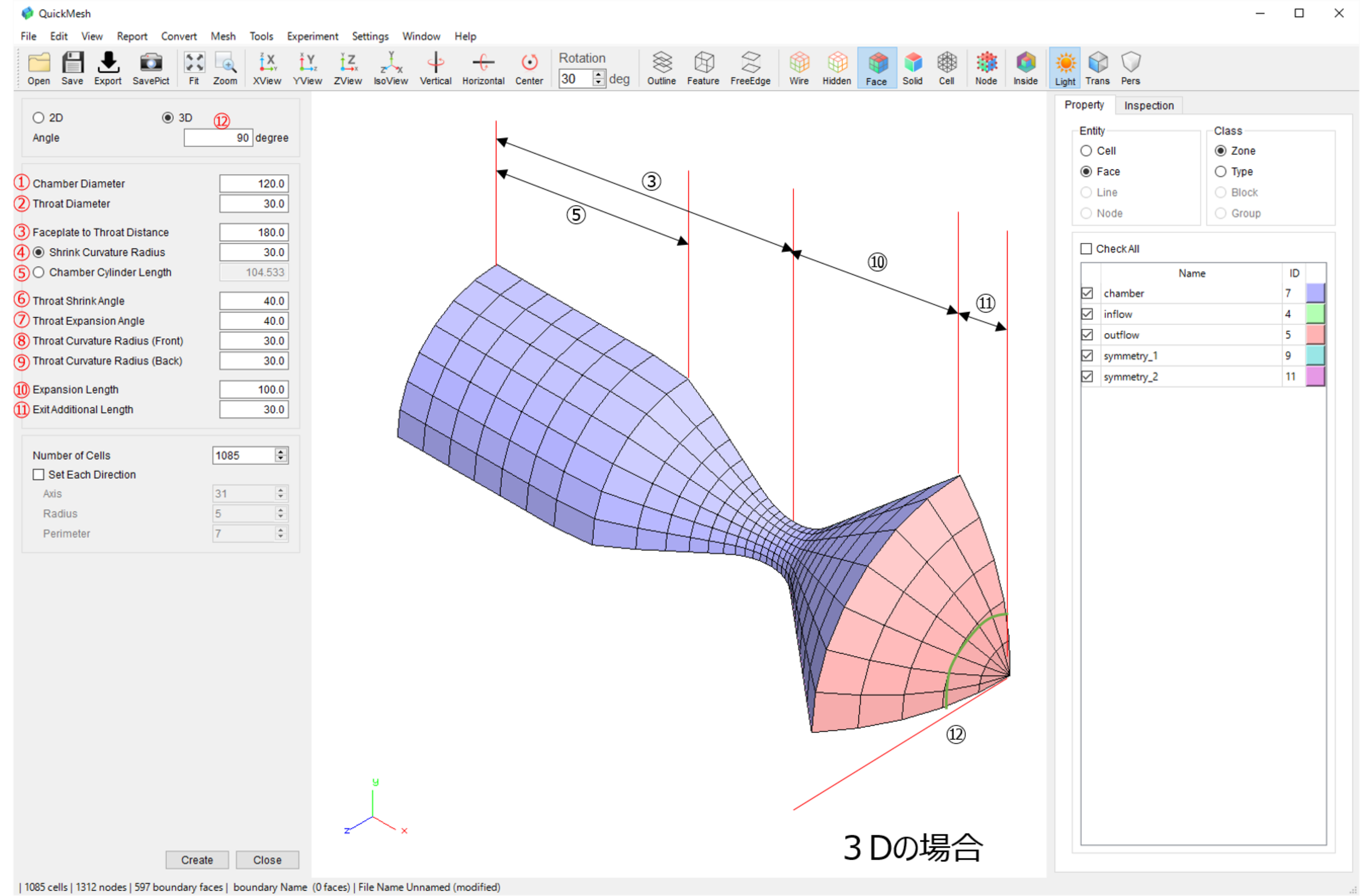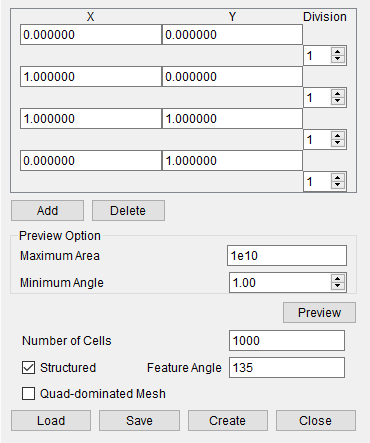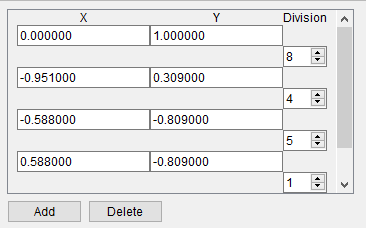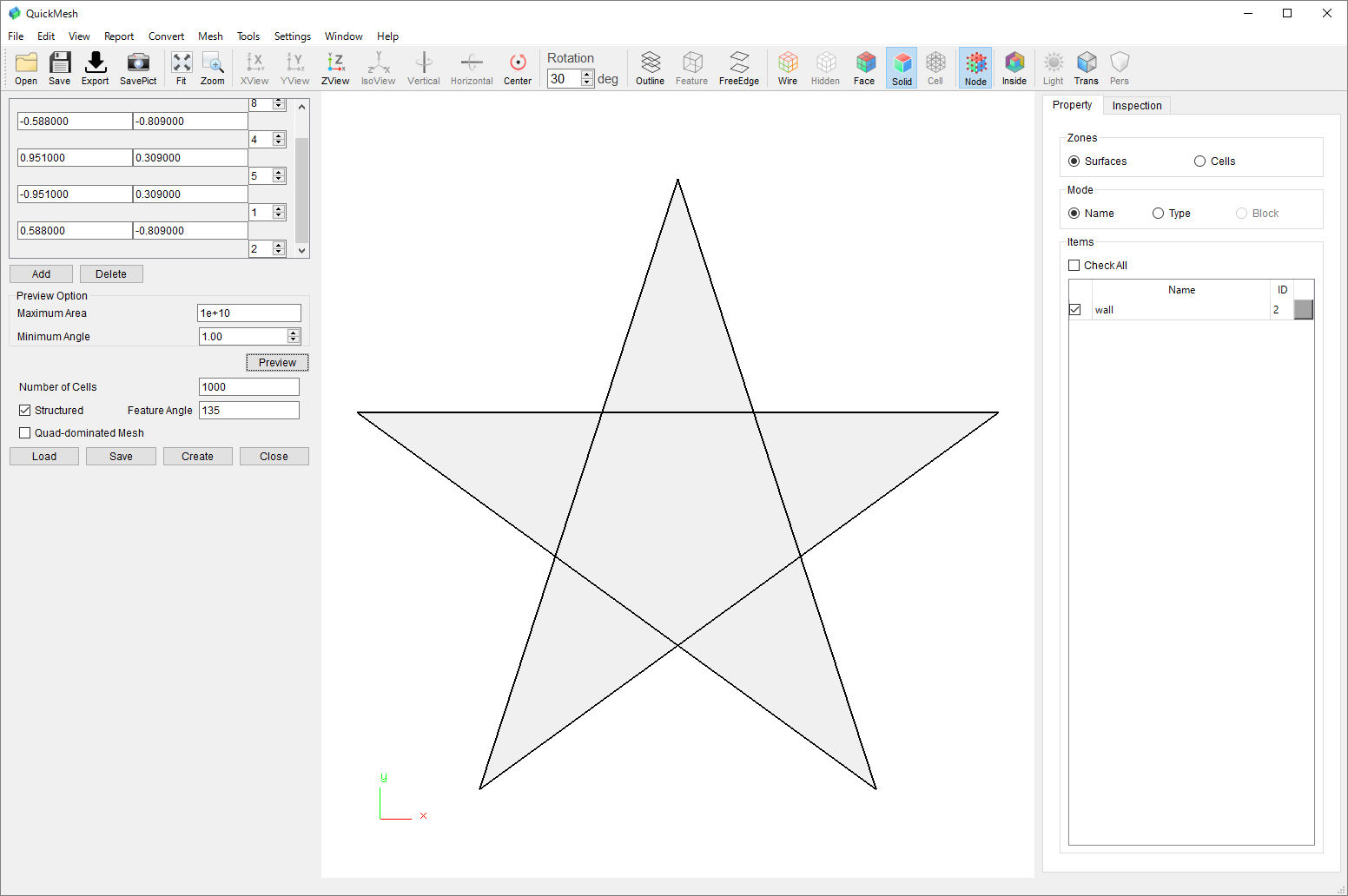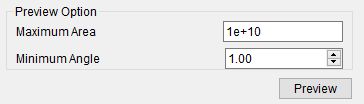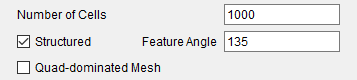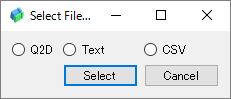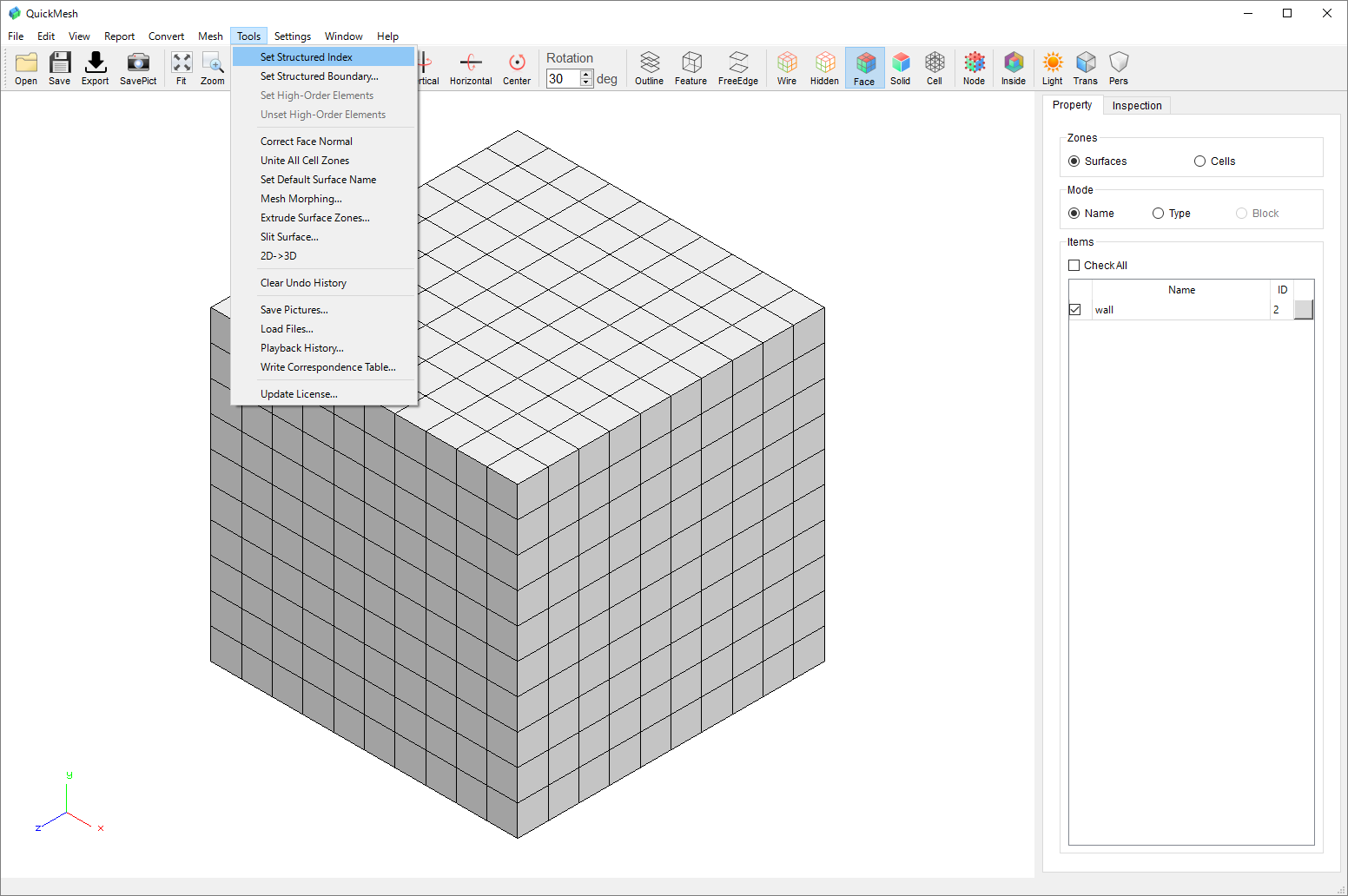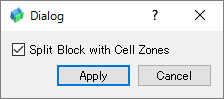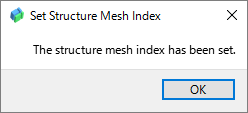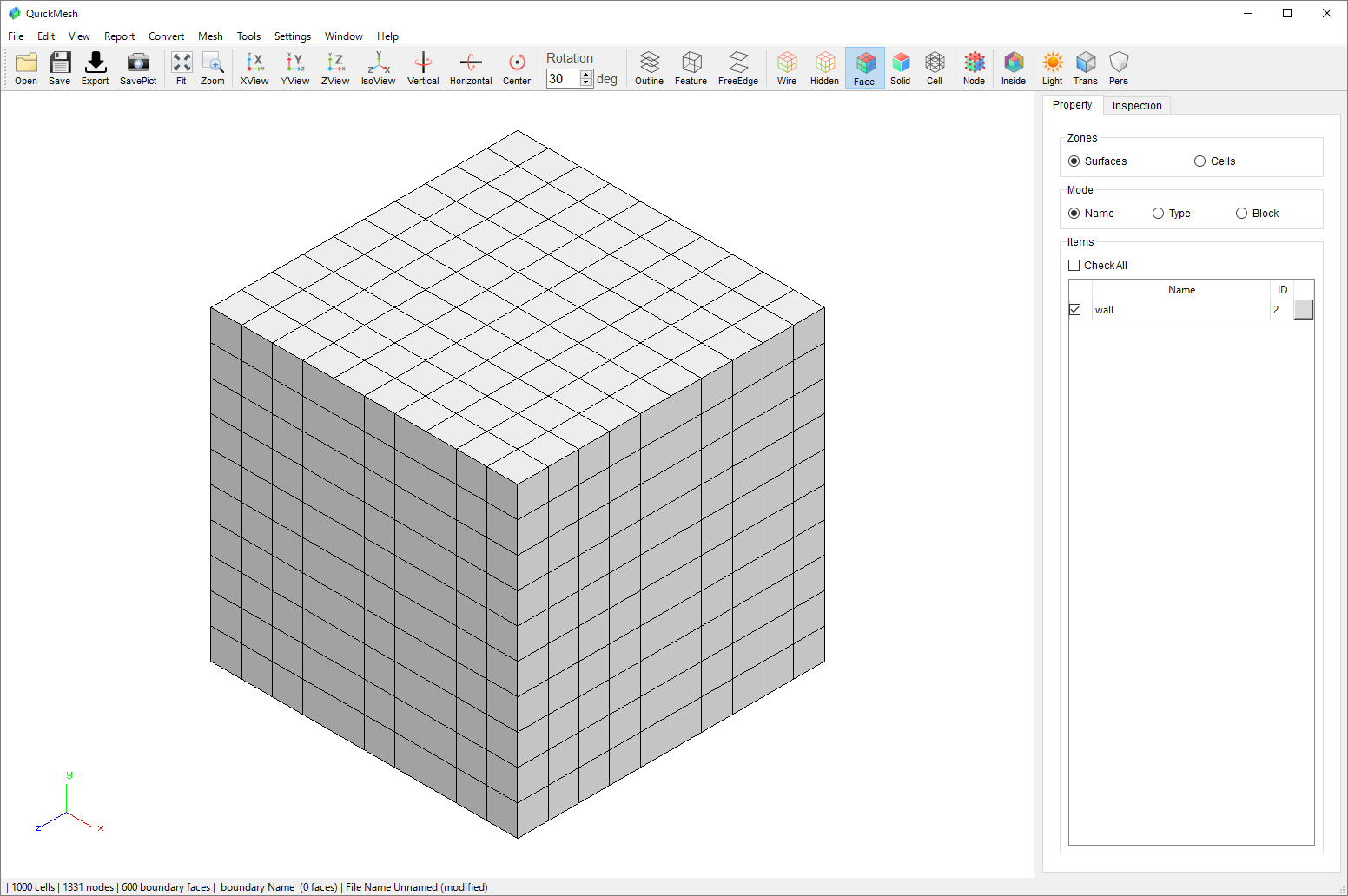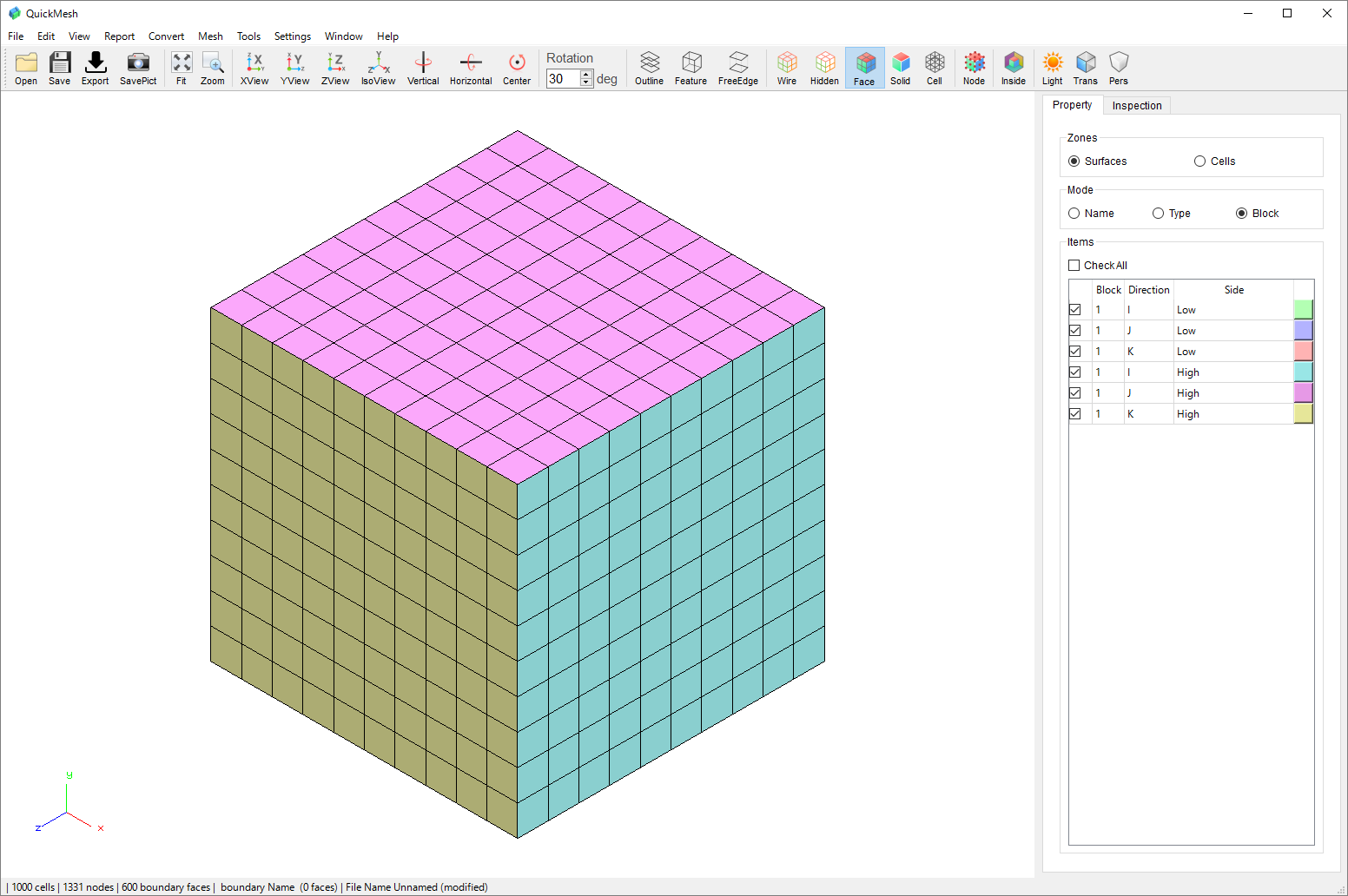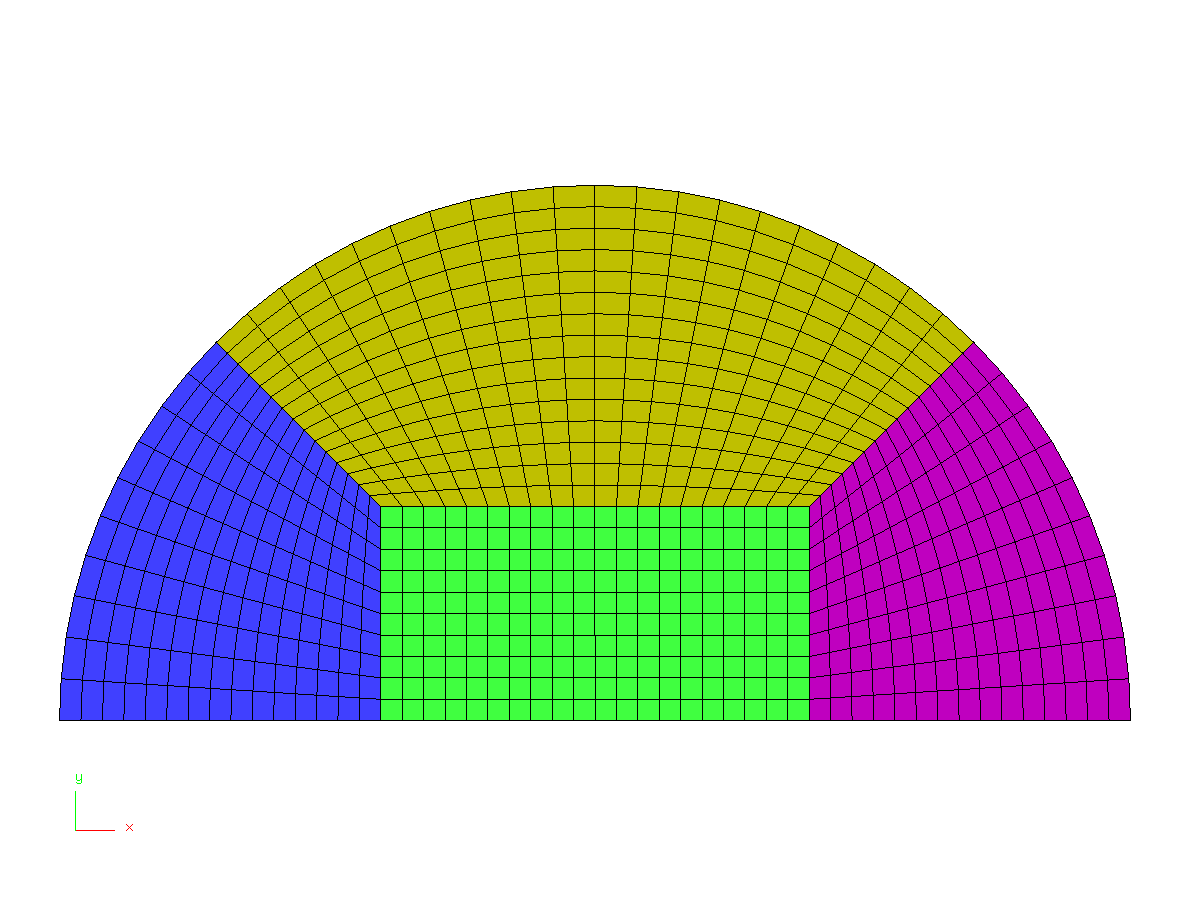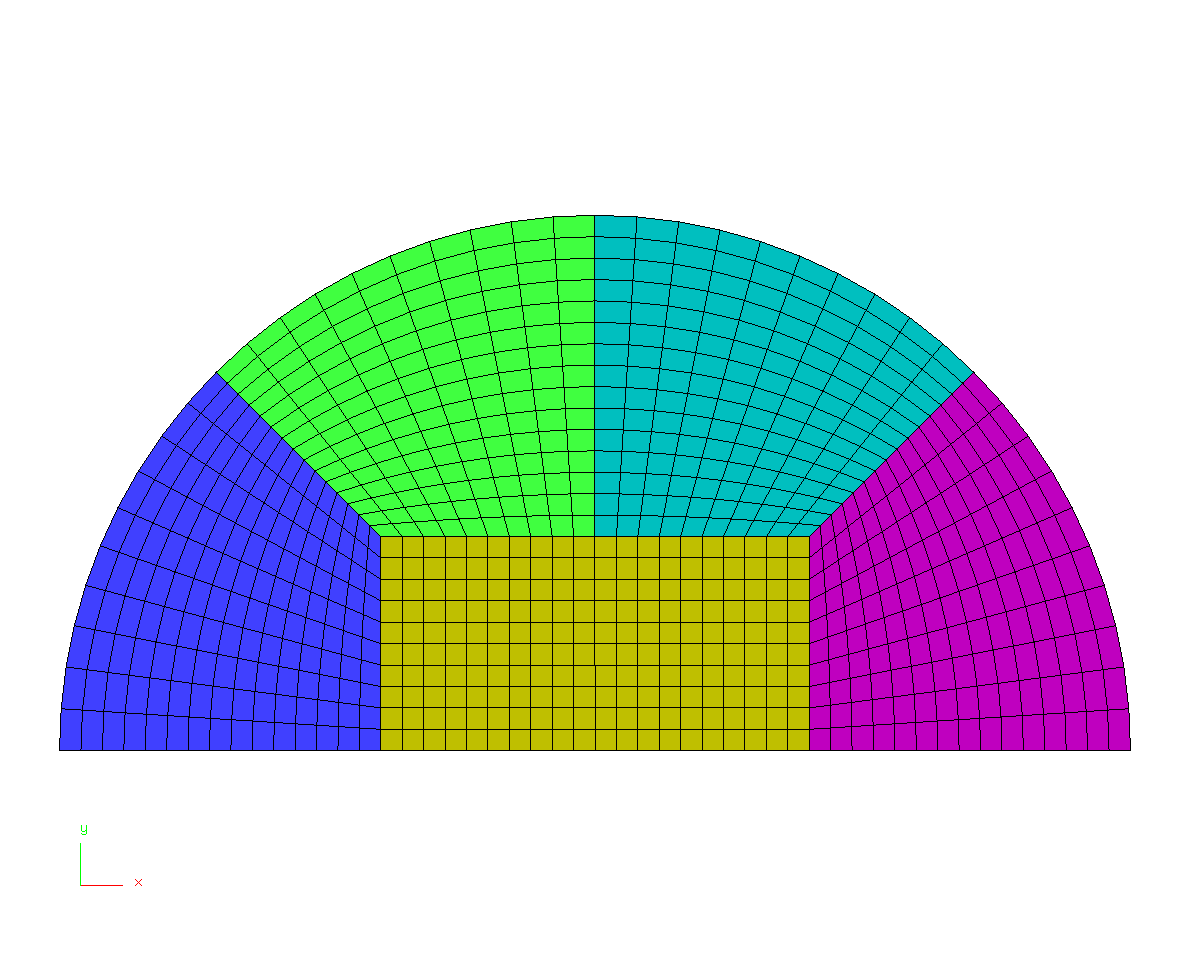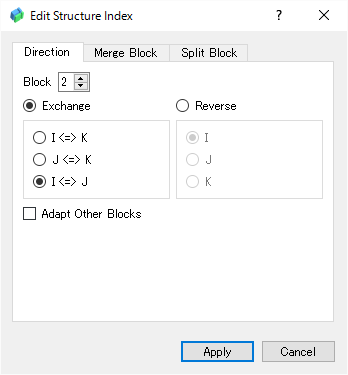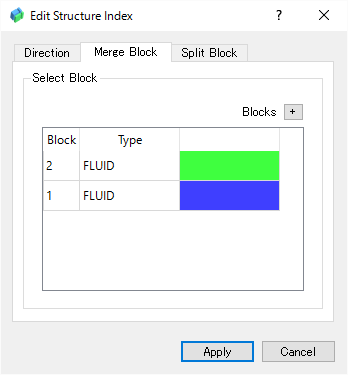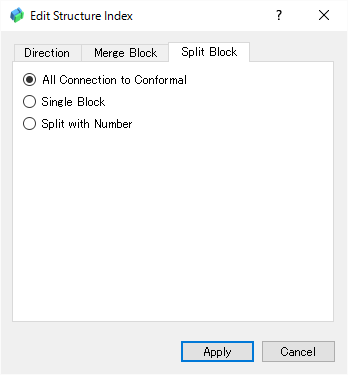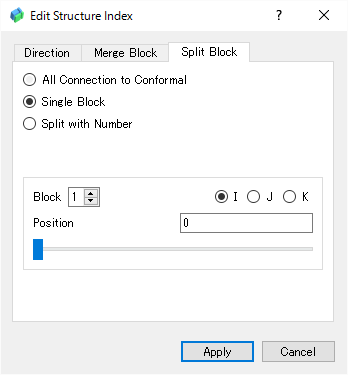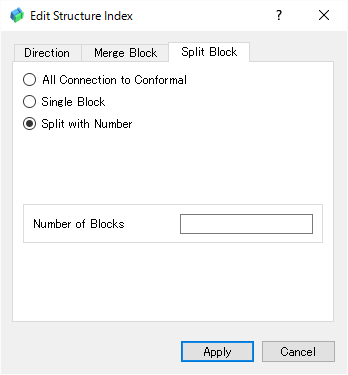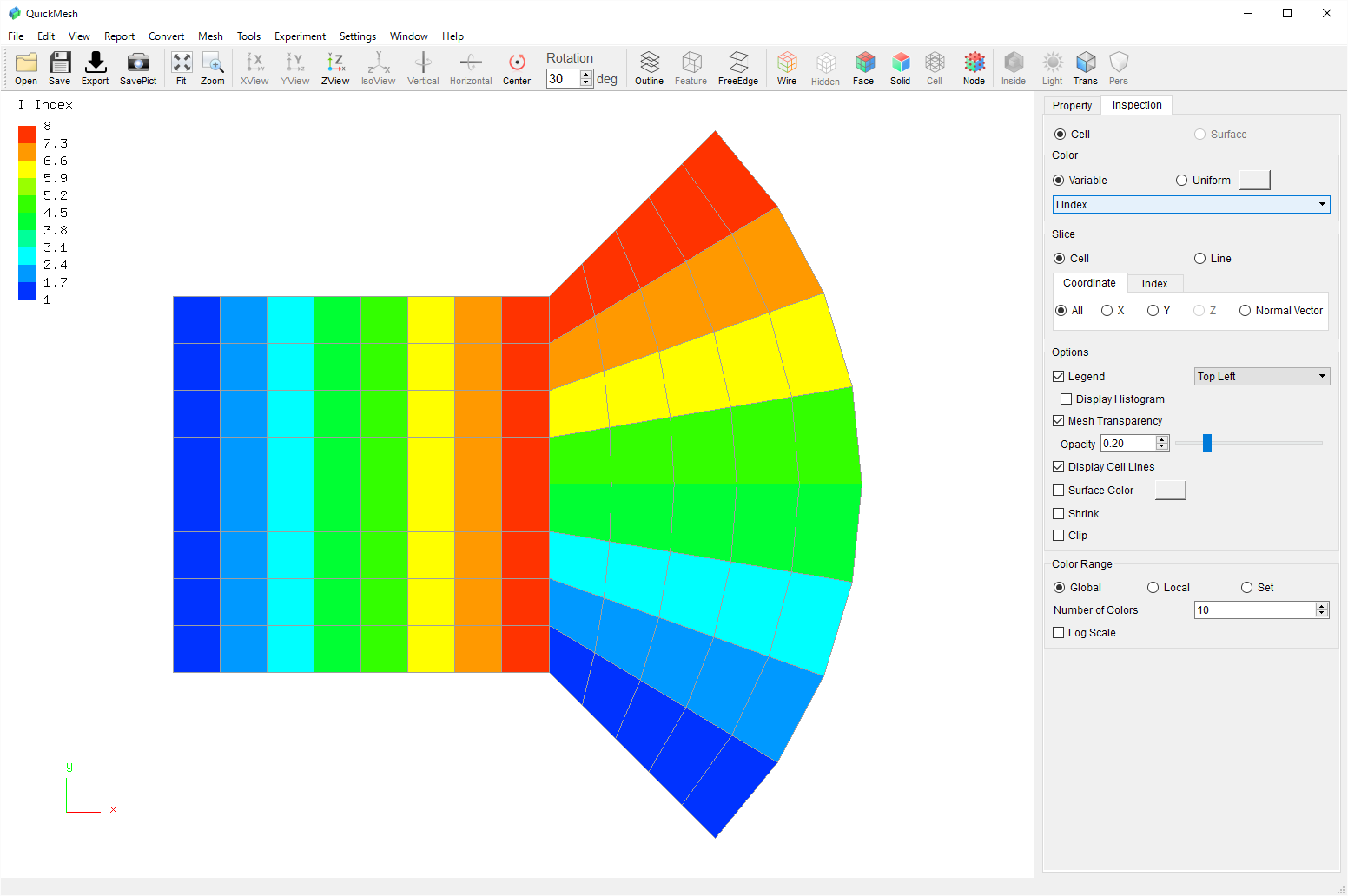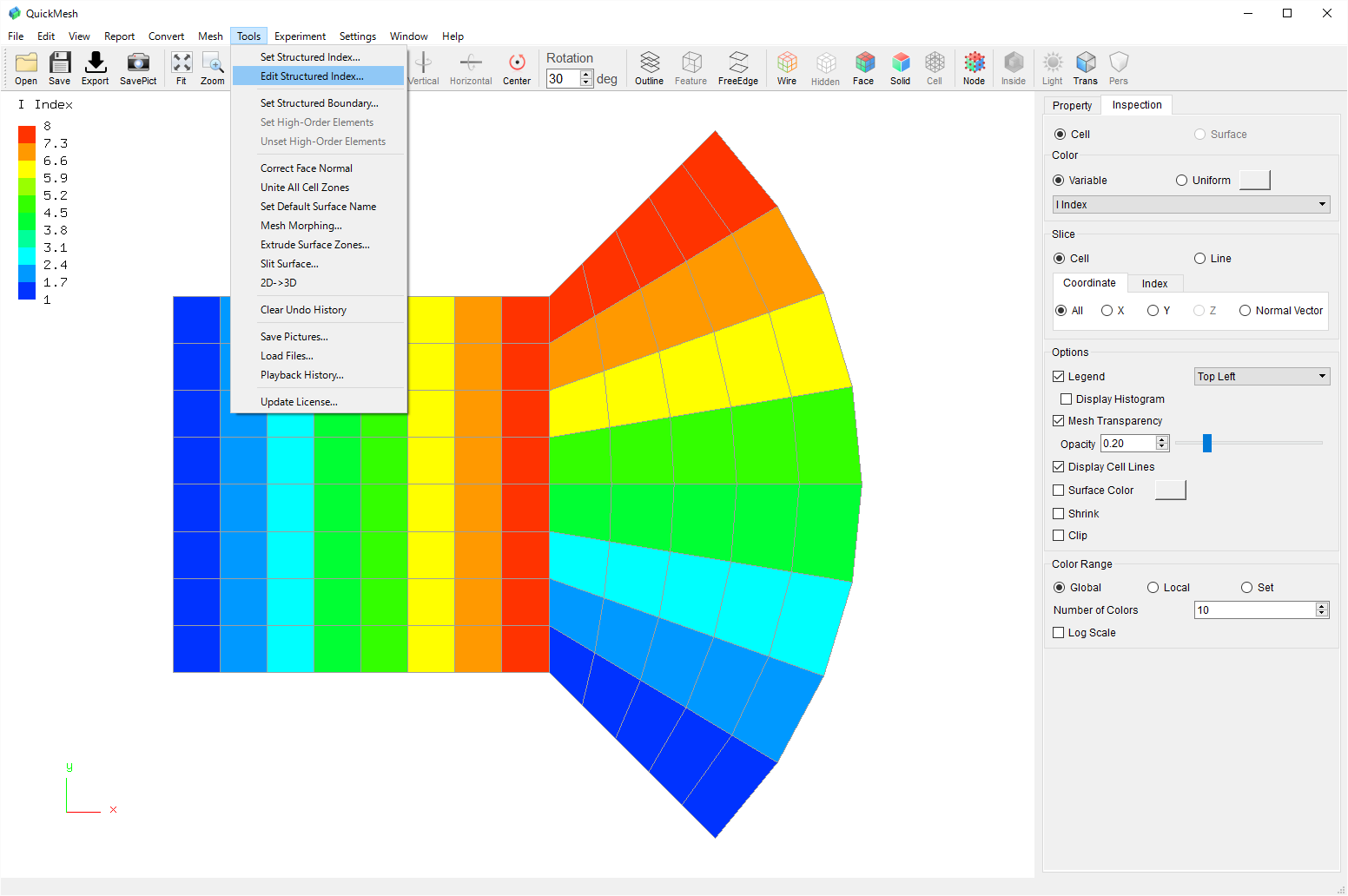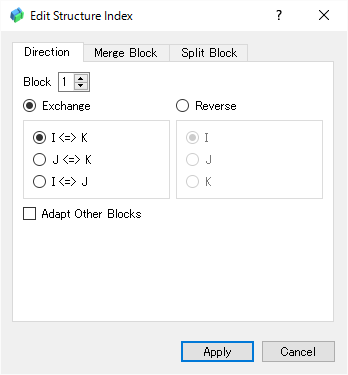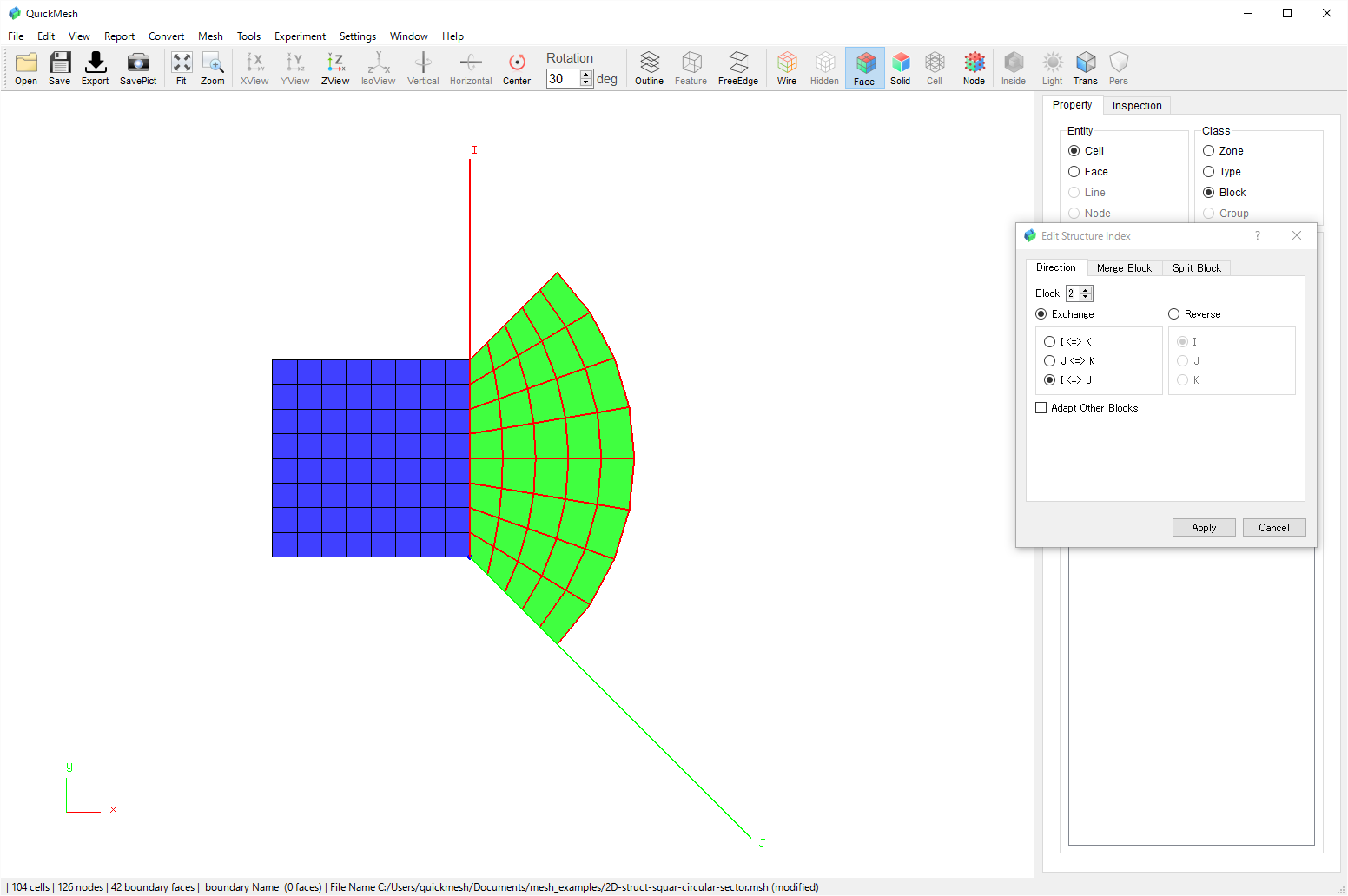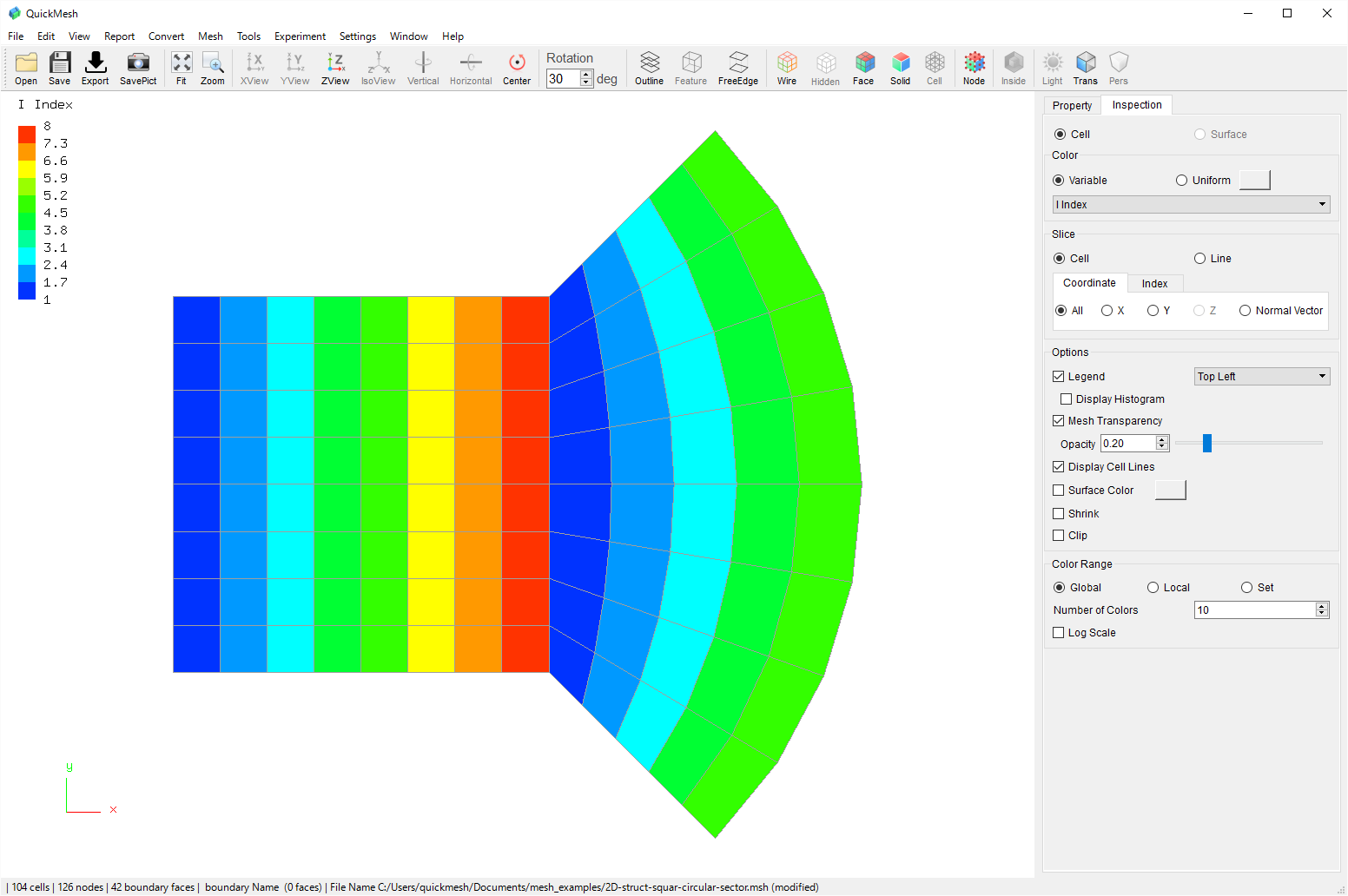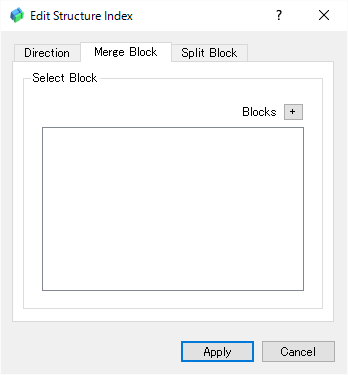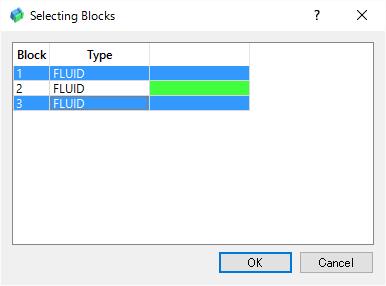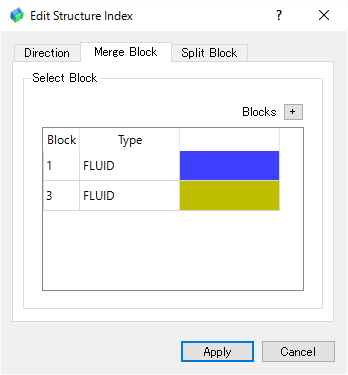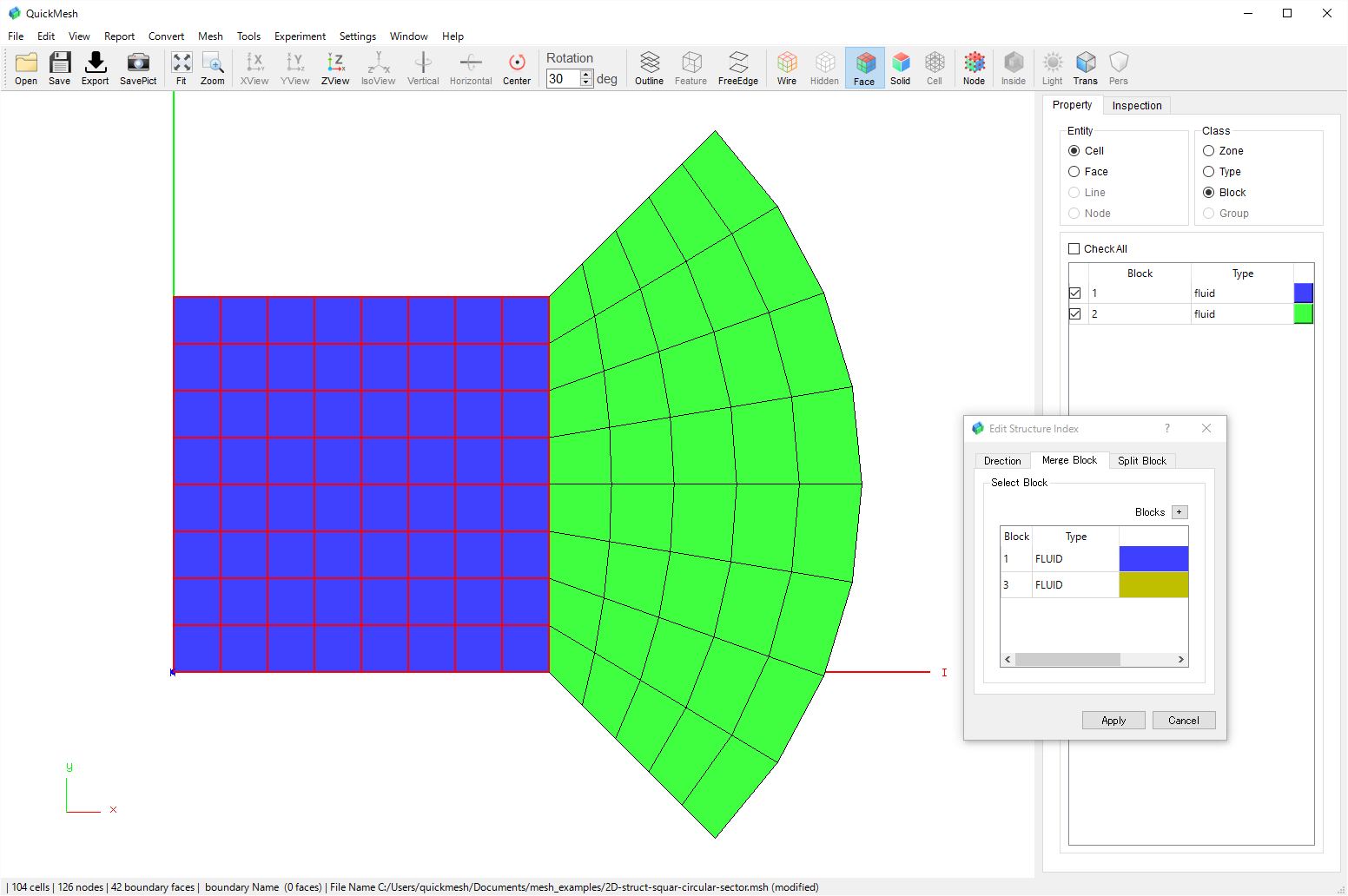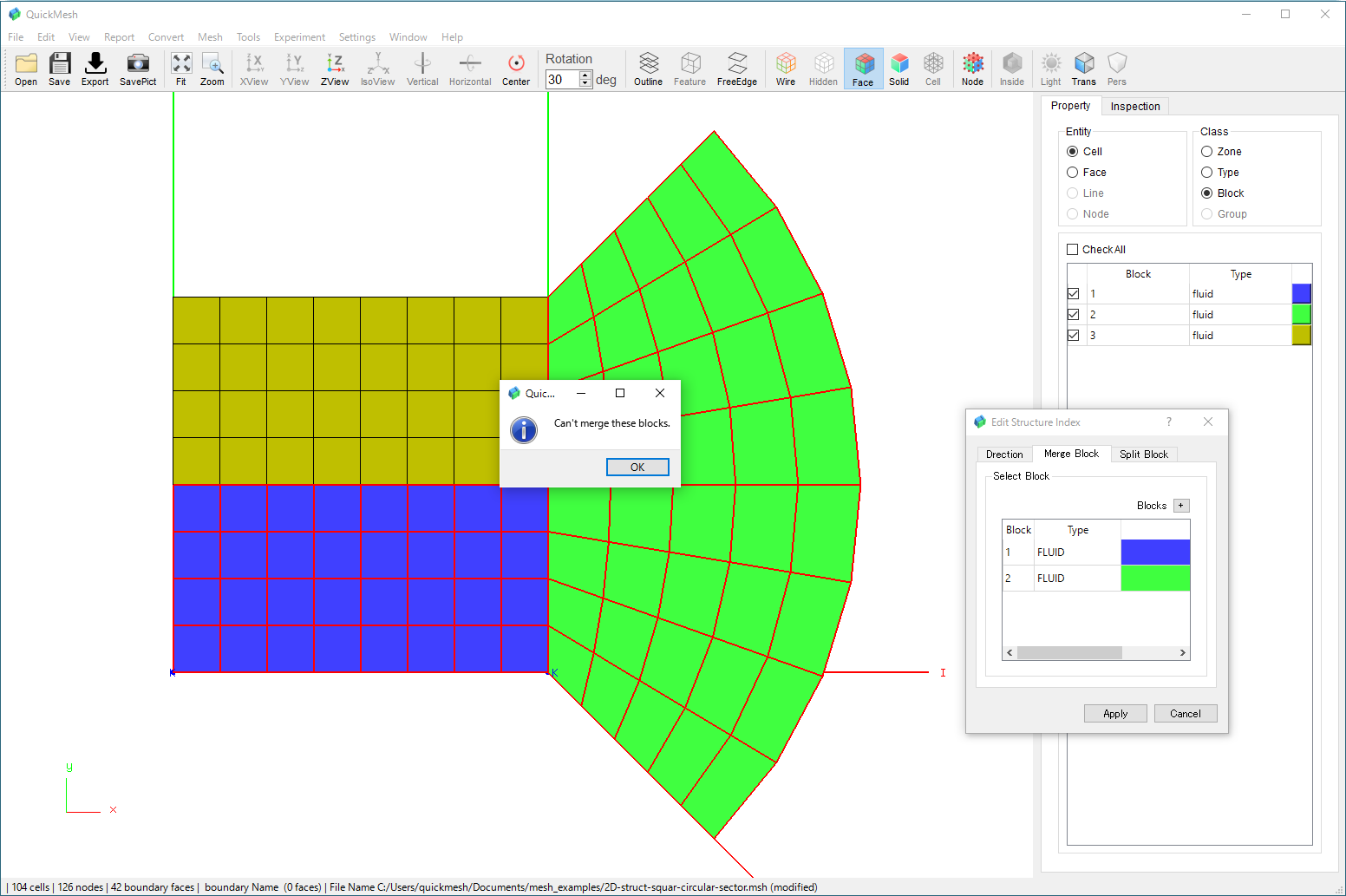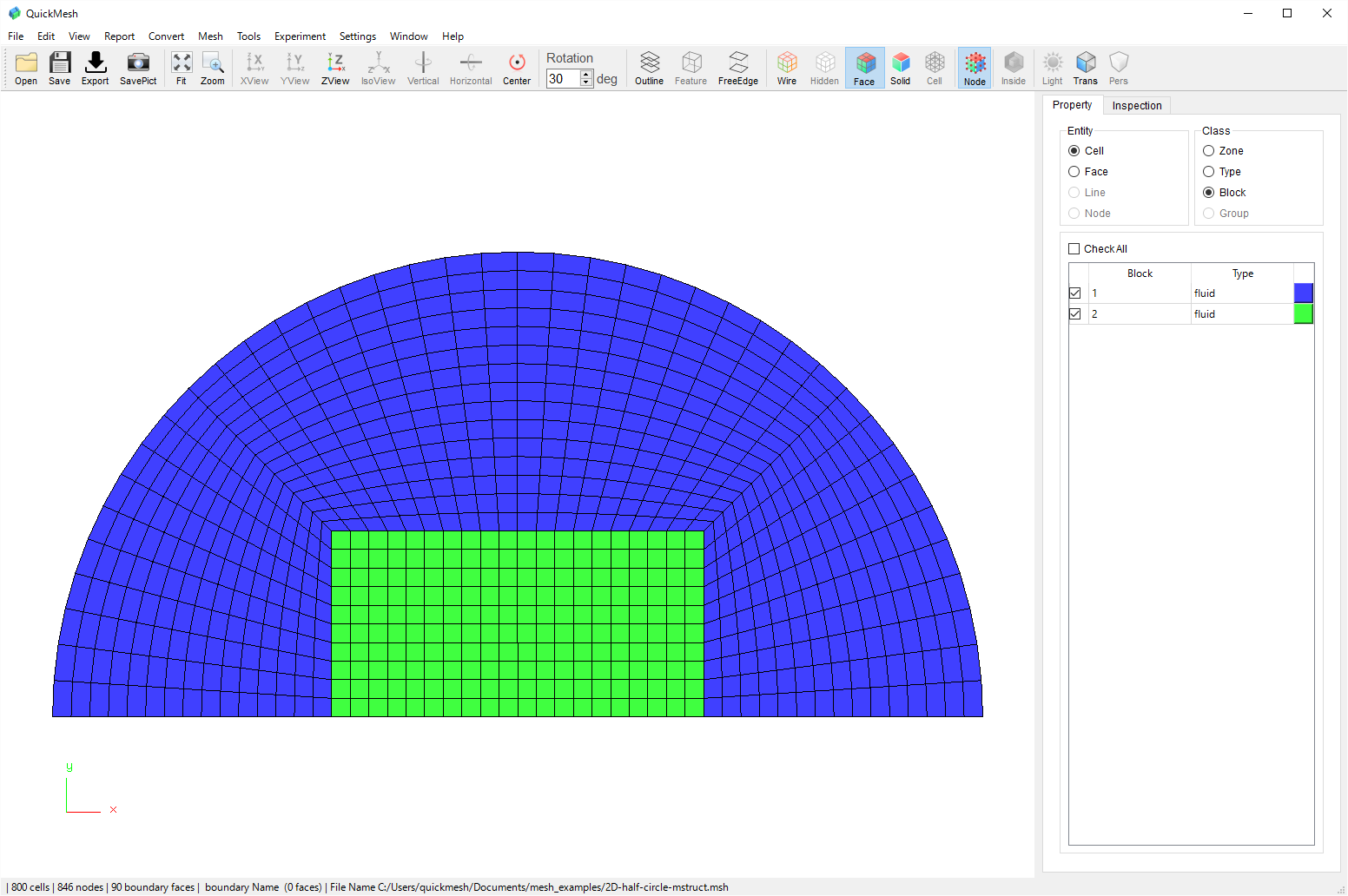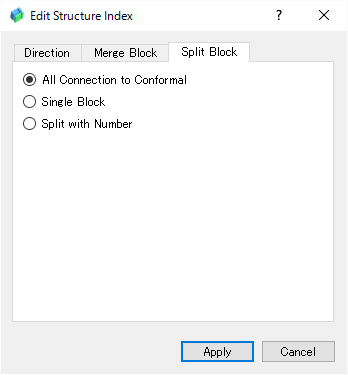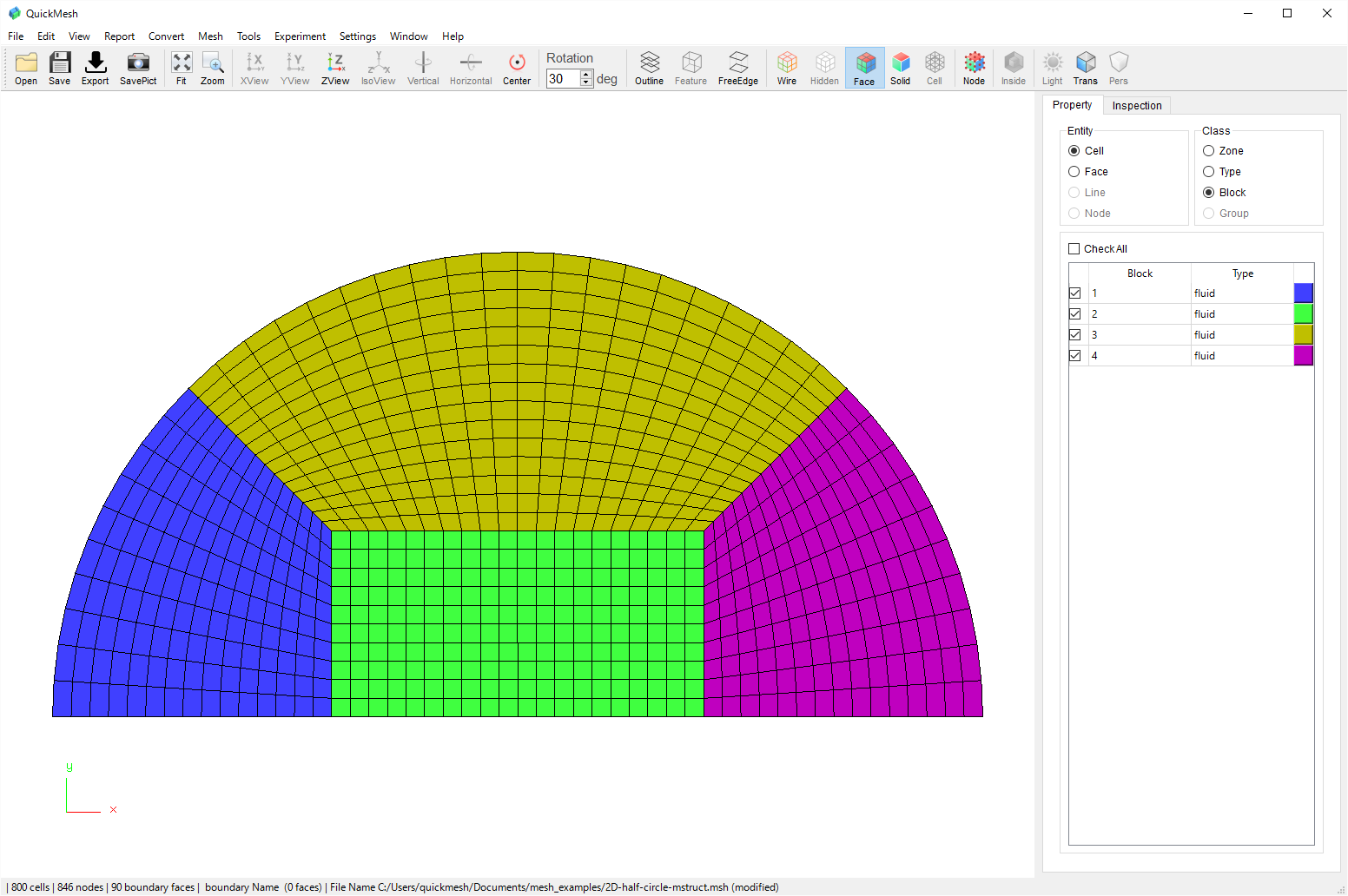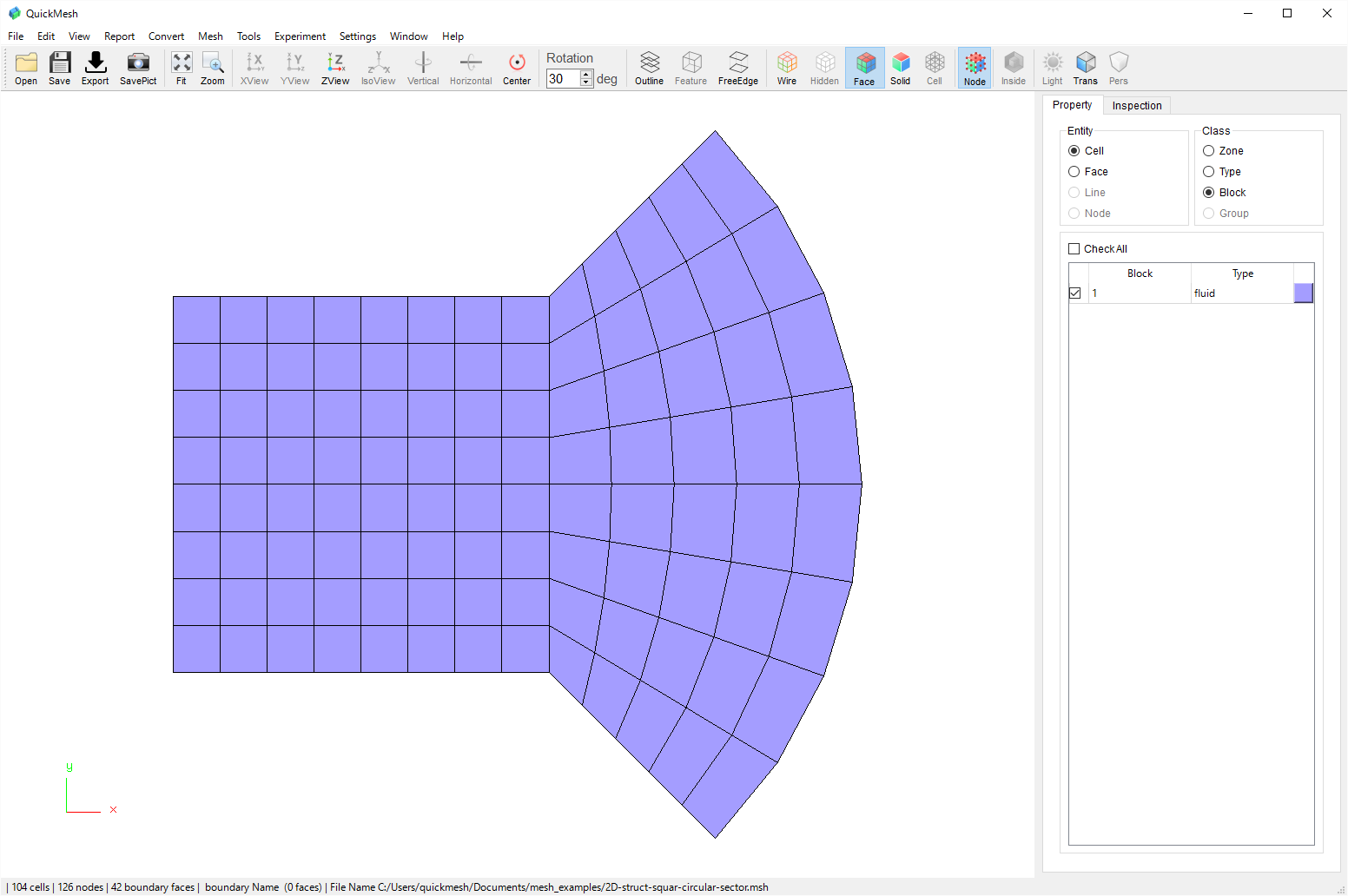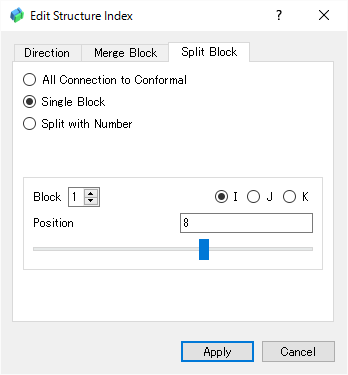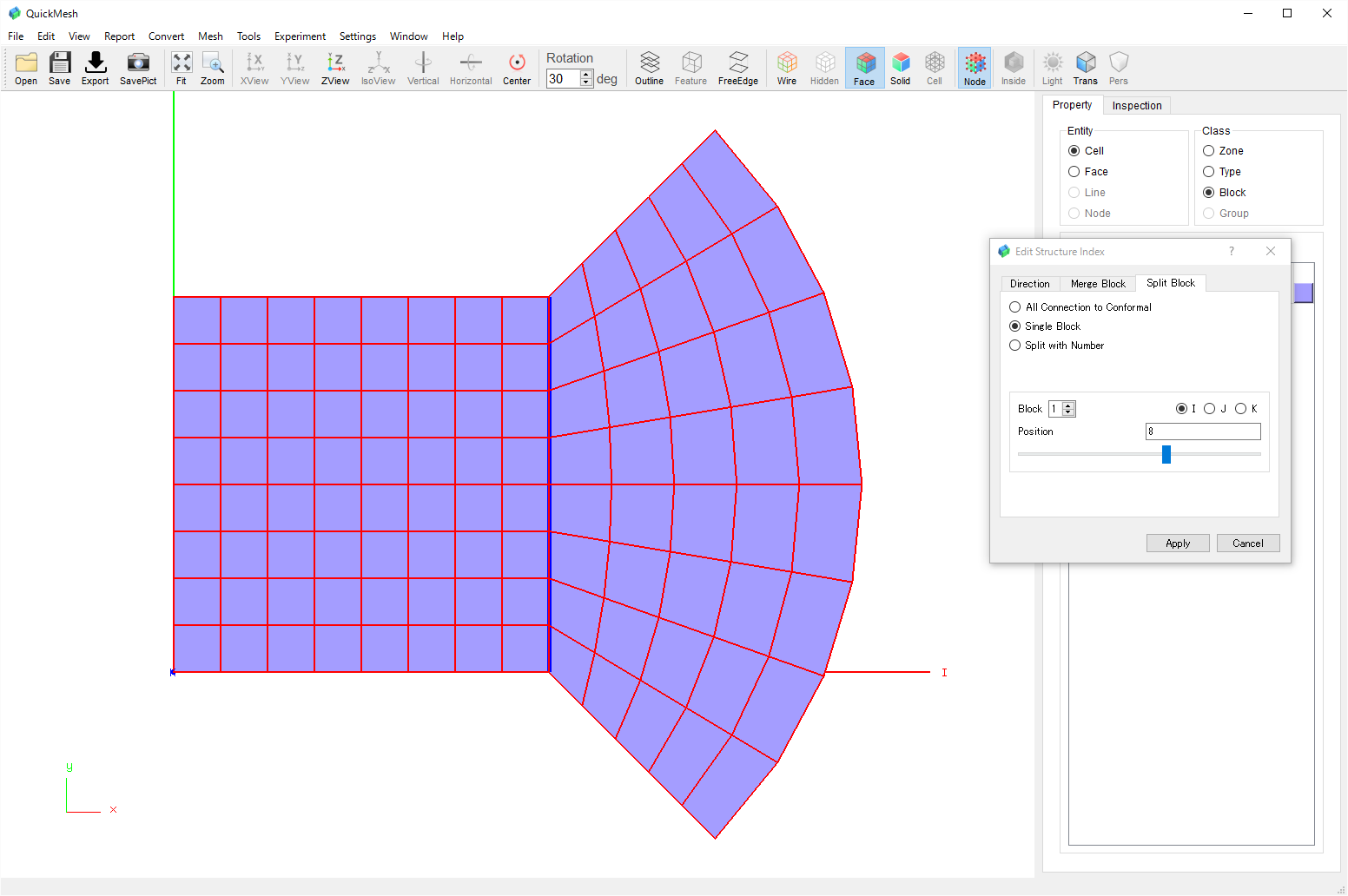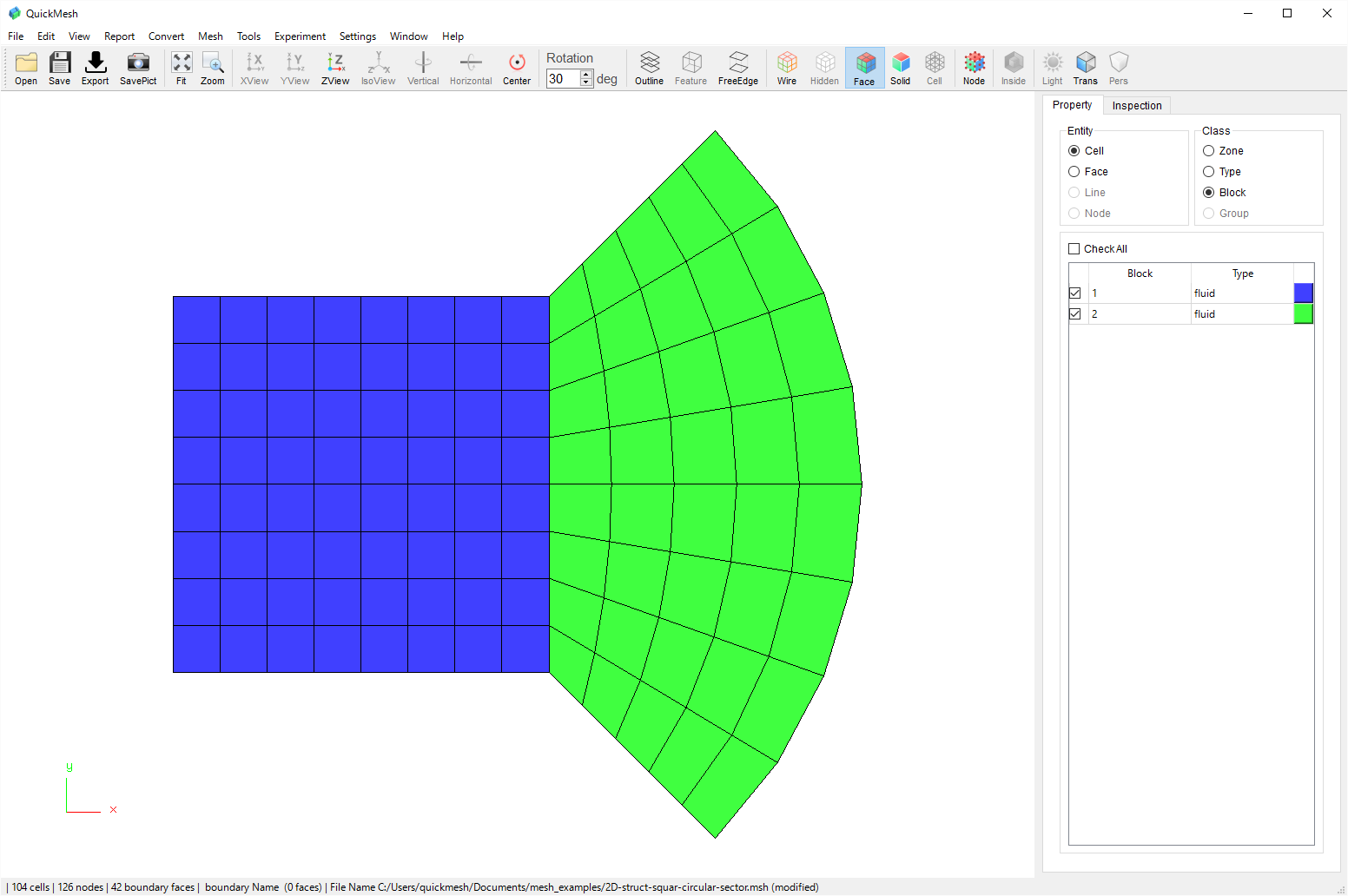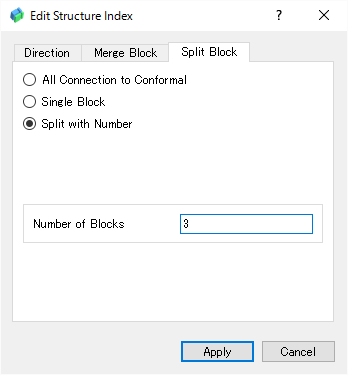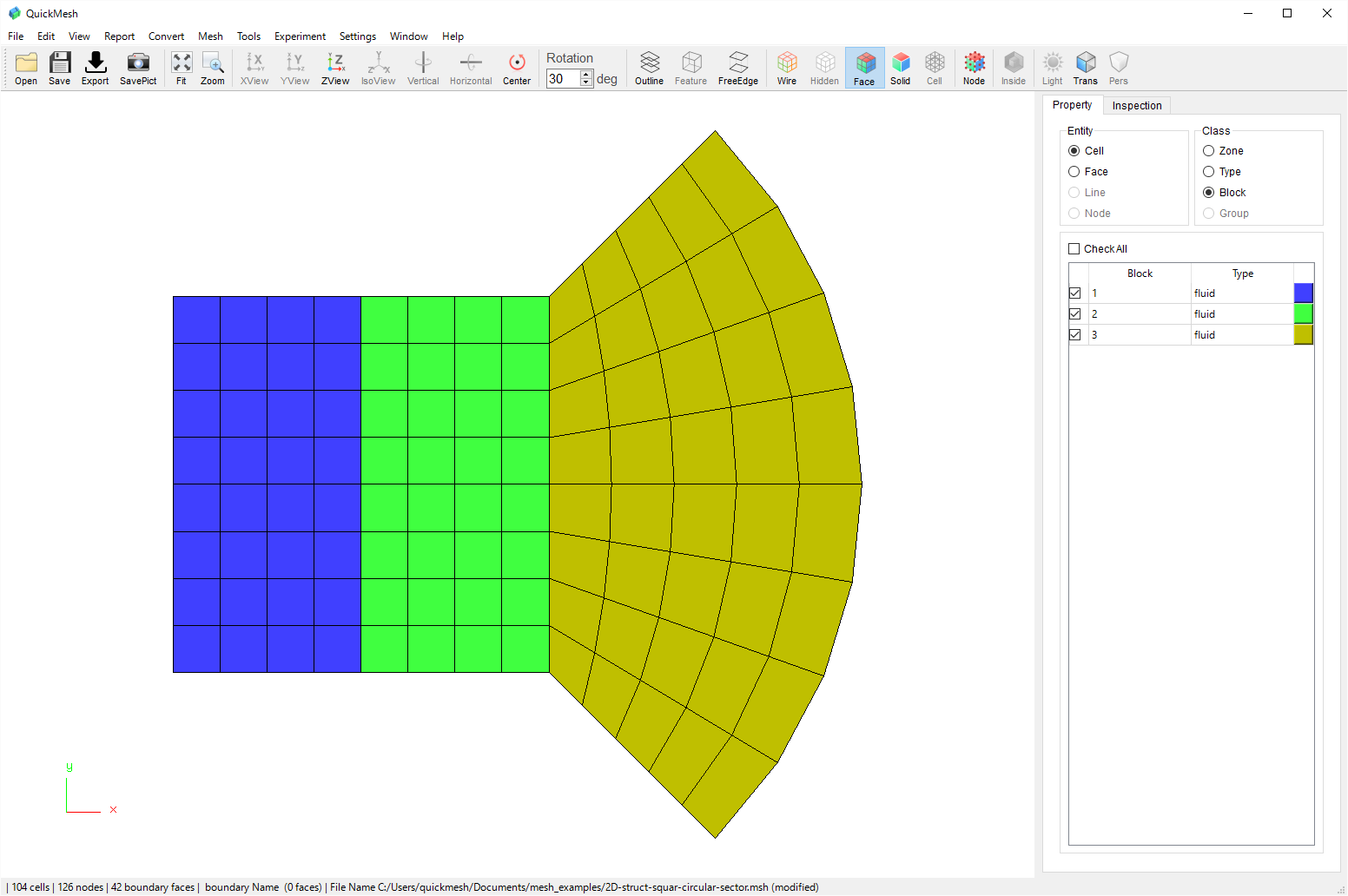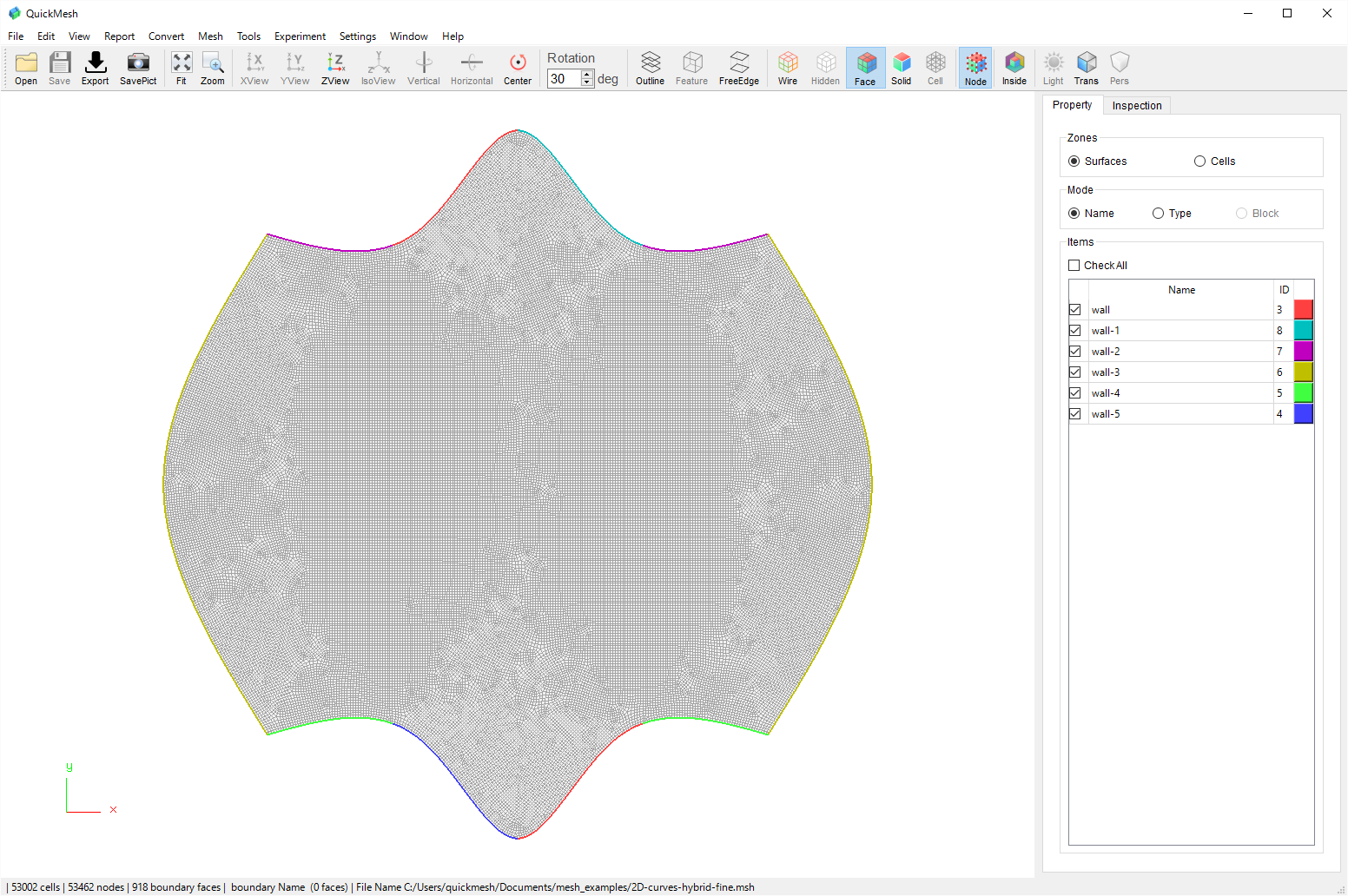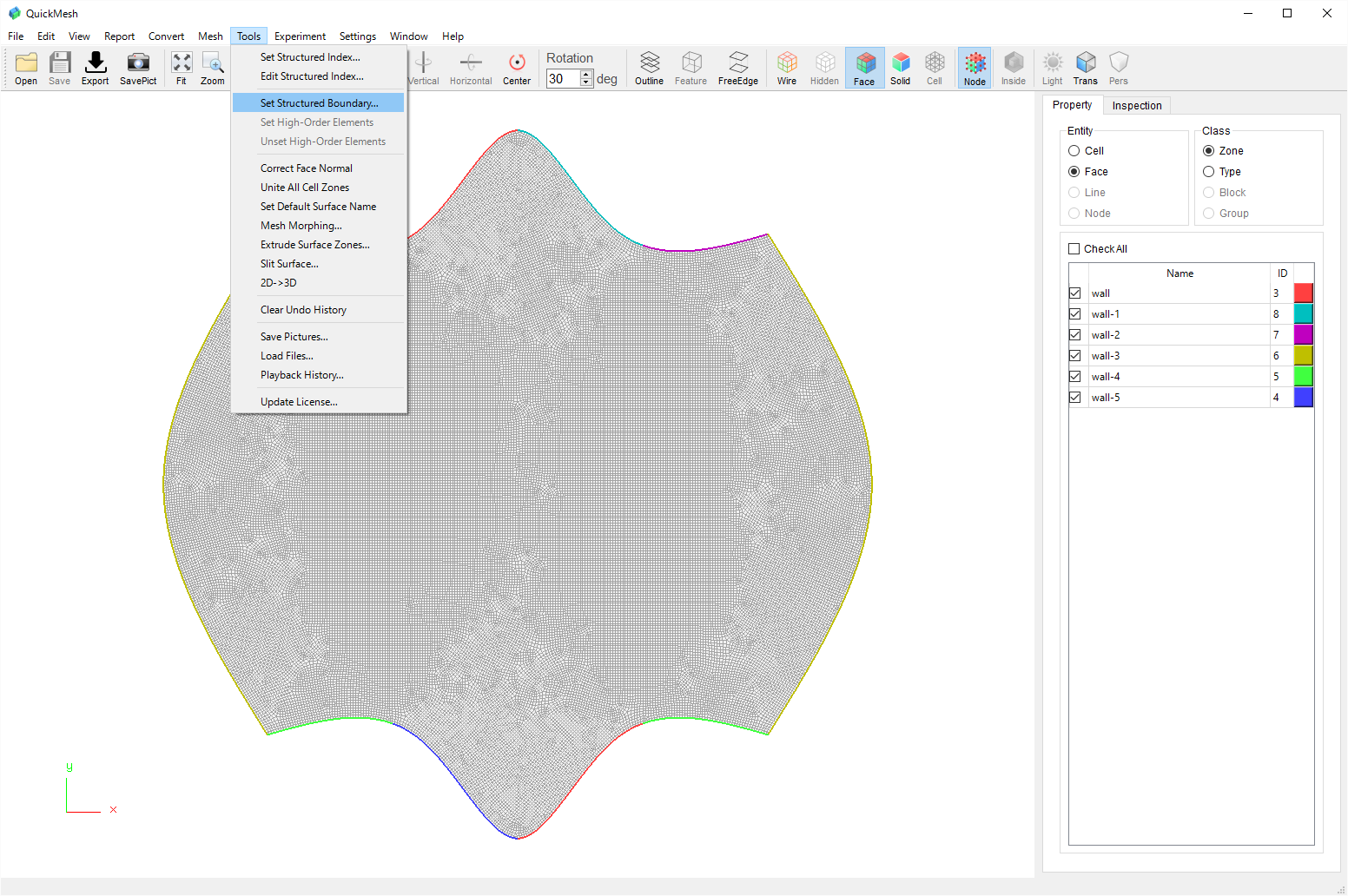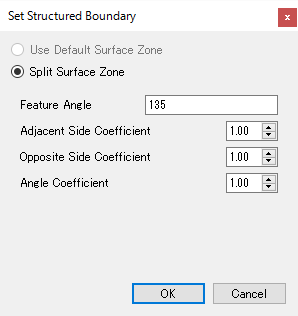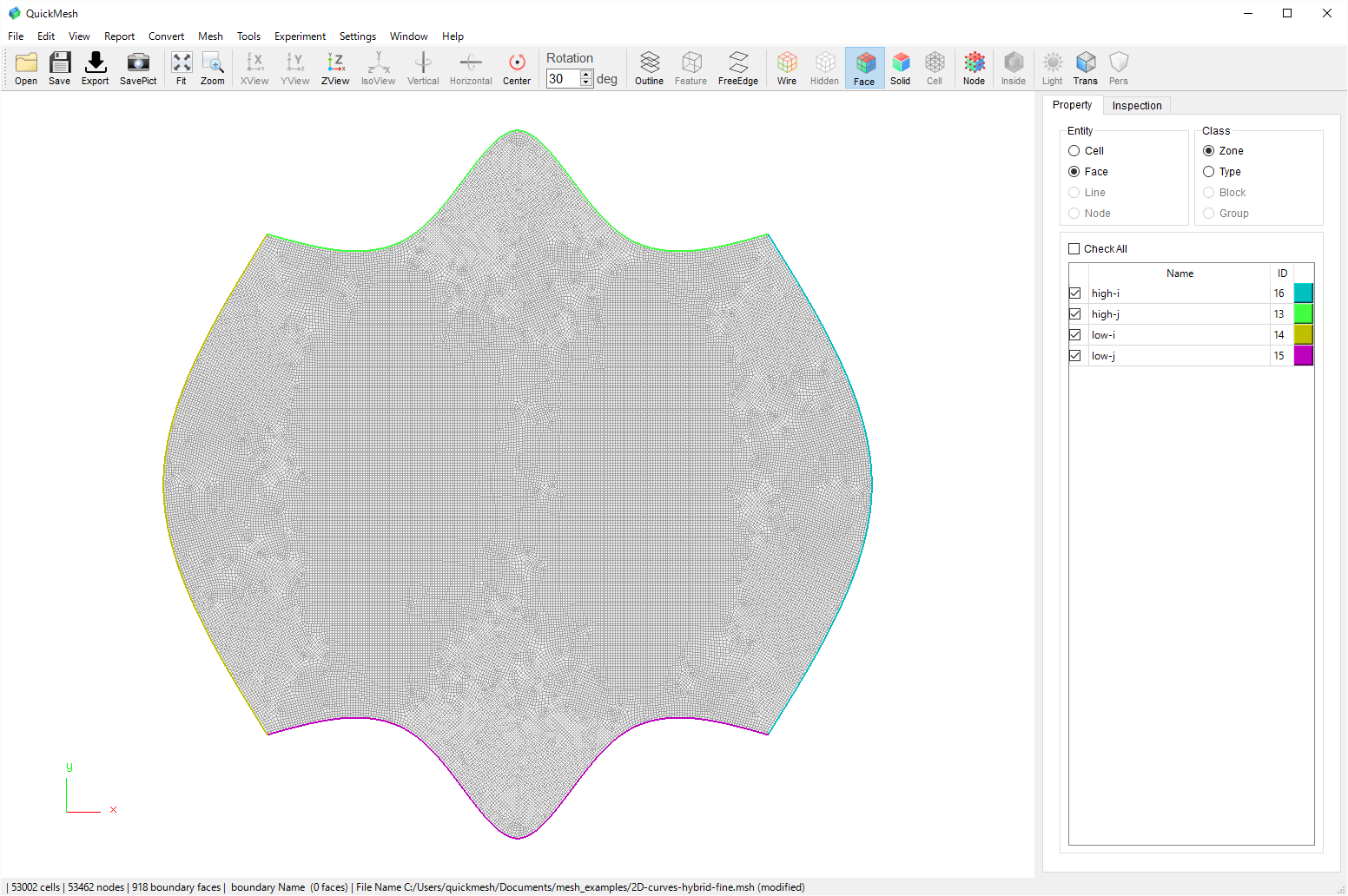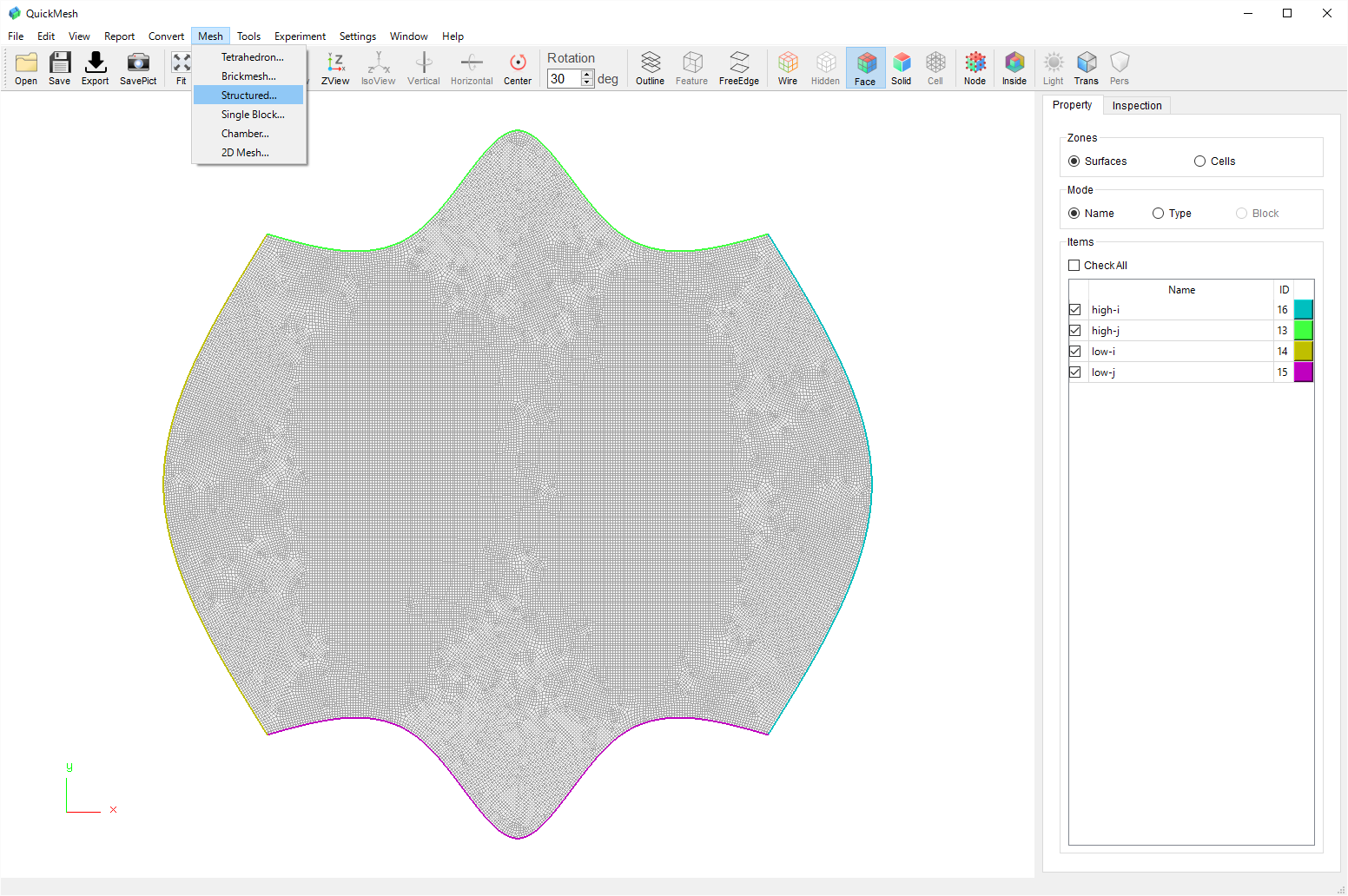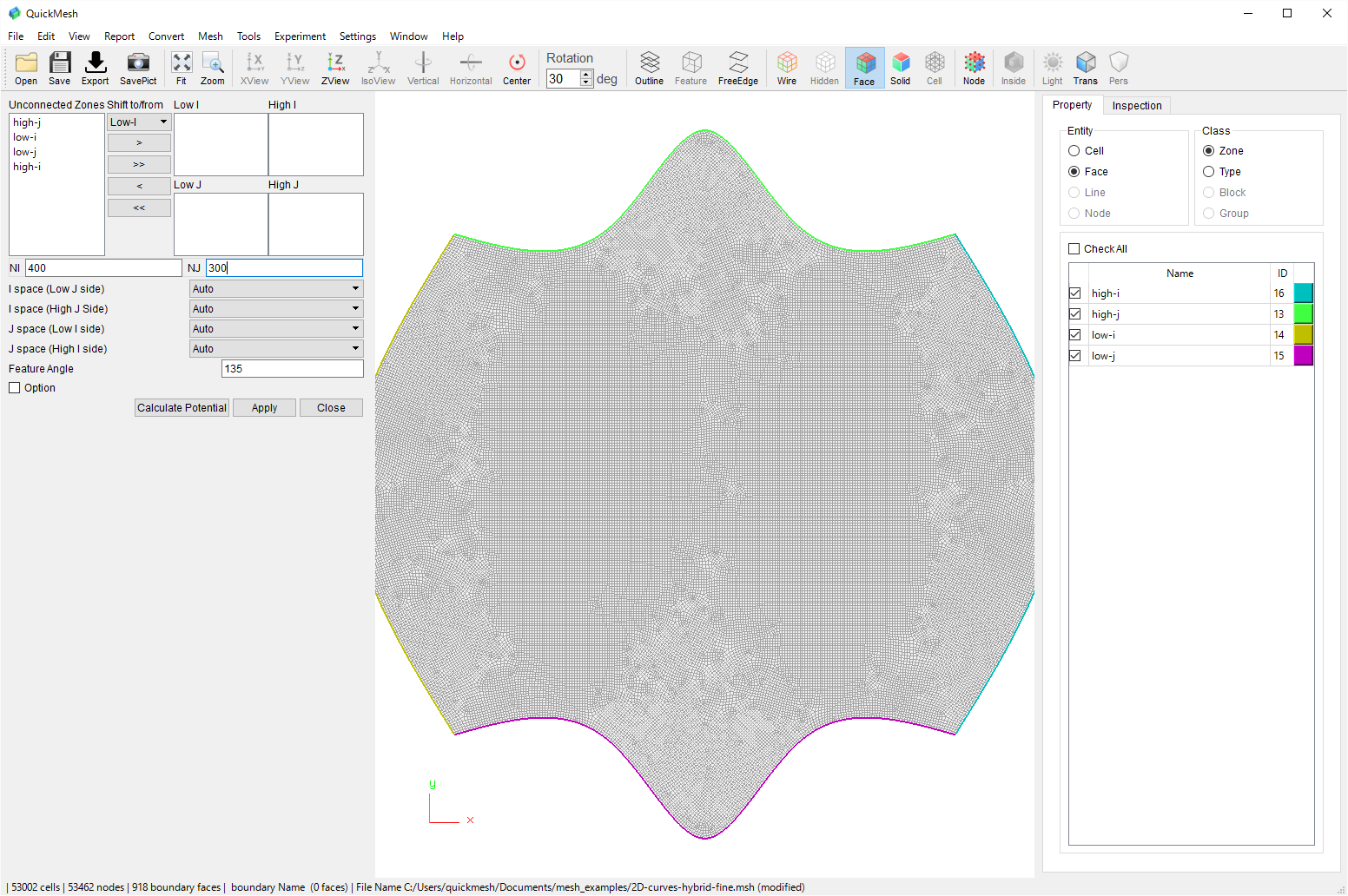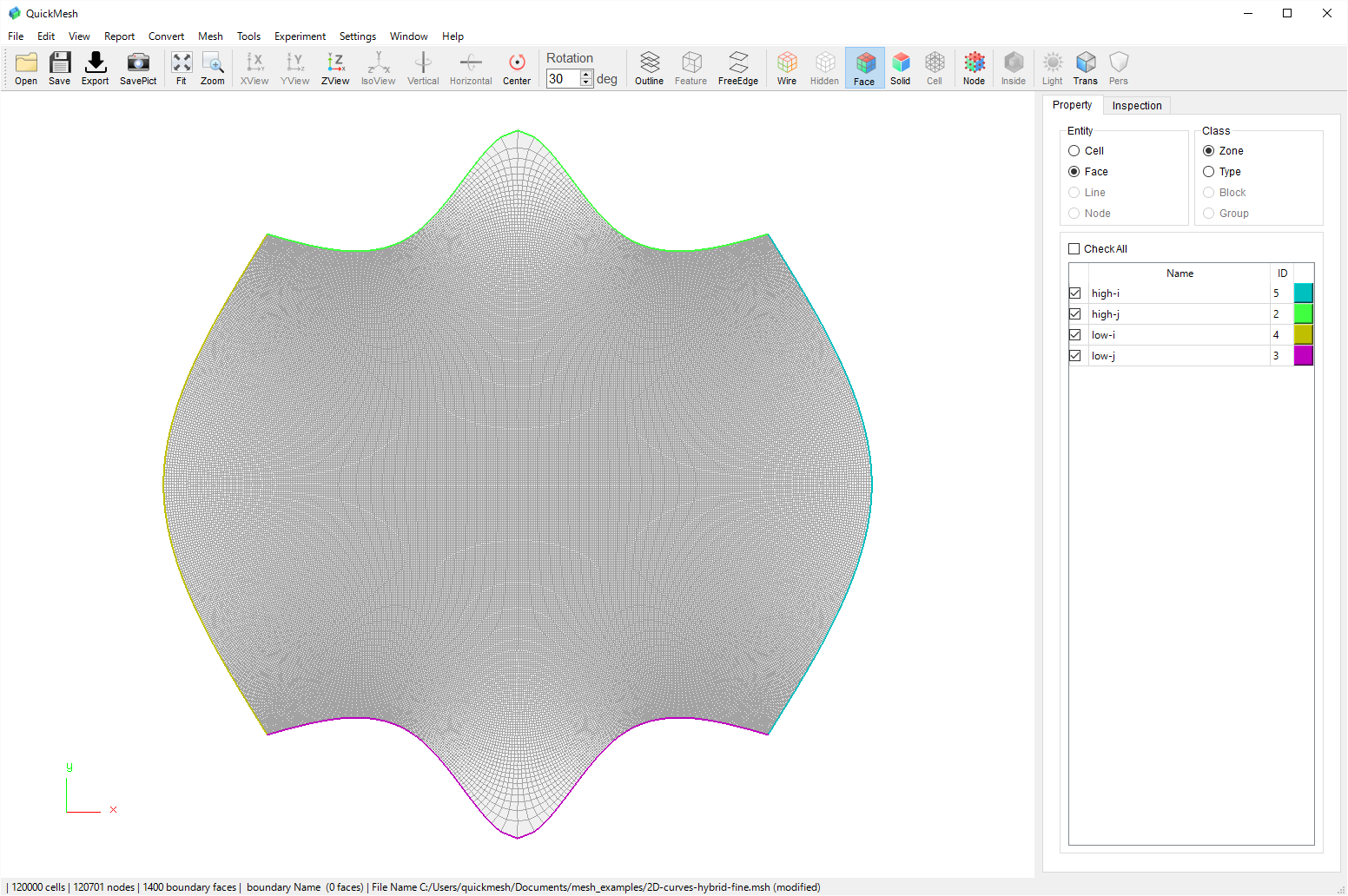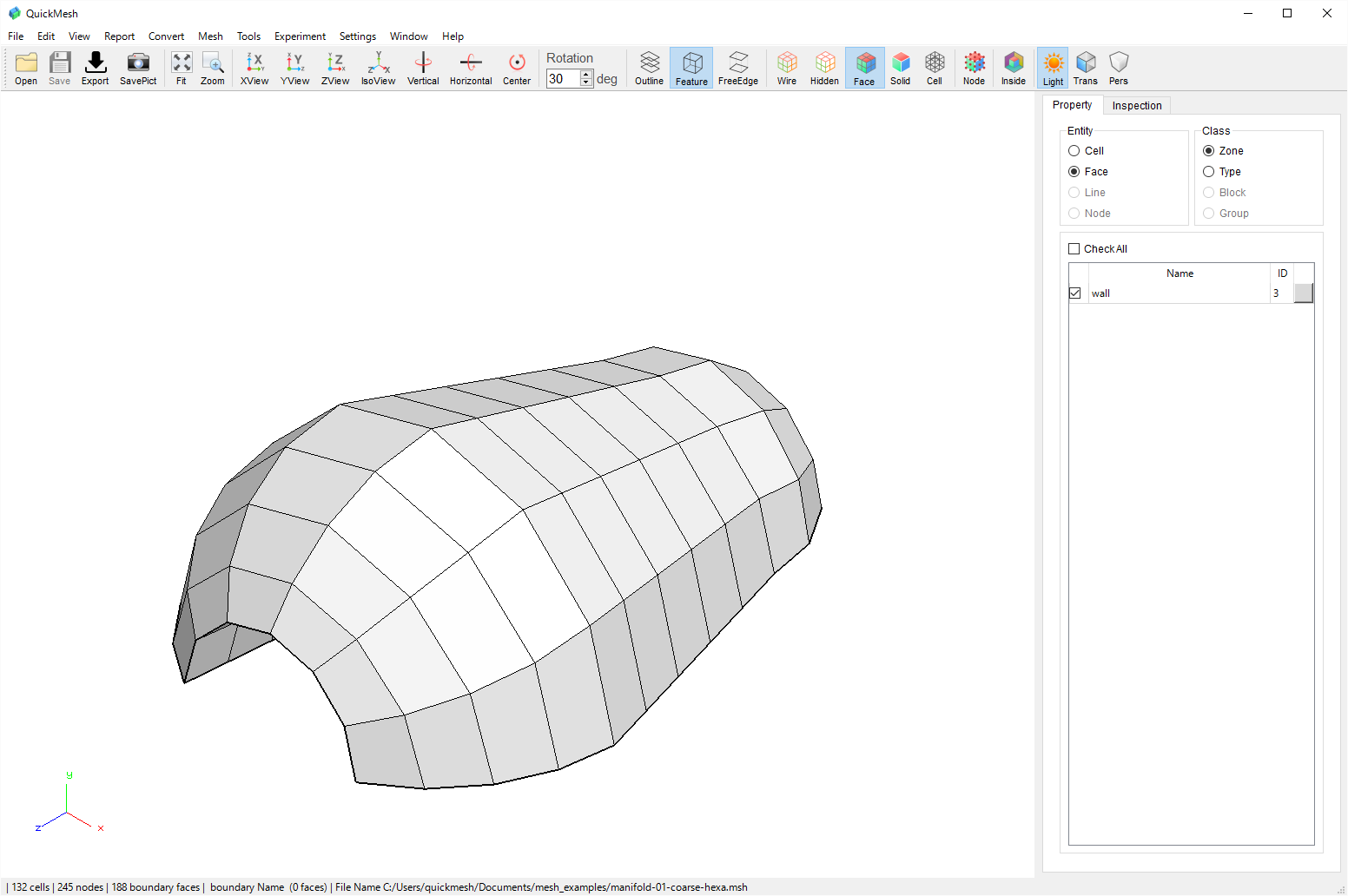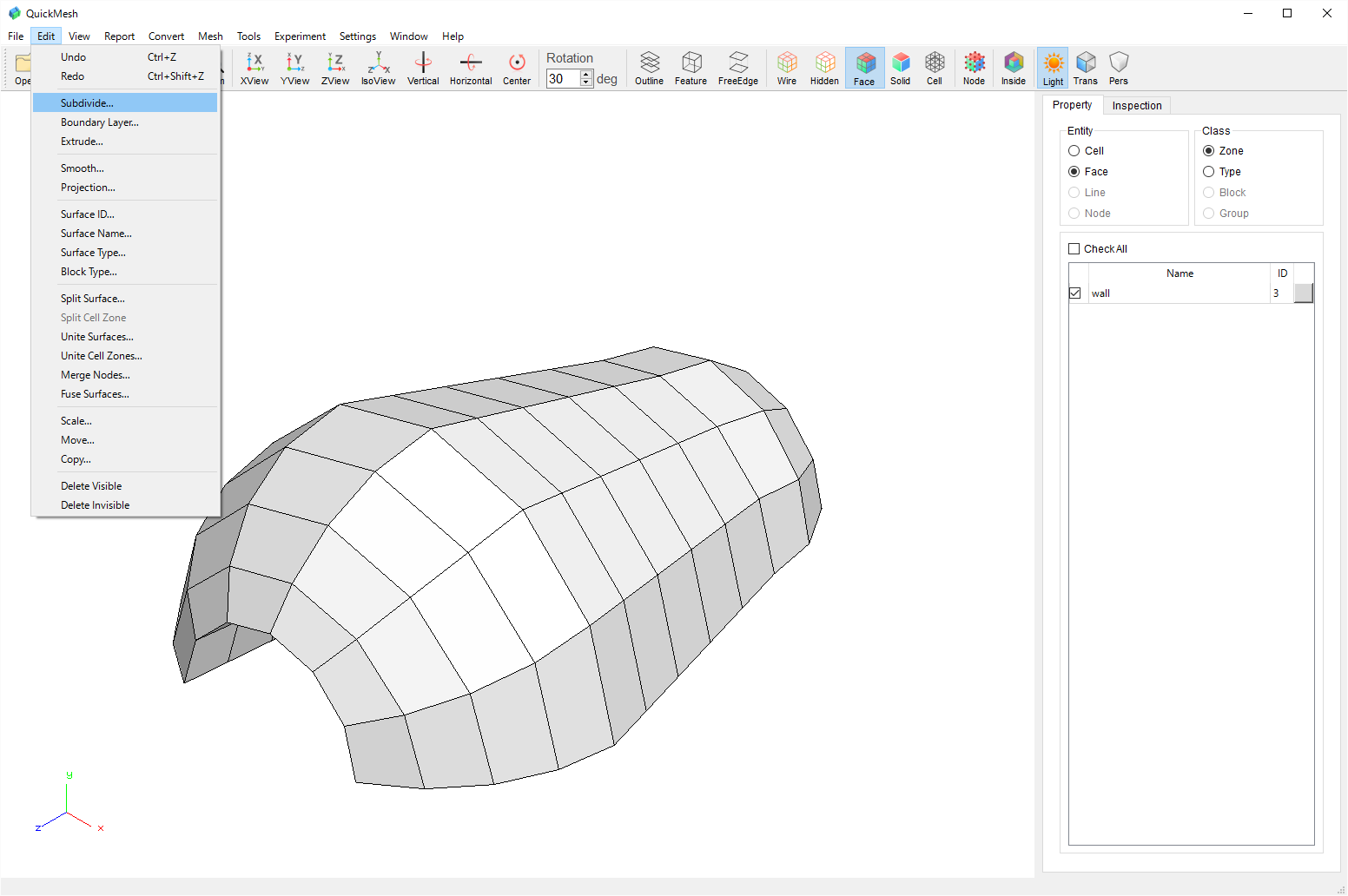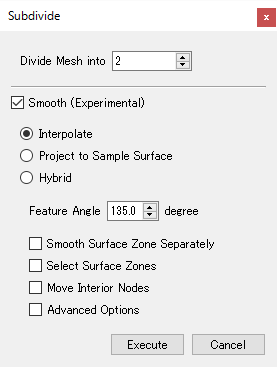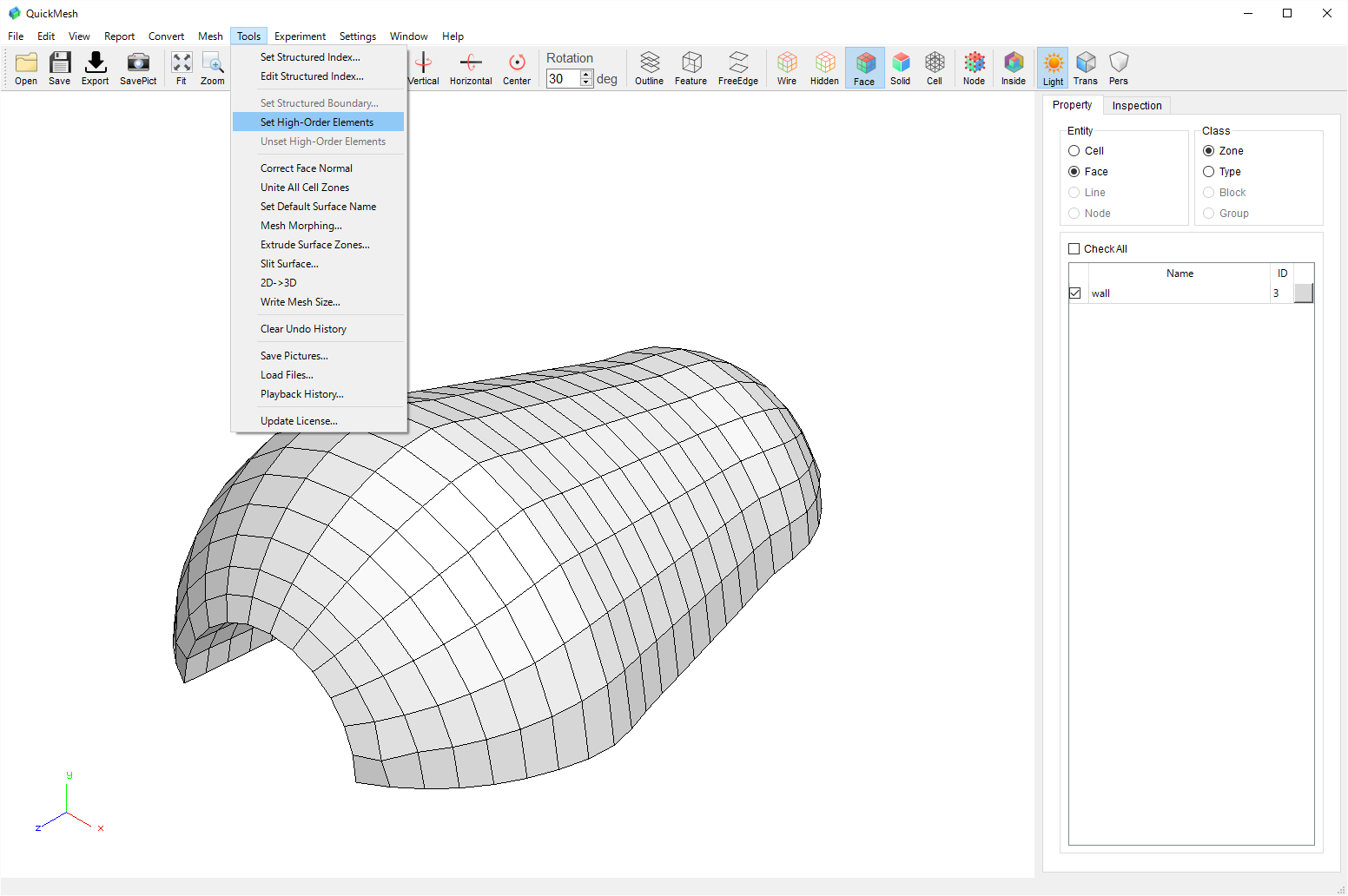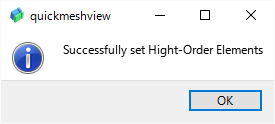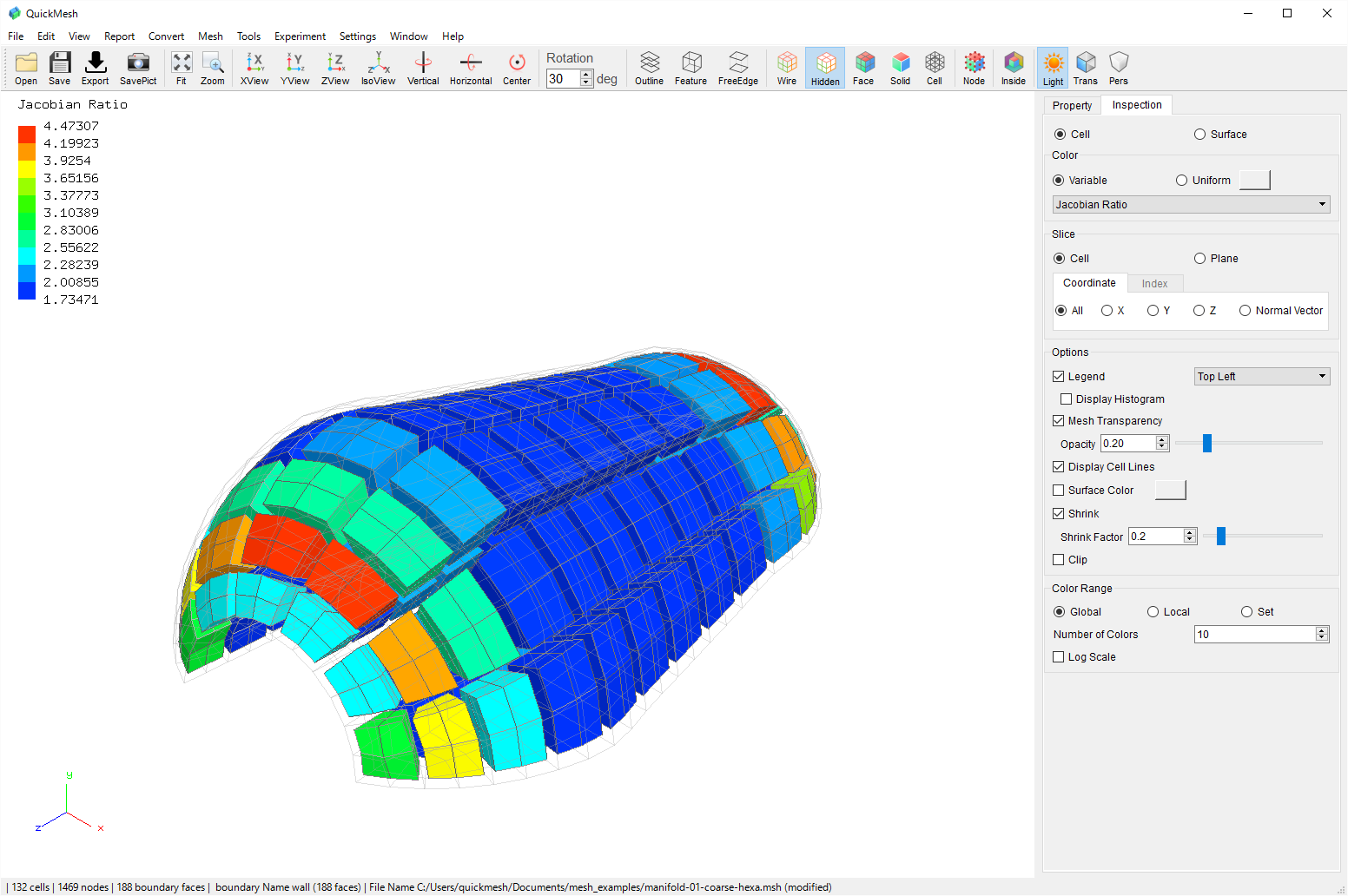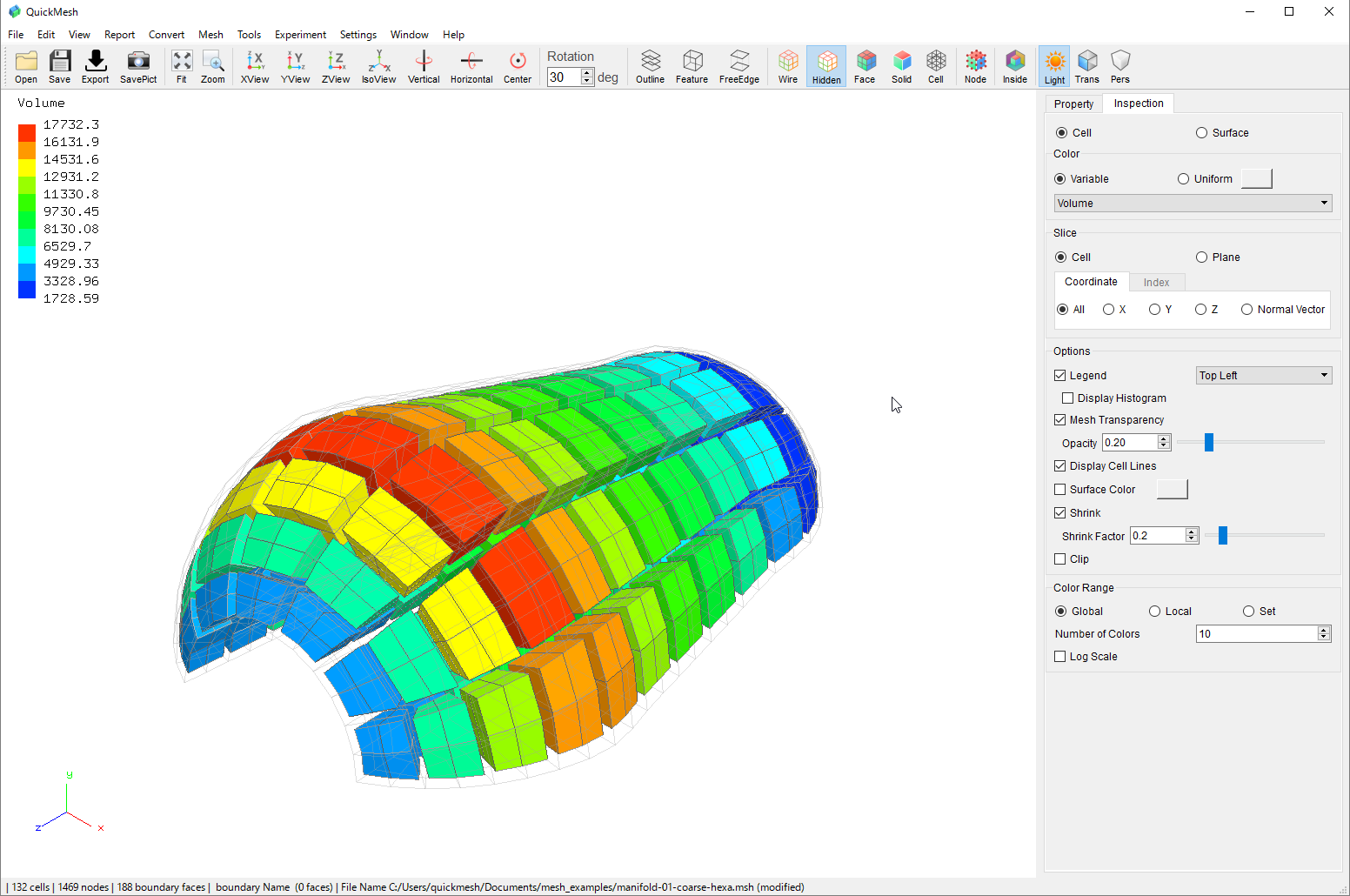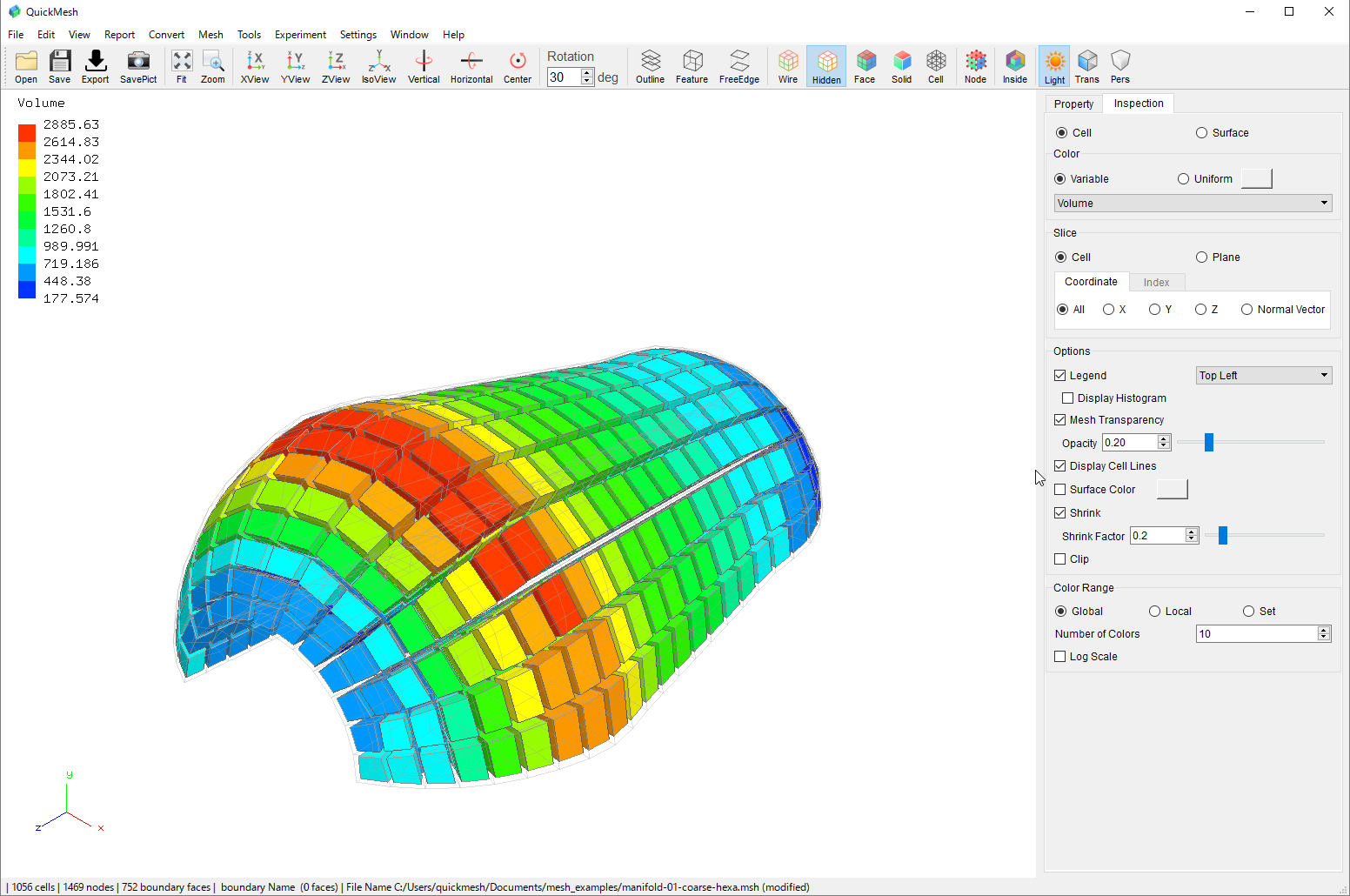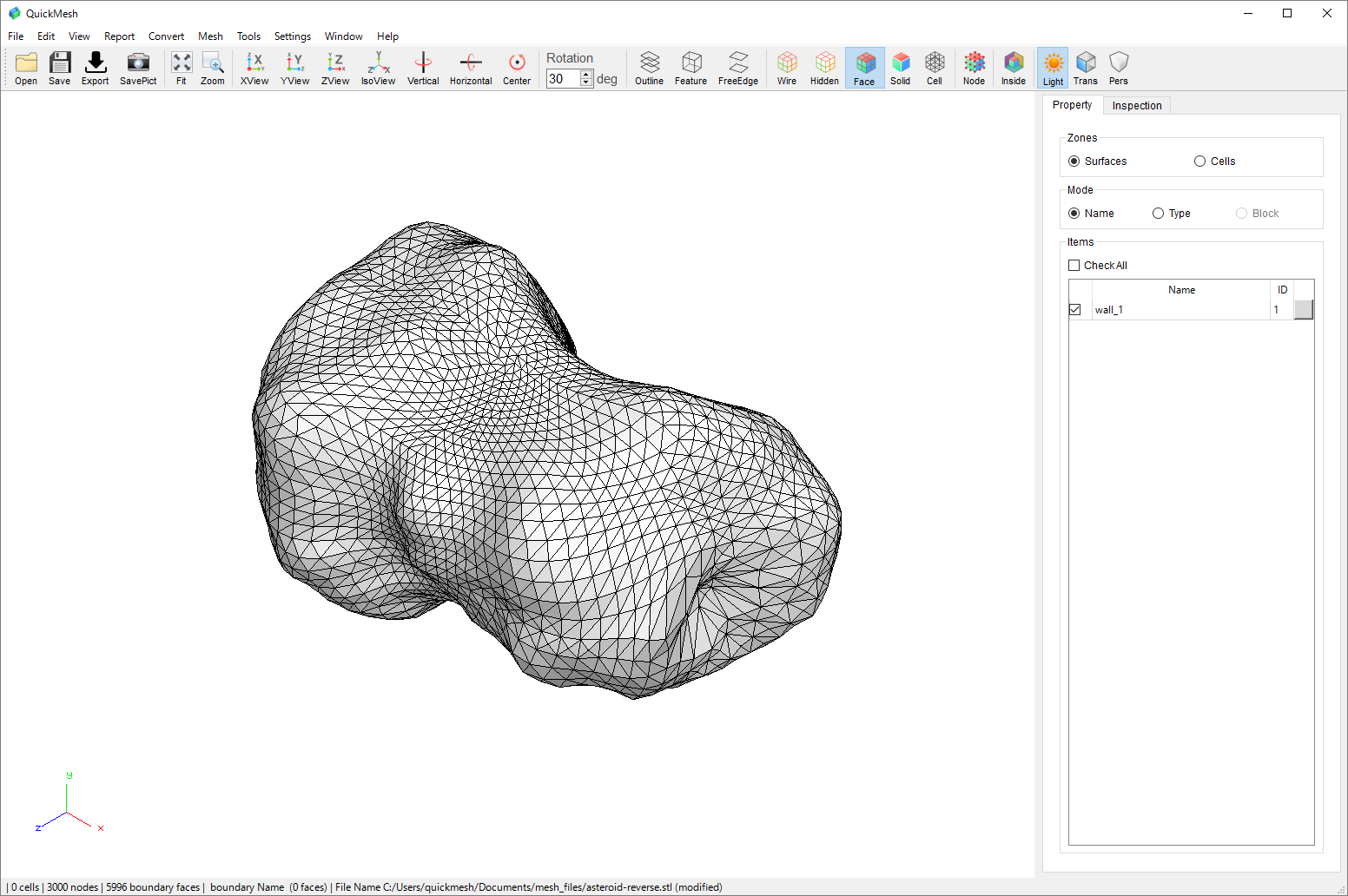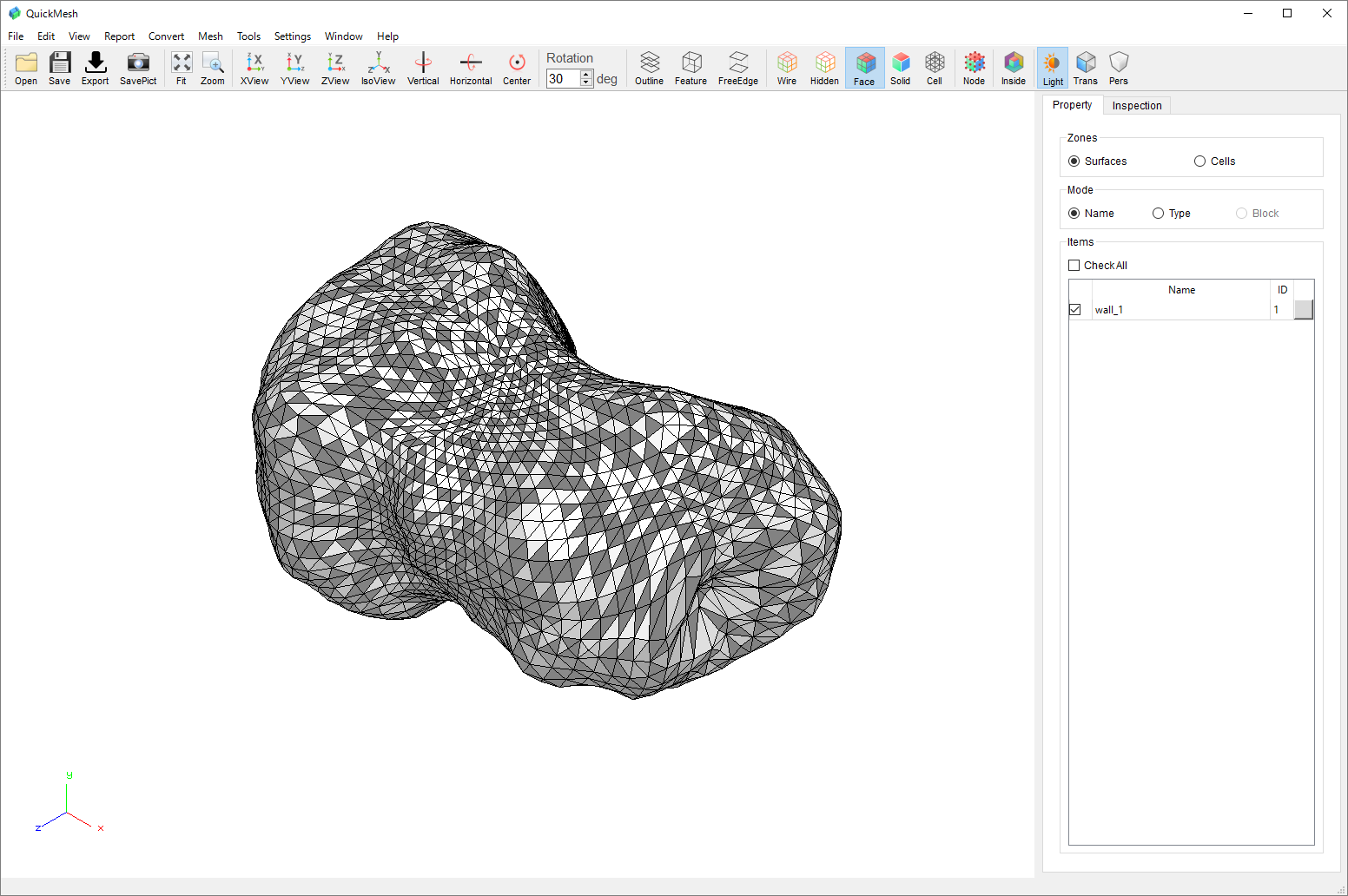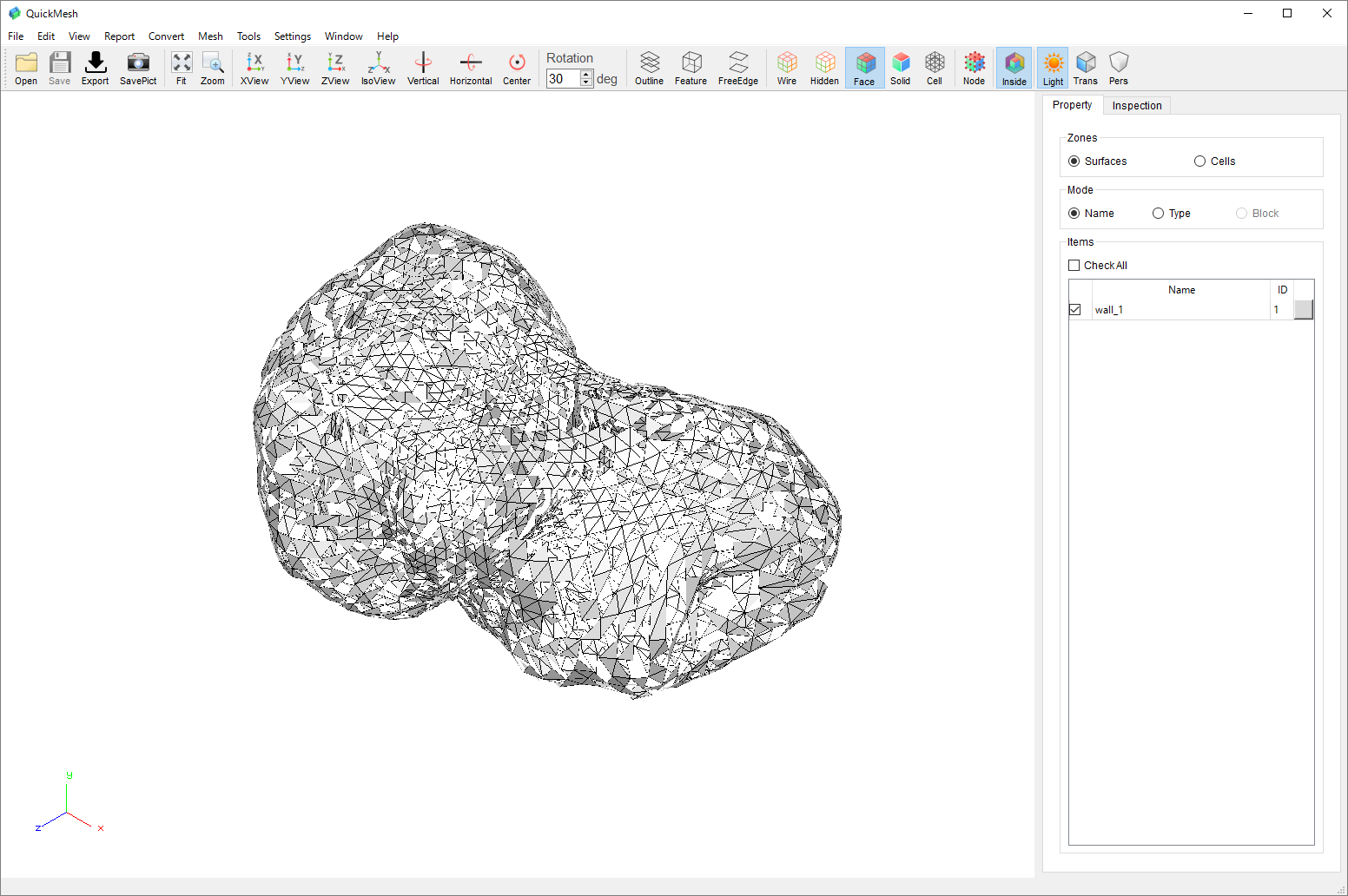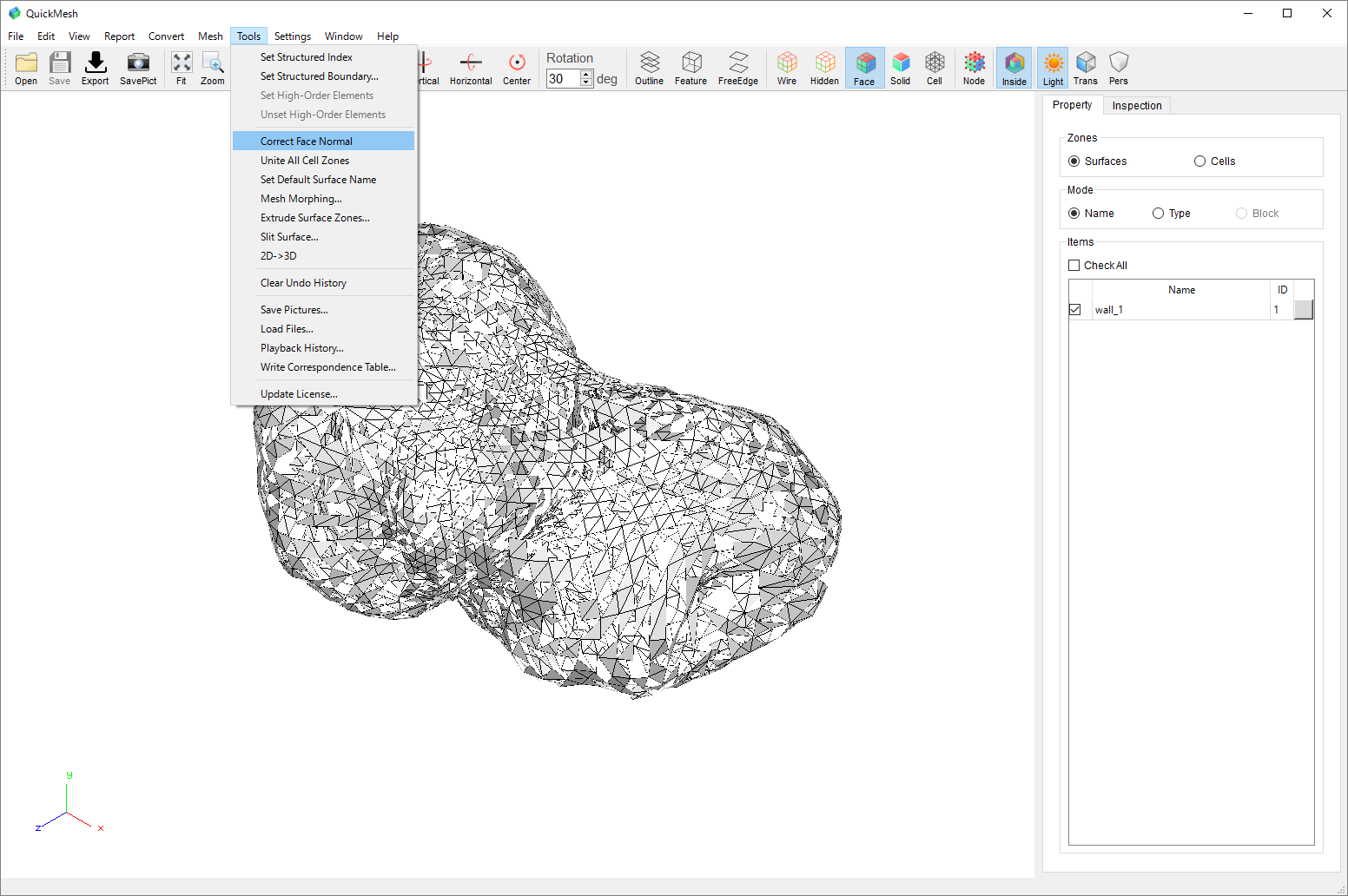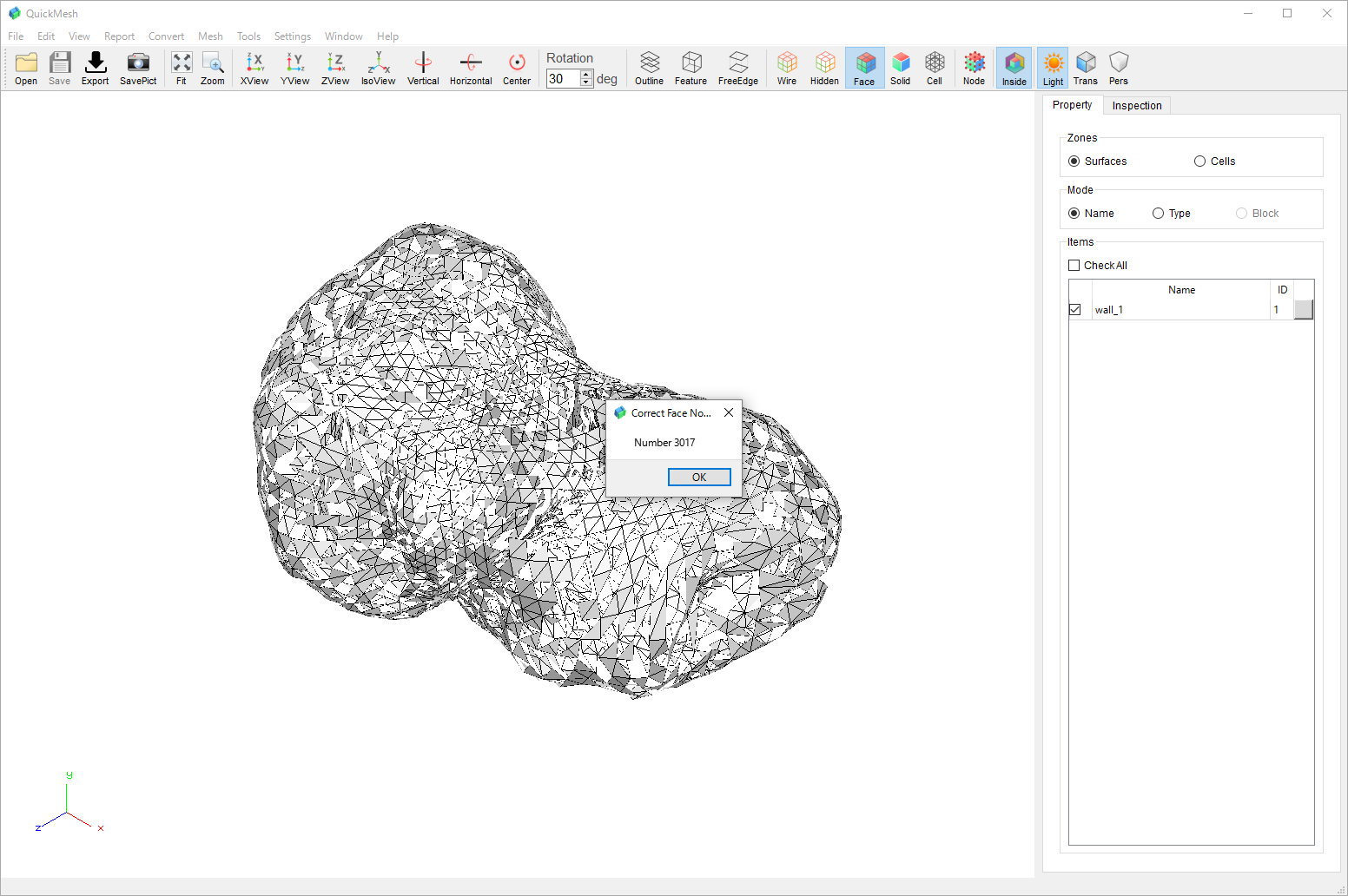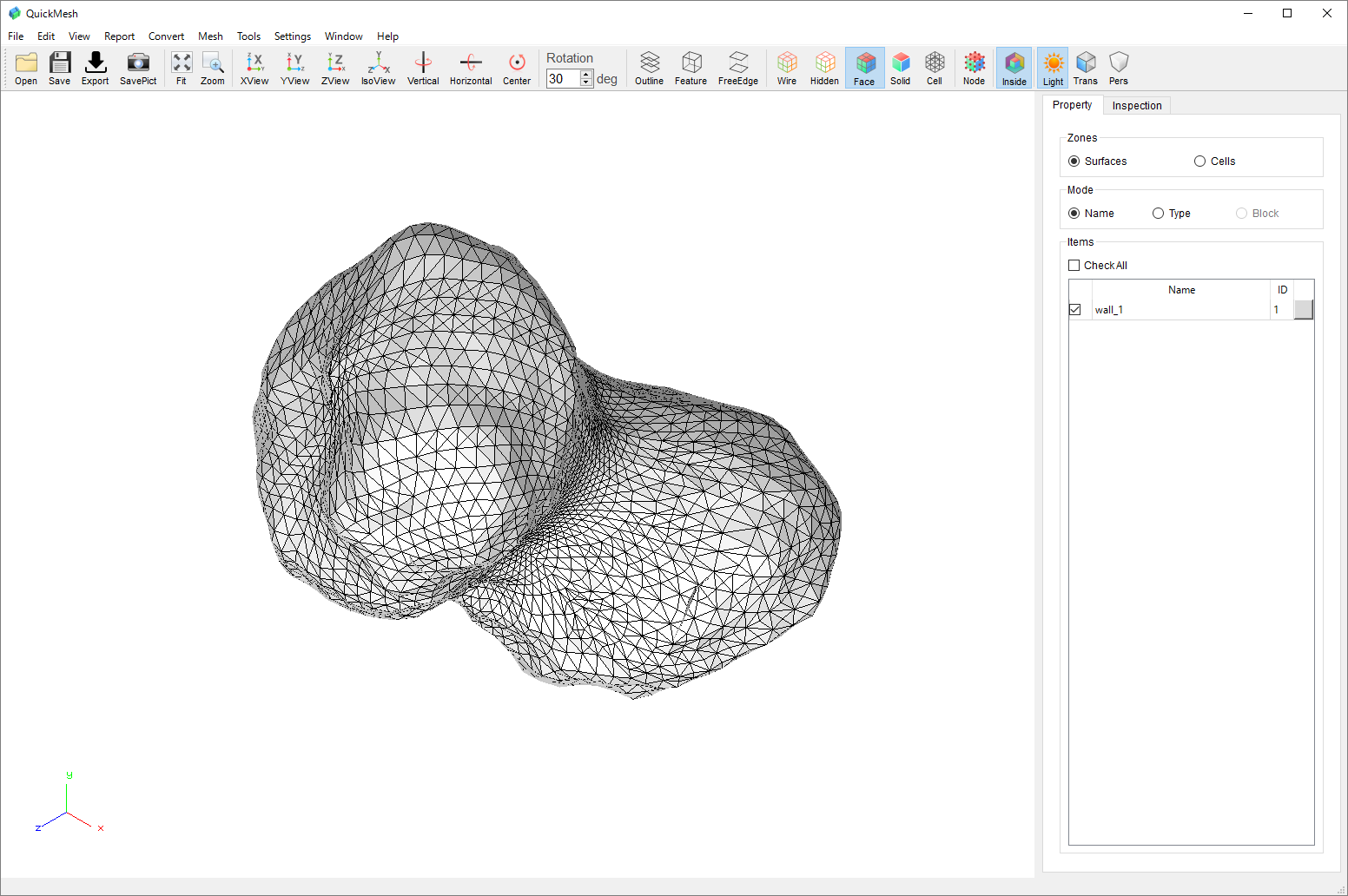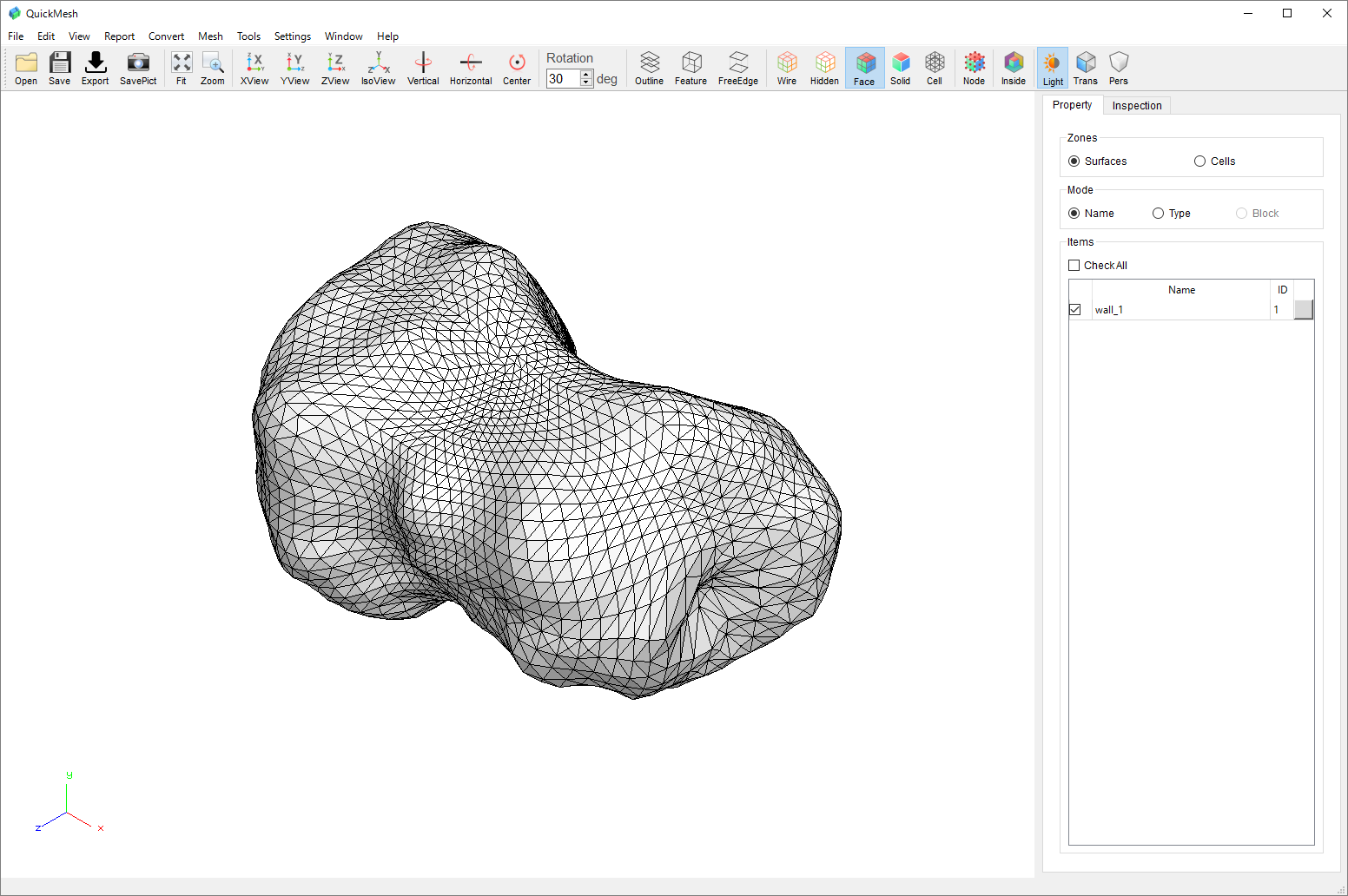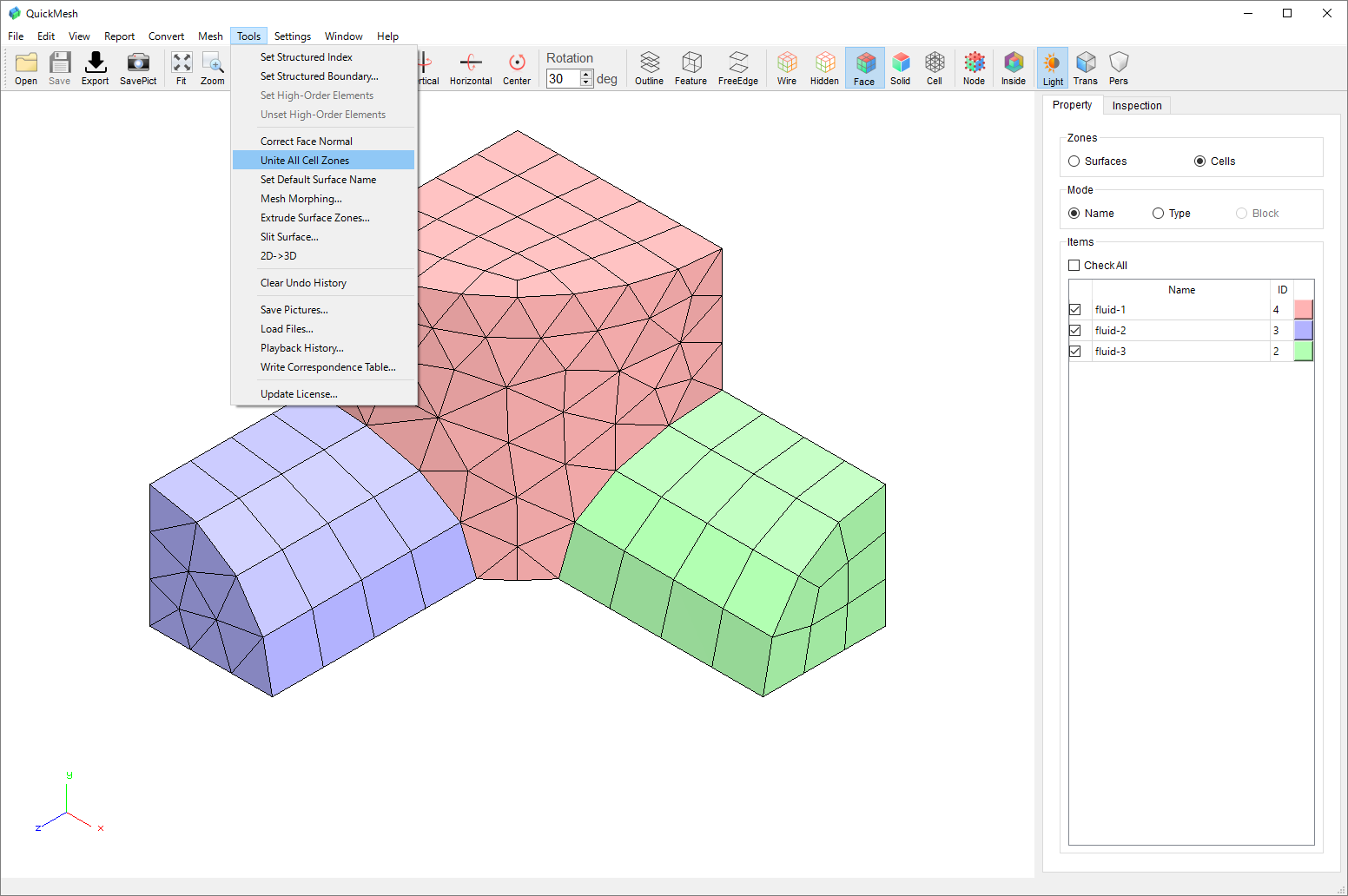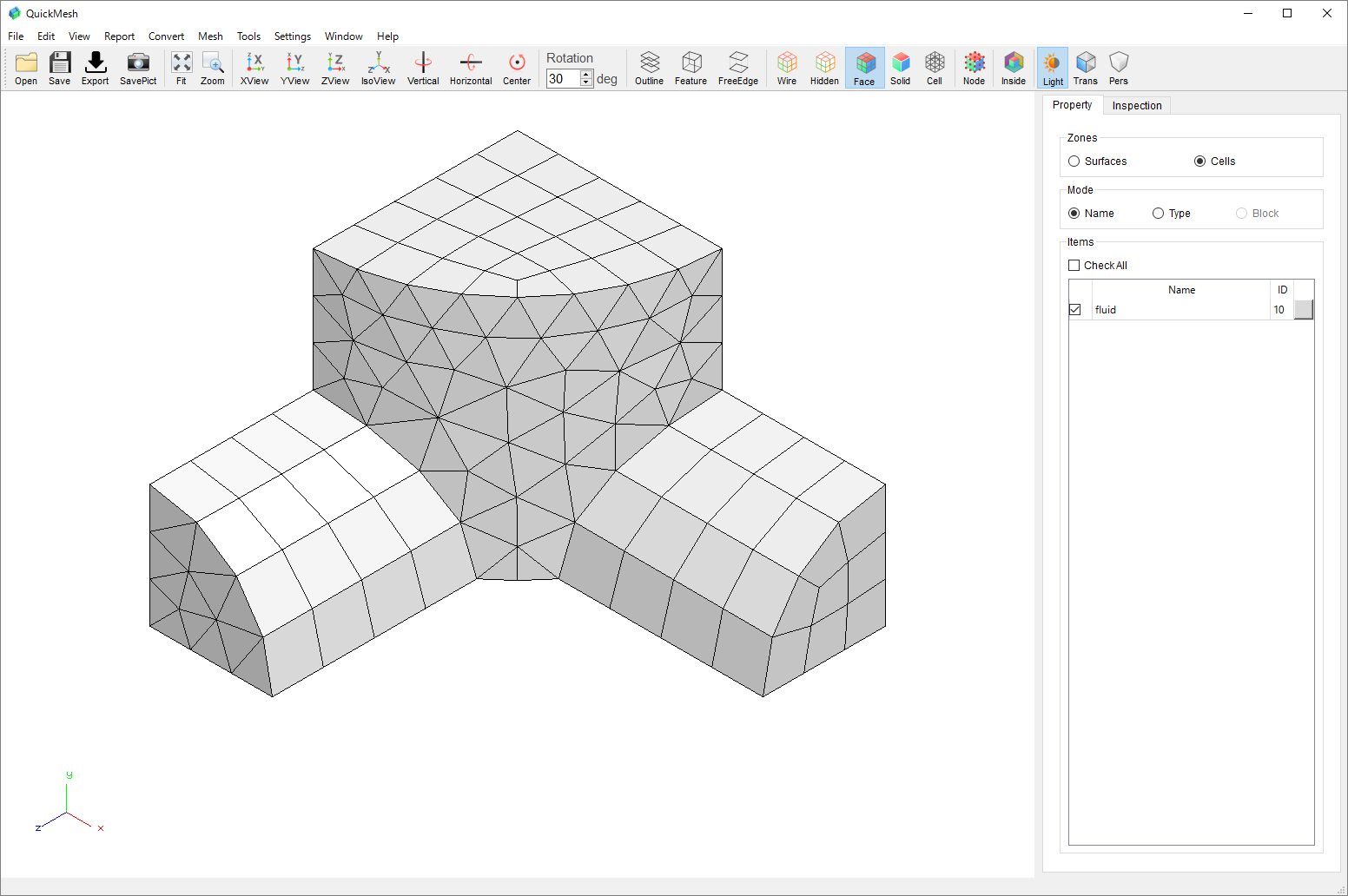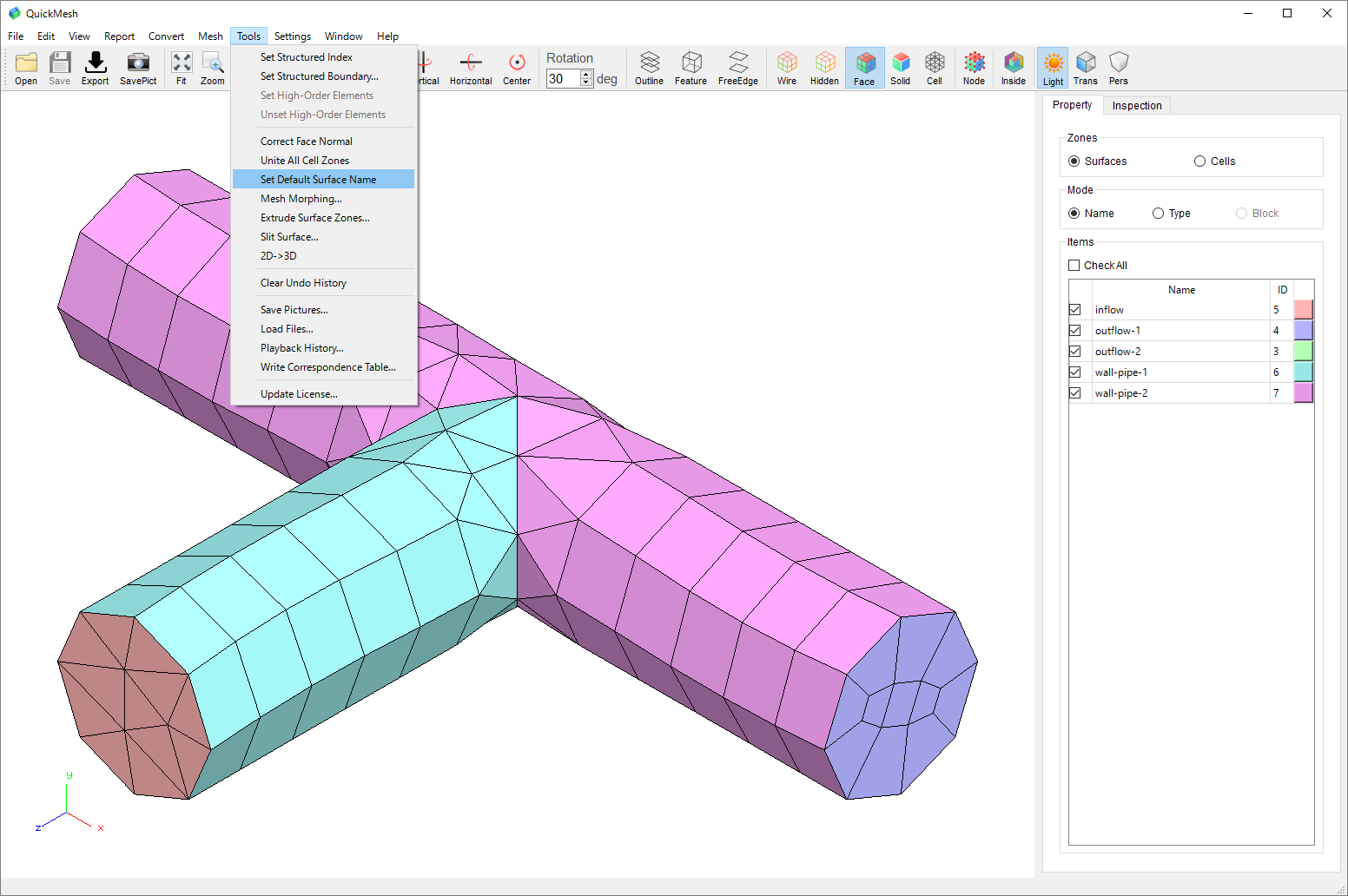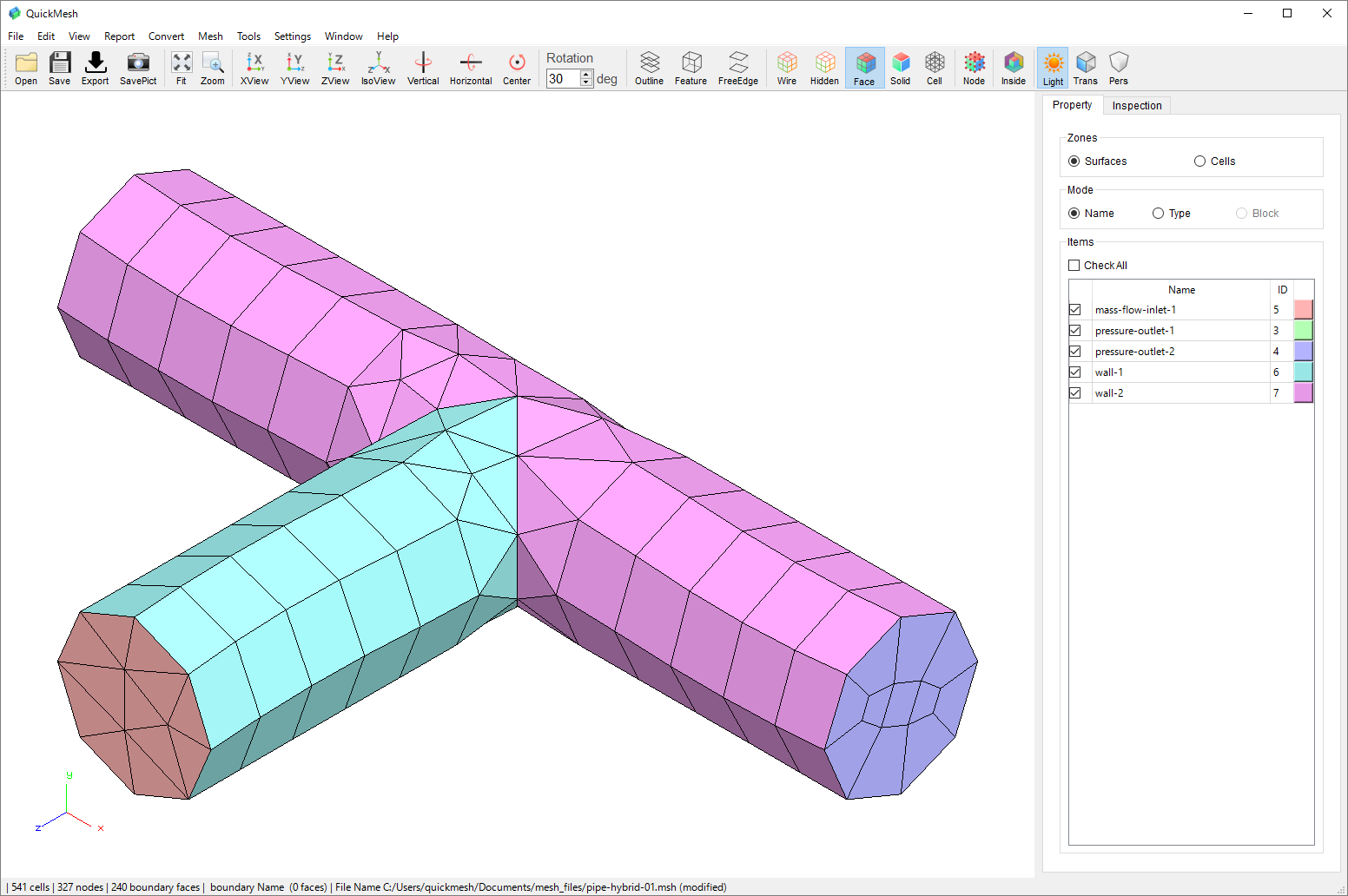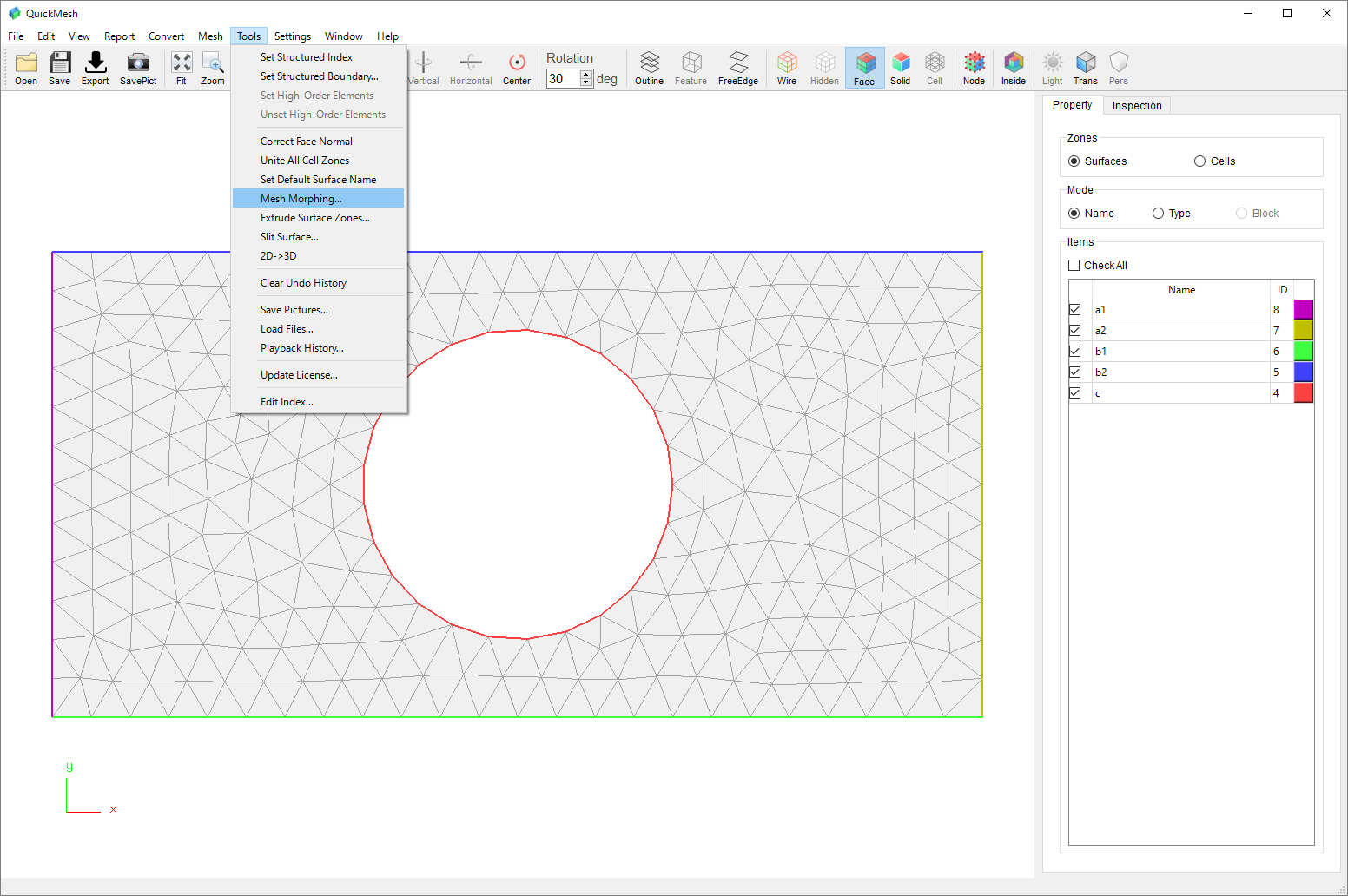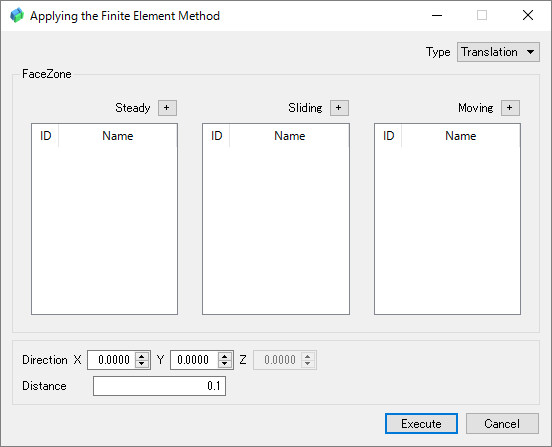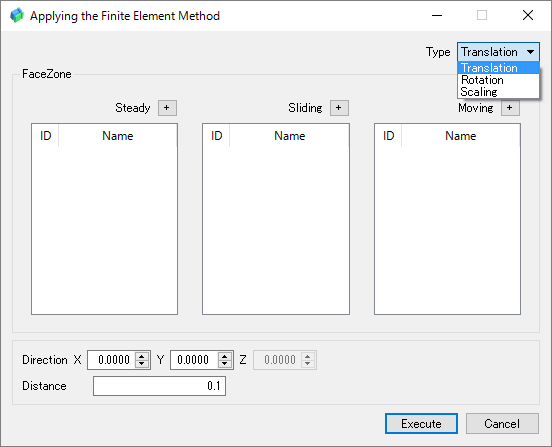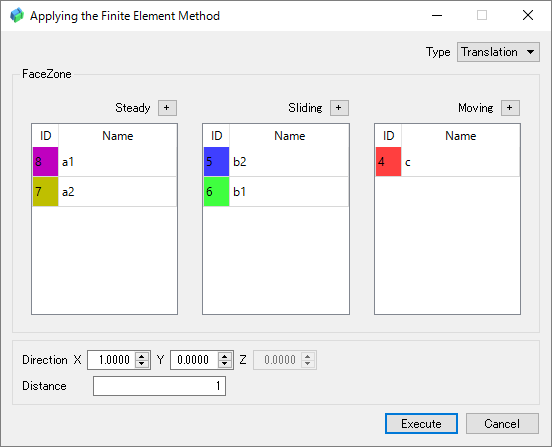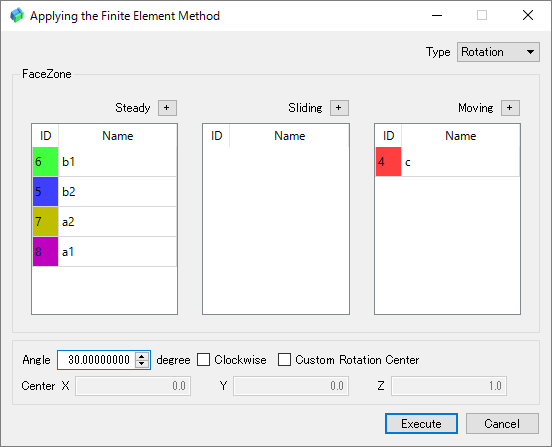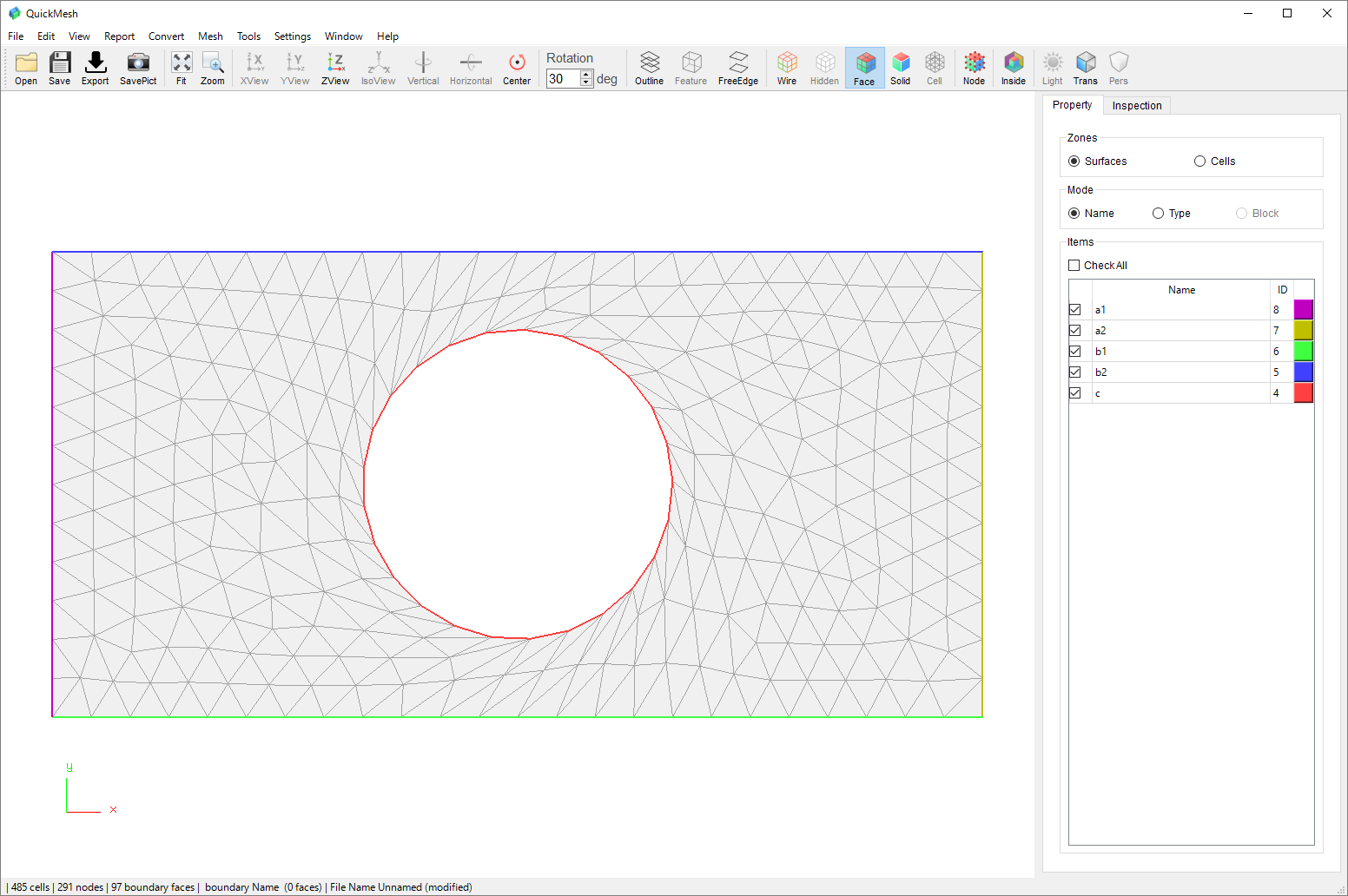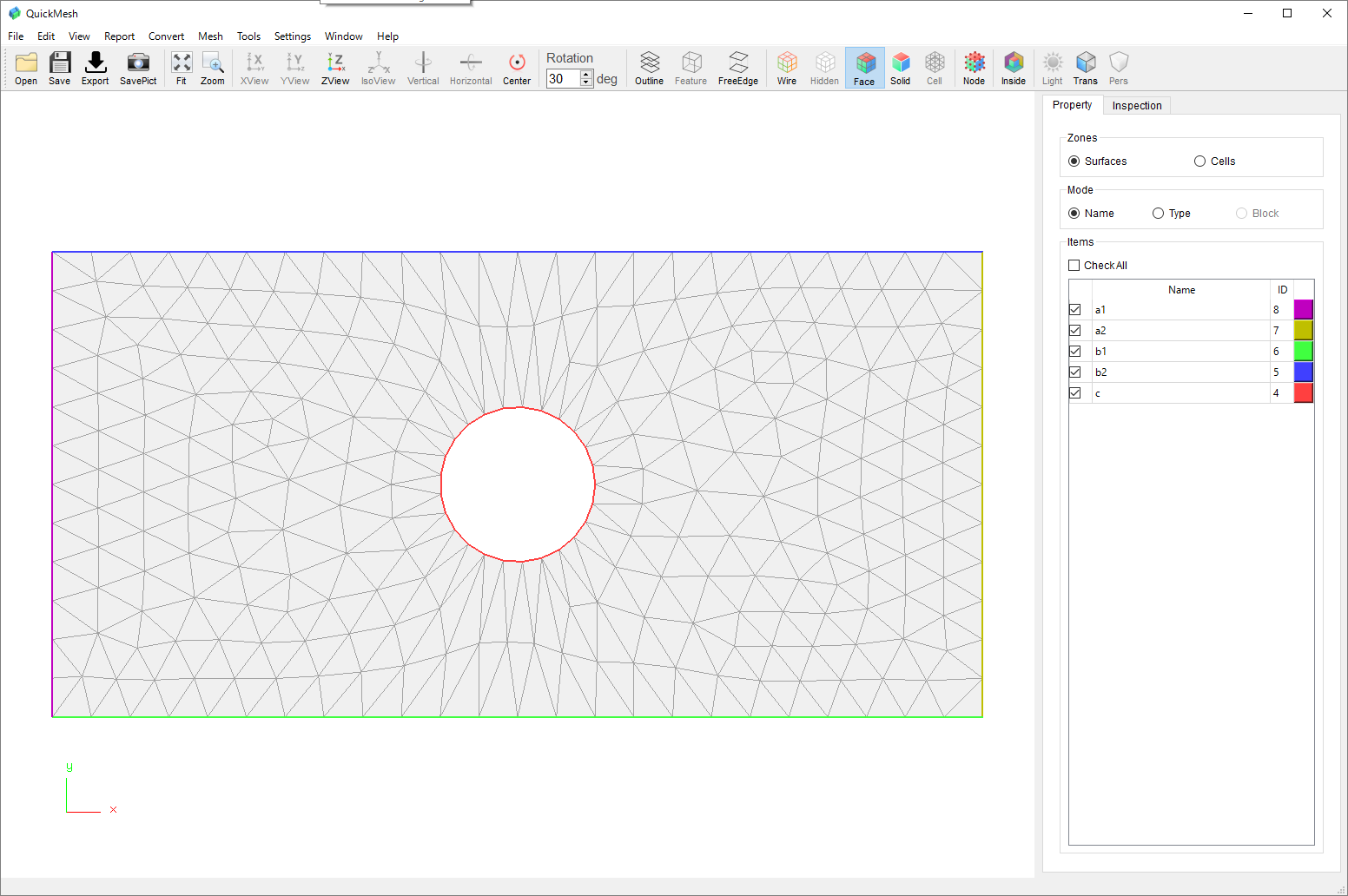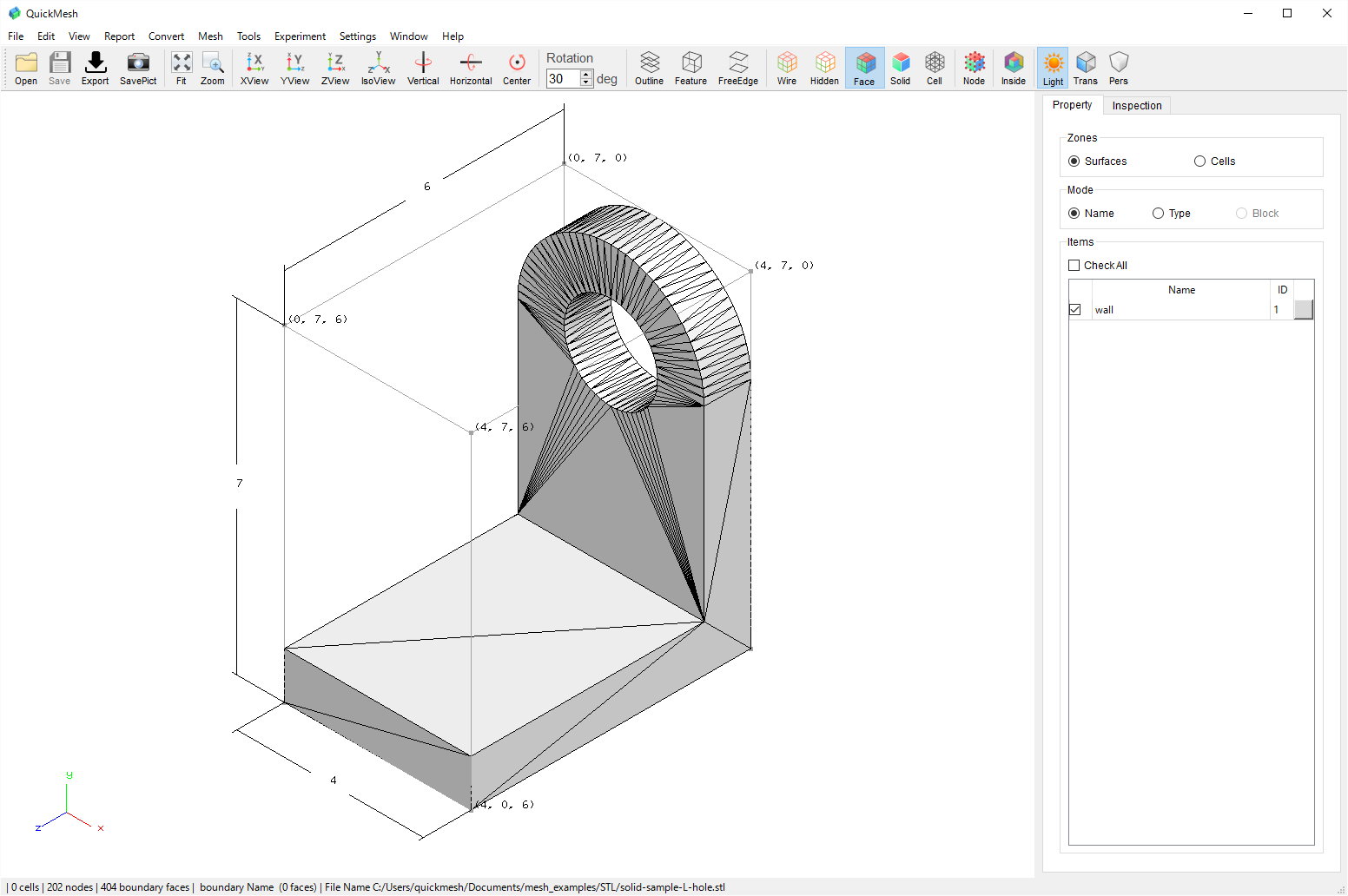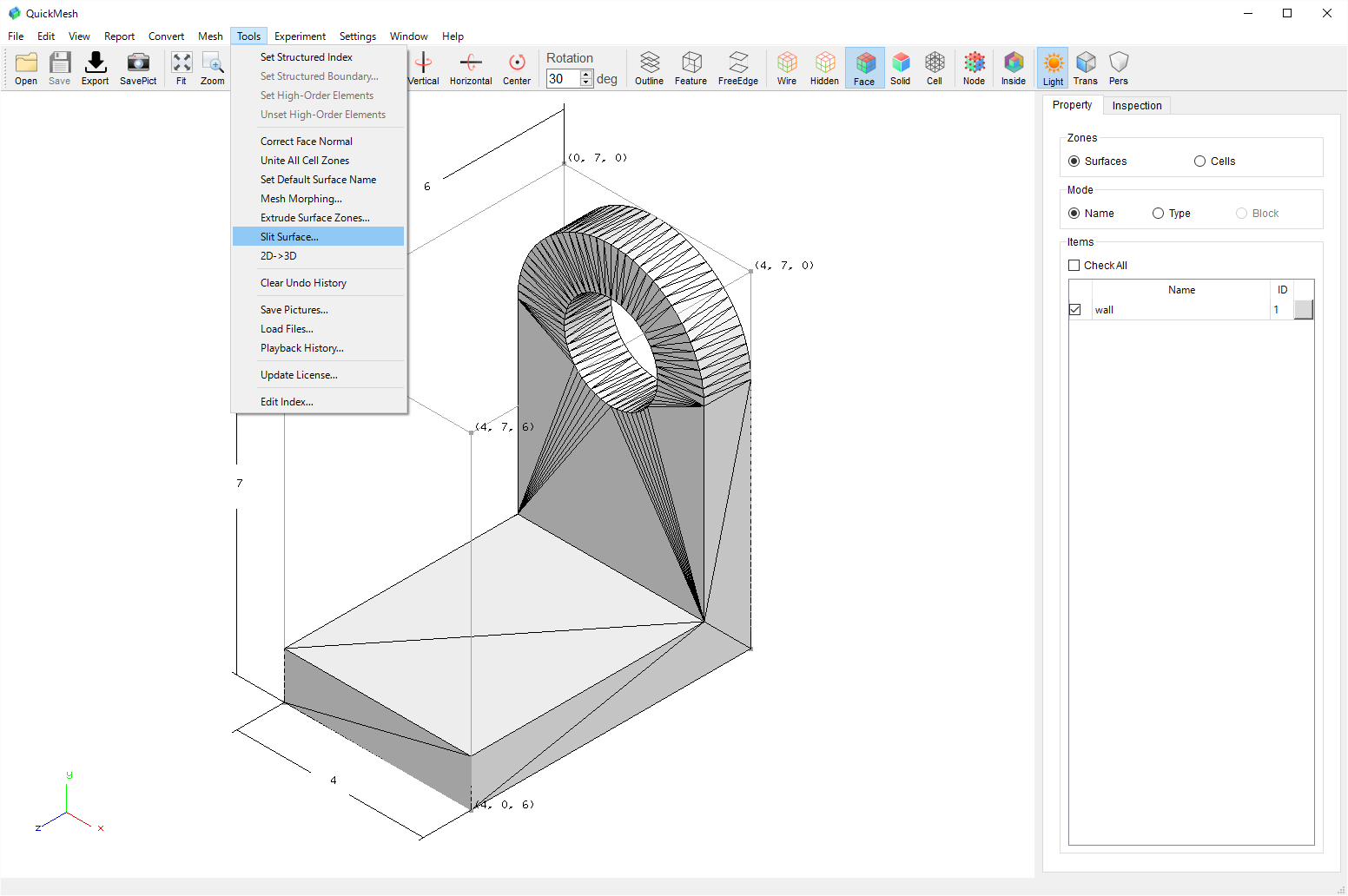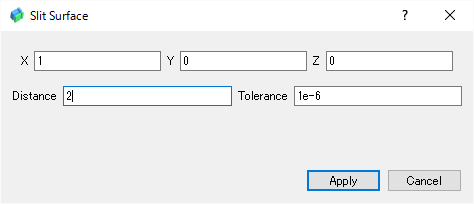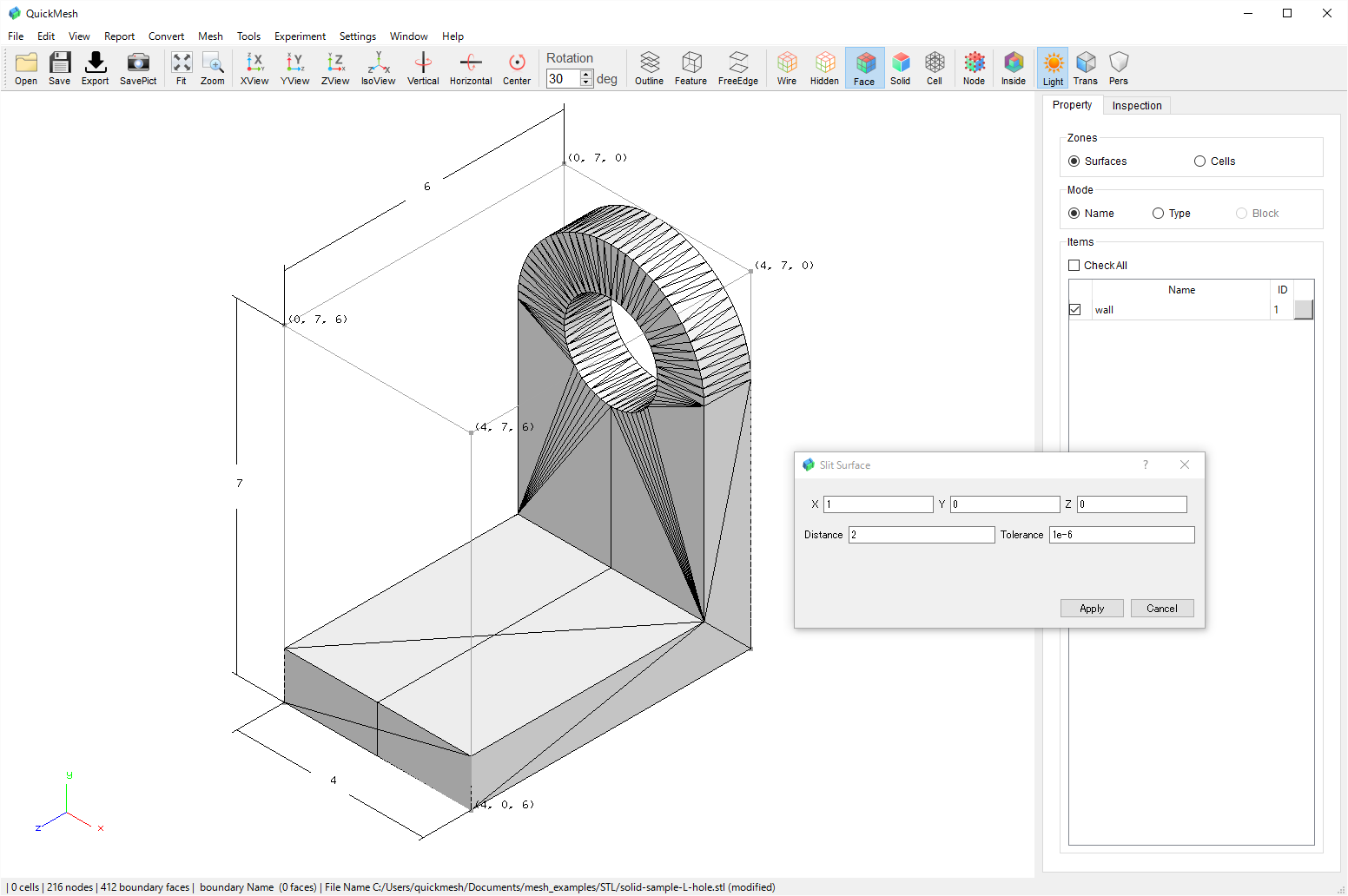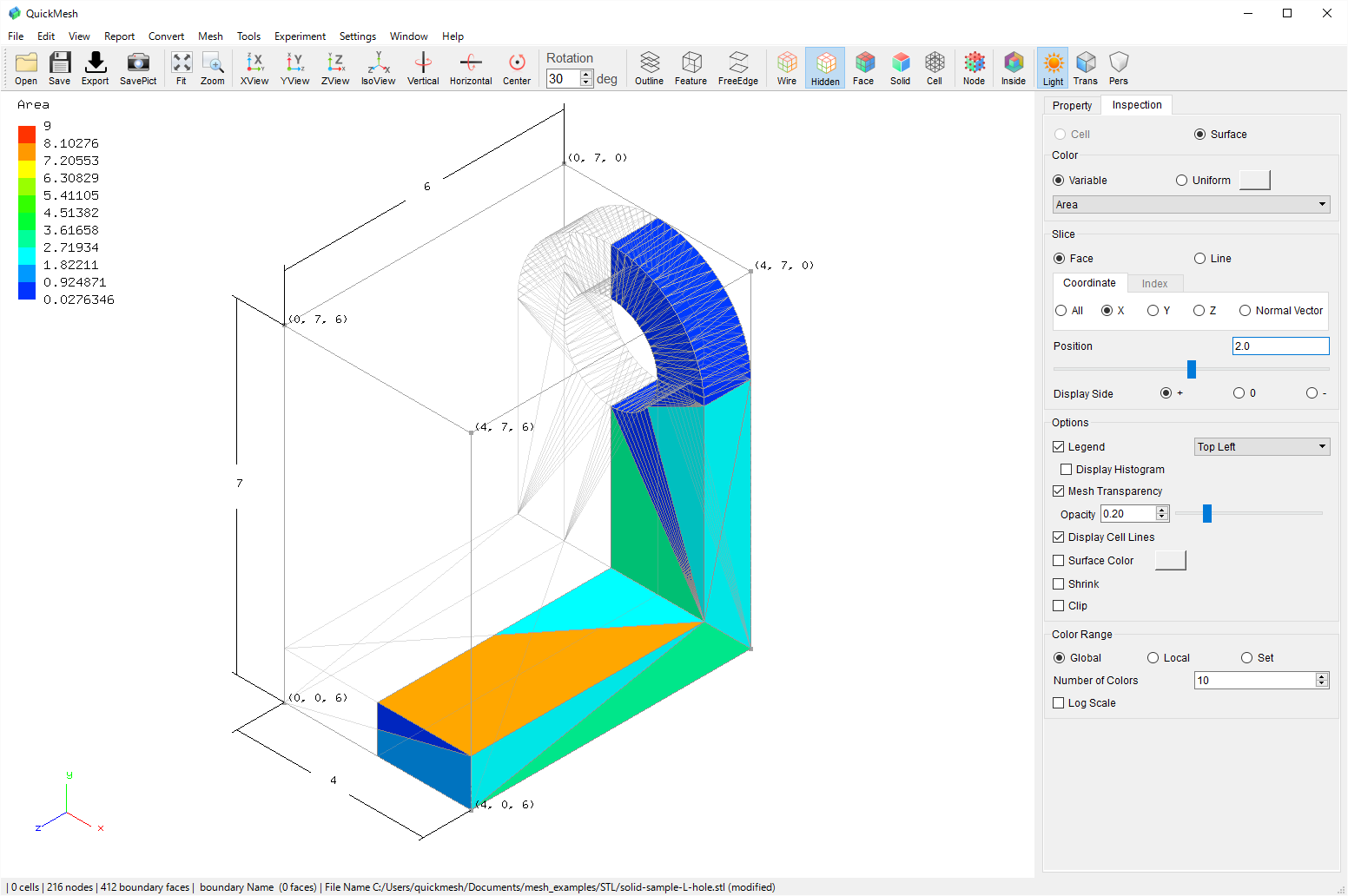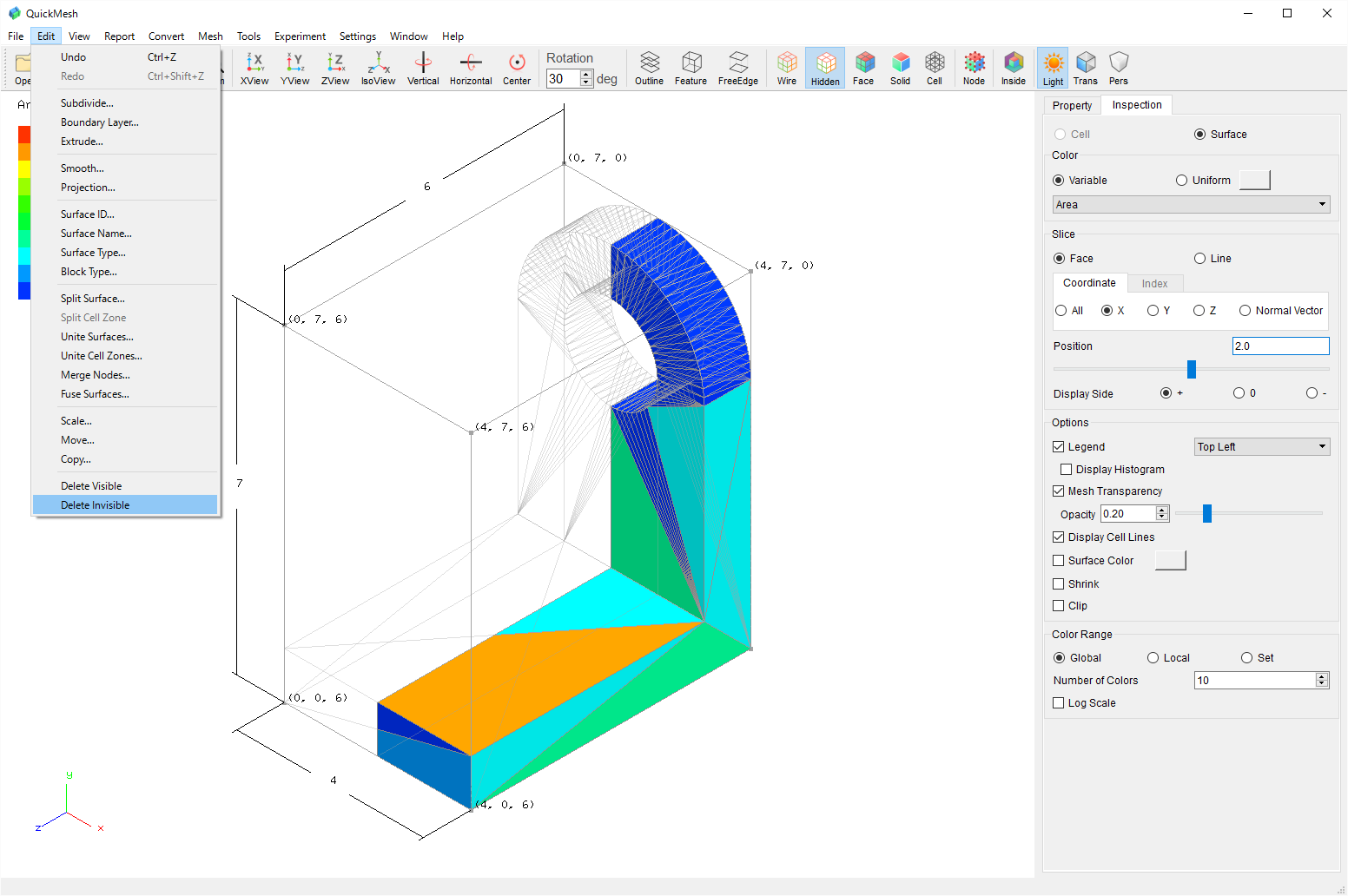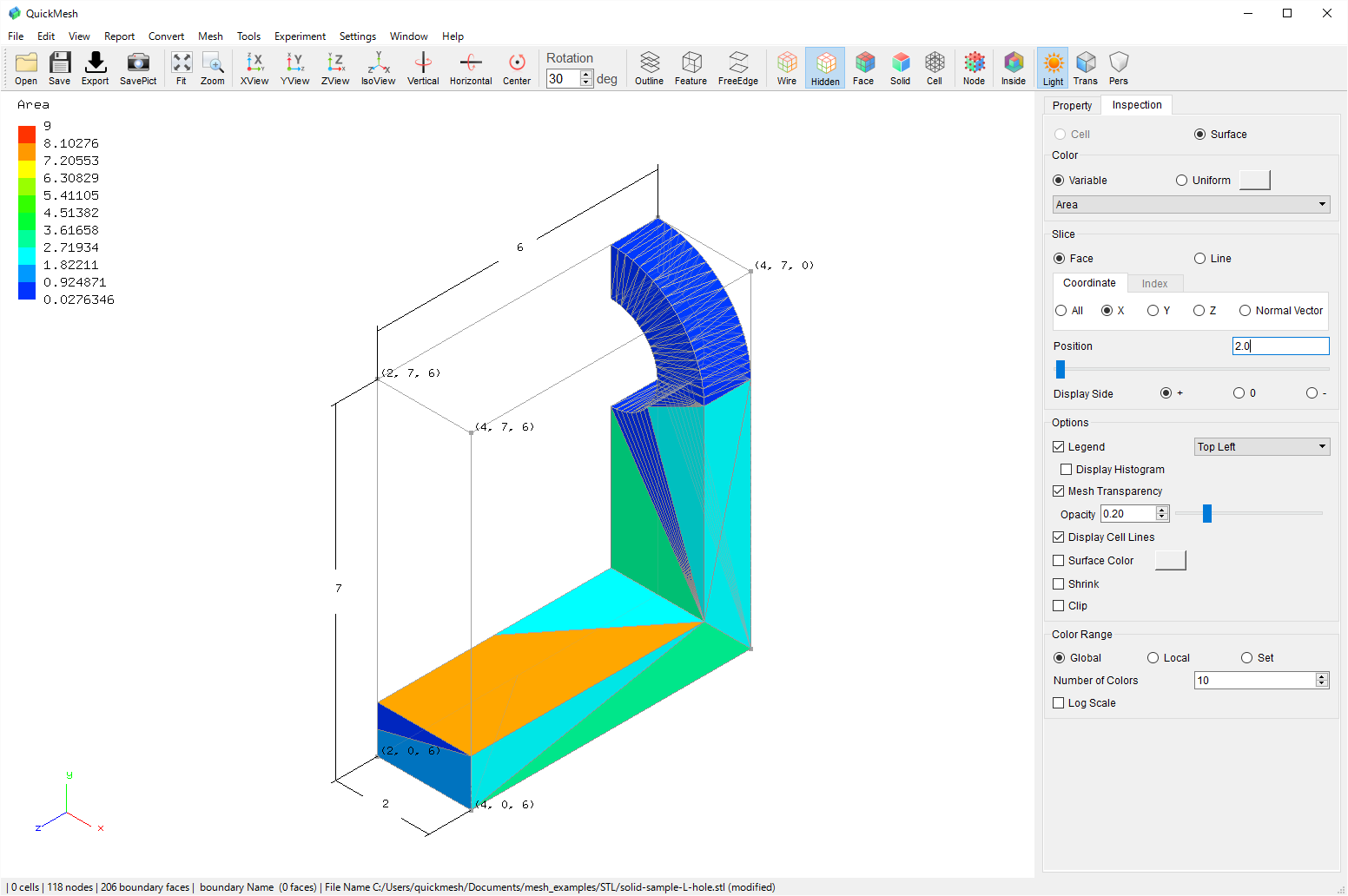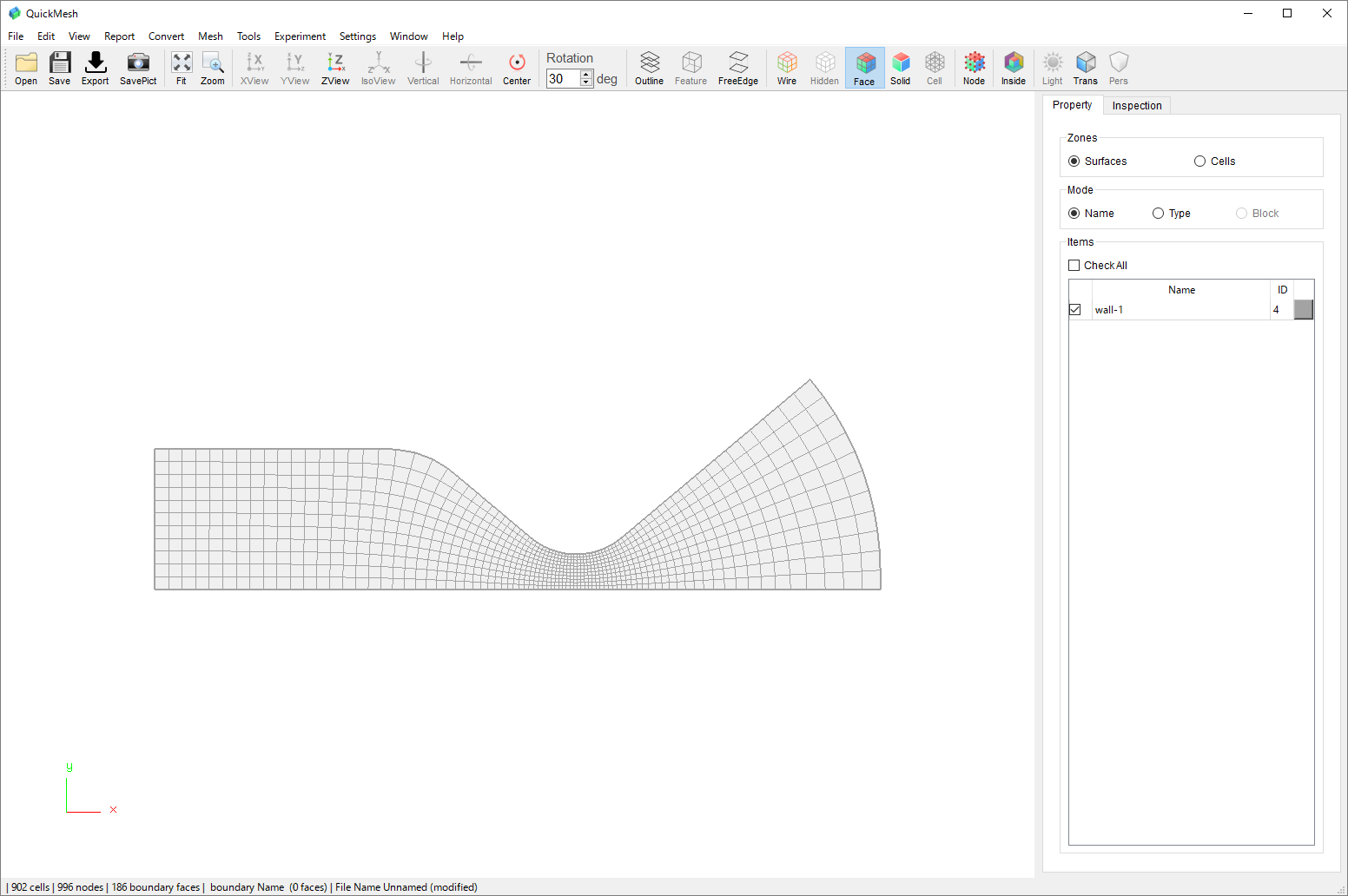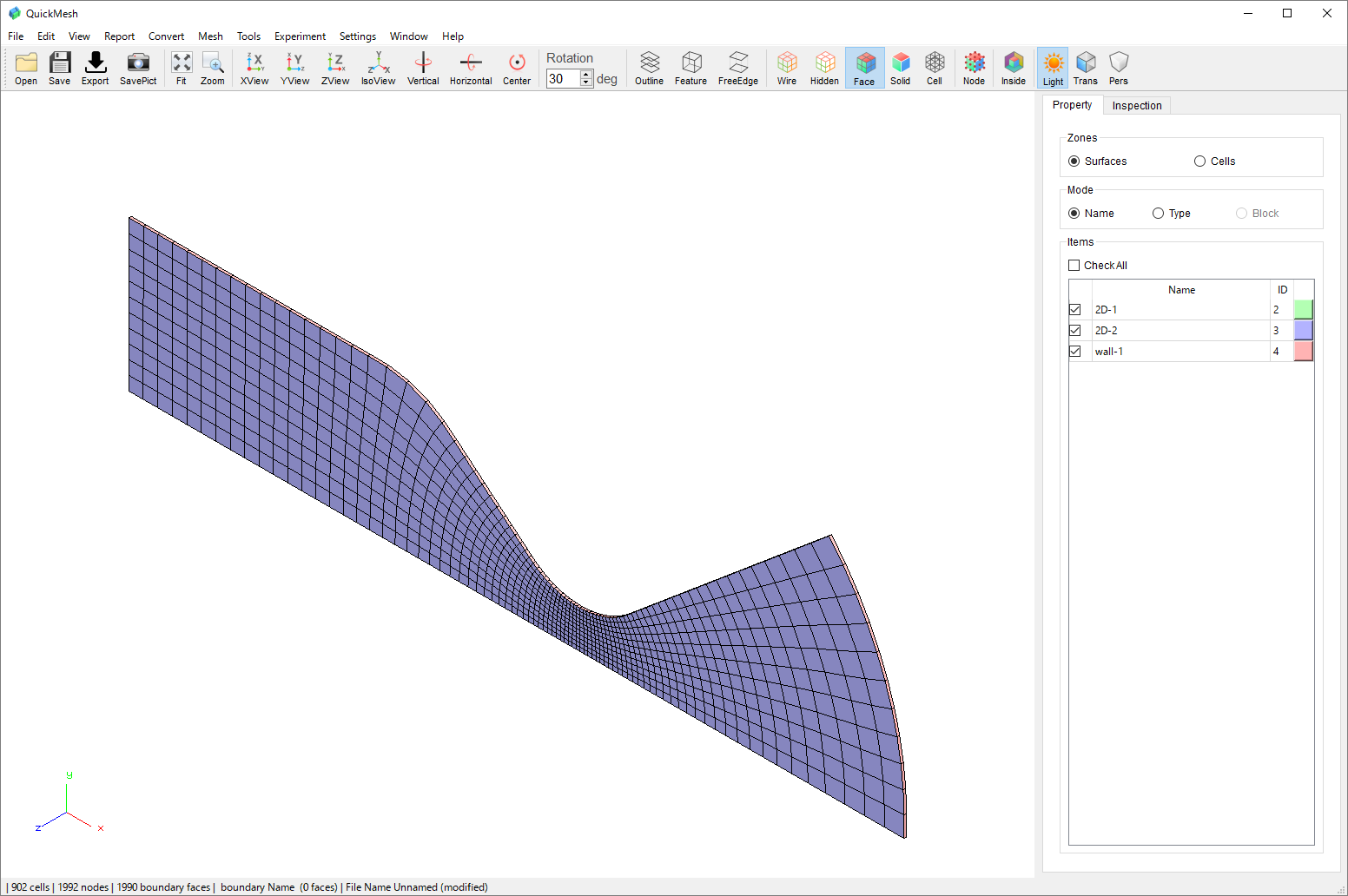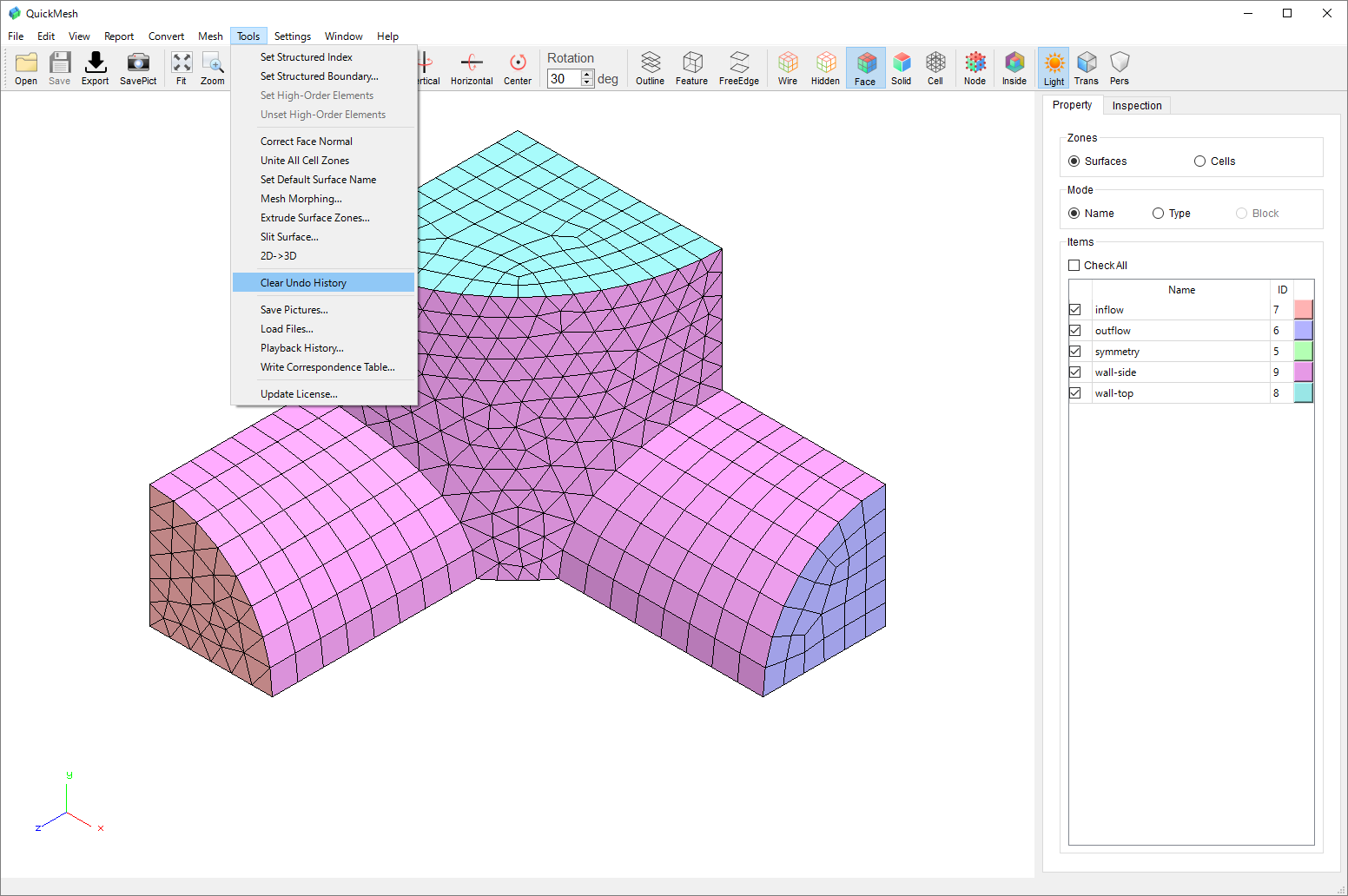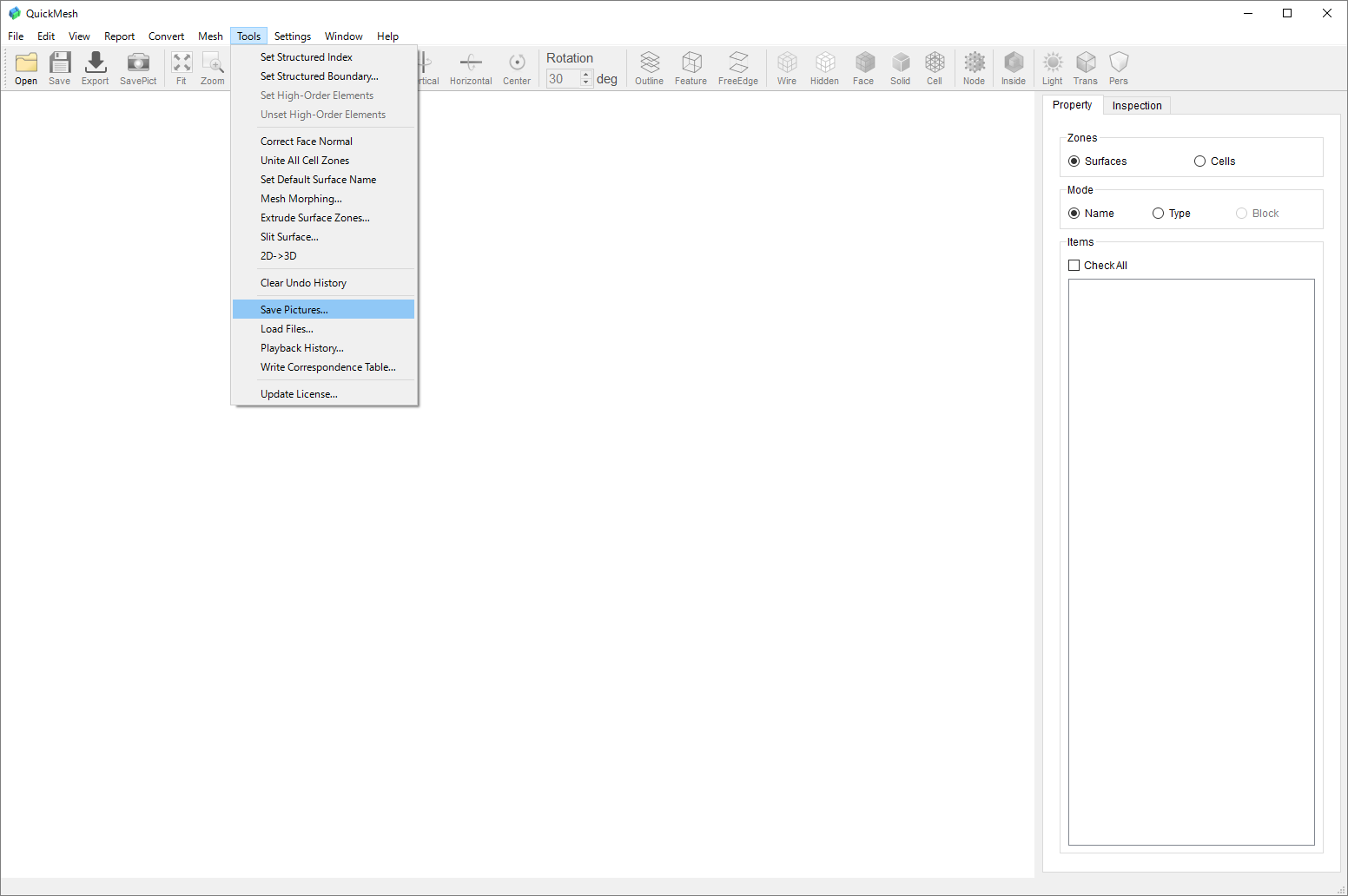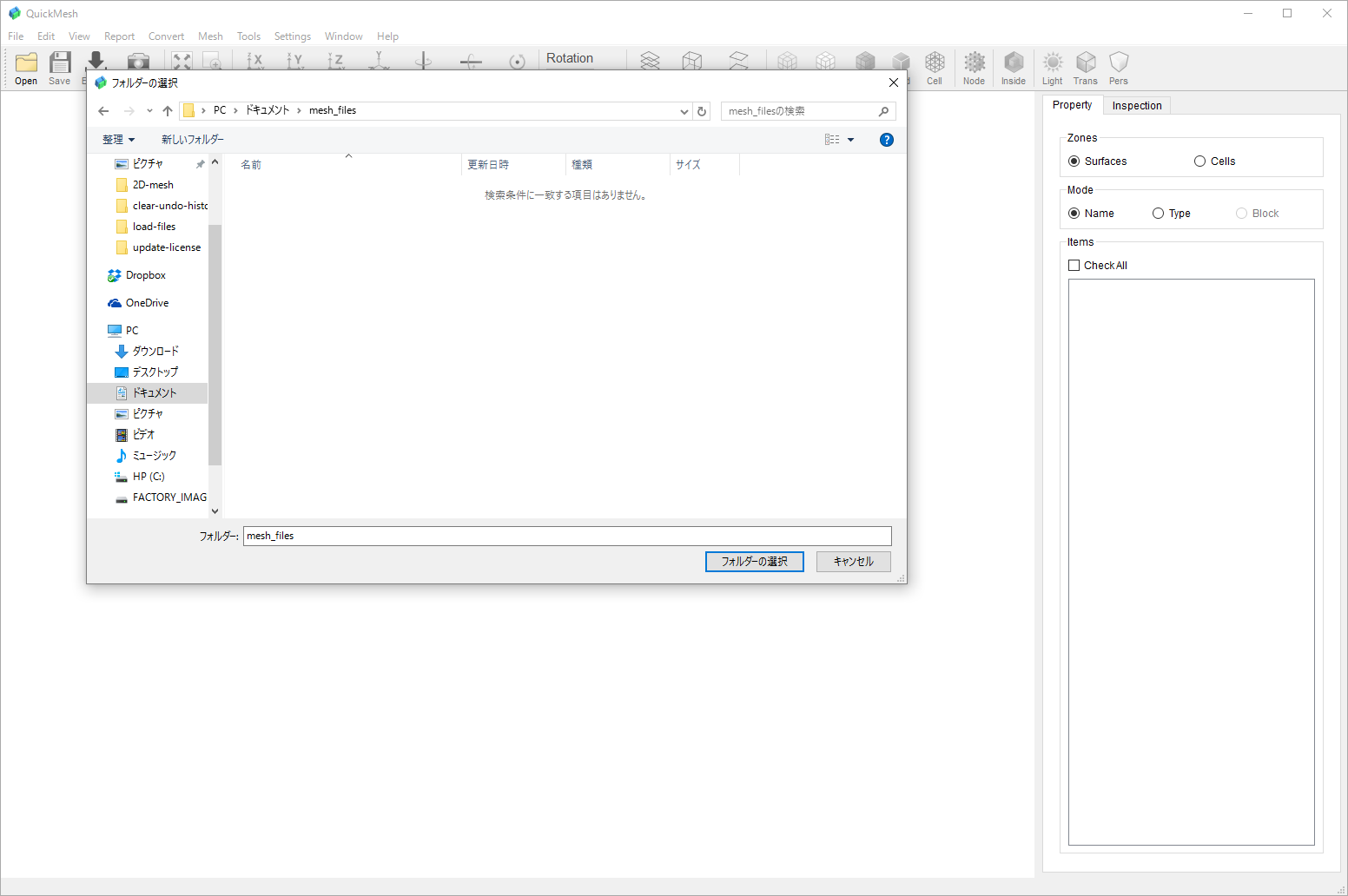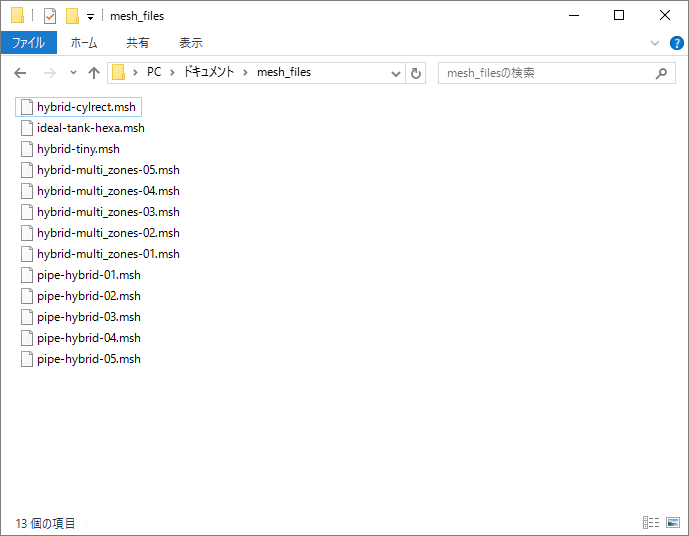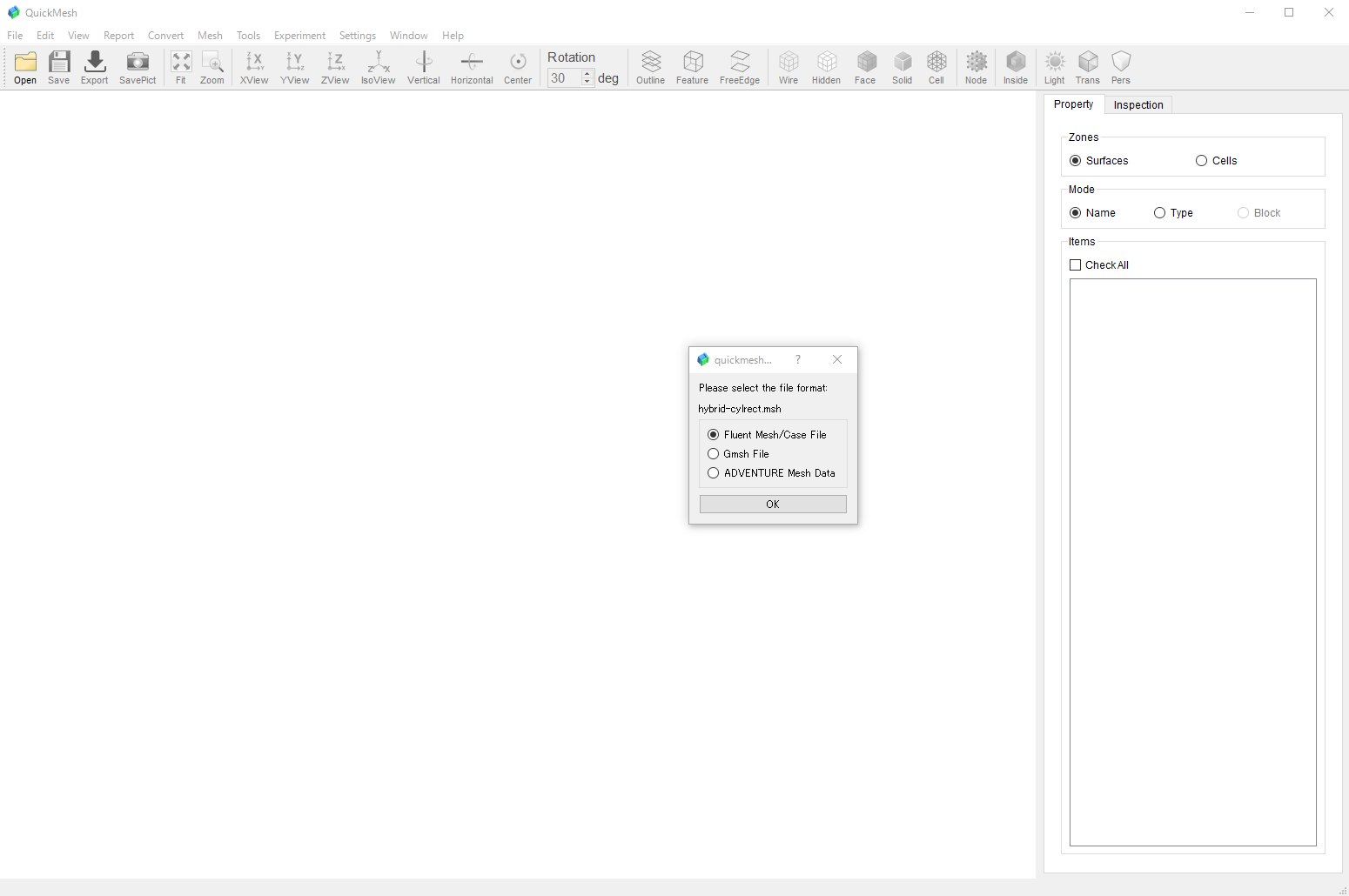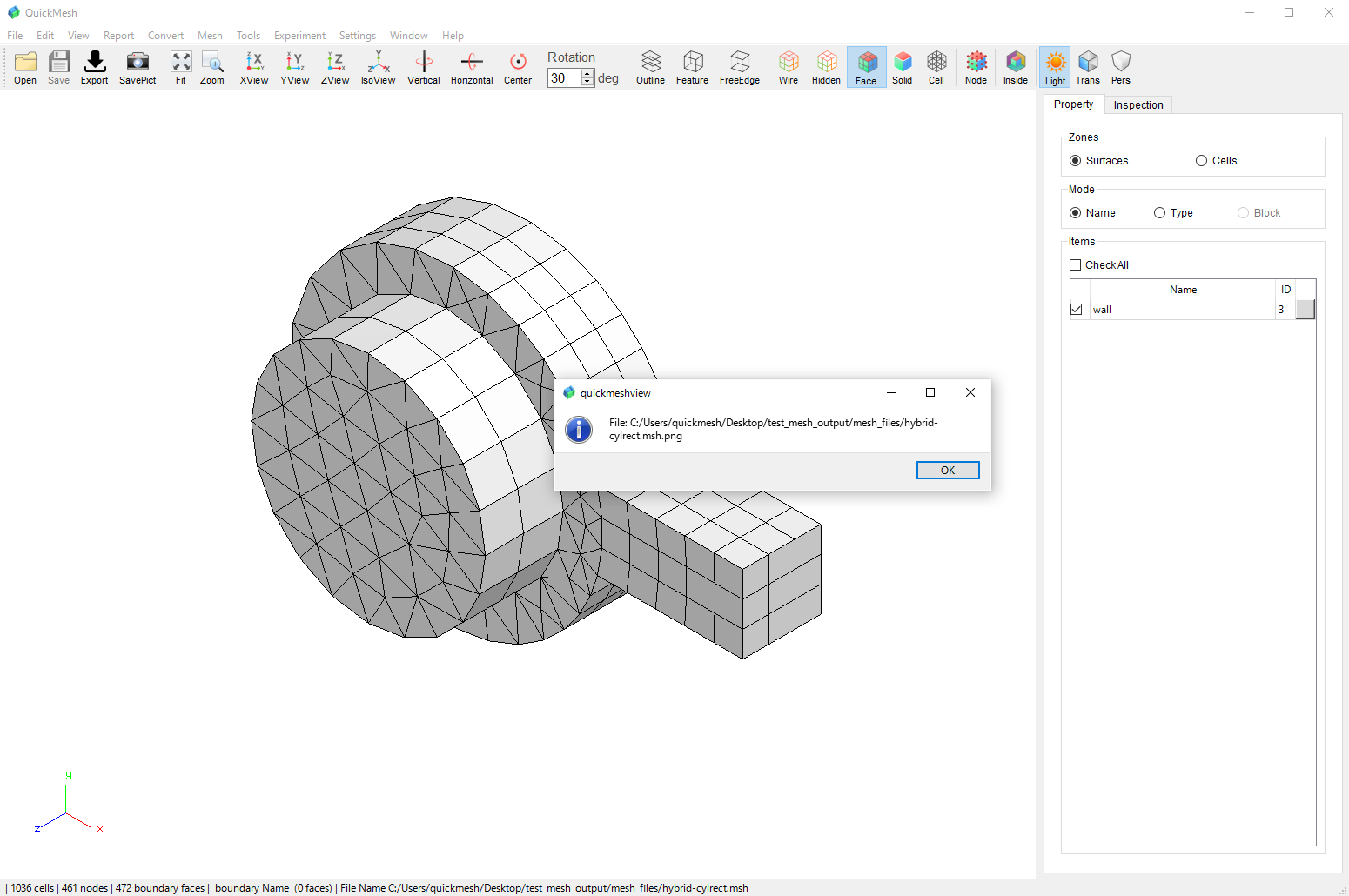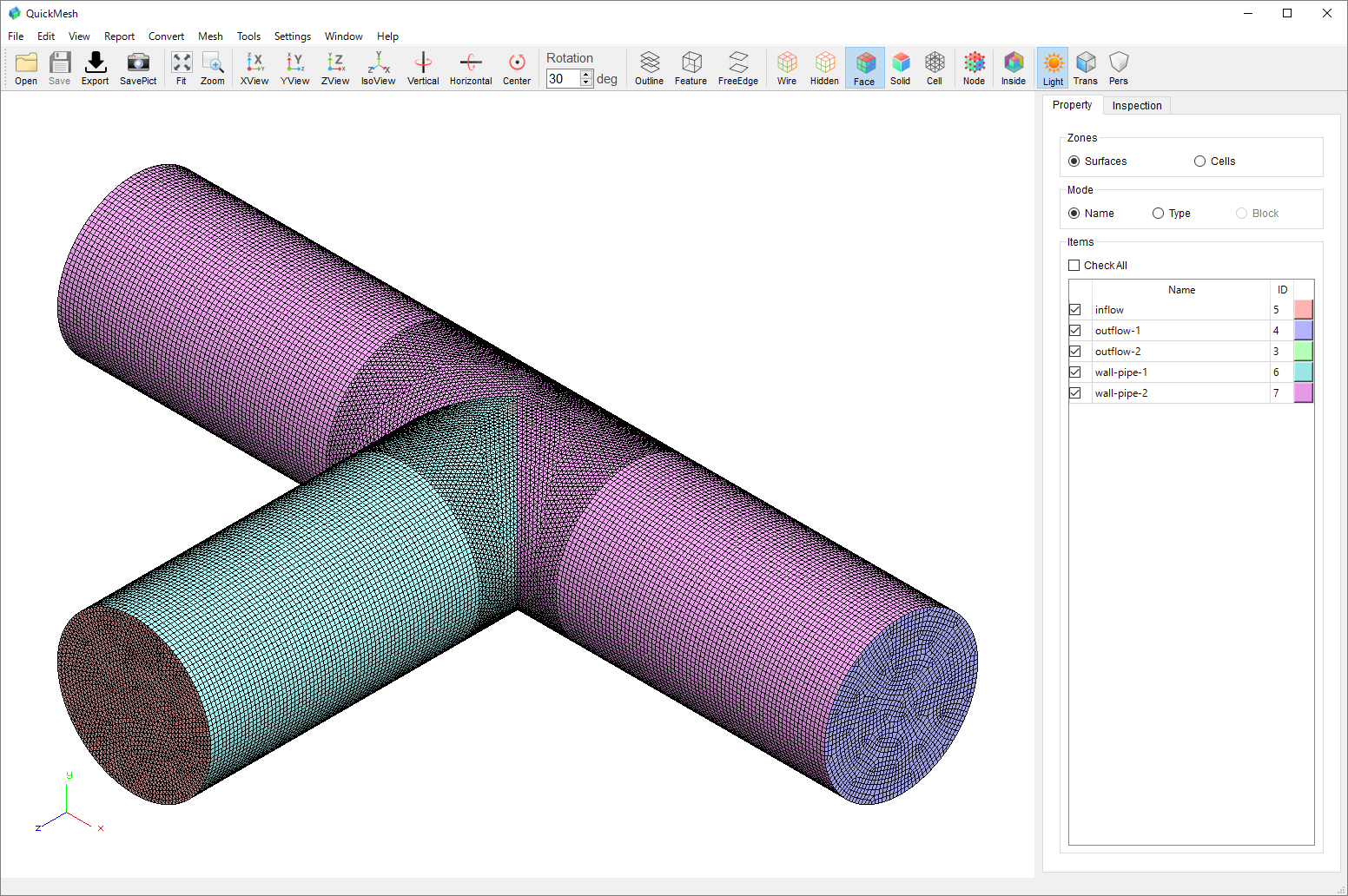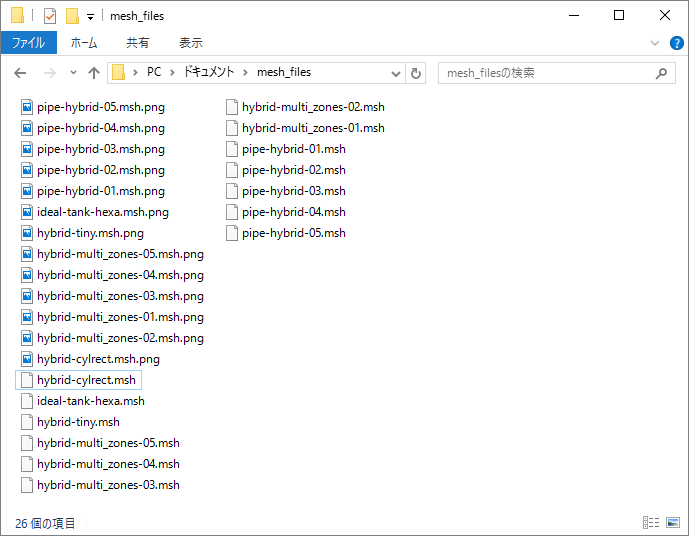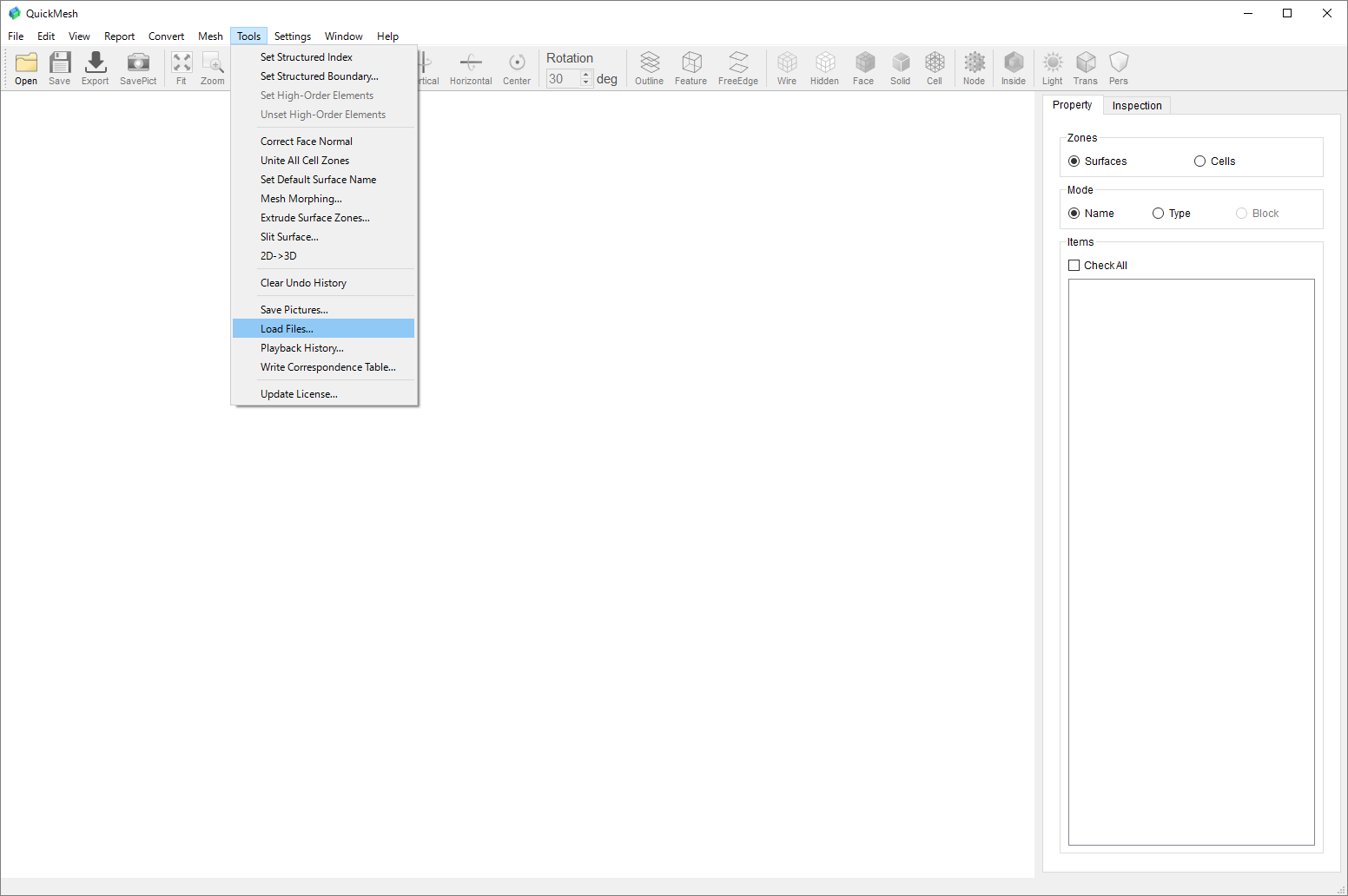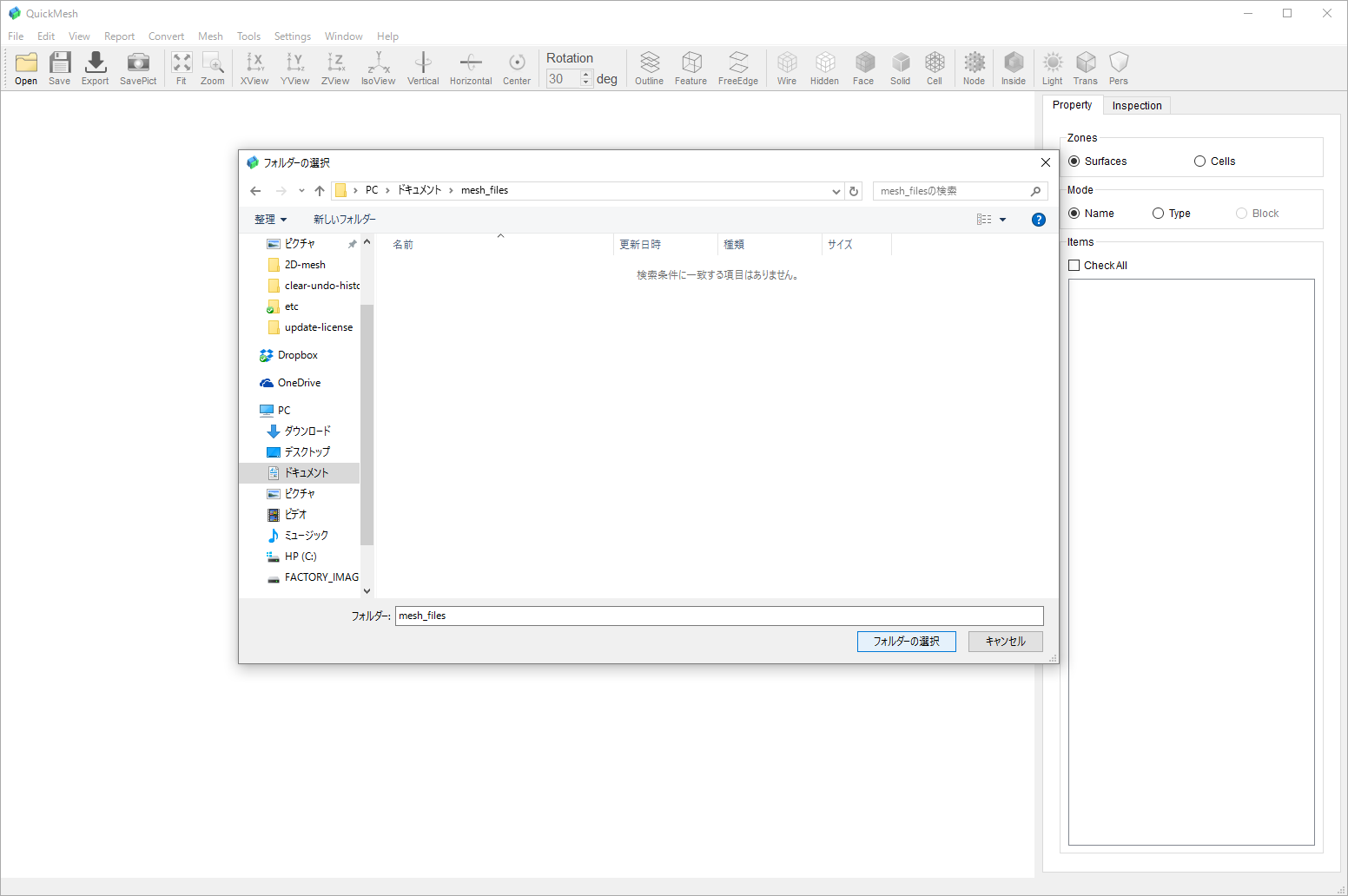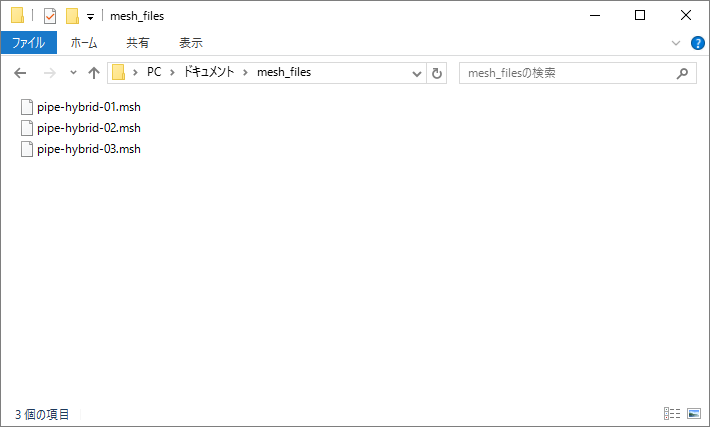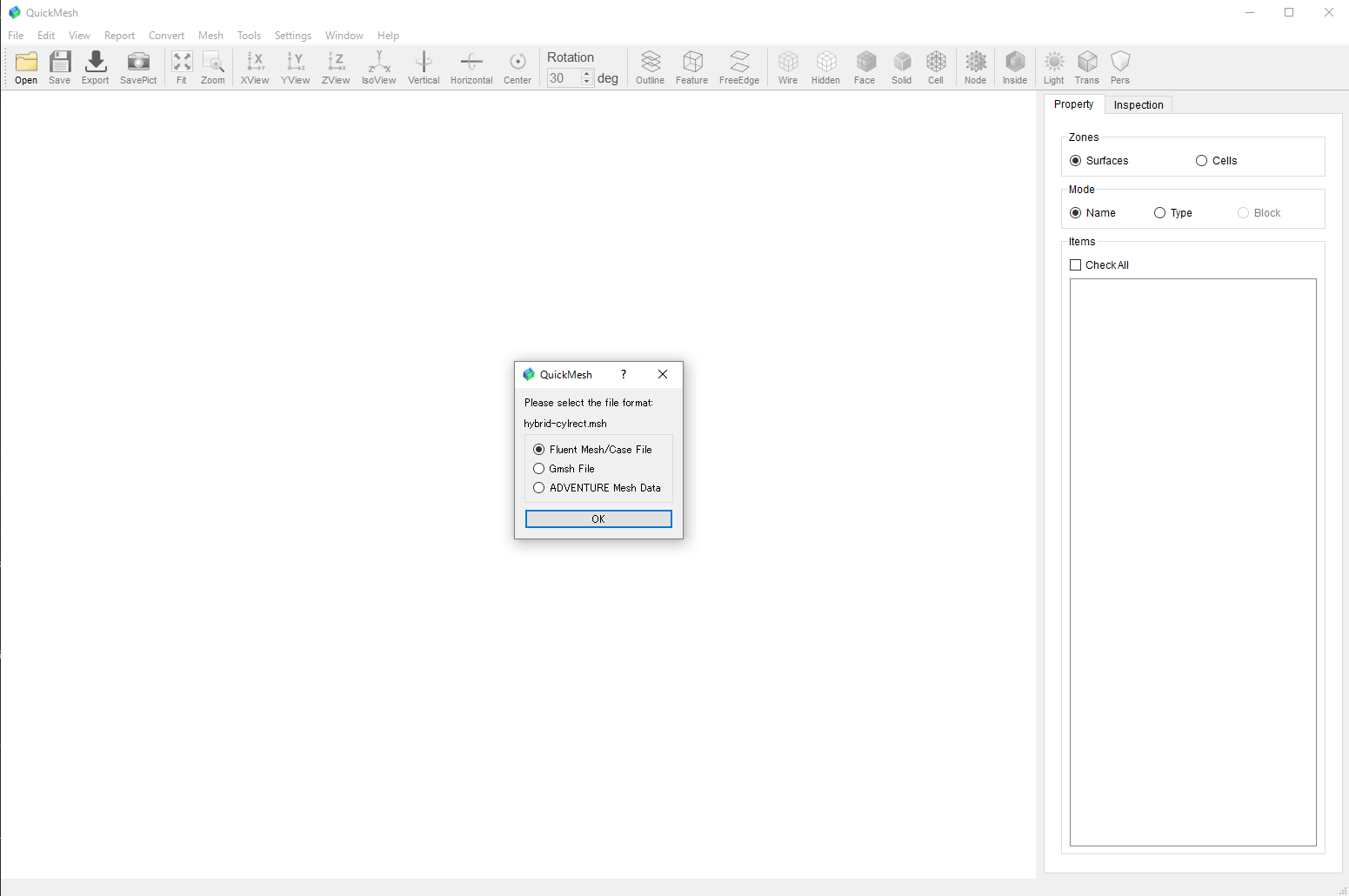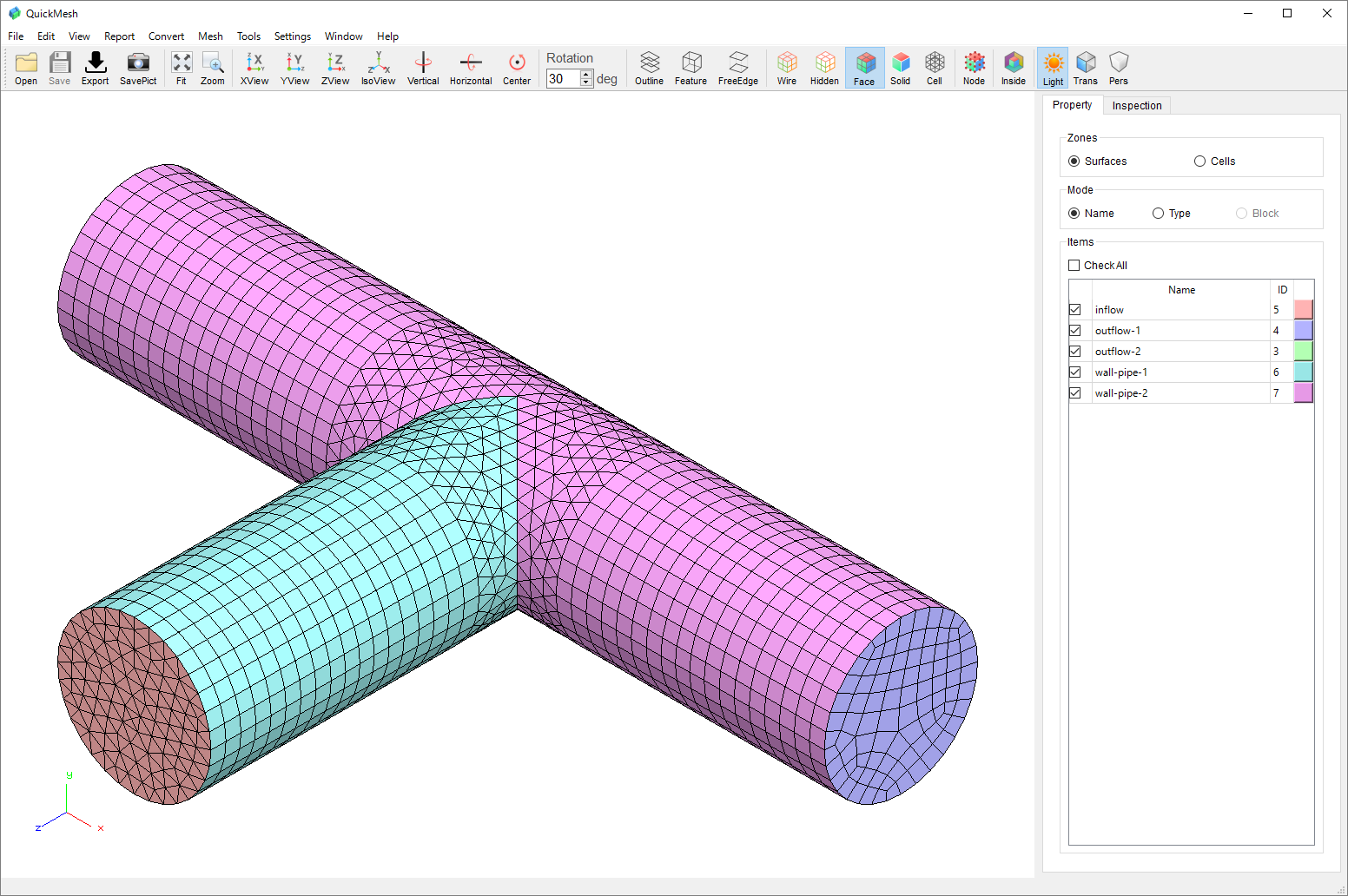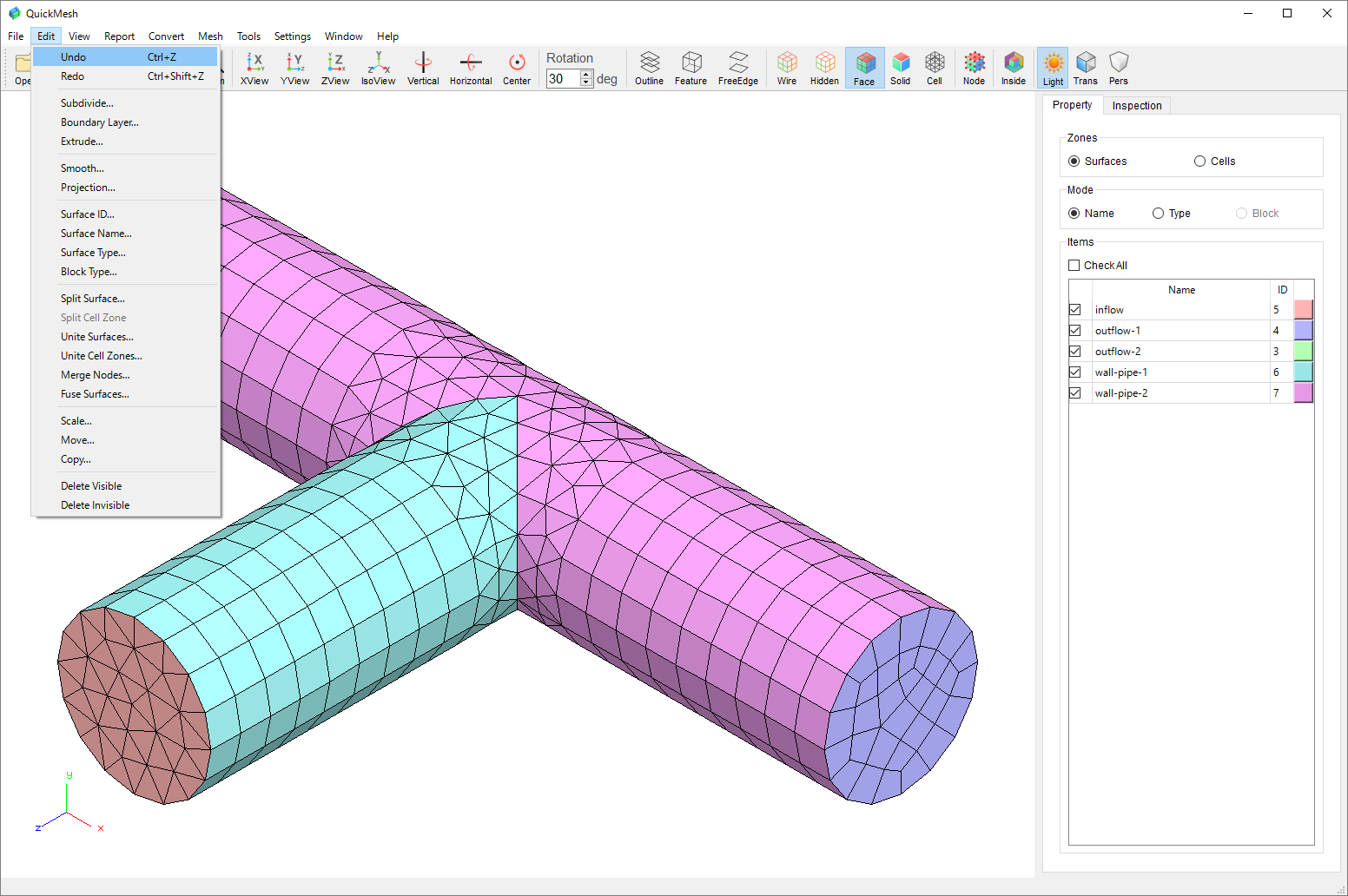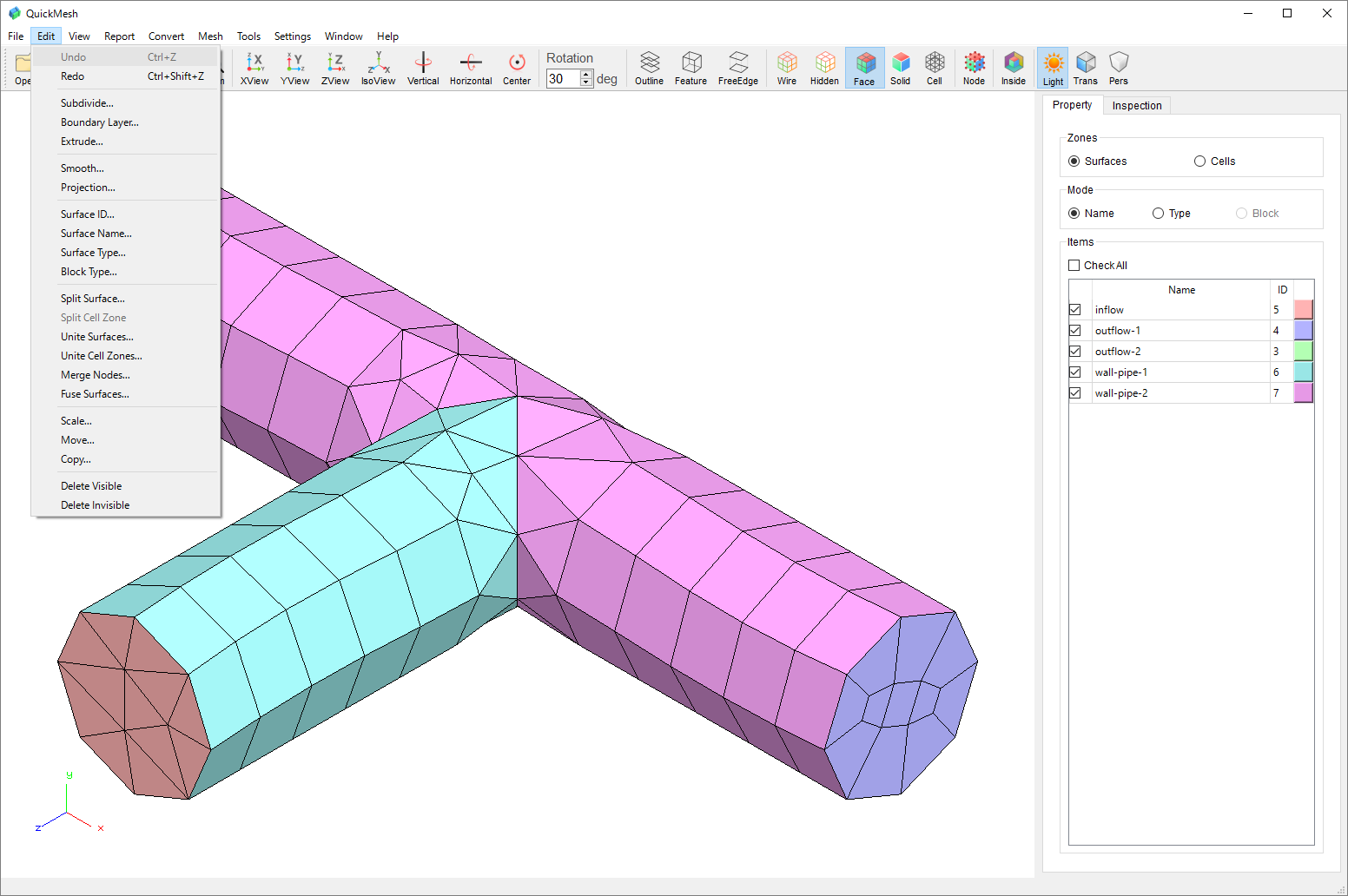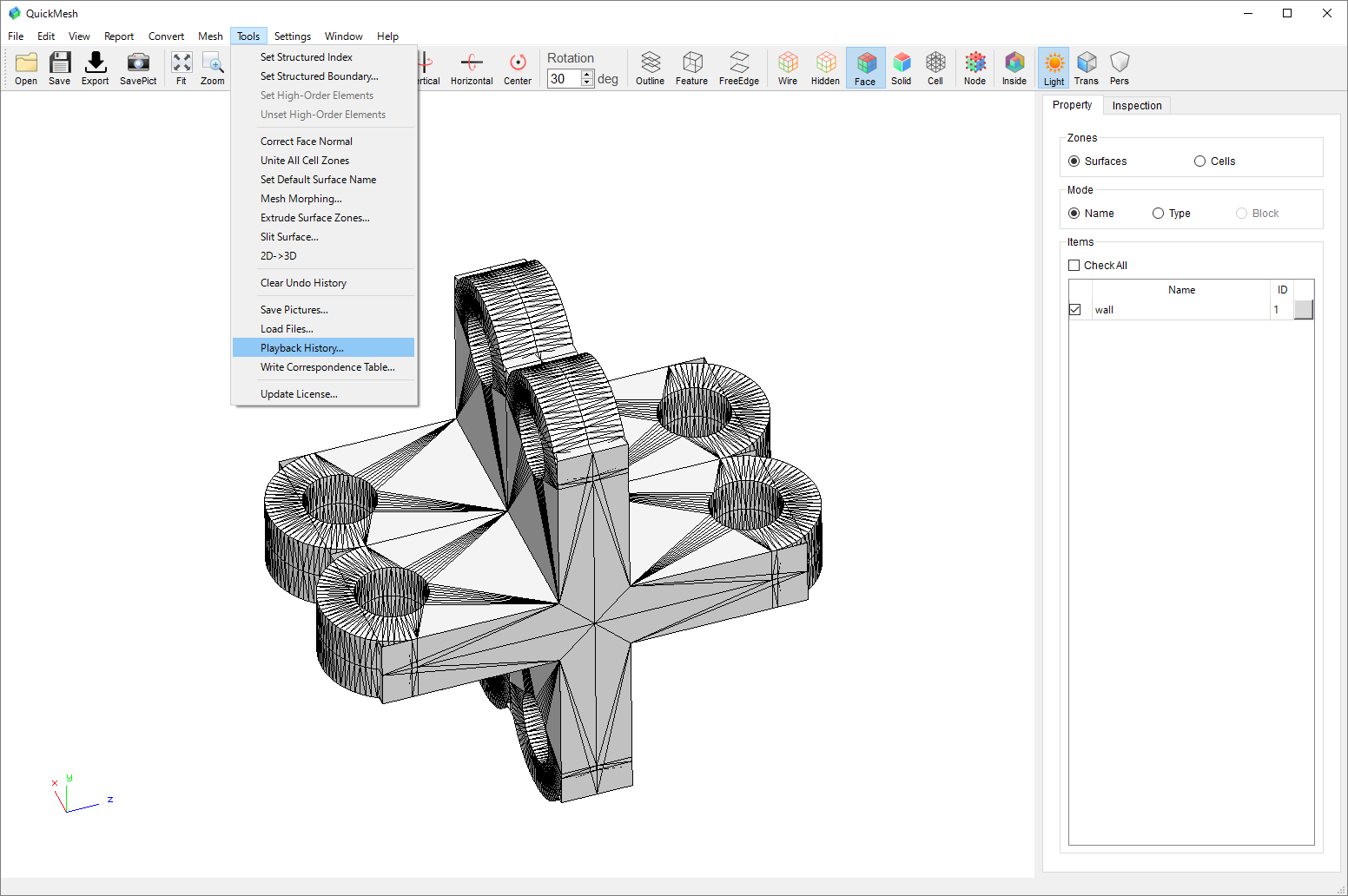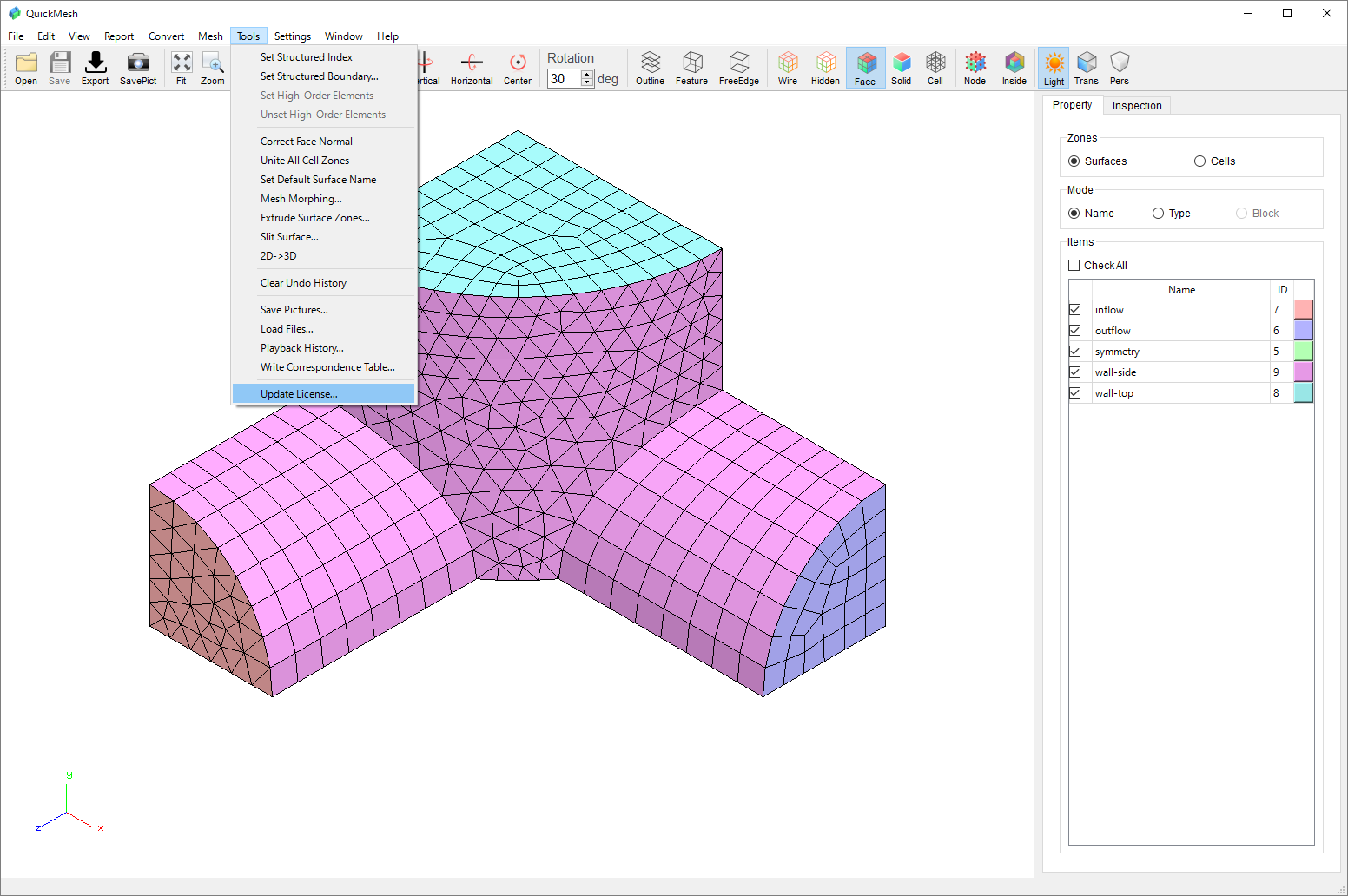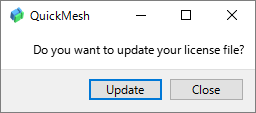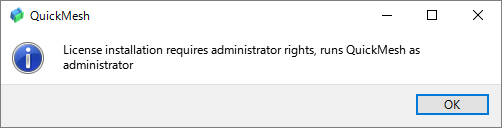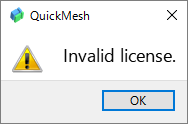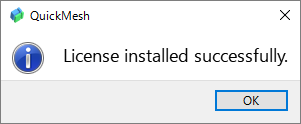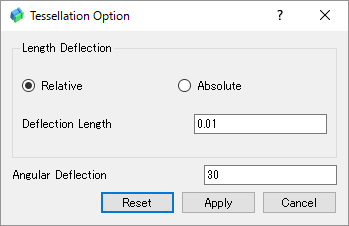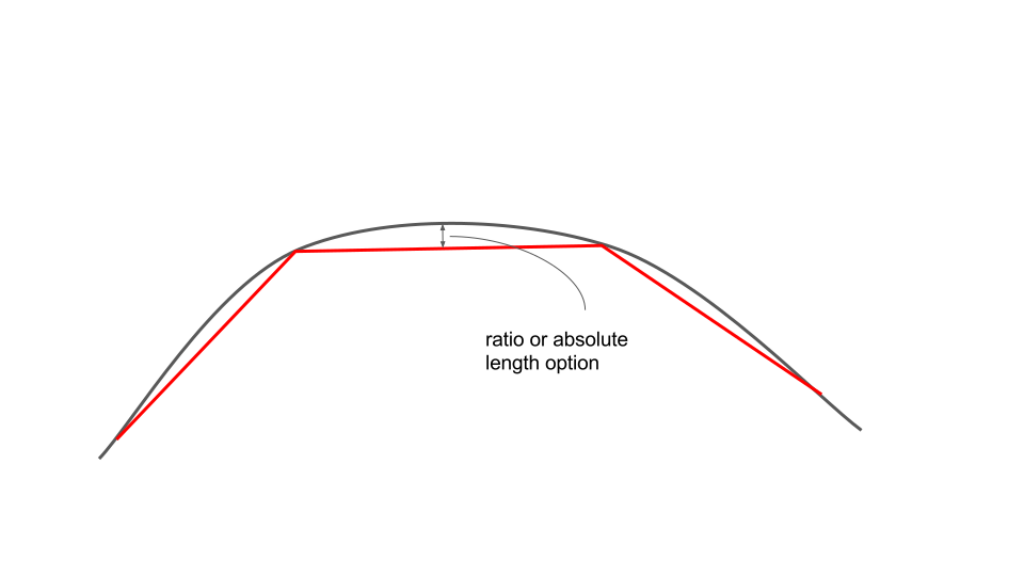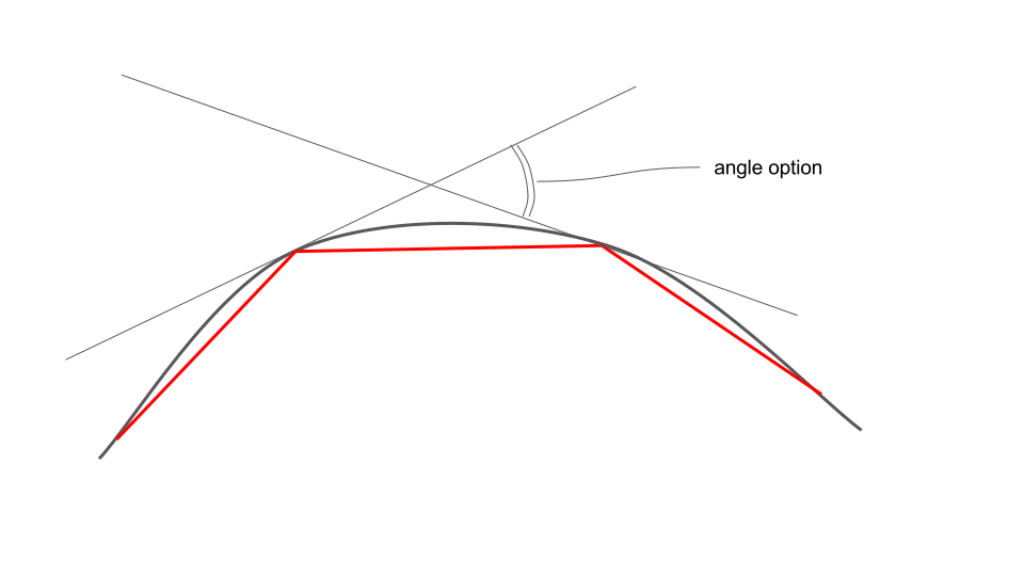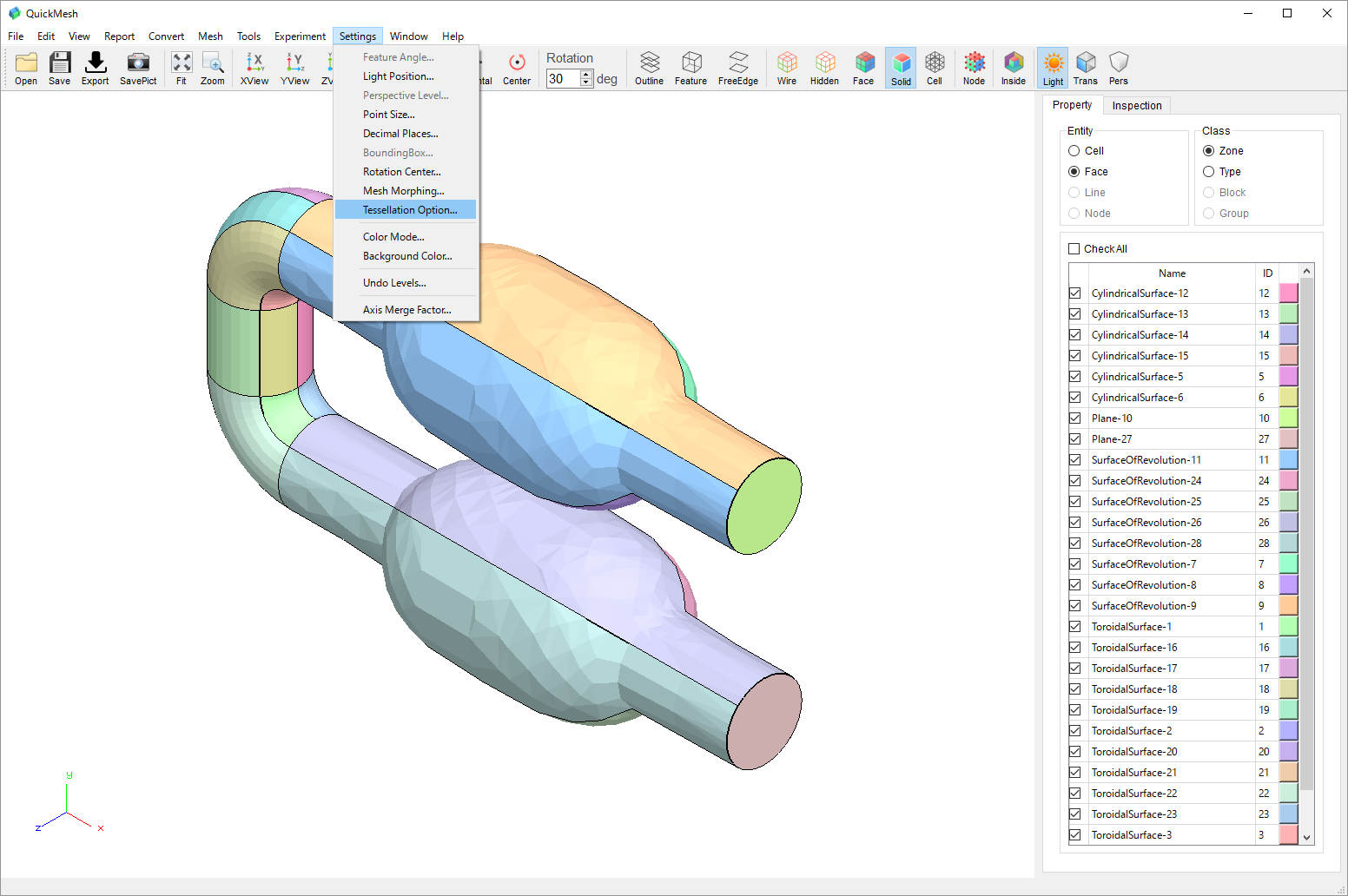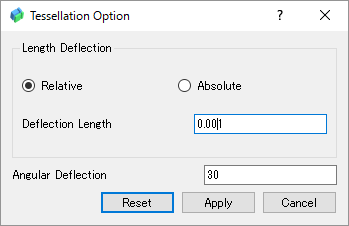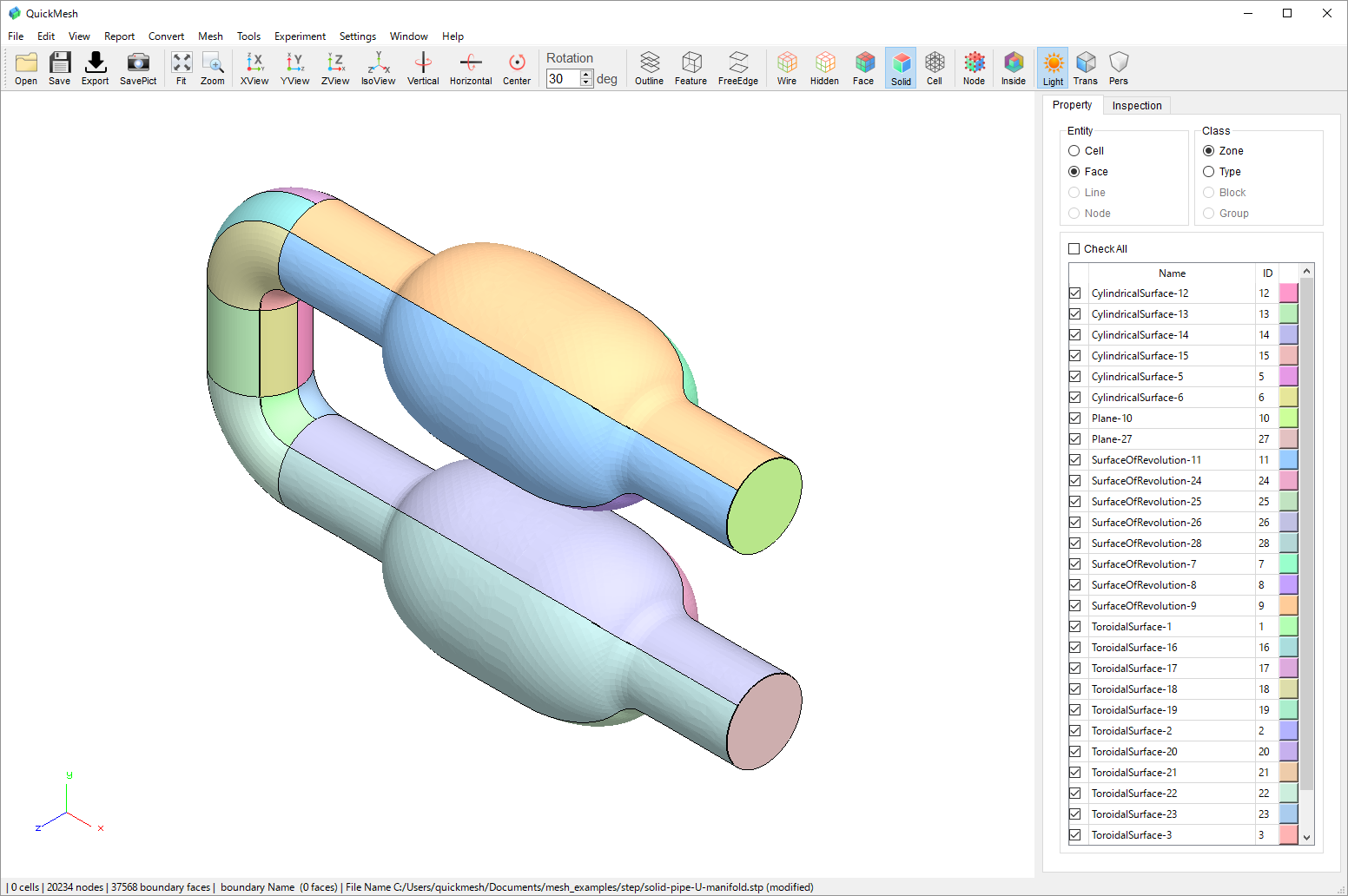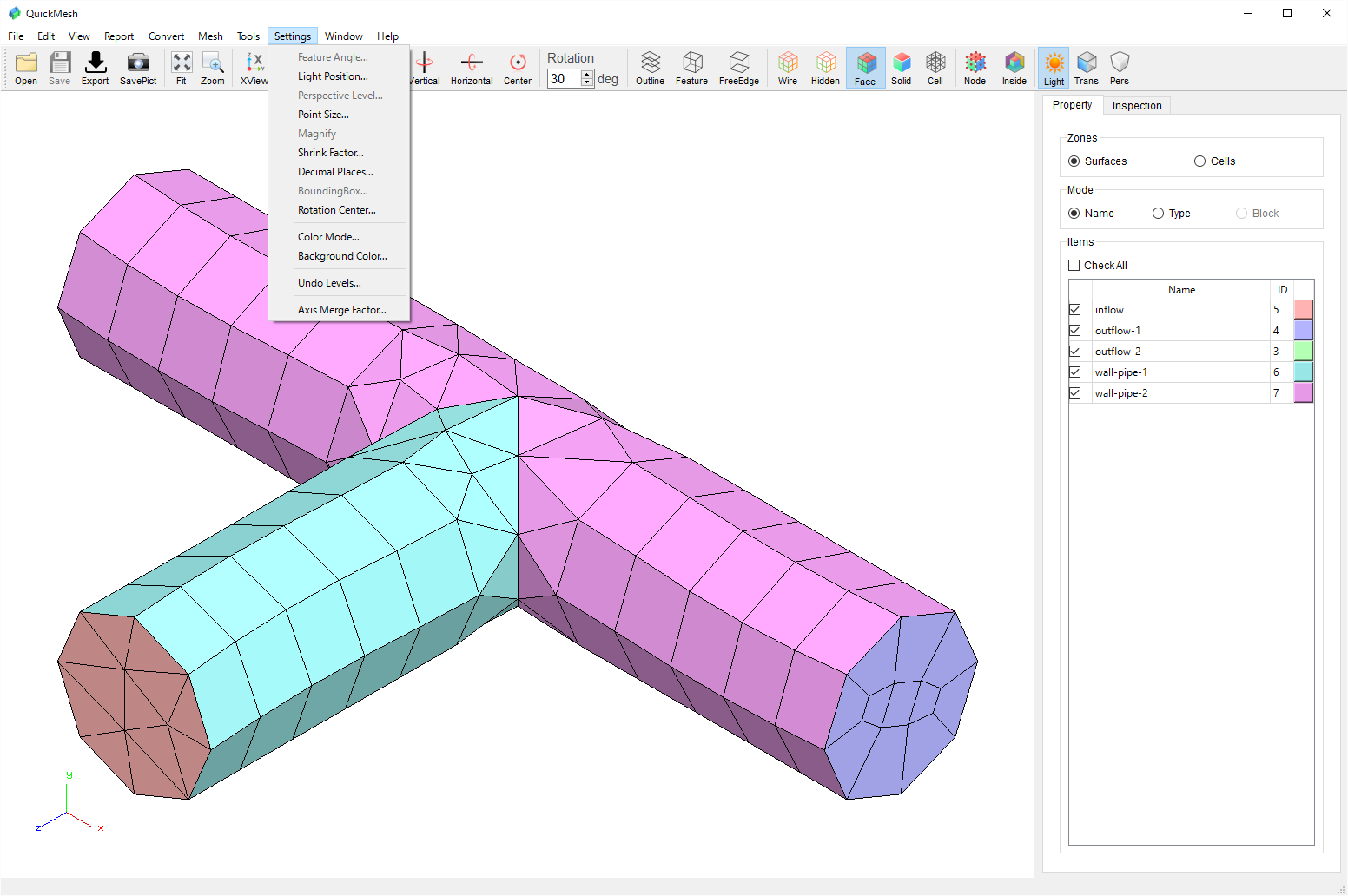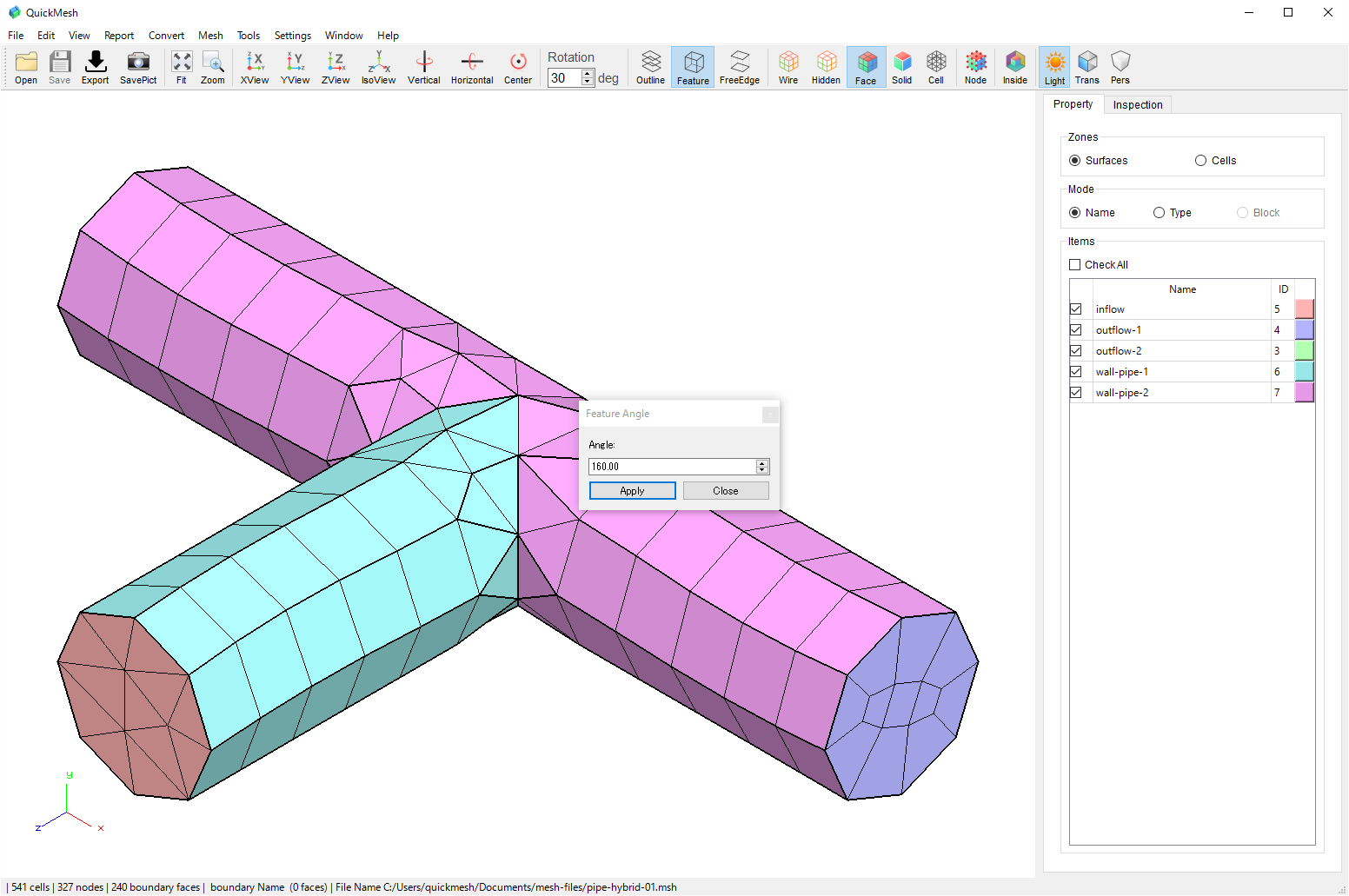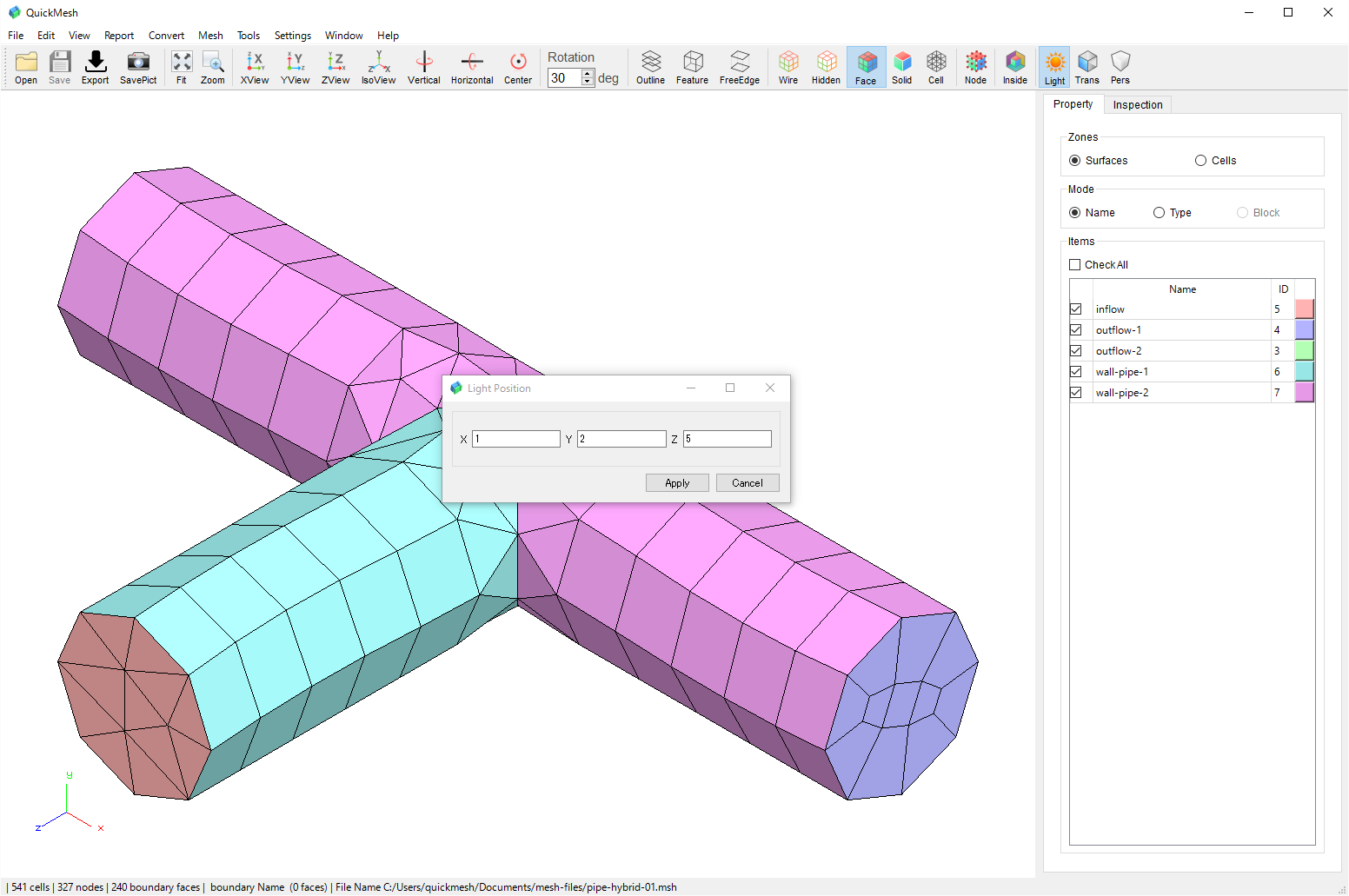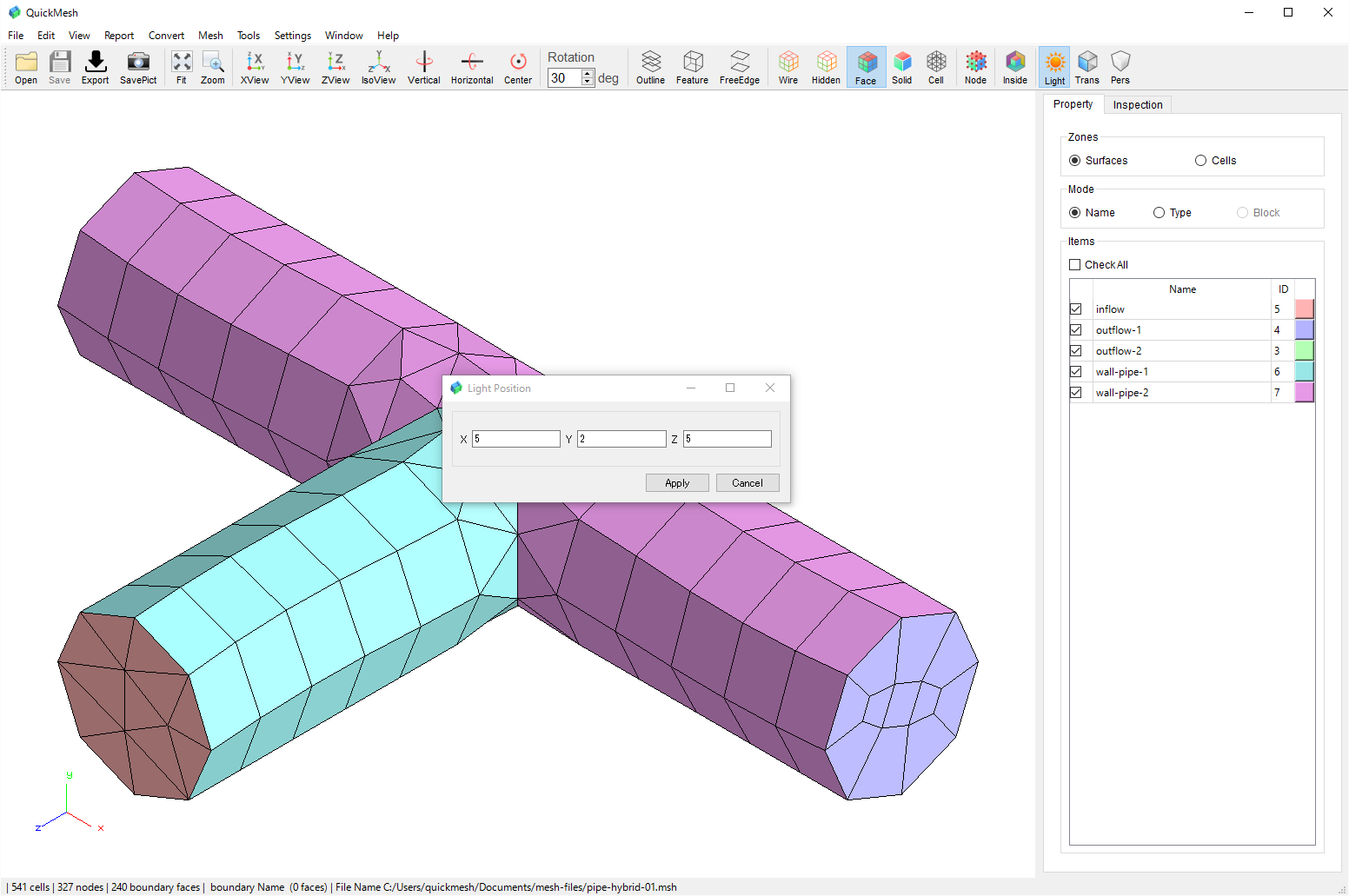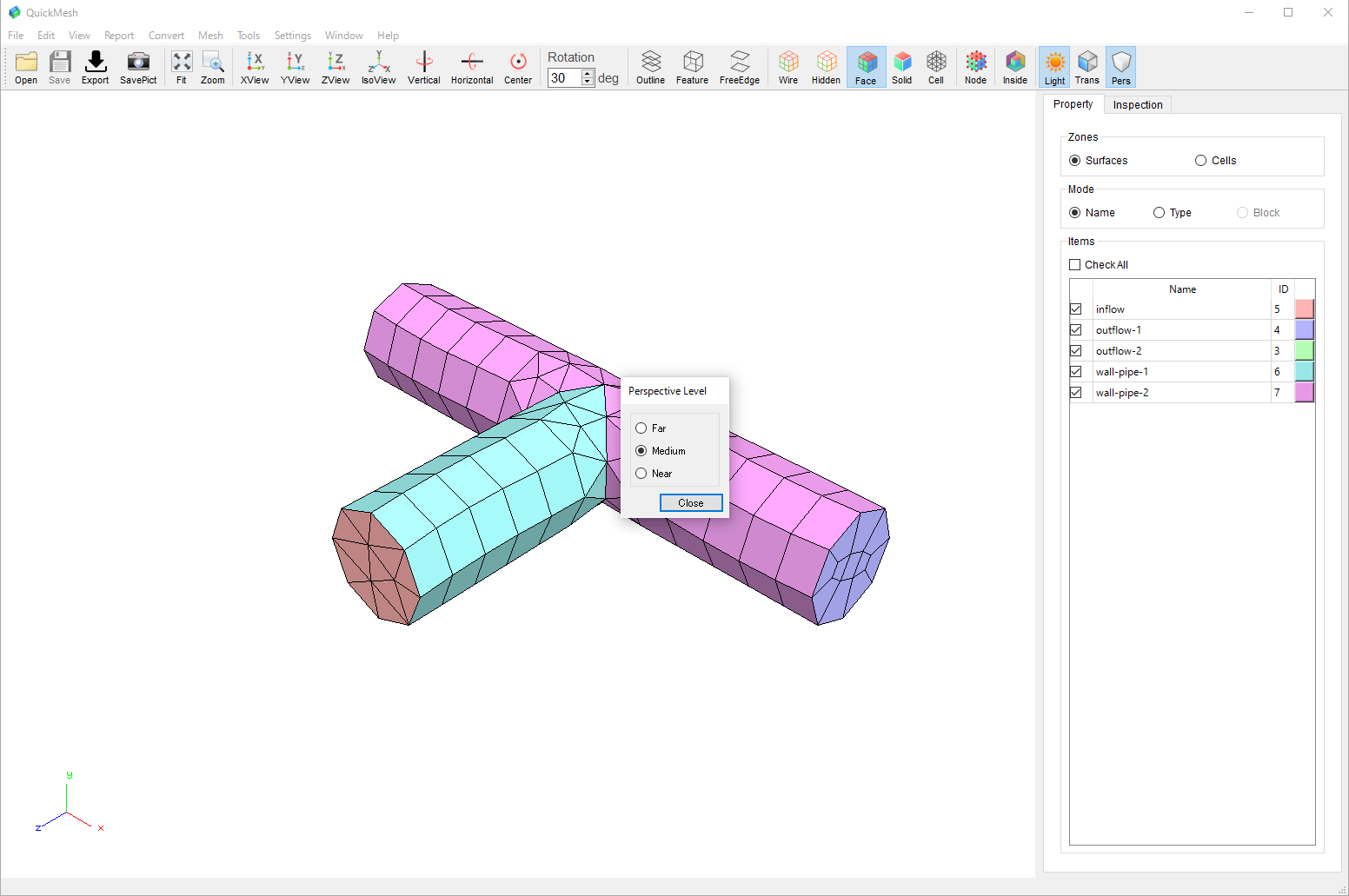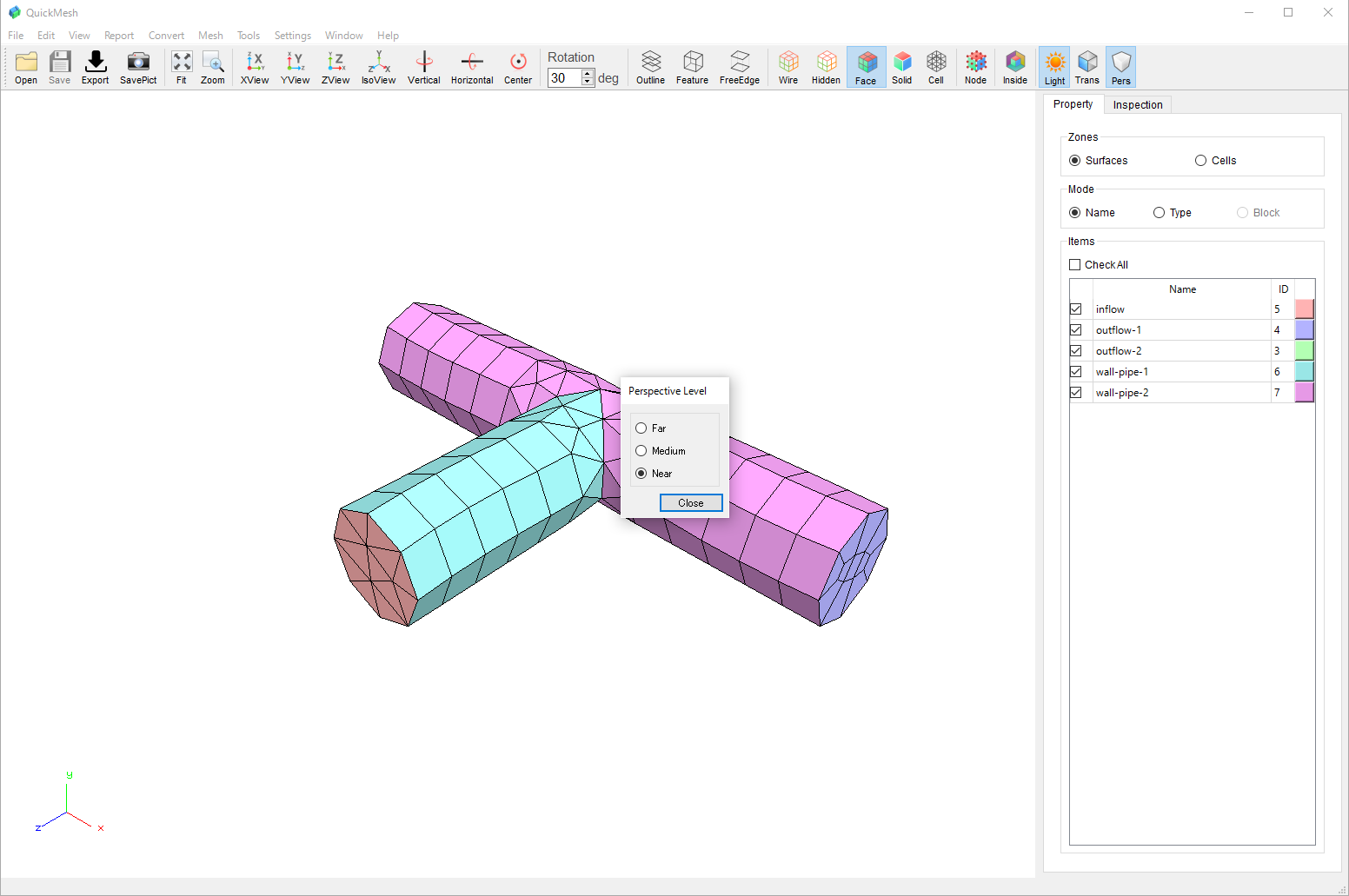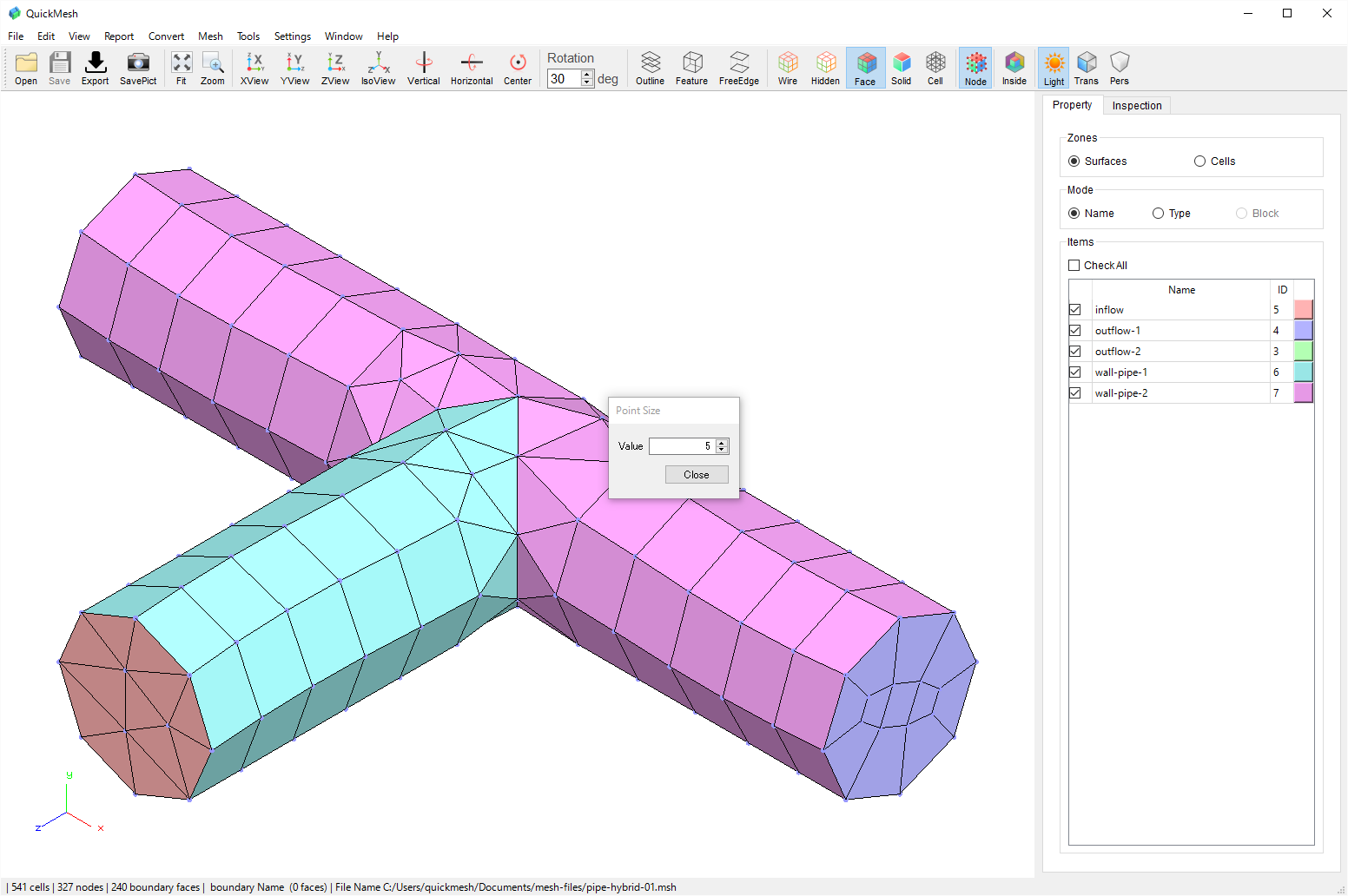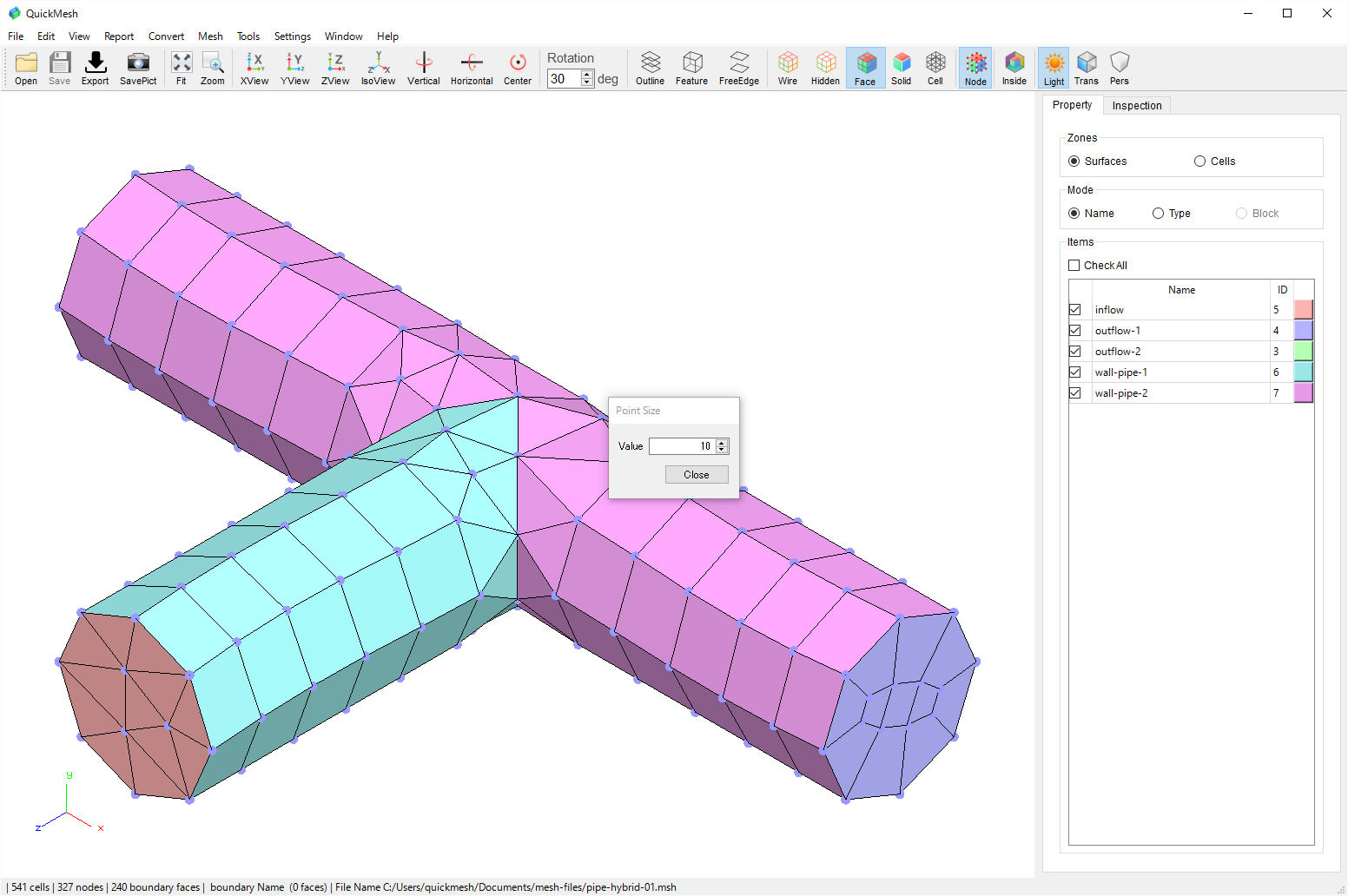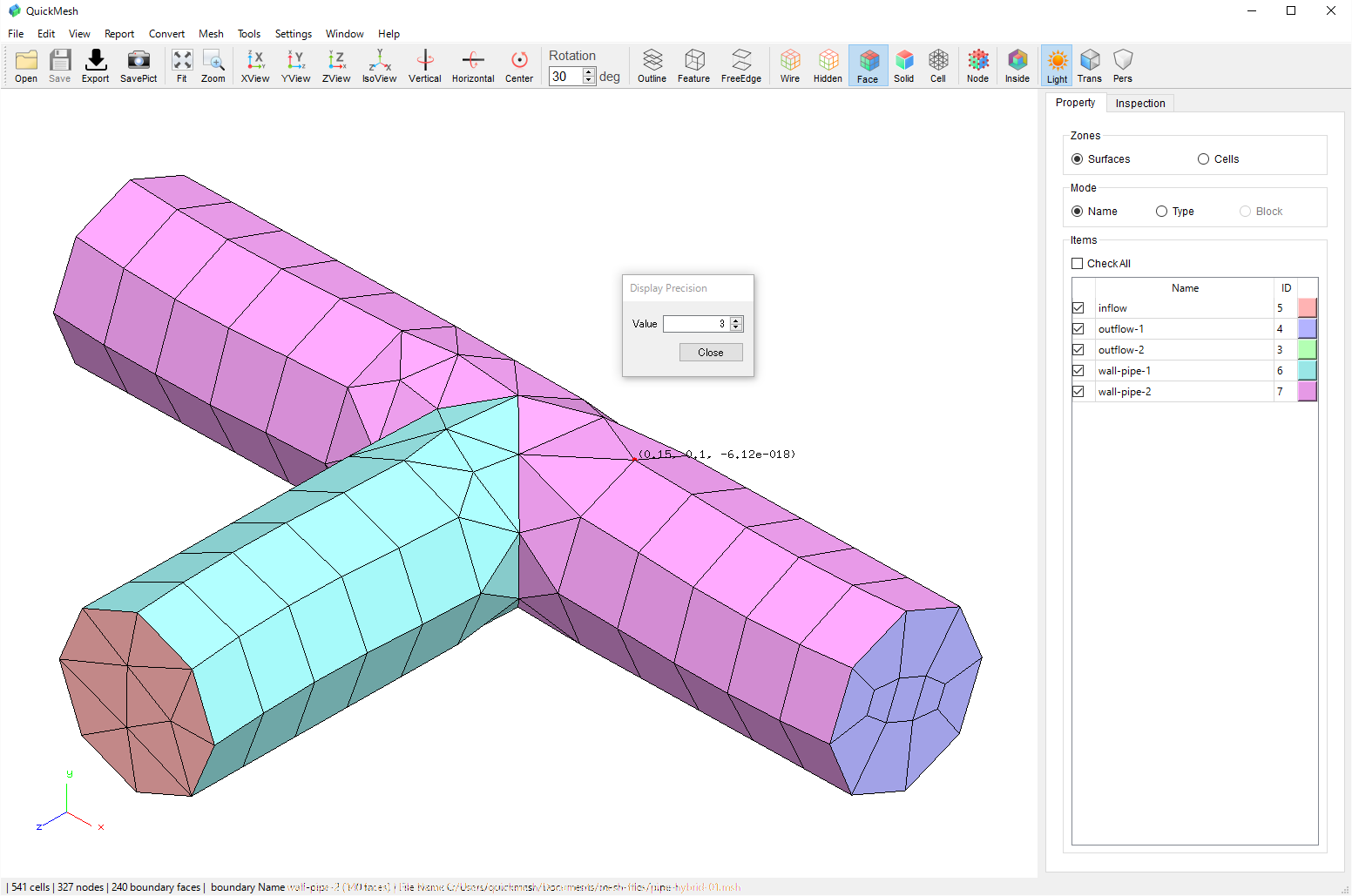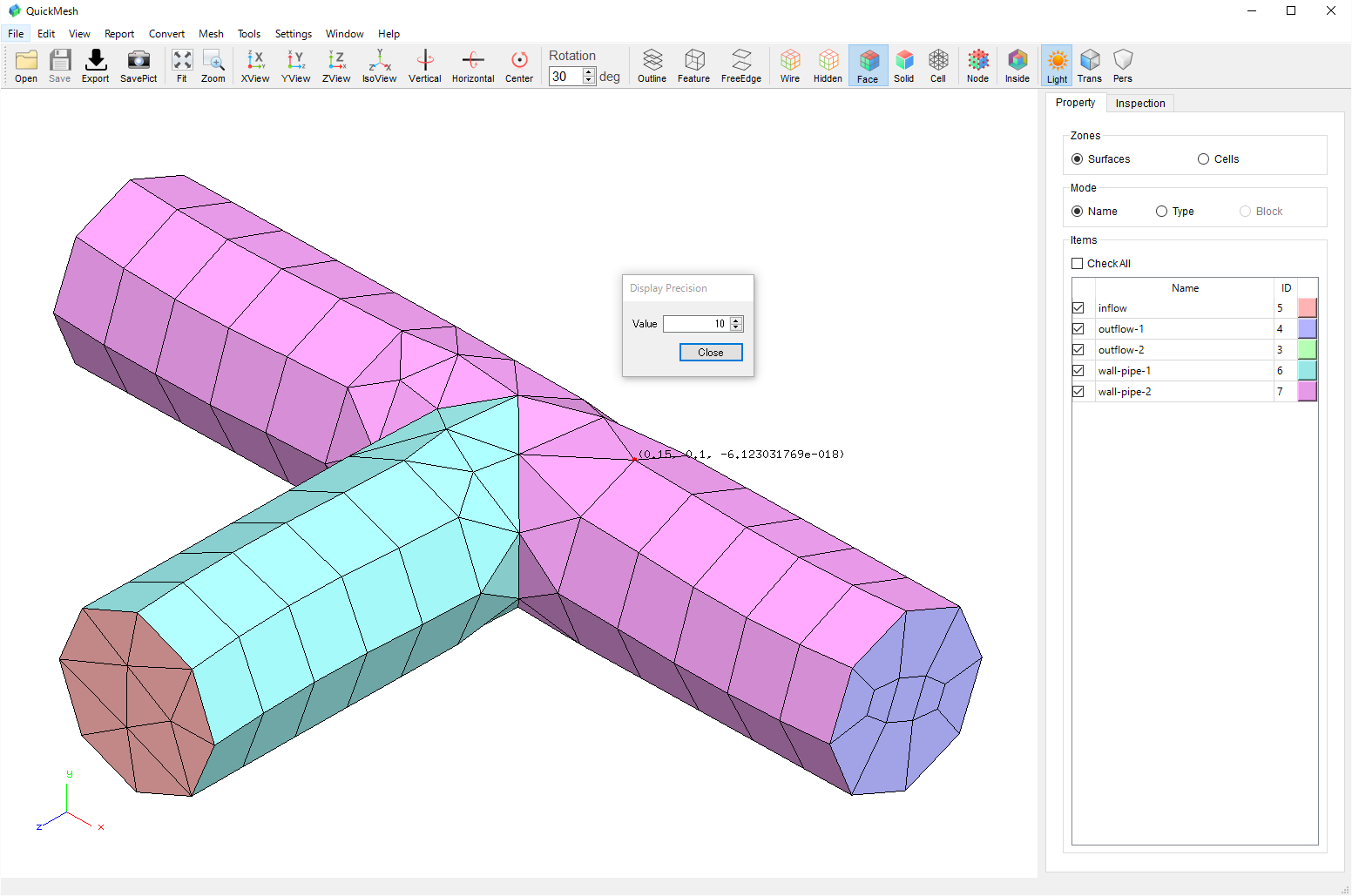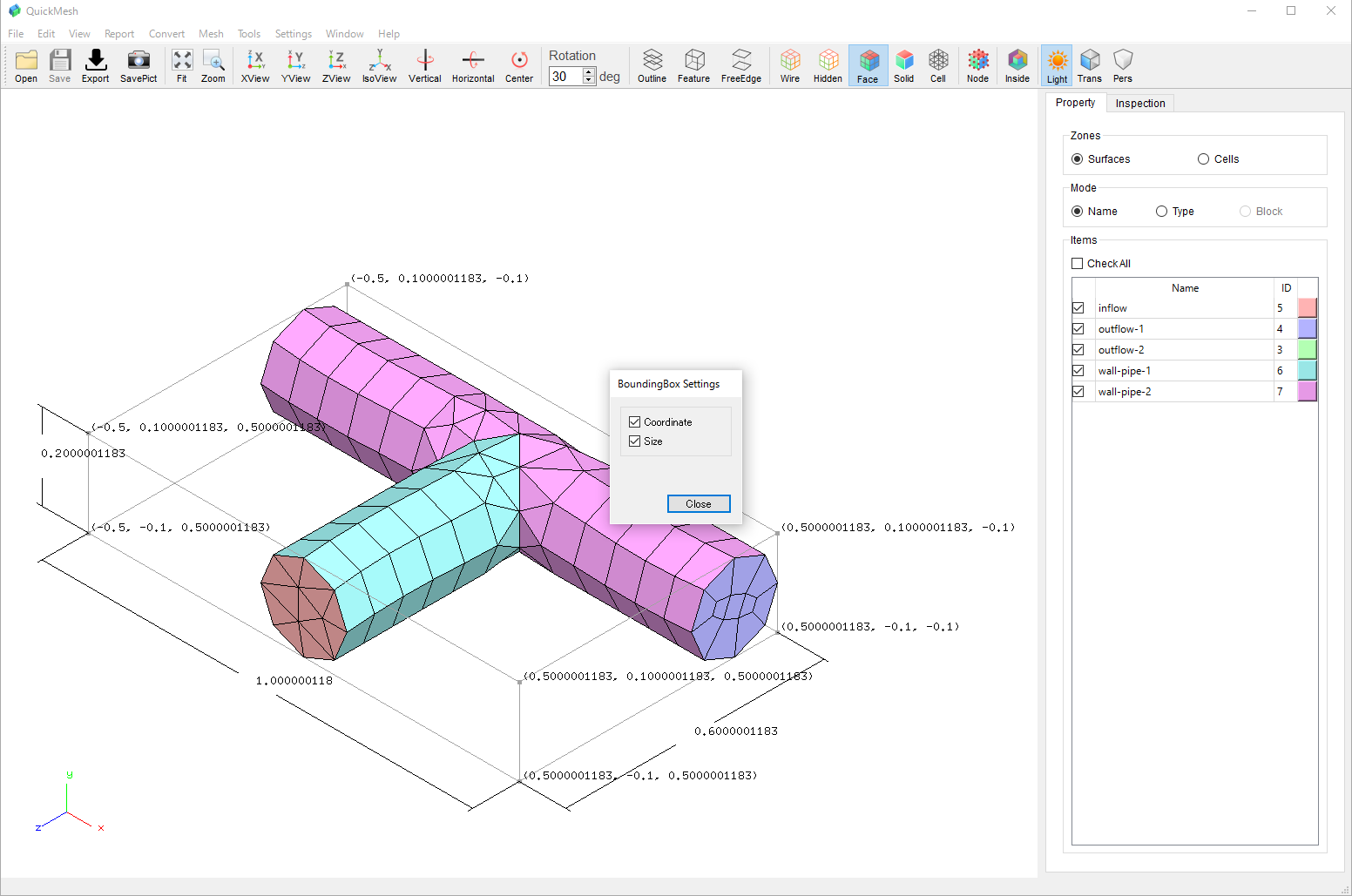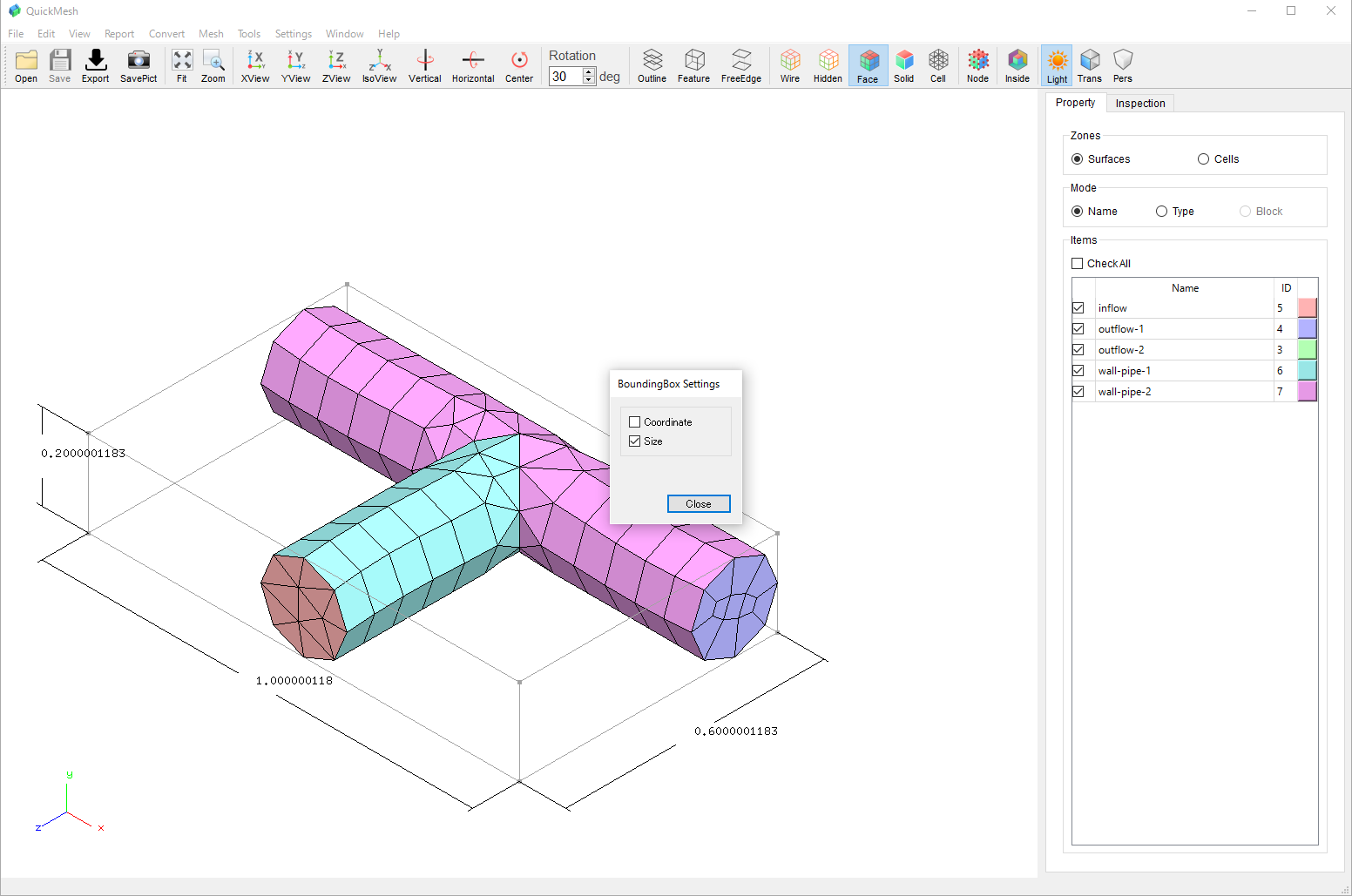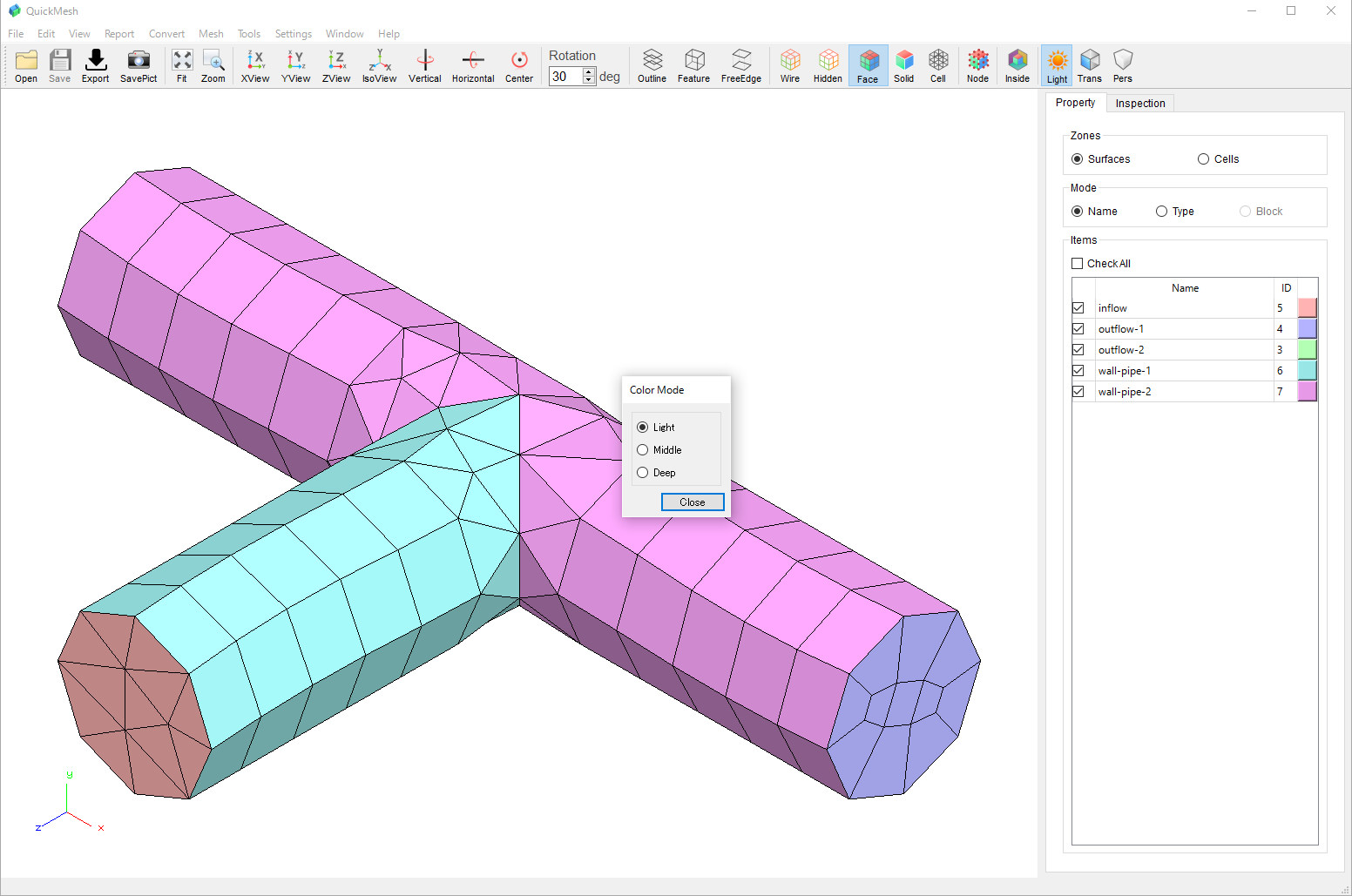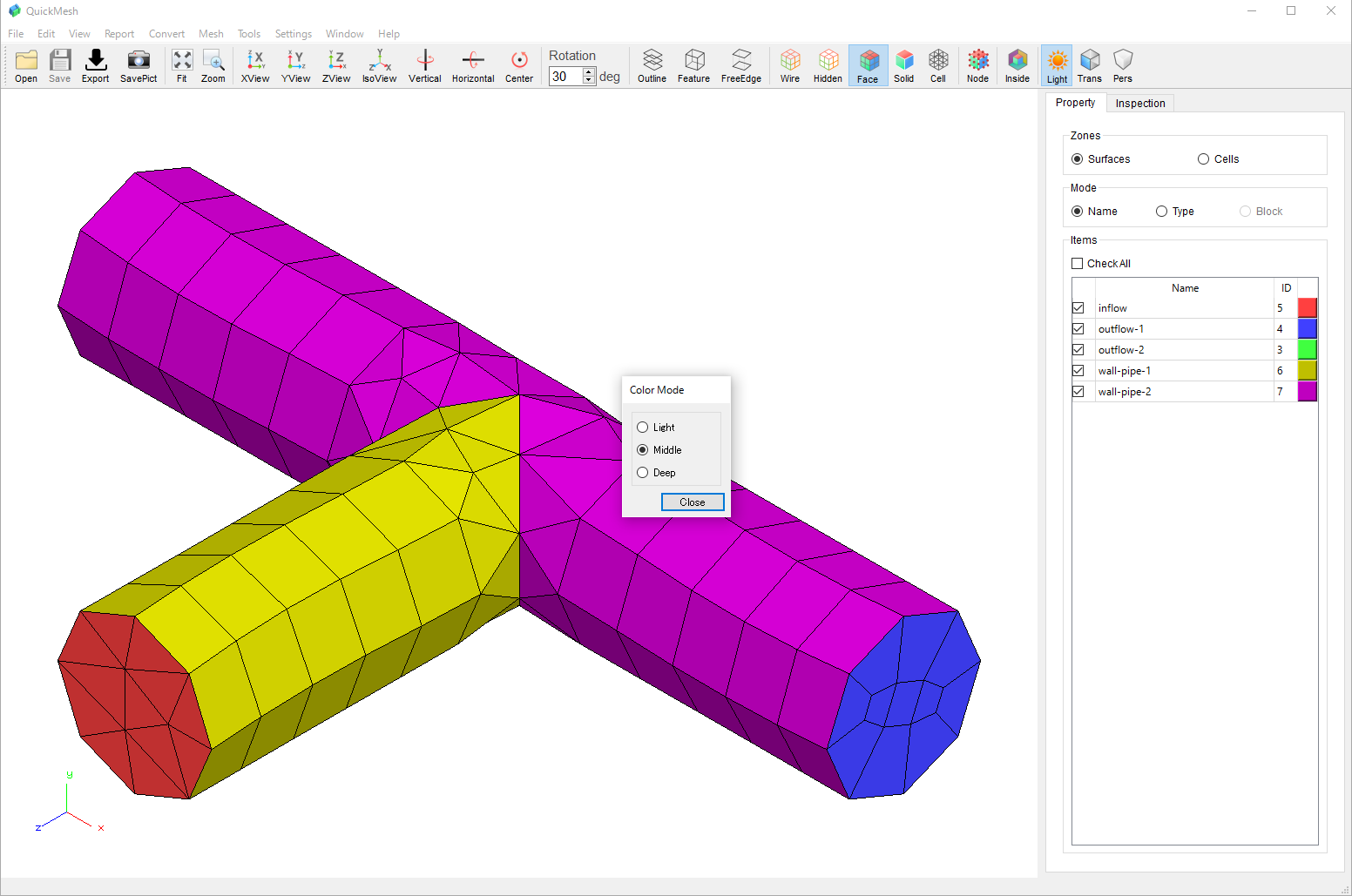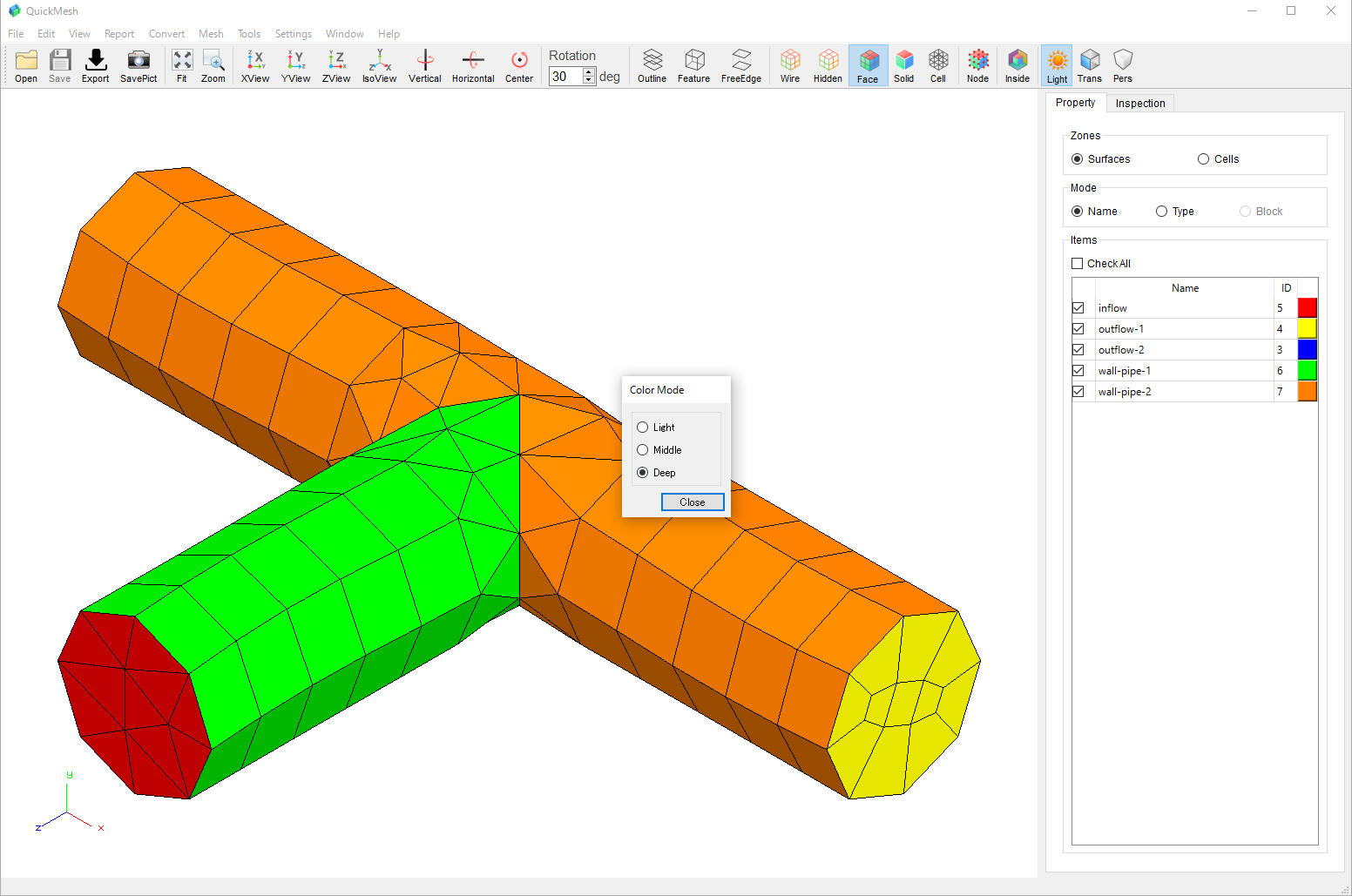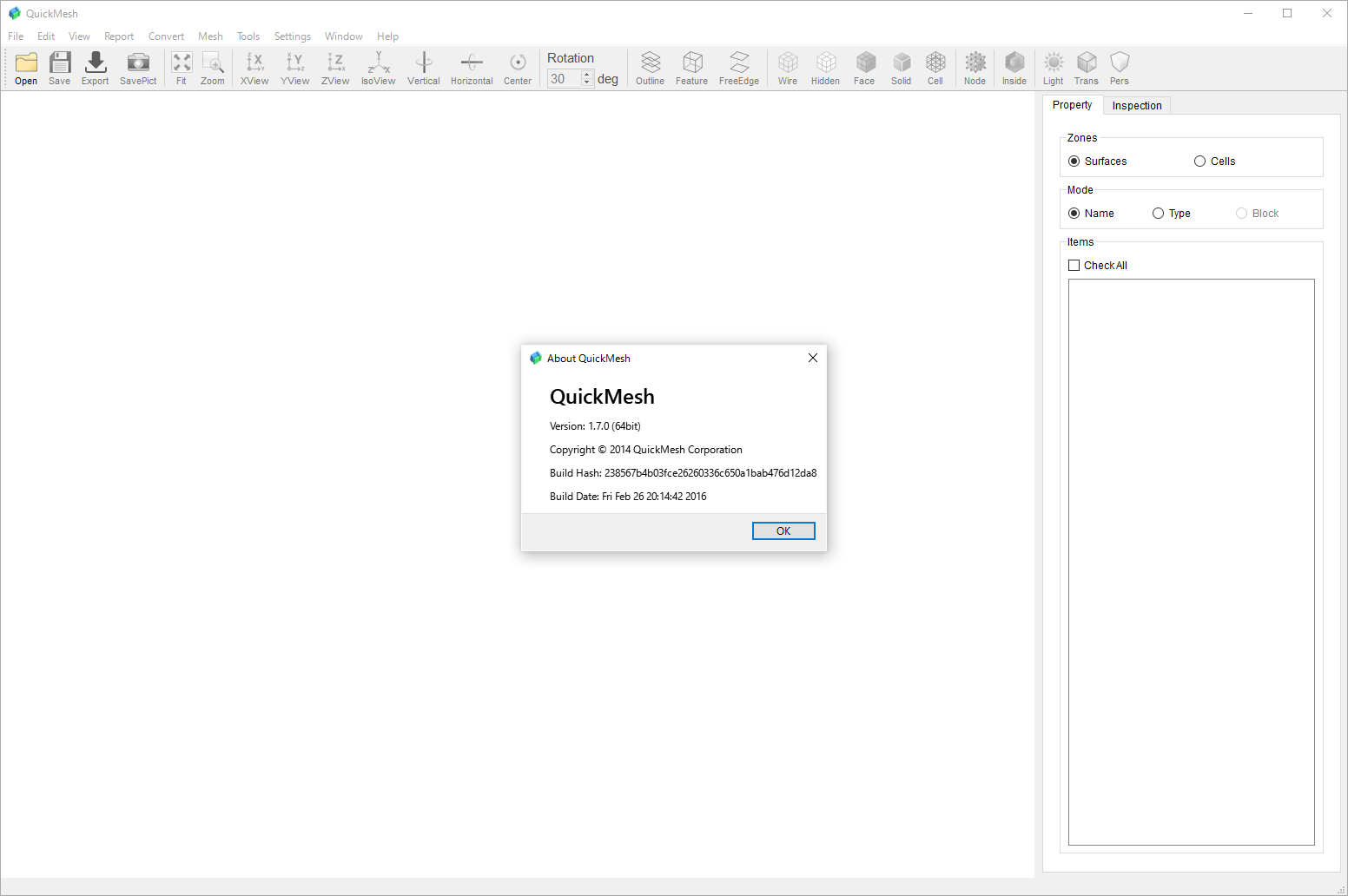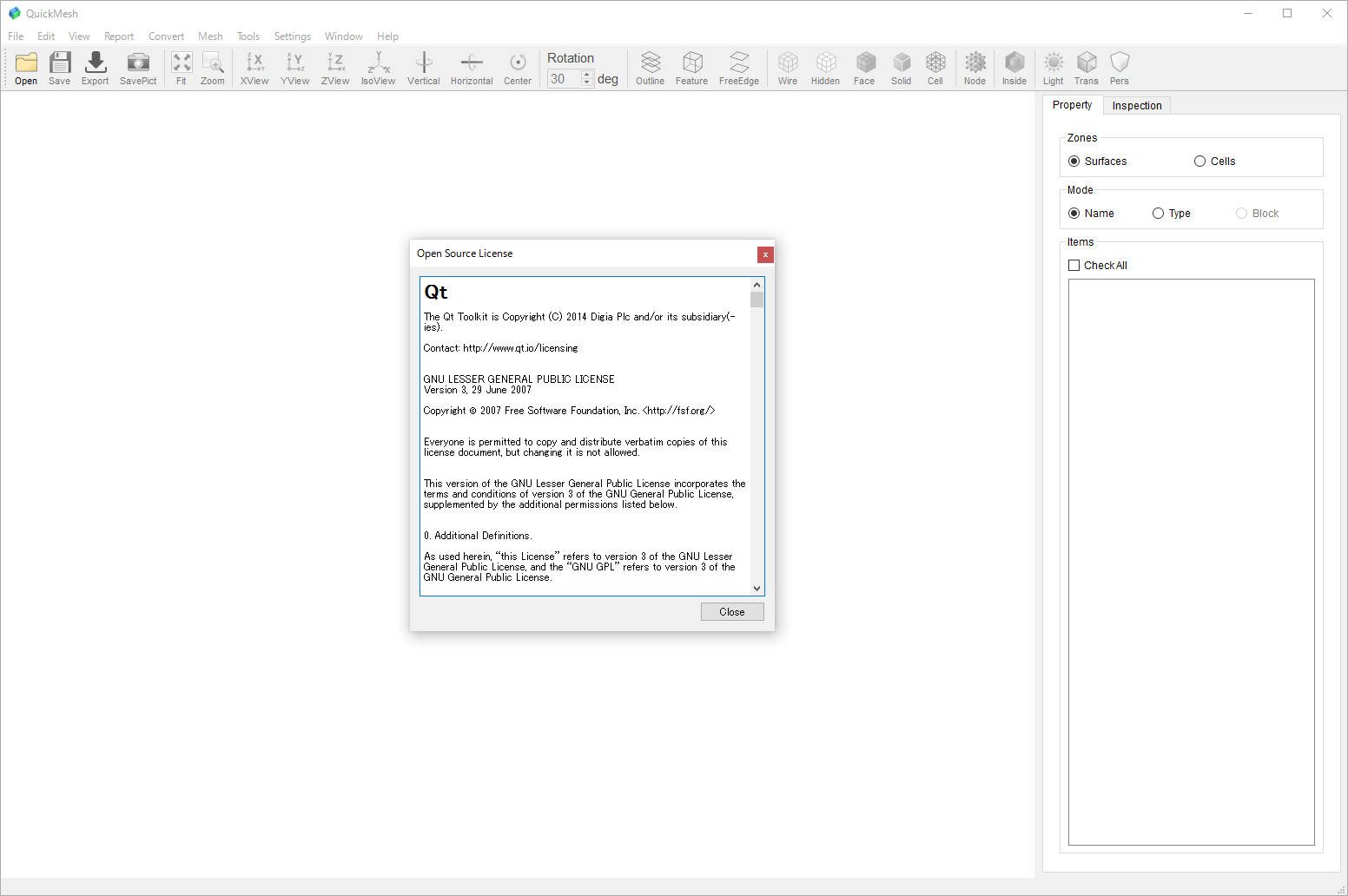1. 機能概要
1.1. 格子の種類
-
構造格子
-
2次元, 3次元, シングルブロック, マルチブロック
-
-
非構造格子 2次元, 3次元
-
要素(セル)形状
-
三角形, 四角形
-
四面体, 五面体(プリズム, ピラミッド), 六面体
-
ハイブリット格子
-
任意多面体
-
-
高次精度要素
-
-
ポリゴンメッシュ
-
三角形, 四角形, 任意多角形
-
1.2. ファイルフォーマット
流体解析 |
Fluent, OpenFOAM, STAR-CD, SU2, CFX, CRUNCH, LS-FLOW, FaSTAR, CGNS, PLOT3D |
構造解析 |
NASTRAN, ABAQUS, ANSYS, MARC, LS-DYNA, ADVENTURE |
プリポストシステム |
Tecplot, ParaView, Gambit, FieldView, AVS, gmsh, EnSight, I-deas, Medit |
ポリゴンメッシュ |
STL, 3DS MAX, AutoCAD 3D Face, Wavefront, Stanford Triangle Format, GNU Triangulated Surface, Object File Format |
1.3. 表示機能
-
表面格子のシェイドイメージ、隠線表示、ワイヤフレーム
-
断面格子形状の表示
-
平面による格子断面の表示
-
シュリンク表示
-
一部の拡大
-
バウンディングボックスとその寸法の表示
-
ノードとセルIDの表示
-
ノード座標の表示
-
ノード間の距離
-
レポート機能
3. プログラムの構成
3.2. メニューバーの構成
左からから順に
格子ファイルその他の読み書きを行います。
格子の変更、修正を行います。
視点の変更、表示方法の選択等を行います。
格子の情報をテーブル形式で表示します。
格子のタイプを変換します。
格子を生成します。
格子に対する操作その他
格子の操作、表示等に関する変数を設定します。
プログラム画面の大きさ等を設定します。
プログラムについての情報とライセンスを表示します。
3.3. 各メニューの詳細
3.3.1. Fileメニュー
Open
メッシュファイルを開きます Open Recent
最近開いたメッシュファイルを開きます Append
メッシュファイルを追加します Save
メッシュを読み込んだqmfファイルに上書き保存します Save As
名前をつけてqmfファイルに保存します Export Mesh
ファイル形式を指定してメッシュを保存します |
Save Picture
現在のメッシュ画面をキャプチャし保存します Import View Status
保存した表示状態ファイルを読み込みます Export View Status
現在の表示状態をファイルに保存します Import Color Status
保存した色情報ファイルを読み込みます Export Color Status
現在の色情報をファイルに保存します Quit
QuickMeshを終了します |
3.3.2. Editメニュー
Undo
メッシュの変更を元に戻します Redo
メッシュの変更をやり直します Subdivide
メッシュを細分化します Boundary Layer
メッシュに境界層を設けます Extrude
メッシュの面を延長します Smooth
メッシュを平滑化します Projection
別のメッシュを参照し投影します Surface ID
境界面IDを変更します |
Surface Name
境界面の名前を変更します Surface Type
境界面の種類を変更します Block Type
ブロックの種類を変更します SplitSurface
境界面を複数の境界面に分割します Split Cell Zone
セルゾーンをブロックごとに分割します Unite Surfaces
境界面を結合します Unite Cell Zones
セルゾーンを結合します Merge Nodes
近接節点などを統合します |
Fuse Surfaces
重複面などを統合します Scale
メッシュを指定方向に拡大します Move
メッシュを指定した方向に移動、回転、反転します Copy
メッシュのコピーを指定した位置に追加します Delete Visible
メッシュの表示されている部分を消去します Delete Invisible
メッシュの表示されていない部分を消去します |
3.3.3. Viewメニュー
Fit
表示状態を画面に合わせます Zoom
指定した領域に表示を拡大します Magnify
メッシュの一部を拡大表示します View Direction
視線を軸に合わせます Create View
視点を保存します Select View
保存した視点を再現します Add/Manage View
視点を保存、編集します Zoom In
表示を拡大します |
Zoom Out
表示を縮小します In plane Rotation
画面に垂直な軸で表示を回転します Light
光源を切り替えます Transparency
メッシュの半透明表示を切り替えます Perspective
透視投影と平行投影を切り替えます Coordinate Axis
座標軸の表示を切り替えます Bounding Box
Bounding Boxの表示を切り替えます Rotation Center
視点の回転中心の表示を切り替えます |
Highlight Surface
マウスポインタ下の境界面をハイライトします Cell Index
セルのインデックスを表示します Node Index
節点のインデックスを表示します Node Coordinate
節点の座標を表示します Node to Node Distance
節点間の距離を表示します Duplicate Nodes
近接節点をハイライトします Duplicate Faces
重複面をハイライトします Reset View
視点を読み込んだ状態に戻します |
3.3.5. Convertメニュー
3D to 2D
3次元メッシュを投影し2次元メッシュにします 2D to 3D
2次元メッシュを3次元メッシュにします Convert to Tetrahedron
セルを四面体に切り分けます Convert to Hexahedron
セルを六面体に切り分けます Convert to Triangular Surface
メッシュを三角形面のみにします |
Convert to Triangles
2次元メッシュを三角形に切り分けます Convert to Quadrilateral
メッシュを四角形面のみにします 2nd to 1st Order
2次要素の節点を取り去ります 1st to 2nd Order
2次要素の節点を追加します |
3.3.7. Toolsメニュー
Set Structured Index
構造メッシュのインデックスを割り振ります Set Structured Boundary
2次元メッシュに対して構造格子の境界を探し設定します Set High-Order Elements
分割したセルを高次要素にします Unset High-Order Elements
高次要素付きのセルを分割されたセルにします Correct Face Normal
メッシュの面を延長します Unite All Cell Zones
メッシュを平滑化します Set Default Surface Name
境界面に既定の名称をつけます Mesh Morphing
メッシュを弾力的に変形させます Extrude Surface Zones
境界面の名前を変更します |
Slit Surface
表面メッシュを指定した断面で切り分けます 2D→3D
2次元メッシュを3次元メッシュとみなします Clear Undo History
変更履歴を消去します Save Pictures
指定したフォルダ内のメッシュの画像を保存します Load Files
指定したフォルダ内のメッシュを順に読み込みます Playback History
重複面などを統合します Scale
メッシュを指定方向に拡大します Move
メッシュを指定した方向に移動、回転、反転します |
3.3.8. Settingsメニュー
Feature Angle
Feature 線を決める角度を設定します Light position
光の入射方向を設定します Perspective Level
透視投影表示の視野角を設定します Point size
節点を表示するときの大きさを設定します Magnify
View機能のMagnify表示を設定します Decimal Places
数値表示の有効桁を設定します |
Bounding Box
Bounding Boxの表示を設定します Rotation Center
視点の回転中心を設定します Color Mode
境界面に割り振る色モードの設定をします Background Color
背景色を設定します Undo Levels
変更履歴の保持数を設定します Axis Merge Factor
座標値が一致するとみなされる閾値を設定します。 |
3.4. アイコンバーの構成
Open アイコン
格子ファイルを読み込みます Save アイコン
QuickMesh形式 のファイルに格子データを保存します Export アイコン
選択した形式で格子ファイルを書き込みます SavePict アイコン
画像ファイルを保存します Fit アイコン
モデルを画面表示にフィットさせます Zoom アイコン
ドラッグして選択した部分を拡大表示します XView アイコン
X座標軸からの視点で表示されます YView アイコン
Y座標軸からの視点で表示されます ZView アイコン
Z座標軸からの視点で表示されます |
IsoView アイコン
視点を初期状態に戻します Vertical アイコン
モデルを画面の垂直軸で回転させます Horizontal アイコン
モデルを画面の水平軸で回転させます Center アイコン
モデルを画面の中心軸で回転させます Rotation ボックス
回転角度を設定します Outline アイコン
境界面の輪郭を表示します Feature アイコン
特徴線を表示します FreeEdge アイコン
自由縁を表示します Wire アイコン
境界面の格子をワイヤフレームで表示します |
Hidden アイコン
ワイヤフレームを隠線消去表示します Face アイコン
境界面の格子を塗りつぶし表示します Solid アイコン
境界面を塗りつぶし表示します Cell アイコン
内部セルを含めてワイヤフレーム表示します Node アイコン
節点を表示します Inside アイコン
境界面の表裏の表示を反転させます Light アイコン
照明のオンオフを行います Trans アイコン
半透明表示のオンオフを行います Pers アイコン
パースペクティブ表示のオンオフを行います |
4. 基本操作ガイド
4.1. 格子ファイルの読み込み
|
QuickMeshに対応するメッシュファイルの読み込みの操作例をここでは説明しています。メニューバーから行う読み書きについてはFileメニューの項目にも参照してください。 |
4.2. 格子ファイルの保存と書き込み
|
QuickMeshに対応するメッシュファイルの書き込みの操作例をここでは説明しています。メニューバーから行う読み書きについてはFileメニューの項目にも参照してください。 |
4.4. アイコンバー
|
ここでは画面上方に設置してあるアイコンバーについて説明します。アイコンバーでは主に視点の操作やメッシュの表示状態を切り替えます。また一部の機能はメニューバーのViewメニューや右クリックメニューでも同じ機能が提供されています。 |
4.5. プロパティタブの操作
|
ここでは画面右方に設置してあるプロパティタブについて説明します。プロパティタブでは境界面やセルがどのようにゾーン分けや種別分けされているのかが表示され、ゾーン名を変更したり、グラフィック画面におけるメッシュについてゾーンごとに表示/非表示を切り替えたりすることができます。 |
4.6. インスペクション
|
inspectionタブでは関心のある事柄についてメッシュを検査することができます。 |
検査内容
Cellを選択:
Volume, X Coordinate, Y Coordinate, Z Coordinate, Skewness, Aspect Ratio, Volume Ratio, Cell Group ID, Cell Type, Random, Random of Origin Cell, Maximum Edge Length, Minimum Edge Length, Average Edge Length, Minimum Face Area, Maximum Face Area, Average Face Area, Number of Vertices, Number of Edges, Number of Faces, Cell Center to Wall Distance, Cell Center to Boundary Distance, Number of Cells Boundary, Number of Cells from Wallの中から選ぶことが出来ます。
Surfaceを選択:
Area, X Coordinate, Y Coordinate, Z Coordinate, Face Type, Number of Vertices, Number of Edges, Random, Skewness, Aspect Ratio, Area Ratio, Adjacent Cell Volume, Adjacent Cell Aspect Ratio, Average Boundary Cell Height, Minimum Boundary Cell Height, Maximum Boundary Cell Heightから選ぶことが出来ます。
4.7. Fileメニュー
4.7.1. Open
|
メッシュファイルを開く
QuickMesh対応のメッシュファイルを開きます。ファイルの拡張子などでファイル形式は判断されますが複数候補がある場合は続けてファイル形式を選択することになるます。この機能はアイコンバーのOpenと同じです。 |
-
[メニューバー]→[File]→[Open]
-
開くファイルを選択する
-
ファイル形式を特定できない場合は候補から選択する
4.7.2. Open Recent
|
最近読み込んだメッシュファイルを開く
最近読み込んだメッシュファイルを開きます。 QuickMeshに最近読み込まれたファイル10件がサブメニューに表示されます。 |
-
[メニューバー]→[File]→[Open Recent]
-
サブメニューから読み込みたいファイルを選択する
-
ファイル形式を特定できない場合は候補から選択する
4.7.3. Append
|
メッシュファイルを追加で開く
QuickMesh対応のメッシュファイルを開き、現在のメッシュに追加します。 |
-
[メニューバー]→[File]→[Append]
-
追加するファイルを選択する
-
ファイル形式を特定できない場合は候補から選択する
4.7.4. Save
|
QuickMesh形式ファイルを上書き保存する
QuickMesh専用のメッシュファイル(*.qmf)を読み込んだ場合、現在のメッシュの状態を上書き保存します。qmfファイル以外からメッシュを構築していて上書き先のqmfファイルが存在しない場合は後述のSave Asと同じ動作となります。この機能はアイコンバーのSaveと同じです。 |
-
qmfファイルを読み込む
-
何らかの変更を加える
-
[メニューバー]→[File]→[Save]
4.7.5. Save As
|
QuickMesh 形式ファイルに名前を付けて保存する
現在のメッシュの状態をQuickmesh 形式のファイル(*.qmf)として保存します。上書き先がない状態でファイルメニューやアイコン バーの Save 機能(qmf に上書き)を実行しようとすると、この Save As 機能と同じくファイル名を指定して保存することにな ります。 |
-
[メニューバー]→[File]→[Save As]
-
保存先のディレクトリ、ファイル名を決定する
4.7.6. Export Mesh
|
ファイル形式を指定して保存
現在のメッシュの状態をQuickMesh が対応する任意形式のファイルとして保存します。この機能はアイコンバーのExport と同じ です。 |
-
[メニューバー]→[File]→[Export Mesh]
-
保存先のディレクトリ、ファイル名、ファイル形式を決定する
4.7.7. Save Picture
|
メッシュの外観を画像に保存する
現在メッシュ画面に表示されているメッシュを表示されている通りに画像ファイルに保存します。 |
-
メッシュの表示状態を調整する
-
[メニューバー]→[File]→[Save Picture]
4.7.8. Import View Status
|
視点ファイルを読み込む
QuickMesh はメッシュを表示する視点の回転や拡大縮小などの状態をqvsファイルに保存することができます。そのファイルを読み込むことによってQuickMeshを一回終了した後でも視点状態を再現することができます。 qvs ファイルの保存については次節のExport View Status を参照してください。 |
-
[メニューバー]→[File]→[Import View status]
-
qvsファイルを選択
4.7.9. Export View Status
|
視点ファイルを書き出す
QuickMesh はメッシュを表示する視点の回転や拡大縮小などの状態を記録したView を全てqvs ファイルに保存することができます。 qvs ファイルの読み込みについては前節のImport View Status を参照してください。 |
-
[メニューバー]→[View]→[Create View] 等でView を数個作成する
-
[メニューバー]→[File]→[Export View Status]
-
qvs ファイルの保存先を追加
4.7.10. Import Color Status
|
メッシュの色情報を入力する
各Zone やType を色別にして表示することは、メッシュを可視化する際に有効な手段であり、QuickMesh はこの表示の配色を自動で設定したりユーザーが編集することができますがQuickMesh で取り扱うことができるファイル形式のほとんどは可視化のときの色情報を保存、指定する領域がありません。 したがって作業を再開したとき、同じメッシュを読み込んでもQuickMeshが自動で設定する配色に戻ってしまいますが、あらかじめ出力しておいた専用の配色用ファイル(*.qvc)を読み込めば、自身で設定した配色を再現することができます。 qvc ファイルの出力については次節 Export Color Status を参照してください。 |
-
[メニューバー]→[File]→[Import Color Status]
-
[メニューバー]→[File]→[Save Picture]
4.7.11. Export Color Status
|
メッシュの色情報法を出力する。
各Zone やType を色別にして表示することは、メッシュを可視化する際に有効な手段であり、QuickMesh はこの表示の配色を自動で設定したりユーザーが編集することができますがQuickMesh で取り扱うことができるファイル形式のほとんどは可視化のときの色情報を保存、指定する領域がありません。したがって作業を再開したとき、同じメッシュを読み込んでもQuickMeshが自動で設定する配色に戻ってしまいますが、あらかじめ出力しておいた専用の配色用ファイル(*.qvc)を読み込めば、自身で設定した配色を再現することができます。 qvc ファイルの出力については次節 Import Color Status を参照してください。 |
-
メッシュの配色を編集する
-
[メニューバー]→[File]→[Export Color Status]
-
qvc ファイルの保存先とファイル名を設定して保存ボタンをクリック
4.8. Editメニュー
4.8.1. Subdivide
|
メッシュを細分化する
分割数を指定して辺を等分割したメッシュを作成するほかに、メッシュ化する前の形状を推測して補間をしたり、より元の形状に近い表面メッシュデータを参照して元の曲面に沿った細分化を行います。 |
-
[メニューバー]→[Edit]→[Subdivide]
-
分割数、補間オプションを設定してExecuteボタンをクリック
Subdivideメニュー
スムージングOFF
スムージングON
Subdivide~補間オプション~
Subdivide~補間オプション~
-
Feature Angle: フィーチャ角度。スムージングを制限する角度を指定します。
-
Smooth Surface Zone Separately: Surface Zone 境界オプション。 Zone をまたいでスムージングしないようにするか指定します。
-
Select Surface Zones : Surface Zone別スムージング対象。Surface Zoneを個別にスムージングするかどうか設定します。 Aが開きます。
-
Expert Setting: Zone別設定詳細。 左から 対象Zone 名、フィーチャとする面の角、フィーチャとする辺の角。 選択したゾーンごとにフィーチャ角度を設定します。
-
Move Interior Nodes: 内部点移動オプション。 メッシュの内部の点も合わせて移動するか指定します。
-
Expansion Limit Coefficient: 内部点移動影響度。 内部点を動かす際の影響度を指定します。
-
Advanced Options: 詳細設定。 以下のオプションが開きます。
-
Correction Method: 移動先導出法。 下記Directionの方向に従ってスムージングの移動先の解を求める計算方法を設定します。
-
None: 下記Directionの方向を利用せずに移動します。
-
Quasi-Newton Method: 準ニュートン法で求めます。
-
binary Search: 二分法で求めます。
-
-
Direction: 移動方向指定。 スムージングで移動させる方向を面法線由来か、セルの形状由来か 指定します。
4.8.2. Layer Subdivide
|
層状構造のメッシュを分割する
境界層内に現れるような境界面の各三角形面や四角形面から柱体状のセルが連結しているような層状構造をしたメッシュデータを分割するのに特化した機能です。 |
-
[メニューバー]→[Edit]→[Layer Subdivide]
-
分割の起点となる境界面の選択
-
各方向の分割をしてApplyボタンをクリック
|
欠けた層状メッシュを分割する
元々層状だった大きなメッシュデータから一部切り出した小さなメッシュを考えた場合、切り出し方によっては、切り出した方のメッシュデータは層状構造が歯抜けて完全でない場合があります。 しかし、そのような歯抜けのある層状メッシュでもLayer Subdivideはセル同士の辺の接続状況から層状構造を補完して分割できる場合があります。 |
4.8.3. Boundary Layer
|
メッシュに境界層を設ける
指定した境界面付近に複数の薄い境界層を挿入したり削除したりすることができます。 |
-
[メニューバー]→[Edit]→[Boundary Layer]
-
境界層を操作する境界面を選択
-
境界層操作を選択(挿入/分割/削除)
-
詳細設定をしてApplyボタンをクリック
Surface Zone付近の頂点を内側に押し込みながら指定した数と格子幅増加を伴う境界層を挿入します。
A: 選択中の対象Surface Zone(全モード共通)
B: Surface Zone 選択ウィンドウを開く( 全モード共通)
C: モード切替タブ
-
Number of Base Layers: 追加済みの境界層を利用する、追加済み境界数の数
-
Boundary Cell Height :最外境界層の格子幅
-
Number Of Layer Cells: 総境界層数
-
Number of Uniform Cells: 格子幅一定となる境界層の数内訳
-
Growth Factor: 境界層内側の格子幅を倍率で増加させる。増加倍率。
-
Layer Height: 境界層内側の格子幅を加算で増加させる。増加加算値。
-
Adjustment limit
-
Factor: 内部点の移動を境界層総厚の比率で 制限する。移動制限比。
-
Length: 内部点の移動を移動距離で制限する。移動制限距離。
-
4.8.4. Extrude
|
メッシュの境界面を延長する
指定した境界面を延長するほか、延長した部分の境界面を別のゾーンとして分別したり延長部分の分割密度を指定できます。 |
-
[メニューバー]→[Edit]→[Extrude]
-
延長する境界面の選択
-
詳細設定をしてApplyボタンをクリック
-
Select: Surface Zone 選択ウィンドウを開く
-
Extension Span
-
length: 延長する長さを直接指定
-
Ratio: 延長する長さをSurface Zone のサイズ比から指定
-
Circle: Surface Zone サイズの計測を(円/矩形) とみなす
-
-
Interval Count
-
Number of Cells: 延長距離内におさまるCell の個数で延長格子間隔を計算
-
Maximum Growth Factor: 最大格子間隔比で延長格子間隔を計算
-
First Uniform Cells: 格子幅一定となる始端側のCell 数
-
Last Uniform Cells: 格子幅一定となる終端側のCell 数
-
-
Cell Size
-
Uniform Distribution: 延長格子間隔を一定にする
-
First Size: 始端側の格子幅を指定して延長格子間隔を決定
-
Last Size: 終端側の格子幅を指定して延長格子間隔を決定 (非推奨)
-
First Size Ratio: 始端側の格子幅をSurface Zone に垂直な格子幅の代表値との比で指定し延長格子間隔を決定。 Surface Zone に面するCell の格子幅の代表値を (平均/最小/最大)からとる。
-
-
Extension Direction
-
Average Normal: 延長方向を Surface Zone の平均法線方向 とする
-
Face Normal: 延長方向を各 Face の法線方向とする
-
Set Vector 延長方向を直接指定した方向とする
-
-
Create New Zone: 延長部分を新しいSurface Zone にする
4.8.5. Smooth
|
メッシュを平滑化する
メッシュを平滑化することで余計についてしまった凹凸や内部セルの偏りを解消できます。 |
-
[メニューバー]→[Edit]→[Smooth]
-
詳細設定をして Applyボタンをクリックする
-
Select Target
-
Surface: 表面の頂点を平滑化
-
interior: 内部の頂点を平滑化
-
Both: 両方の頂点を平滑化
-
-
Option for Surface
-
Feature Angle: 指定した角度以内の角度で面が隣接する部分は 平滑化しない
-
Select Face Zone: 平滑化するSurface Zone を指定
-
-
Smoothing Method 平滑化アルゴリズムを変更
-
Mean: 単純平均
-
Laplace: Laplace法
-
Turbine: Turbine法 Mean,Laplaceよりも体積減少を抑える
-
-
apply FEM: 未実装のオプション
-
Coefficient: 平滑化の強度(0.0~1.0)
-
Iteration: 平滑化の実行回数
4.8.6. Projection
|
別のメッシュを参照し投影してメッシュを整形する
高精細で形状の再現度は高いがセルがない、分割に偏りがあるなどのそのままでは使うことができない表面メッシュを参照することで劣化したメッシュの元の形状に対する再現度を向上させます。 |
-
[メニューバー]→[Edit]→[Projection]
-
参照元の表面メッシュを選択
-
Applyボタンをクリック
4.8.7. Surface ID
|
境界面のIDを変更する
境界面のIDの数は欠番の存在を許しているため未使用の番号ならば自由に変更できます。 |
-
[メニューバー]→[Edit]→[Surface ID]
-
変更したい境界面と変更後の番号を設定
-
Applyボタンをクリック
4.8.8. Surface Name
|
境界面の名前を変更する
境界面の名前を変更できます。ただし半角スペースは”_”に変換されます。 |
-
[メニューバー]→[Edit]→[Surface Name]
-
変更したい境界面と変更後の名前を設定
-
Applyボタンをクリック
4.8.9. Surface Type
|
境界面の種類を変更する
指定した境界面の種類を wall / pressure-inlet / pressure-outlet / symmetry / velocity-inlet / mass-flow-inlet / interface / outflow / axis から選択して変更できます |
-
[メニューバー]→[Edit]→[Surface Type]
-
変更する境界面と変更後の境界面の種類を設定
-
Applyボタンをクリック
4.8.10. Block Type
|
ブロックの種類を変更
指定したブロックの種類を fluid / solid から選択して変更できます。 |
-
[メニューバー]→[Edit]→[Block Type]
-
変更するブロックと変更後のブロックの種類を設定
-
Applyボタンをクリック
4.8.11. Split Surface
|
境界面を複数の境界面に分割する
Feature角度で指定した稜線で区切られた境界面や構造メッシュの開始、終了面などの情報から指定した境界面を分割します。 |
-
[メニューバー]→[Edit]→[Split Surface]
-
境界面を分割する条件を設定
-
Splitボタンをクリック
4.8.12. Split Cell Zone
|
セルゾーンを分割する
複数ブロックに分かれているメッシュのセルゾーンをブロックを基にして分割します。 |
-
[メニューバー]→[Edit]→[Split Cell Zone]
-
拡大元と拡大先ウィンドウをマウスで調整
4.8.13. Unite Surfaces
|
境界面を結合する
指定した複数の境界面同士を一つの境界面としてまとめます。 |
-
[メニューバー]→[Edit]→[Unite Surfaces]
-
結合する境界面を選択
-
結合後の境界面の名前と種類を決定
-
Applyボタンをクリック
4.8.14. Unite Cell Zones
|
セルゾーンを結合する
複数ブロックに分かれているメッシュのセルゾーンをブロックを基にして分割します。 |
-
[メニューバー]→[Edit]→[Unite Cell Zones]
4.8.15. Merge Nodes
|
近接頂点などを統合する
指定した距離内にある近接節点同士をひとつにまとめます。また重複する境界面を境界面として残すか内部面として消去するか選択します。 |
-
[メニューバー]→[Edit]→[Merge Nodes]
-
Previewボタンで統合される箇所の確認
-
閾値の調整
-
Merge ボタンをクリック
4.8.16. Fuse Surfaces
|
近接した重複面を統合する
指定した境界面のうち近接した面を統合し節点同士を結合します。 |
-
[メニューバー]→[Edit]→[Fuse Surfaces]
-
統合する境界面を選択する
-
トレランスを調整する
-
Applyボタンをクリック
4.8.17. Scale
|
メッシュの大きさを変更する
拡大倍率を指定してメッシュの大きさを変更するほか、軸ごとに拡大率を指定して変形させることもできます。 |
-
[メニューバー]→[Edit]→[Scale]
-
拡大、縮小倍率を設定する
-
Scaleボタンをクリックする
4.8.18. Move
|
メッシュの位置を変更する
メッシュの位置を移動、回転、反転移動できます。 |
-
[メニューバー]→[Edit]→[Move]
-
移動法、移動方向などの各種数値を設定する
-
Moveボタンをクリックする
4.8.19. Copy
|
複製したメッシュを指定位置に追加する
複製したメッシュを移動、回転、反転させて元のメッシュに追加することができます。 |
-
[メニューバー]→[Edit]→[Copy]
-
複製後のメッシュの位置や複製の仕方などを設定する
-
Copyボタンをクリックする
4.8.20. Delete Visible
|
メッシュの表示されている部分を消去する
インスペクションなどメッシュを部分的に表示非表示にできる機能を使ってメッシュの不要な部分を削減します。EditメニューのDelete Invisibleとは逆になっています。 |
-
インスペクションタブに切り替える
-
消去する部分のみを表示するように各種数値を調整する
-
[メニューバー]→[Edit]→[Delete Visible]
4.9. Viewメニュー
4.9.1. Magnify
|
メッシュの一部を拡大表示する
メッシュを平滑化することで余計についてしまった凹凸や内部セルの偏りを解消できます。 |
-
[メニューバー]→[View]→[Magnify]
-
拡大元と拡大先ウィンドウをマウスで調整
4.9.2. Magnify Config
|
Magnify機能の枠線の色や太さ、表示方法を変更してメッシュが密集している箇所の見やすさを向上させます。特に1.9.16以降で追加されたMagnify枠内外での表示の仕方をそれぞれ変更する操作方法については別項「 表示潰れを解消する」をご参照ください。 |
-
[メニューバー]→[View]→[Magnify]でMagnify機能を有効にする
-
[メニューバー]→[View]→[Magnify Config]で設定ウィンドウを開く
-
各項目を変更
-
Closeボタンで設定ウィンドウを閉じる
4.9.3. Create View
|
Viewを作成する
QuickMeshではメッシュを表示したときの視界を再現するためにQuickMeshを起動している間視点の状態を保持する機能があり、その保持した状態一つ一つをViewと呼びます。Create Viewは現在の視点状態をもとに新たにViewを追加して、後述のSelect Viewで視点変更後もView作成時の視界を再現できるようにします。 |
-
[メニューバー]→[View]→[Create View」
-
View名を設定してOKボタンをクリック
4.9.4. Select View
|
Viewを再現する
Create Viewで保持したViewやFileメニューのImport View Statusで読み込んだViewなど、現在QuickMeshが保持しているViewの中からひとつ選び、そのViewの視点の状態を再現します。 |
-
[メニューバー]→[View]→[Select View]にマウスポインタをあわせる
-
View名を設定してOKボタンをクリック
4.9.5. Add / Manage View
|
Viewを編集する
Create Viewで保持したViewやFileメニューのImport View Statusで読み込んだViewなど、現在QuickMeshが保持しているViewの中からひとつ選び、そのViewの視点の状態を再現します。 |
-
[メニューバー]→[View]→[Add/Manage View]
-
操作したい項目のタブをクリック
-
各種操作をする
-
cancelボタンで閉じる
4.9.6. In-plane Rotation
|
画面に垂直な軸で視点を回転する
デフォルト状態のQuickMeshではマウスの左ドラッグで視点を回転させると、視点は画面と平行な軸回転します。しかしIn-Plane RotationをONの状態にしていると、画面と垂直な軸すなわち視線を軸に視界が回転するようになります。 |
-
[メニューバー]→[View]→[In-plane Rotation]をクリックでON
-
マウスで左ドラッグをする
-
再び[メニューバー]→[View]→[In-plane Rotation]をクリックでOFF
4.9.7. Coordinate Axis
|
座標軸の表示を切り替える
画面左下にある座標軸方向を示すオブジェクトの表示のON/OFFを切り替えます。 |
-
[メニューバー]→[View]→[Coordinate Axis]をクリックでOFF
-
再び[メニューバー]→[View]→[Coordinate Axis]をクリックでON
4.9.8. Bounding Box
|
Bounding Boxの表示を切り替える
メッシュ全体を座標軸に平行な平面で作られる直方体で覆った際この直方体をBounding Boxと呼び、これを表示すると直方体の各頂点座標と各辺の長さが表示されるためメッシュが存在する範囲や大きさをおおまかに調べるのに役立ちます。 |
-
[メニューバー]→[View]→[Bounding Box]をクリックでON
-
再び[メニューバー]→[View]→[Bounding Box]をクリックでOFF
4.9.9. Rotation Center
|
回転中心の表示を切り替える
メッシュ全体を座標軸に平行な平面で作られる直方体で覆った際この直方体をBounding Boxと呼び、これを表示すると直方体の各頂点座標と各辺の長さが表示されるためメッシュが存在する範囲や大きさをおおまかに調べるのに役立ちます。 |
-
[メニューバー]→[View]→[Rotation Center]をクリックでON
-
再び[メニューバー]→[View]→[Rotation Center]をクリックでOFF
4.9.10. Highlight Surface
|
マウスポインタ下の境界面をハイライトする
この機能をONにしているときメッシュ画面でモデルにマウスポインタを合わせると、ポインタが載っている境界面がハイライトされて表示されます。 |
-
[メニューバー]→[View]→[Highlight Surface]をクリックでON
-
再び[メニューバー]→[View]→[Highlight surface]をクリックでOFF
4.9.11. Cell Index
|
セル番号を表示する
全てのセル番号を表示します。また右クリックで表示されるメニュー内にあるCell Indexと同じ機能です。 |
-
[メニューバー]→[View]→[Cell Index]または、モデル画面を右クリック→[Cell Index]をクリックでON
-
再び[Cell Index]メニューをクリックでOFF
4.9.12. Node Index
|
ノード番号を表示する
選択したノードの番号を表示します。また右クリックで表示されるメニュー内にあるNode Indexと同じ機能です。 |
-
[メニューバー]→[View]→[Node Index]またはモデル画面を右クリック→[Node Index]をクリックでON
-
Node Selection Optionsウィンドウで頂点の選択方法を切り替え
-
マウスで節点を選び番号を表示する
-
Node Selection Optionsウィンドウを閉じるか再び[Node Index]メニューをクリックでOFF
4.9.13. Node Coordinate
|
ノード座標を表示する
選択したノードの位置座標を表示します。また右クリックで表示されるメニュー内にあるNode Coordinateと同じ機能です。 |
-
[メニューバー]→[View]→[Node Coordinate]またはモデル画面を右クリック→[Node Coordinate]をクリックでON
-
Node Selection Optionsウィンドウで頂点の選択方法を切り替え
-
マウスで節点を選び番号を表示する
-
Node Selection Optionsウィンドウを閉じるか再び[Node Coordinate]メニューをクリックでOFF
4.9.14. Node to Node Distance
|
ノード間の距離を表示する
選択した2つのノードを直線で結んだ距離を表示します。また右クリックで表示されるメニュー内にあるNode to Node Distanceと同じ機能です。 |
-
[メニューバー]→[View]→[Node to Node Distance]またはモデル画面を右クリック→[Node to Node Distance]をクリックでON
-
マウスで始点となる節点を選択
-
マウスで終点となる節点を選択
-
再び[Node to Node Distance]メニューをクリックでOFF
4.9.15. Node Selection Options
|
ノードを複数選択する
Node Selection OptionsウィンドウはNode IndexやNode Coordinateで複数のノードをユーザーが任意で選択できる場合に表示されるウィンドウです。マウスカーソルでクリックしたノードを選択に加えるSingle選択、ドラッグした範囲内にあるノードを選択に加えるBox選択、全て選択するAll選択、選択を解除するClearがあります。 |
-
[メニューバー]→[View]→[Node Index]などノードを選択する機能を使用する
-
開いたNode Selection Optionsウィンドウでノードの選択法を設定
-
ノードを選択する
4.9.16. Duplicate Nodes
|
近接するノードを表示する
許容誤差を与えて、その値以下の距離にある同士のノードをハイライト表示します。 |
-
[メニューバー]→[View]→[Duplicate Nodes]を選択する
-
許容誤差を設定し、Updateボタンをクリックする
4.10. Reportメニュー
4.10.1. Global Region
|
数値としてメッシュ全体の存在位置を表示する
メッシュ全体の存在領域や中心、幅などを数値データとして表示します。 |
-
[メニューバー]→[Report]→[Global Region]を選択する
4.10.2. Boundary Region
|
数値として境界面ごとのメッシュの存在位置を表示する
境界面ごとに存在領域や中心などを数値データとして表示します。 |
-
[メニューバー]→[Report]→[Boundary Region]を選択する
4.10.3. Boundary Surface
|
数値として境界面の面としての情報を表示する
境界面ごとの面積や境界面が含む面メッシュの枚数や、最大面積、最小面積、平均面積、形状別の枚数が表示されます。 |
-
[メニューバー]→[Report]→[Boundary Surface]を選択する
4.10.4. Volume Region
|
数値としてセルゾーンごとのメッシュの存在位置を表示する
セルゾーンごとに存在領域や中心、幅などを数値データとして表示します。 |
-
[メニューバー]→[Report]→[Volume Region]を選択する
4.10.5. Volume Cell
|
数値としてセルゾーンごとの体積を表示する
セルゾーンごとに体積や、セルの体積の最大最小平均値、セルの種類と個数を表示します。 |
-
[メニューバー]→[Report]→[Volume Cell]を選択する
4.10.6. Block Region
|
数値としてブロックごとの構造メッシュの存在範囲を表示する
ブロックごとに構造メッシュの存在範囲をxyz座標値の最大、最小値で表示します。なおこの操作は現在のメッシュが構造メッシュとなっているときのみ有効です。 |
-
構造メッシュファイルを読み込む、または[メニューバー]→[Tools]→[Set Structured Index]で現在のメッシュを構造メッシュ化する
-
[メニューバー]→[Report]→[Block Region]を選択する
4.10.7. Block Dimension
|
数値としてブロックごとの構造メッシュの存在範囲を表示する
ブロックごとに構造メッシュがI,J,K方向にいくつセルがあるかを表示します。なおこの操作は現在のメッシュが構造メッシュとなっているときのみ有効です。 |
-
構造メッシュファイルを読み込む、または[メニューバー]→[Tools]→[Set Structured Index]で現在のメッシュを構造メッシュ化する
-
[メニューバー]→[Report]→[Block Dimension]を選択する
4.10.8. Skewness
|
数値としてセルの種類ごとにセルの歪度を表示する
セルの種類(四面体、四角錐、三角柱、六面体)ごとにセルの歪度の統計値をそれぞれ表示します。なおここではセルの歪度を、セルの面の各頂点の角度と、同じ頂点数の正多角形の内角との差のうち最大値とします。 |
-
[メニューバー]→[Report]→[Skewness]を選択する
4.10.9. Aspect Ratio
|
数値としてセルの種類ごとにセルのアスペクト比を表示する
セルの種類(四面体、四角錐、三角柱、六面体)ごとにセルのアスペクト比の統計値をそれぞれ表示します。なおここではセルのアスペクト比を、セルの各辺長の最大値/最小値とします。 |
-
[メニューバー]→[Report]→[Aspect Ratio]を選択する
4.10.10. Volume Ratio
|
数値としてセルの種類ごとにセルの体積比を表示する
セルの種類(四面体、四角錐、三角柱、六面体)ごとにセルの体積比の統計値をそれぞれ表示します。なおここではセルの体積比を、あるセルに対して各隣接セルについて、そのセルの体積と隣接セルの体積のうち大きい方の体積/小さい方の体積を求め、全隣接セルのうち最大値となるものとします。したがって体積比が大きいと、隣接セル間での体積の変化が大きいということになります。 |
-
[メニューバー]→[Report]→[Volume Ratio]を選択する
4.11. Convertメニュー
4.11.1. 3D to 2D
|
3次元メッシュを投影して2次元メッシュにする
3Dになっているメッシュの境界面を選択し、平面に投影した2Dメッシュに変更します。 |
-
[メニューバー]→[Convert]→[3D to 2D]
-
境界面を選択してConvertボタンをクリック
4.11.2. 2D to 3D
|
2次元メッシュを押し出し/回転させて3次元メッシュにする
2次元メッシュに対して距離を決めて押し出しで柱体の3次元メッシュに変換したり、回転軸と角度を決めて回転体の3次元メッシュに変換します。 |
-
[メニューバー]→[Convert]→[2D to 3D]
-
Convert to 3Dウィンドウで押し出しか回転か選択する
-
その他詳細設定をする
-
Convertボタンを押す
|
回転角を360度未満で設定していた場合、以上の操作で指定角度まで回転した3次元メッシュを作成したメッシュが作成できます。しかし回転角を360度にし、完全な回転体を作った場合、回転開始の表面メッシュ(new_z_1)と回転終了の表面メッシュ(new_z_2)が重複して存在することになります。重複面の存在が好ましくない場合、次のような手順を追加で行う必要があります。 |
4.12. Meshメニュー
4.12.1. Structured
|
非構造メッシュを構造メッシュに再分割する
非構造メッシュを再分割して四角形面(2D)や六面体セル(3D)で構成される構造メッシュに変更し、指定した境界面を始端、終端として面またはセルにインデックスを振り分けます。 この操作は境界面の枚数が2Dメッシュならば4つ以上、3Dメッシュならば6つ以上を必要とし、境界面をインデックス端の数だけグループ分けして四角形または六面体と同位相のメッシュとなっている必要があります。 |
-
[メニューバー]→[Mesh]→[Structured]
-
構造メッシュのインデックス始端、終端となる境界面を選択する
-
分割数を指定してApplyボタンを押す
-
Unconnected Zones: 未振り分けZoneリスト
-
Shift to From 上から、
-
振り分け先
-
振り分けボタン
-
すべて振り分け
-
差し戻しボタン
-
すべて差し戻し
-
-
LowI : インデックス I 最小Zoneリスト
-
HighI : インデックス I 最大Zoneリスト
-
LowJ : インデックス J 最小Zoneリスト
-
インデックス J 最大Zoneリスト
-
NI : I 方向セル数
-
NJ : J 方向セル数
-
I space, J space : 分割間隔オプション
-
Feature Angle : Feature点/線とする角度
-
Option : 詳細設定
-
Size Parameter : 間隔矯正パラメータ
-
Hyperbolic Factor : 境界付近垂直矯正パラメータ
4.12.2. Single Block
|
直方体メッシュを生成する
位置と分割数を指定して六面体セルのみで構成された直方体状のメッシュデータを作成します。 |
-
[メニューバー]→[Mesh]→[Single Block]
-
座標と分割の仕方を設定する
-
現在のメッシュと置き換えるか追加するかを指定する
-
Createボタンでを押す
-
region : 生成されるメッシュの範囲を指定する方法を定めます。
-
Minimum and Maximum : 生成する直方体の対角線の端点を与えます。
-
Minimum and Length : 生成する直方体の最小の頂点とサイズを与えます。
-
Center and Length : 生成する直方体の中心とサイズを与えます。
-
-
Division : 生成されるメッシュの分割方法を定めます。
-
Number of Divisions : メッシュをいくつに等分割するかを与えます。
-
Element Size : 一つ分のセルの大きさを与えます。
-
Global Mesh Size : Element Sizeを選択している時に有効で、生成したいセルが立方体である場合にその立方体の一辺の長さを与えます。
-
-
X, Y, Z : 上記で定めた方法に則って座標などを指定します。
-
Append or Replace : 生成したメッシュを現在のメッシュと置き換えるか付け加えるかを指定します。
4.12.3. Chamber
|
燃焼室のメッシュを作成する
デモとして各種パラメータを任意に指定した燃焼室のメッシュを作成します。 |
-
[メニューバー]→[Mesh]→[Chamber]
-
断面の2Dメッシュか、回転体の3Dメッシュかを指定する
-
各種パラメータを調整する
-
Createボタンを押してメッシュを生成する
上から、 2D/3D 生成するのを断面か回転体かを指定。
Angle → 3D を選択したとき有効。回転体の角度を指定。
-
Chamber Diameter: 円筒部の直径
-
Throat Diameter: スロート部の直径
-
Faceplate to Throat Distance: 円筒部+収縮部の長さ
-
Shrink Curvature Radius: 円筒-収縮移行部の曲率半径
-
Chamber Cylinder Length: 円筒部の長さ
-
Throat Shrink Angle: 収縮部の角度
-
Throat Expansion Angle: 膨張部の角度
-
Throat Curvature Radius(Front): 収縮部の曲率半径
-
Throat Curvature Radius(Back): 膨張部の曲率半径
-
Expansion Length: 膨張部の長さ
-
Exit Additional Length: 流出境界面からメッシュの終わり端までの長さ
-
Number of Cells: 総セル数
-
Set Each Direction: セル数の方向毎の設定を有効化
-
Axis: 回転軸方向のセル数
-
Radius: 回転半径方向のセル数
-
Perimeter: 周回方向のセル数
4.12.4. 2D Mesh
|
輪郭線から2Dメッシュを作成する
ノードの座標を順に設定していくことで輪郭線を形成し、その輪郭線で囲まれた閉領域を三角形または四角形セルで埋めることで二次元メッシュを生成します。 |
-
[メニューバー]→[Mesh]→[2D Mesh]
-
ノードの位置を指定して輪郭線を作る
-
Createボタンを押す
二次元のメッシュを生成します。
上から、
-
X、Yの値 : 一つのノードの座標
-
Division : 次のノードまでの辺の分割数
-
Add : 末尾にノードを一つ加える
-
Delete :末尾のノードを削除する
-
Maximum Area : 面積の最大値
-
Minimum Angle : 角度の最小値
-
Preview : プレビューを表示
-
Number of Cells : セルの数
-
Structured : 構造メッシュにするかどうか
-
Feature Angle :
-
Quad-dominated Mesh :
-
Load : 外部ファイルからデータを読み込む
-
Save : 外部ファイルにデータを書き込む
-
Create : メッシュを生成する
-
Close : タブを閉じる
4.13. Toolsメニュー
4.13.1. Set Structured Index
|
構造メッシュのインデックスを割り振る
構造メッシュに変換可能であるにも関わらず非構造メッシュの扱いになっているメッシュに構造メッシュとしてインデックスを付加することができます。 |
-
[メニューバー]→[Tools]→[Set Structured Index]
-
Applyをクリック
4.13.2. Edit Structured Index
|
構造メッシュを編集する
構造メッシュに付加されたインデックスの向きを変更、複数のブロックを統合する、ブロックをConformalに分割する、ブロックを任意の位置で分割するなどの機能が追加されています。 |
-
1.[メニューバー]→[Tools]→[Edit Structured Index]
-
2. Edit Structure Index ウィンドウからタブを選択し各種編集操作をする
Direction タブでは構造メッシュのインデックスの 向きを変更します。
上から、
-
Block : 変更対象となるブロックID
-
Exchange : インデックス同士を入れ替える
-
I ⇔K : インデックスI とインデックスK を入れ替える
-
J ⇔ K : インデックスJ とインデックスK を入れ替える
-
I ⇔ J : インデックスI とインデックスJ を入れ替える
-
-
Reverse :インデックスの始点、終点を反転させる
-
I : インデックスI の始点、終点を反転させる
-
J : インデックスJ の始点、終点を反転させる
-
K : インデックスK の始点、終点を反転させる
-
-
Adapt Other Blocks : 他のブロックにも変更を適用する
4.13.3. Set Structured Boundary
|
構造メッシュ用の境界面名を自動設定する
MeshメニューのStructuredに対し、煩雑な境界面の設定を省くために、境界面の名前を自動で変更します。この操作は現在のメッシュが2Dのときのみ有効です。 |
-
[メニューバー]→[Tools]→[Set Structured Boundary]
-
各種設定をしてOKボタンをクリック
-
境界面の分割候補が複数ある場合、Nextボタンで選びApplyボタンで適用
4.13.4. Set High-Order Elements
|
高次要素を追加する
EditメニューのSubdivideでメッシュを2分割した履歴を使って現在のメッシュの縦・横・奥行2列ずつ、計8個組の六面体セルを1個の二次要素付きの六面体セルとして扱うように変換します。 この操作は直前にEditメニューのSubdivide機能を使って六面体セルでのみ構成されるメッシュを2分割したときのみ可能です。 Convertメニューの1st to 2nd Orderと異なる点は六面体でのみ可能な事です。またセルの辺の中点のみではなく、セル面の中心やセル内部にも二次要素の節点が存在します。 |
-
[メニューバー]→[Edit]→[Subdivide]でメッシュを2分割する
-
[メニューバー]→[Tools]→[Set High-Order Elements]
4.13.5. Unset High-Order Elements
|
高次要素を解除する
前項でセットした二次要素や、元から同様の二次要素を含むメッシュを読み込んだ場合の二次要素を解除し、それぞれの六面体を1個のセルとして扱うようにします。 |
-
[メニューバー]→[Tools]→[Set High-Order Elements]
4.13.6. Correct Face Normal
|
面の法線を修正する
メッシュファイルを読み込んだとき面の表裏が逆転している場合にそのようなメッシュを検出し、法線方向が外向きになるように修正します。 |
-
[メニューバー]→[Tools]→[Correct Face Normal]
4.13.7. Unite All Cell Zones
|
全てのセルゾーンをマージする
全てのセルゾーンをマージしてfluidという単一のセルゾーンのみにします。 |
-
[メニューバー]→[Tools]→[Unite All Cell Zones]
4.13.8. Set Default Surface Name
|
境界面の名前を自動設定する
境界面(Surface Zone)はそれぞれに、wall / pressure-inlet / pressure-outlet / symmetry / velocity-inlet / mass-flow-inlet / interface / outflow / axis のいずれかの境界タイプが設定されています。この機能は境界面の名前を、このタイプを基にしたものに自動的に設定します。 |
-
[メニューバー]→[Tools]→[Set Default Surface Name]
4.13.9. Elastic Morphing
|
メッシュを弾性変形する
境界面を指定することでメッシュの一部を弾性的に変形させることができます。変形方法は移動、回転、拡大縮小があります。 |
-
[メニューバー]→[Tools]→[Elastic Morphing]
-
変形する箇所、固定される箇所、スライドする箇所を設定
-
変形方法、パラメータを設定
-
Executeボタンをクリック
4.13.10. Interpolation Morphing
|
メッシュの境界変形を補完して変形する
境界面を指定して移動することでメッシュを変形させます。 |
-
[メニューバー]→[Tools]→[Interpolation Morphing]
-
移動変形するゾーンを指定
-
指定されなかったゾーンの取り扱い方法を指定
-
移動方向ベクトルの指定やその他のパラメータを設定
-
Applyボタンをクリック
-
Moving Boundary: 選択された移動面
-
Fix Mode/Slide Mode: 選択されなかった面の扱い
-
Fix Boundary Margin: 固定面と一緒に固定される点への距離(Fixモード)
-
Sliding Boundary Margin: 固定面と一緒に固定される点への距離(Slideモード)
-
Moving Boundary Margin: 移動面と一緒に移動する点への距離
-
Effectable Length: Slide対象となる移動面からの距離(Slideモード)
-
Outline Effectable Length: 移動距離が均等配分される移動-固定境界からの距離
-
Feature Angle: Slidingの拘束を二方向にする特徴線となる面同士の角度
-
Step Division: 移動の分割実行数
4.13.11. Slit Surface
|
表面メッシュを切り分ける
数値で指定した平面が通過した交線に沿って、表面メッシュの境界面に接点や辺を追加します。 |
-
[メニューバー]→[Tools]→[Slit Surface]
-
断面となる平面のパラメータを設定
-
Applyをクリック
4.13.12. 2D → 3D
|
2 次元のメッシュを3 次元のメッシュとみなす
2 次元のメッシュを3 次元のメッシュとみなし、3 次元メッシュにのみ適用される操作を有効にします。Convert メニューの2D to 3D 機能におけるデフォルト状態の挙動と結果上の差異はありませんが、こちらはより高速に変換されます。 |
-
[メニューバー]→[Tools]→[2D → 3D]
4.13.13. Clear Undo History
|
変更履歴の破棄
QuickMesh では起動時から終了時までUndo機能の実現のために、変更内容を記録しています。 Undo 機能を使うつもりが無ければ、これまでの変更履歴を破棄してメモリの節約ができます。 |
-
[メニューバー]→[Tools]→[Clear Undo History]
4.13.14. Save Pictures
|
まとめてメッシュの画像を保存する
指定したフォルダ内にあるメッシュを読み込み、その外観の画像ファイルを同フォルダに保存します。 |
-
[メニューバー]→[Tools]→[Save Pictures]
-
保存対象のフォルダを選択
-
メッシュそれぞれに読み込み形式を指定する
4.13.15. Load Files
|
まとめてメッシュを読み込む
指定したフォルダ内にあるメッシュを全て読み込み、Undoの履歴に登録します。 |
-
[メニューバー]→[Tools]→[Load Files]
-
読み込み対象のフォルダを選択
-
メッシュそれぞれに読み込み形式を指定する
4.13.16. Playback History
|
変更履歴を連続再生する
Undo に登録された、これまでのメッシュの変更履歴を順番に表示します。 |
-
[メニューバー]→[Tools]→[Playback History]
-
Playback のウィンドウを操作し、変更を確認する
4.14. Settingsメニュー
4.14.1. Tessellation Option
|
CADファイルのメッシュ表示・変換を設定する
QuickMeshで対応するCADファイルを読み込んだ場合、境界表現で記述されたモデルを三角形のポリゴンで表現された表面メッシュに分割して表示し、メッシュ形式に変換するときも、その分割メッシュを利用することになります。 その分割の際のパラメータをこの機能で設定し、読み込んだCADデータを再分割します。 |
-
対応するCAD形式のファイルを読み込む
-
[メニューバー]→[Setting]→[Tessellation Option]
-
値を調整する
-
Applyボタンをクリック
4.14.2. Feature Angle
|
Feature線判定の閾値を変更する
アイコンバーなどからFeature線を表示する際に、QuickMeshでは表面のフェイス同士の角度を比較し、一定角度よりも鋭く折れ曲がっているときに、Feature線として判別しています。その際の閾値となる角度をここで設定します。 この機能はFeature線が表示されている状態のときに使用できます。 |
-
[アイコンバー]→FeatureボタンでFeature線を表示
-
[メニューバー]→[Settings]→[Feature Angle]
-
閾値角度を変更してApplyボタンをクリック
-
Closeボタンを押して閉じる
4.14.3. Light Position
|
立体表現用の光源の位置を変更する
3Dメッシュ表示時には、そのモデルの立体感を表現するために、表面に陰影がつけられています。その陰影計算の基になる平行光源の位置をここで設定できます。 |
-
[メニューバー]→[Settings]→[Light Position]
-
光源位置を設定しApplyボタンを押す
-
Closeボタンを押して閉じる
4.14.4. Perspective Level
|
透視投影用の遠近感を変更する
アイコンバーなどから遠近感を表現した透視投影を有効にした際、その遠近感の強さを3段階で調整します。 この機能は、透視投影でモデルを表示しているときに使用できます。 |
-
[アイコンバー]→Persボタンで透視投影に切り替え
-
[メニューバー]→[Settings]→[Perspective Level]
-
ラジオボタンを切り替えて変更
-
Closeボタンで閉じる
4.14.5. Point Size
|
Node描画時の描画サイズを変更する
アイコンバーなどから、ノードを強調表示した際の描画サイズをここで設定します。 |
-
[アイコンバー]→NodeボタンでNodeを表示する
-
[メニューバー]→[Settings]→[Point Size]
-
数値を変更
-
Closeボタンで閉じる
4.14.6. Decimal Places
|
表示桁数を変更する
Decimal Places ではモデルビュー画面などで数値を表示する際、その表示桁数を設定できます。 |
-
[メニューバー]→[Settings]→[Decimal Places]
-
数値を変更する
-
Closeボタンでウィンドウを閉じる
4.14.7. Bounding Box
|
Bounding Boxの表示内容を変更する
SettingメニューにおけるBounding Boxは、コンテキストメニューやViewメニューなどから表示できるバウンディングボックスの表示内容を設定します。 この機能はBounding Box 表示時にのみ使用できます。 |
-
コンテキストメニューからBounding Boxを表示する
-
[メニューバー]→[Setting]→[Bounding Box]を選択
-
表示/非表示にしたいものをチェックボックスから切り替える
-
Closeボタンで閉じる
4.14.8. Rotation Center
|
視点の回転中心を変更する
QuickMeshでは視点をマウスで回転させたとき、その回転中心は表示されているモデルの境界面に自動で決定されます。Rotation Centerでは、その回転中心が境界面上にあるNodeにするかFaceにするかを設定します。 |
-
[メニューバー]→[Settings]→[Rotation Center]
4.14.9. Color Mode
|
表示色セットを変更する
境界面を表示する際の配色を、3つあるプリセットのどれか一つに変更します。 |
-
[メニューバー]→[Settings]→[Color Mode]
-
3つのプリセットのどれかひとつを選択
-
Closeボタンで閉じる
4.15. Windowメニュー
4.15.1. Full Screen
|
フルスクリーン表示する
QuickMeshを画面全体に表示します。 |
-
[メニューバー]→[Window]→[Full Screen]で画面全体に表示
-
再度 [メニューバー]→[Window]→[Full Screen]で元のウィンドウサイズに戻す
5. 対応ファイル形式一覧
5.1. 拡張子と対応フォーマット
ファイルの種類 |
ファイル拡張子 |
フォーマット |
|||||
テキスト |
バイナリ |
FORTRAN アンフォーマット |
|||||
読み込み |
書き込み |
読み込み |
書き込み |
読み込み |
書き込み |
||
Flient Mesh/Ca se |
msh ,cas |
✔ |
✔ |
✔ |
✔ |
- |
- |
STAR-CD V4 |
vrt, cell, bnd, inp |
✔ |
✔ |
- |
- |
||
CFX Grid |
grd |
✔ |
✔ |
✔ |
✔ |
- |
- |
CRUNCH CFD Mesh |
precrunch |
✔ |
✔ |
✔ |
✔ |
- |
- |
OpenFOAM PolyMesh |
polyMesh(directory) |
✔ |
✔ |
✔ |
- |
- |
|
SU2 Mesh |
su2 |
✔ |
✔ |
- |
- |
- |
- |
FaSTAR Grid |
fsgrid |
- |
- |
- |
- |
✔ |
✔ |
LS-FLOW Grid |
apg |
- |
- |
- |
- |
✔ |
✔ |
PLOT3D |
dat, xyz, grd, p3d, p2d, x, g |
✔ |
✔ |
✔ |
✔ |
- |
|
CGNS |
cgns |
✔ |
✔ |
✔ |
✔ |
✔ |
✔ |
ファイルの種類 |
ファイル拡張子 |
フォーマット |
|||||
テキスト |
バイナリ |
FORTRAN アンフォーマット |
|||||
読み込み |
書き込み |
読み込み |
書き込み |
読み込み |
書き込み |
||
NASTRAN Bulk Date |
dat,nas,bdf |
✔ |
✔ |
- |
- |
- |
- |
ABAQUS Input |
inp, abq |
✔ |
✔ |
- |
- |
- |
- |
ANSYS Input |
inp, cdb, dat |
✔ |
✔ |
- |
- |
- |
- |
Marc Input |
dat |
✔ |
✔ |
- |
- |
- |
- |
LS-DYNA Input |
k |
✔ |
✔ |
- |
- |
- |
- |
ADVENTURE Mesh |
msh, pch, pcm |
✔ |
✔ |
- |
- |
- |
- |
ファイルの種類 |
ファイル拡張子 |
フォーマット |
|||||
テキスト |
バイナリ |
FORTRAN アンフォーマット |
|||||
読み込み |
書き込み |
読み込み |
書き込み |
読み込み |
書き込み |
||
Tecplot |
plt, dat |
✔ |
✔ |
✔ |
- |
- |
|
EnSight Gold |
case, geo |
✔ |
✔ |
✔ |
✔ |
✔ |
✔ |
FieldView Unstructured |
✔ |
✔ |
✔ |
✔ |
|||
I-deas Universal |
unv |
✔ |
✔ |
- |
- |
- |
- |
AVS Unstructured |
ucd |
✔ |
✔ |
- |
- |
- |
- |
Visualization Too lkit Input |
vtk |
✔ |
✔ |
✔ |
✔ |
- |
- |
Gambit Neutral |
neu |
✔ |
✔ |
- |
- |
- |
- |
Gmsh |
msh |
✔ |
✔ |
- |
- |
- |
- |
Medit Mesh |
mesh |
✔ |
✔ |
- |
- |
||
ファイルの種類 |
ファイル拡張子 |
フォーマット |
|||||
テキスト |
バイナリ |
FORTRAN アンフォーマット |
|||||
読み込み |
書き込み |
読み込み |
書き込み |
読み込み |
書き込み |
||
STL |
stl |
✔ |
✔ |
✔ |
✔ |
- |
- |
3ds Max |
3ds, max |
- |
- |
✔ |
✔ |
- |
- |
Wavefront OBJ |
obj |
✔ |
✔ |
- |
- |
- |
- |
GNU Triangulated Surface |
gst |
✔ |
✔ |
- |
- |
- |
- |
Stanford Polygon |
ply |
✔ |
✔ |
✔ |
✔ |
- |
- |
Object File Format |
off |
✔ |
✔ |
- |
- |
- |
- |
AutoCAD 3D Face |
dxf |
✔ |
✔ |
- |
- |
- |
- |
5.2. メッシュタイプ
ファイルの種類 |
メッシュタイプ |
|||||
2次元 |
3次元 |
体積要素/セル |
表面フェイス |
構造格子 |
||
シングルブロック |
マルチブロック |
|||||
Flient Mesh/Case |
✔ |
✔ |
✔ |
✔ |
- |
- |
STAR-CD V4 |
- |
✔ |
✔ |
- |
- |
- |
CFX Grid |
- |
✔ |
✔ |
- |
- |
- |
CRUNCH CFD Mesh |
- |
✔ |
✔ |
- |
- |
- |
OpenFOAM PolyMesh |
- |
✔ |
✔ |
- |
- |
- |
SU2 Mesh |
✔ |
✔ |
✔ |
- |
- |
- |
FaSTAR Grid |
- |
✔ |
✔ |
- |
- |
- |
LS-FLOW Grid |
- |
✔ |
✔ |
- |
- |
- |
PLOT3D |
✔ |
✔ |
✔ |
- |
✔ |
✔ |
CGNS |
- |
✔ |
✔ |
- |
✔ |
✔ |
ファイルの種類 |
メッシュタイプ |
|||||
2次元 |
3次元 |
体積要素/セル |
表面フェイス |
構造格子 |
||
シングルブロック |
マルチブロック |
|||||
NASTRAN Bulk Date |
- |
✔ |
✔ |
✔ |
- |
- |
ABAQUS Input |
✔ |
✔ |
✔ |
✔ |
- |
- |
ANSYS Input |
- |
✔ |
✔ |
✔ |
- |
- |
Marc Input |
- |
✔ |
✔ |
- |
- |
|
LS-DYNA Input |
- |
✔ |
✔ |
✔ |
- |
- |
ADVENTURE Mesh |
- |
✔ |
✔ |
- |
- |
- |
ファイルの種類 |
メッシュタイプ |
|||||
2次元 |
3次元 |
体積要素/セル |
表面フェイス |
構造格子 |
||
シングルブロック |
マルチブロック |
|||||
Tecplot |
- |
✔ |
✔ |
✔ |
✔ |
✔ |
EnSight Gold |
- |
✔ |
✔ |
✔ |
✔ |
✔ |
FieldView Unstructured |
- |
- |
✔ |
✔ |
✔ |
- |
I-deas Universal |
- |
✔ |
✔ |
✔ |
- |
- |
AVS Unstructured |
- |
✔ |
✔ |
✔ |
- |
- |
Visualization Toolkit Input |
- |
✔ |
✔ |
✔ |
- |
- |
Gambit Neutral |
- |
✔ |
✔ |
✔ |
- |
- |
Gmsh |
- |
✔ |
✔ |
✔ |
- |
- |
Medit Mesh |
- |
✔ |
✔ |
- |
- |
|
ファイルの種類 |
メッシュタイプ |
|||||
2次元 |
3次元 |
体積要素/セル |
表面フェイス |
構造格子 |
||
シングルブロック |
マルチブロック |
|||||
STL |
- |
✔ |
- |
✔ |
- |
- |
3ds Max |
- |
✔ |
- |
✔ |
- |
- |
Wavefront OBJ |
- |
✔ |
- |
✔ |
- |
- |
GNU Triangulated Surface |
- |
✔ |
- |
✔ |
- |
- |
Stanford Polygon |
- |
✔ |
- |
✔ |
- |
- |
Object File Format |
- |
✔ |
- |
✔ |
- |
- |
AutoCAD 3D Face |
- |
✔ |
- |
✔ |
- |
- |
5.3. 体積要素の種類
ファイルの種類 |
体積要素の種類 |
||||||||||
四面体 |
プリズム |
ピラミッド |
六面体 |
ハイブリッド |
任意多面体 |
||||||
4節点 |
8節点 |
6節点 |
15節点 |
5節点 |
8節点 |
8節点 |
20節点 |
27節点 |
|||
Flient Mesh/Case |
✔ |
- |
✔ |
- |
✔ |
- |
✔ |
- |
- |
✔ |
✔ |
STAR-CD V4 |
✔ |
- |
✔ |
- |
✔ |
- |
✔ |
- |
- |
✔ |
✔ |
CFX Grid |
✔ |
- |
✔ |
- |
✔ |
- |
✔ |
- |
- |
✔ |
- |
CRUNCH CFD Mesh |
✔ |
- |
✔ |
- |
✔ |
- |
✔ |
- |
- |
✔ |
- |
OpenFOAM PolyMesh |
✔ |
- |
✔ |
- |
✔ |
- |
✔ |
- |
- |
✔ |
✔ |
SU2 Mesh |
✔ |
- |
✔ |
- |
✔ |
- |
✔ |
- |
- |
✔ |
- |
FaSTAR Grid |
✔ |
- |
✔ |
- |
✔ |
- |
✔ |
- |
- |
✔ |
- |
LS-FLOW Grid |
✔ |
- |
✔ |
- |
✔ |
- |
✔ |
- |
- |
- |
✔ |
PLOT3D |
- |
- |
- |
- |
✔ |
- |
- |
- |
- |
||
CGNS |
✔ |
- |
✔ |
- |
✔ |
- |
✔ |
- |
- |
✔ |
✔ |
ファイルの種類 |
体積要素の種類 |
||||||||||
四面体 |
プリズム |
ピラミッド |
六面体 |
ハイブリッド |
任意多面体 |
||||||
4節点 |
8節点 |
6節点 |
15節点 |
5節点 |
8節点 |
8節点 |
20節点 |
27節点 |
|||
NASTRAN Bulk Date |
✔ |
✔ |
✔ |
✔ |
- |
✔ |
- |
||||
ABAQUS Input |
✔ |
✔ |
✔ |
✔ |
✔ |
✔ |
✔ |
- |
✔ |
- |
|
ANSYS Input |
✔ |
✔ |
✔ |
✔ |
✔ |
✔ |
✔ |
✔ |
- |
✔ |
- |
Marc Input |
✔ |
✔ |
- |
- |
- |
- |
- |
- |
- |
- |
|
LS-DYNA Input |
✔ |
- |
✔ |
- |
✔ |
- |
✔ |
- |
- |
✔ |
- |
ADVENTURE Mesh |
✔ |
✔ |
- |
- |
- |
- |
✔ |
✔ |
- |
✔ |
- |
ファイルの種類 |
体積要素の種類 |
||||||||||
四面体 |
プリズム |
ピラミッド |
六面体 |
ハイブリッド |
任意多面体 |
||||||
4節点 |
8節点 |
6節点 |
15節点 |
5節点 |
8節点 |
8節点 |
20節点 |
27節点 |
|||
Tecplot |
✔ |
- |
✔ |
- |
✔ |
- |
✔ |
- |
- |
✔ |
✔ |
EnSight Gold |
- |
- |
- |
- |
✔ |
- |
- |
✔ |
✔ |
||
FieldView Unstructued |
✔ |
- |
✔ |
- |
✔ |
- |
✔ |
- |
- |
✔ |
✔ |
I-deas Universal |
✔ |
- |
✔ |
- |
- |
- |
✔ |
- |
- |
✔ |
- |
AVS Unstructured |
✔ |
- |
✔ |
- |
✔ |
- |
✔ |
- |
- |
✔ |
- |
Visualization Toolkit Input |
✔ |
- |
✔ |
- |
✔ |
- |
✔ |
- |
- |
✔ |
- |
Gambit Neutral |
✔ |
- |
✔ |
- |
✔ |
- |
✔ |
- |
- |
✔ |
- |
Gmsh |
✔ |
- |
✔ |
- |
✔ |
- |
✔ |
- |
✔ |
- |
- |
Medit Mesh |
✔ |
- |
- |
- |
- |
✔ |
- |
- |
✔ |
- |
|
ファイルの種類 |
体積要素の種類 |
||||||||||
四面体 |
プリズム |
ピラミッド |
六面体 |
ハイブリッド |
任意多面体 |
||||||
4節点 |
8節点 |
6節点 |
15節点 |
5節点 |
8節点 |
8節点 |
20節点 |
27節点 |
|||
STL |
- |
- |
- |
- |
- |
- |
- |
- |
- |
- |
- |
3ds Max |
- |
- |
- |
- |
- |
- |
- |
- |
- |
- |
- |
Wavefront OBJ |
- |
- |
- |
- |
- |
- |
- |
- |
- |
- |
- |
GNU Triangulated Surface |
- |
- |
- |
- |
- |
- |
- |
- |
- |
- |
- |
Stanford Polygon |
- |
- |
- |
- |
- |
- |
- |
- |
- |
- |
- |
Object File Format |
- |
- |
- |
- |
- |
- |
- |
- |
- |
- |
- |
AutoCAD 3D Face |
- |
- |
- |
- |
- |
- |
- |
- |
- |
- |
- |
5.4. 面要素の種類
ファイルの種類 |
体積要素の種類 |
|||||
三角形 |
四角形 |
ハイブリッド |
任意多面体 |
|||
3節点 |
6節点 |
4節点 |
8節点 |
|||
Flient Mesh/Case |
✔ |
- |
✔ |
- |
✔ |
✔ |
STAR-CD V4 |
✔ |
- |
✔ |
- |
✔ |
- |
CFX Grid |
✔ |
- |
✔ |
- |
✔ |
- |
CRUNCH CFD Mesh |
✔ |
- |
✔ |
- |
✔ |
- |
OpenFOAM PolyMesh |
✔ |
- |
✔ |
- |
✔ |
✔ |
SU2 Mesh |
✔ |
- |
✔ |
- |
✔ |
- |
FaSTAR Grid |
✔ |
- |
✔ |
- |
✔ |
- |
LS-FLOW Grid |
✔ |
- |
✔ |
- |
✔ |
✔ |
PLOT3D |
- |
- |
- |
- |
- |
- |
CGNS |
✔ |
- |
✔ |
- |
✔ |
✔ |
ファイルの種類 |
体積要素の種類 |
|||||
三角形 |
四角形 |
ハイブリッド |
任意多面体 |
|||
3節点 |
6節点 |
4節点 |
8節点 |
|||
NASTRAN Bulk Date |
✔ |
✔ |
✔ |
- |
||
ABAQUS Input |
✔ |
✔ |
✔ |
✔ |
✔ |
- |
ANSYS Input |
✔ |
✔ |
✔ |
✔ |
✔ |
- |
Marc Input |
- |
- |
- |
- |
- |
- |
LS-DYNA Input |
✔ |
- |
✔ |
- |
✔ |
- |
ADVENTURE Mesh |
✔ |
✔ |
✔ |
✔ |
✔ |
- |
ファイルの種類 |
体積要素の種類 |
|||||
三角形 |
四角形 |
ハイブリッド |
任意多面体 |
|||
3節点 |
6節点 |
4節点 |
8節点 |
|||
Tecplot |
✔ |
- |
✔ |
- |
✔ |
✔ |
EnSight Gold |
- |
- |
✔ |
- |
✔ |
✔ |
FieldView Unstructued |
✔ |
- |
✔ |
- |
✔ |
✔ |
I-deas Universal |
✔ |
- |
✔ |
- |
✔ |
- |
AVS Unstructured |
✔ |
- |
✔ |
- |
✔ |
- |
Visualization Toolkit Input |
✔ |
- |
✔ |
- |
✔ |
- |
Gambit Neutral |
✔ |
- |
✔ |
- |
✔ |
- |
Gmsh |
✔ |
- |
✔ |
✔ |
✔ |
- |
Medit Mesh |
✔ |
- |
✔ |
- |
✔ |
- |
ファイルの種類 |
体積要素の種類 |
|||||
三角形 |
四角形 |
ハイブリッド |
任意多面体 |
|||
3節点 |
6節点 |
4節点 |
8節点 |
|||
STL |
✔ |
- |
- |
- |
- |
- |
3ds Max |
✔ |
- |
- |
- |
- |
- |
Wavefront OBJ |
✔ |
- |
✔ |
- |
✔ |
- |
GNU Triangulated Surface |
✔ |
- |
- |
- |
- |
- |
Stanford Polygon |
✔ |
- |
✔ |
- |
✔ |
- |
Object File Format |
✔ |
- |
✔ |
- |
✔ |
- |
AutoCAD 3D Face |
✔ |
- |
✔ |
- |
✔ |
- |
5.5. ゾーンの識別
ファイルの種類 |
ゾーンの識別 |
|||||
表面 |
体積 |
|||||
名前 |
識別番号 |
種類 |
名前 |
識別番号 |
種類 |
|
Flient Mesh/Case |
✔ |
✔ |
✔ |
✔ |
✔ |
✔ |
STAR-CD V4 |
✔ |
✔ |
✔ |
✔ |
||
CFX Grid |
✔ |
- |
- |
✔ |
- |
- |
CRUNCH CFD Mesh |
- |
- |
✔ |
- |
- |
|
OpenFOAM PolyMesh |
✔ |
- |
- |
✔ |
- |
✔ |
SU2 Mesh |
✔ |
- |
- |
- |
- |
- |
FaSTAR Grid |
- |
✔ |
- |
- |
- |
- |
LS-FLOW Grid |
- |
- |
- |
- |
- |
- |
PLOT3D |
- |
- |
- |
- |
- |
- |
CGNS |
✔ |
- |
- |
✔ |
- |
- |
ファイルの種類 |
ゾーンの識別 |
|||||
表面 |
体積 |
|||||
名前 |
識別番号 |
種類 |
名前 |
識別番号 |
種類 |
|
NASTRAN Bulk Date |
✔ |
✔ |
- |
✔ |
✔ |
- |
ABAQUS Input |
✔ |
- |
- |
- |
✔ |
- |
ANSYS Input |
✔ |
- |
- |
- |
- |
- |
Marc Input |
- |
- |
- |
- |
- |
- |
LS-DYNA Input |
- |
✔ |
- |
- |
✔ |
- |
ADVENTURE Mesh |
- |
- |
- |
- |
- |
- |
ファイルの種類 |
ゾーンの識別 |
|||||
表面 |
体積 |
|||||
名前 |
識別番号 |
種類 |
名前 |
識別番号 |
種類 |
|
Tecplot |
✔ |
- |
- |
✔- |
- |
- |
EnSight Gold |
✔ |
- |
- |
✔ |
- |
- |
FieldView Unstructued |
✔ |
- |
- |
- |
- |
- |
I-deas Universal |
✔ |
✔ |
- |
✔ |
✔ |
- |
AVS Unstructured |
- |
✔ |
- |
- |
✔ |
- |
Visualization Toolkit Input |
- |
- |
- |
- |
- |
- |
Gambit Neutral |
✔ |
✔ |
- |
✔ |
✔ |
- |
Gmsh |
✔ |
✔ |
- |
✔ |
✔ |
- |
Medit Mesh |
- |
- |
- |
- |
- |
- |
ファイルの種類 |
ゾーンの識別 |
|||||
表面 |
体積 |
|||||
名前 |
識別番号 |
種類 |
名前 |
識別番号 |
種類 |
|
STL |
✔ |
- |
- |
- |
- |
- |
3ds Max |
✔ |
- |
- |
- |
- |
- |
Wavefront OBJ |
- |
- |
- |
- |
- |
- |
GNU Triangulated Surface |
- |
- |
- |
- |
- |
- |
Stanford Polygon |
- |
- |
- |
- |
- |
- |
Object File Format |
- |
- |
- |
- |
- |
- |
AutoCAD 3D Face |
✔ |
- |
- |
- |
- |
- |