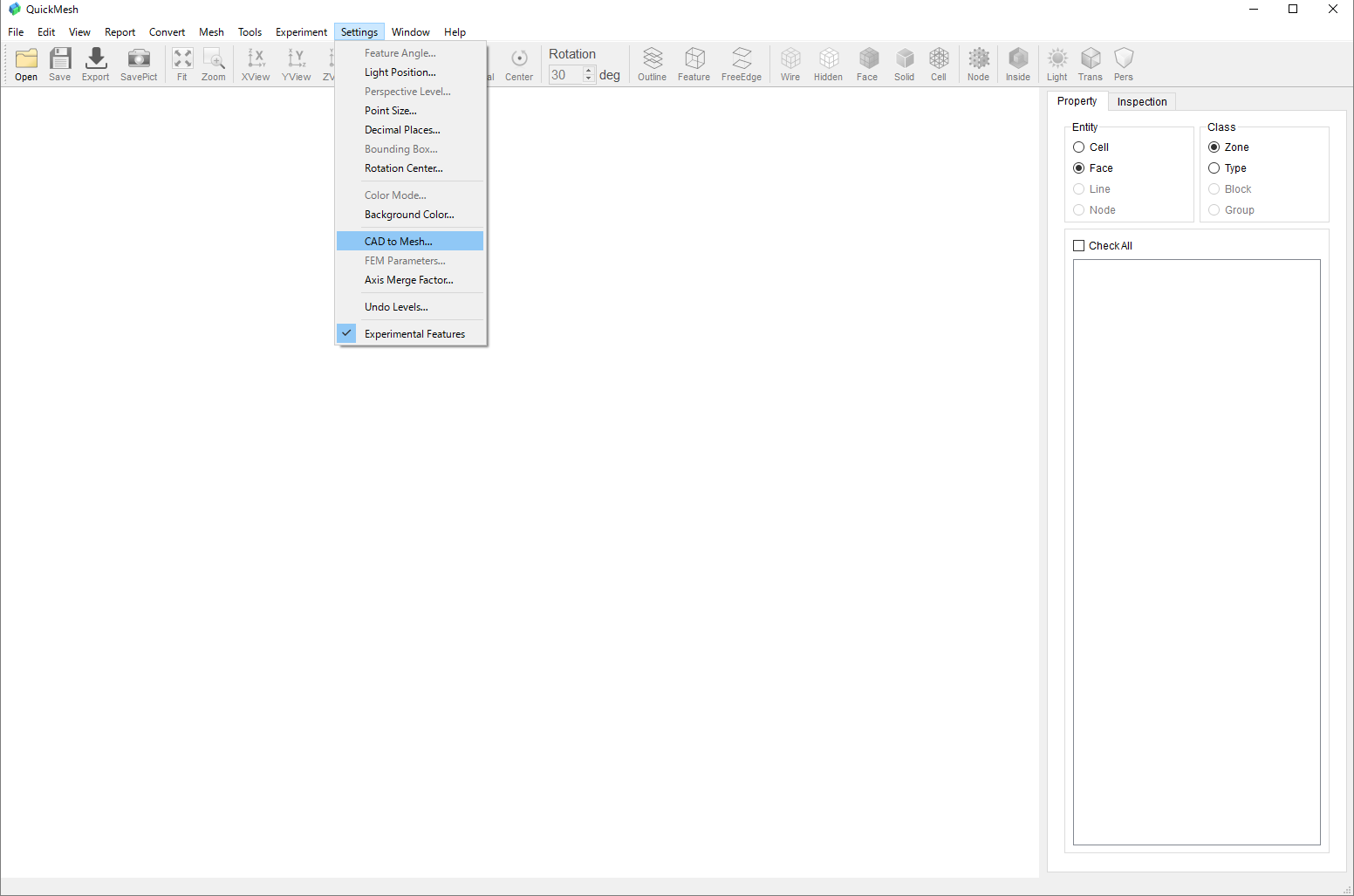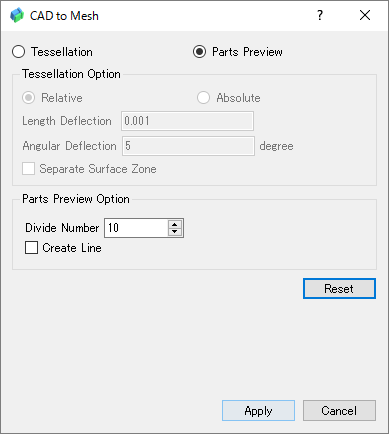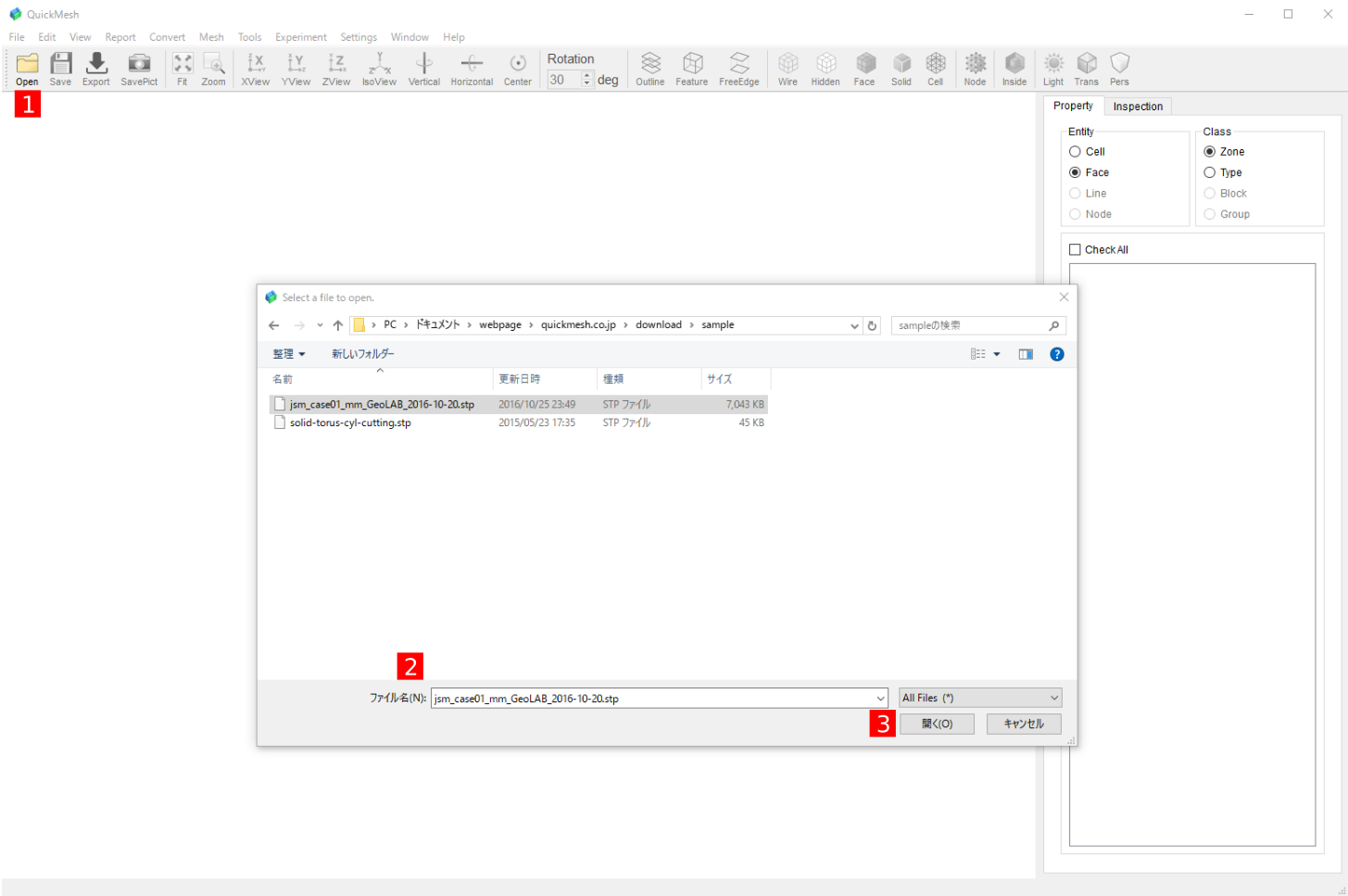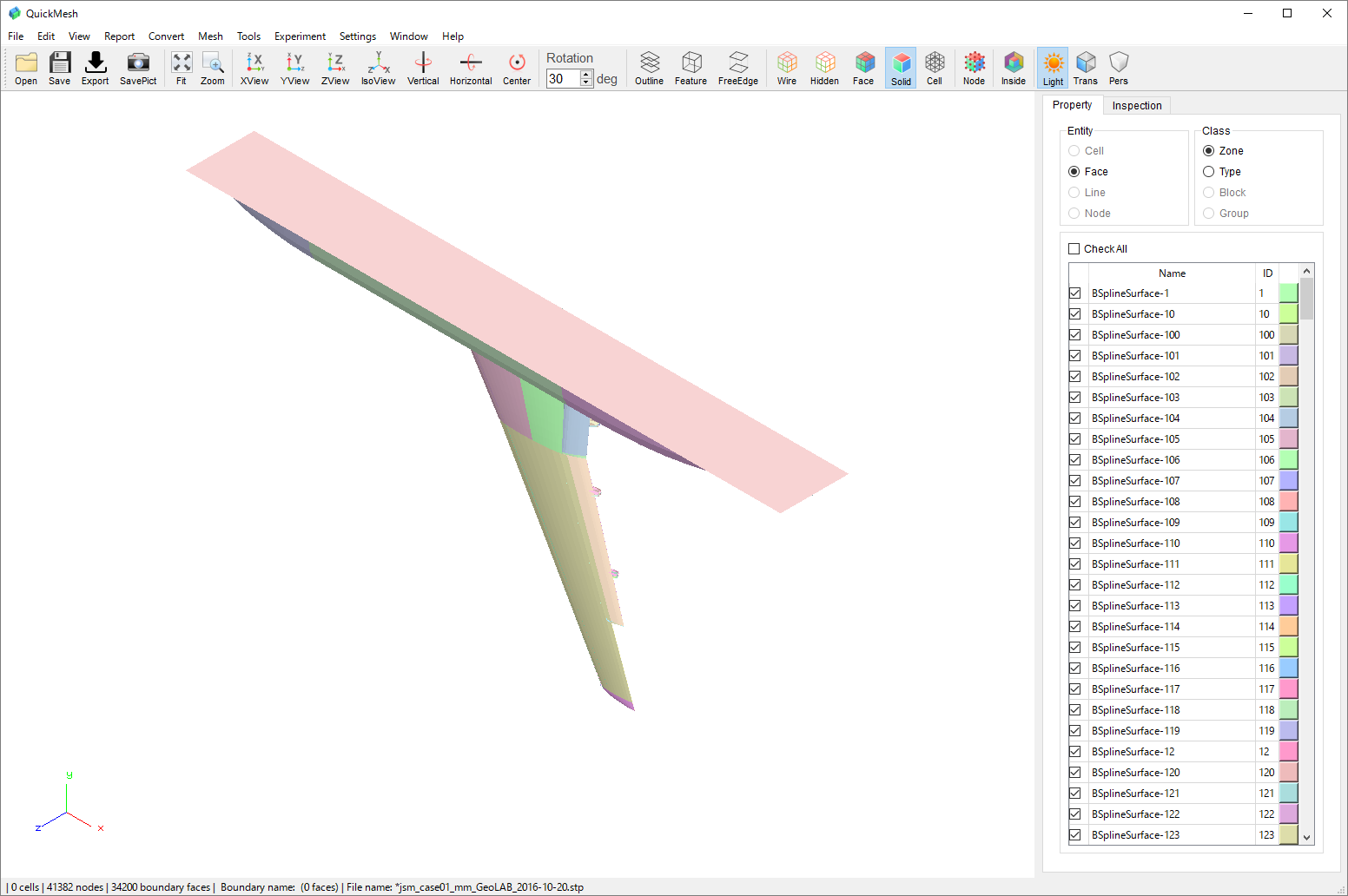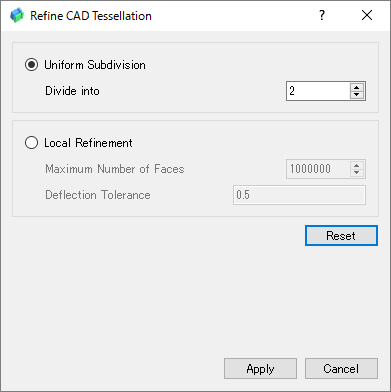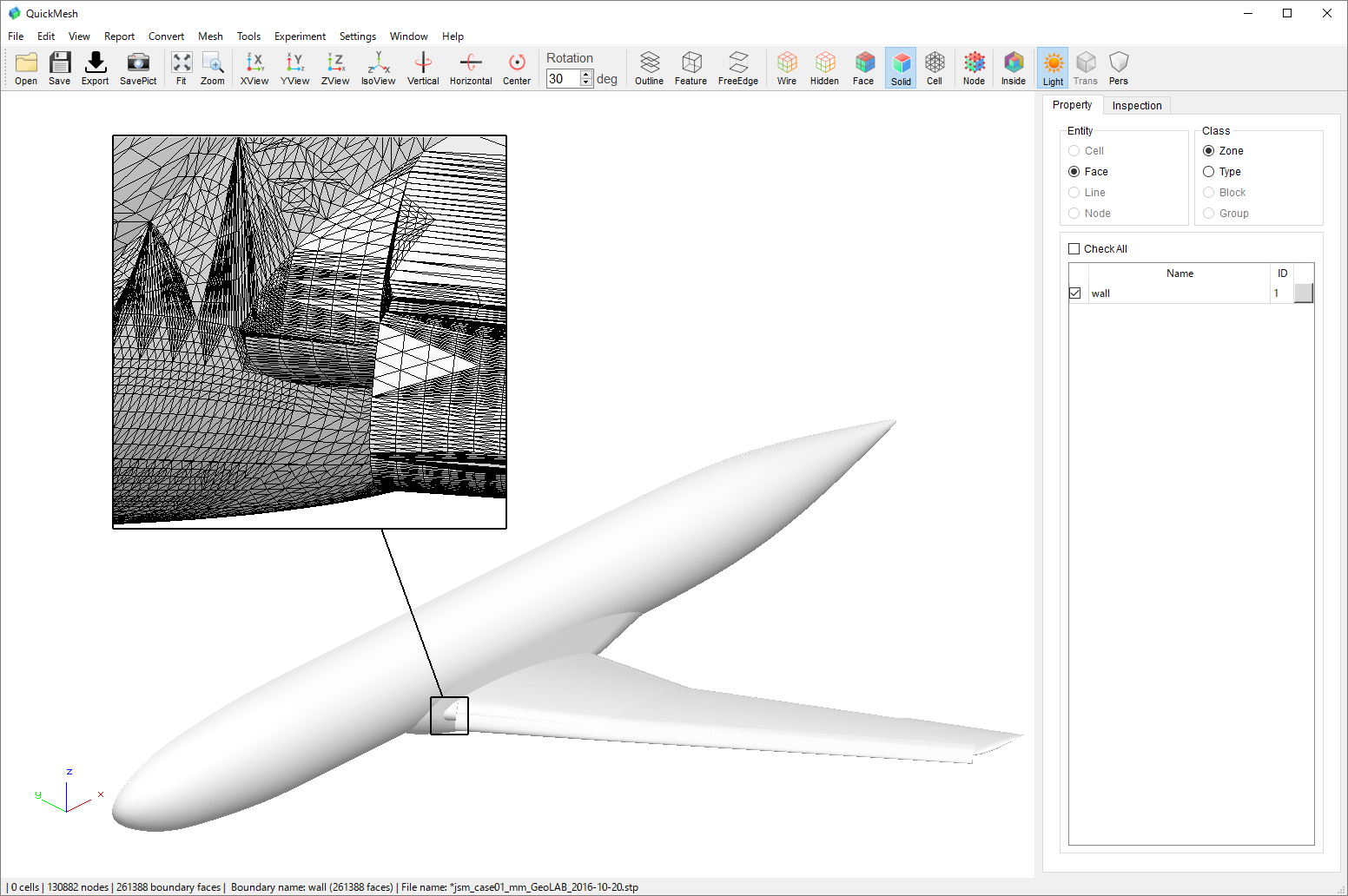2. 準備
2.1. サンプルファイルのダウンロード
本チュートリアルで使用しているサンプルファイルは以下のサイトで公開されています。
- 3rd AIAA CFD High Lift Prediction Workshop
下図で示したリンクから圧縮ファイルのダウンロードと解凍をすることで入手できます。
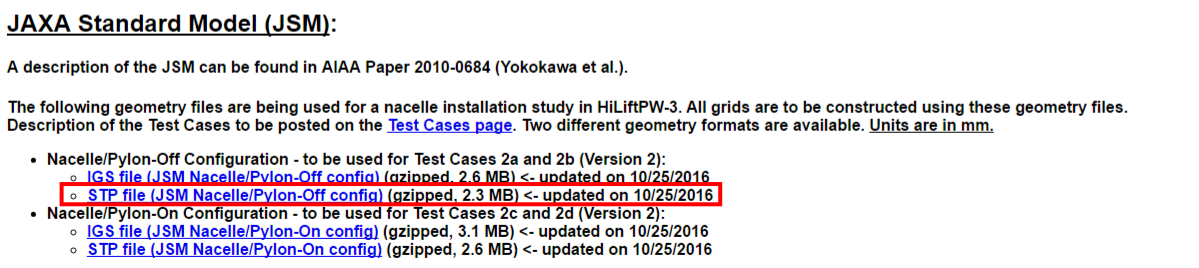
2.2. Experimentメニューの有効化
|
Experimentメニューは開発段階にある機能や、他に互換性のある機能が含まれるため、インストール直後のデフォルト状態では表示されません。 従って、本ドキュメントではそのExperimentメニューに含まれる機能を利用するため準備段階としてこれを有効にします。 なお、過去にExperimentメニューを有効化しメニューバーに既に表示されている場合、この操作を飛ばして項目「CAD形式ファイルを開く」に進んで構いません。 |
準備として実験的機能を選択できるメニューを有効にします。
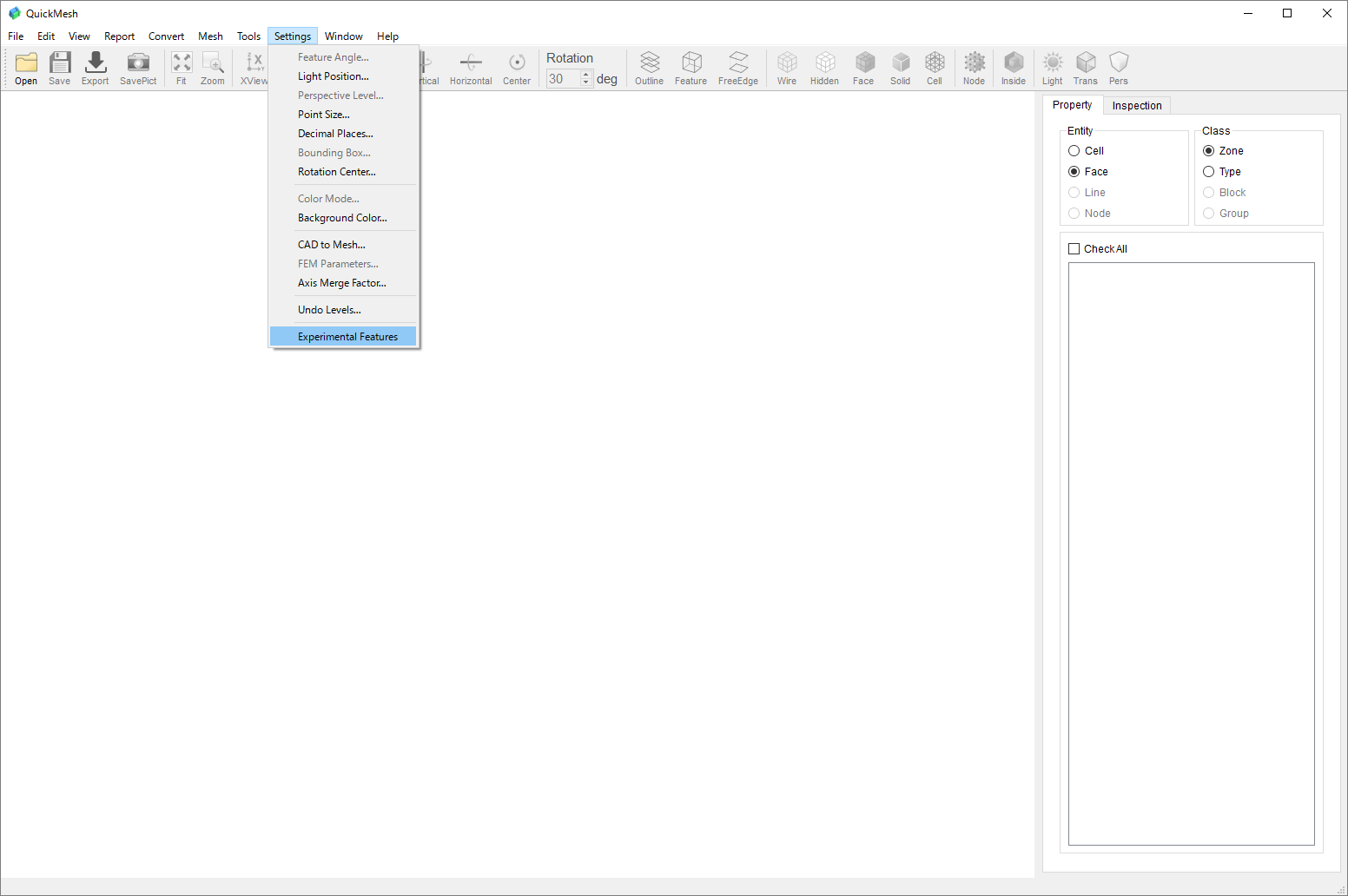
Setting → Experimental Features を選択
有効になる機能が開発中である旨のダイアログが表示されます。
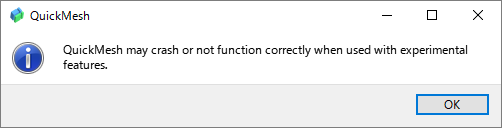
OKをクリック
メニューバーにExperimentが表示されます。
このメニューは後ほど使用します。
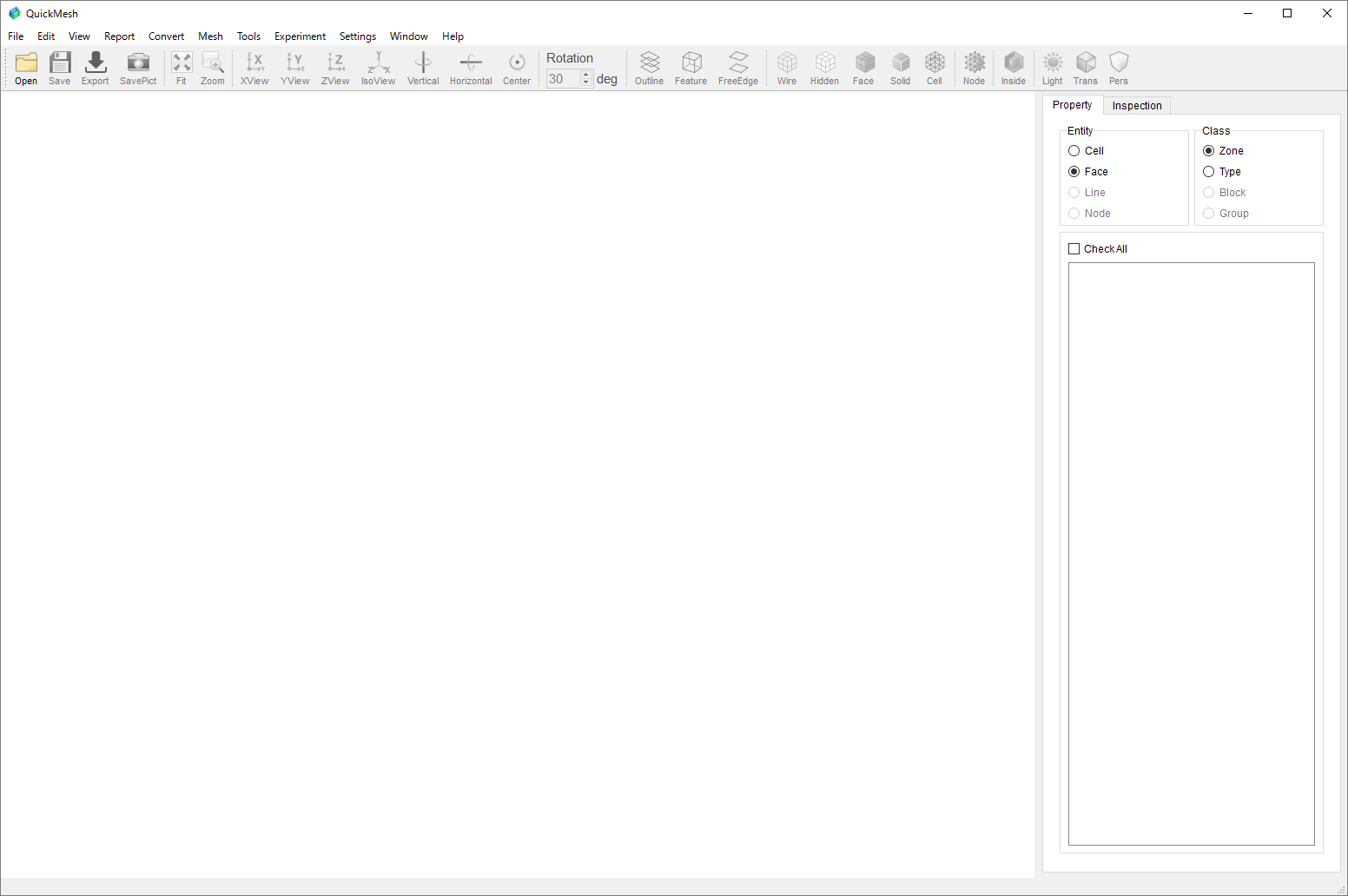
3. CAD形式ファイルの読み込み
4. View操作
4.1. Viewの調整
メッシュを表示し、視点を変更します。
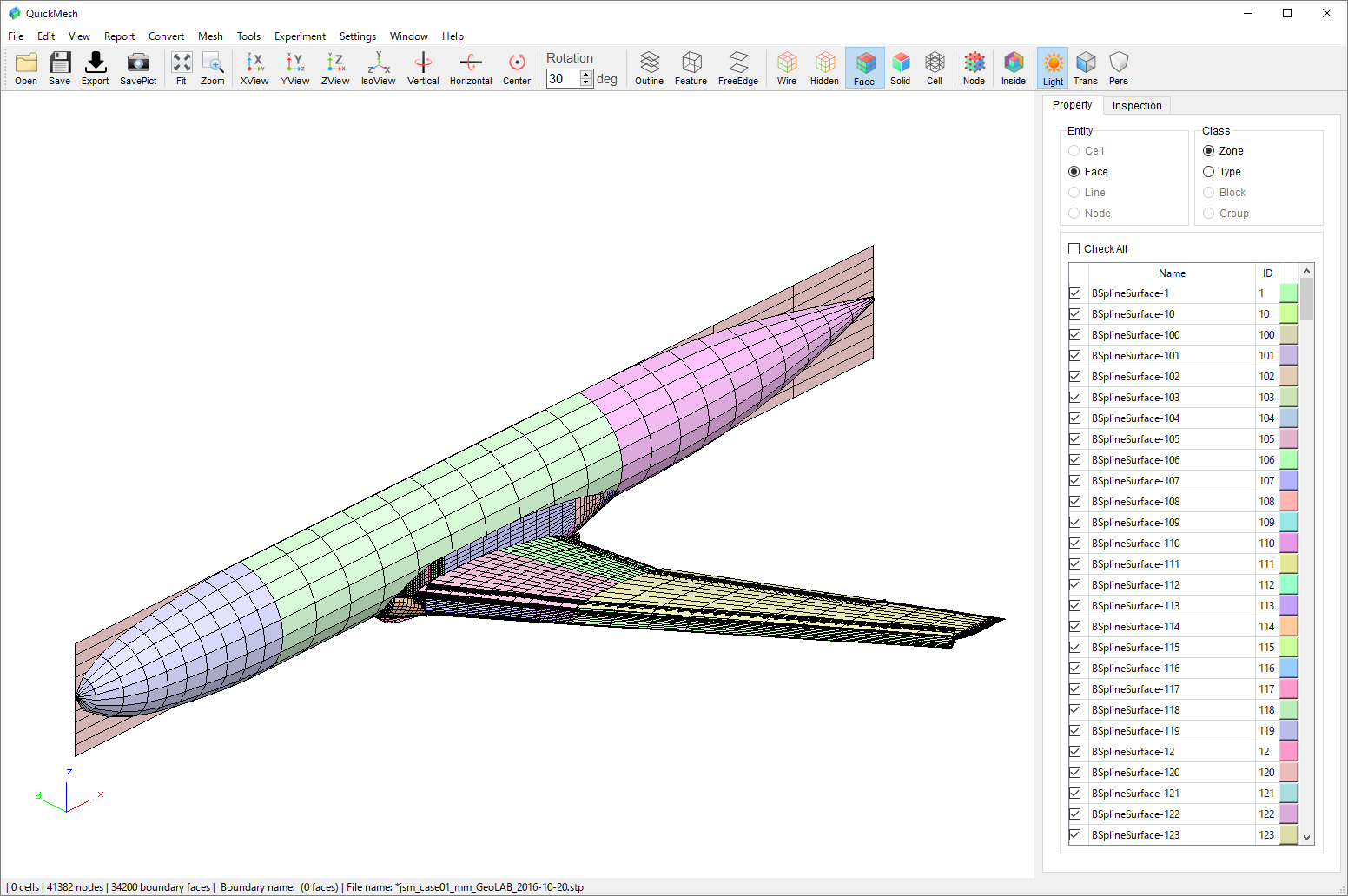
アイコンバーのFaceアイコンをクリック 左ドラッグで視点を回転
部分拡大機能を有効にします。
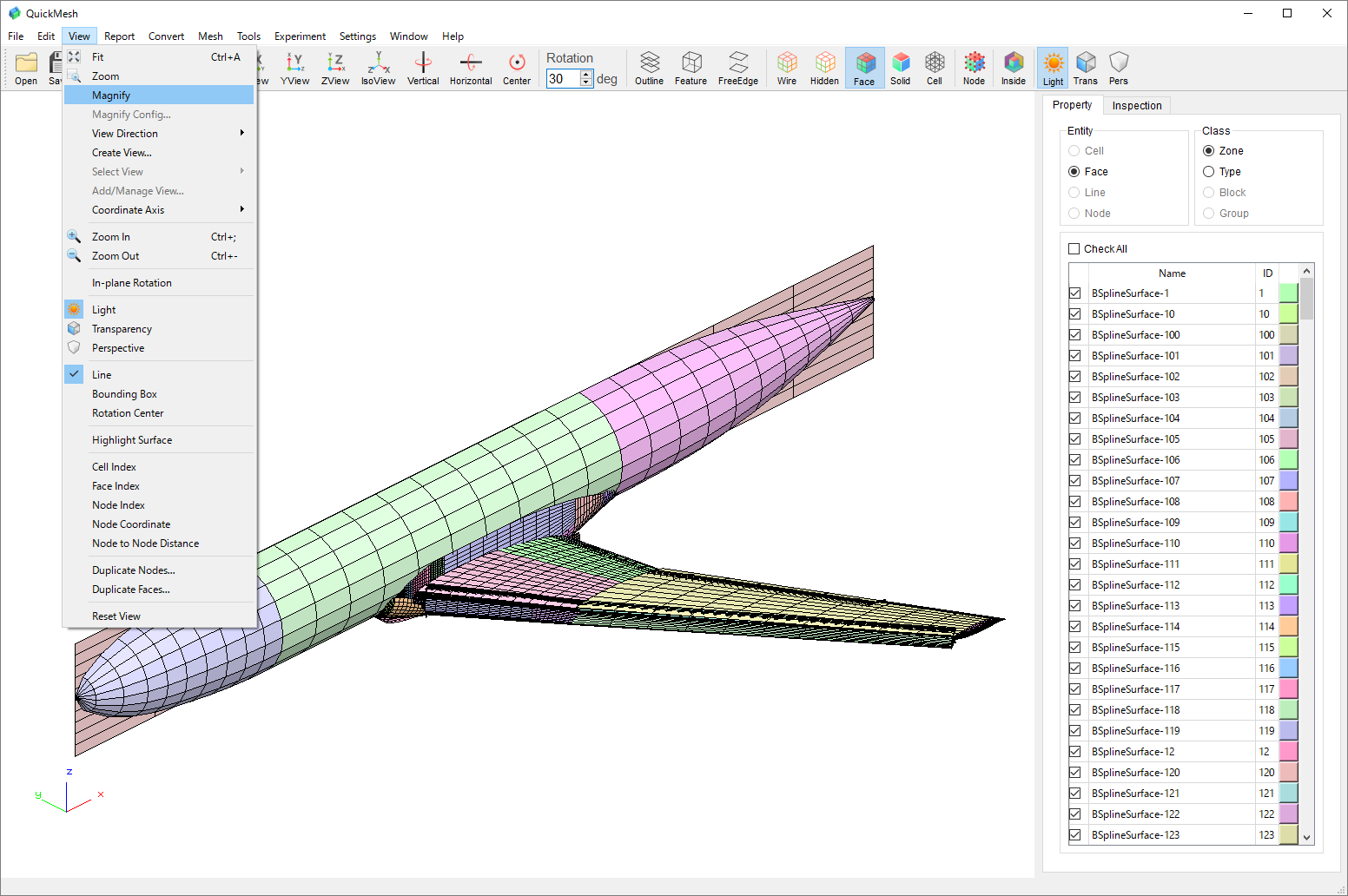
View → Magnify を選択
部分拡大用の枠が表示されます。
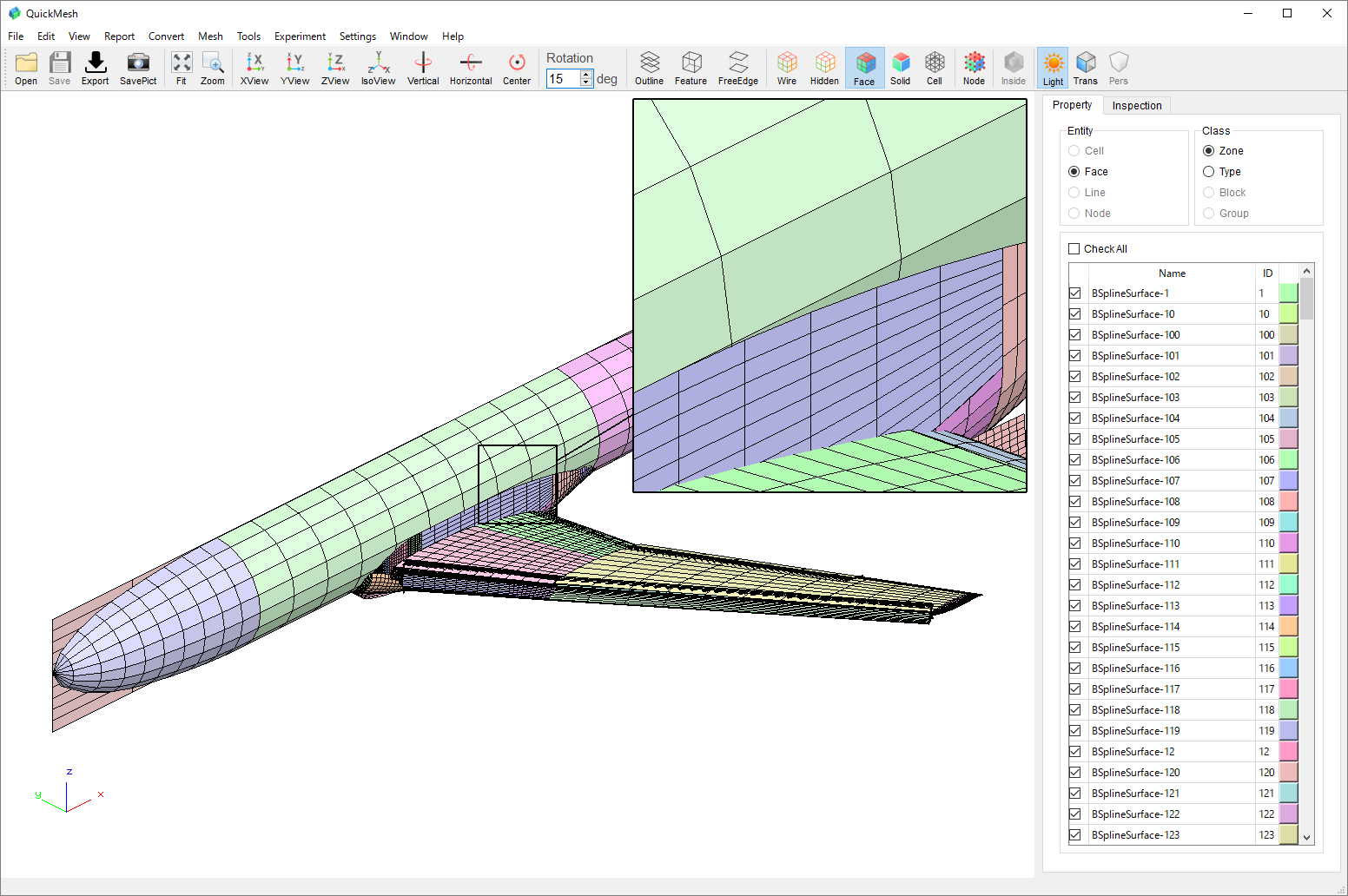
細かい部分を拡大表示します。
ここでは主翼の付け根付近を拡大します。
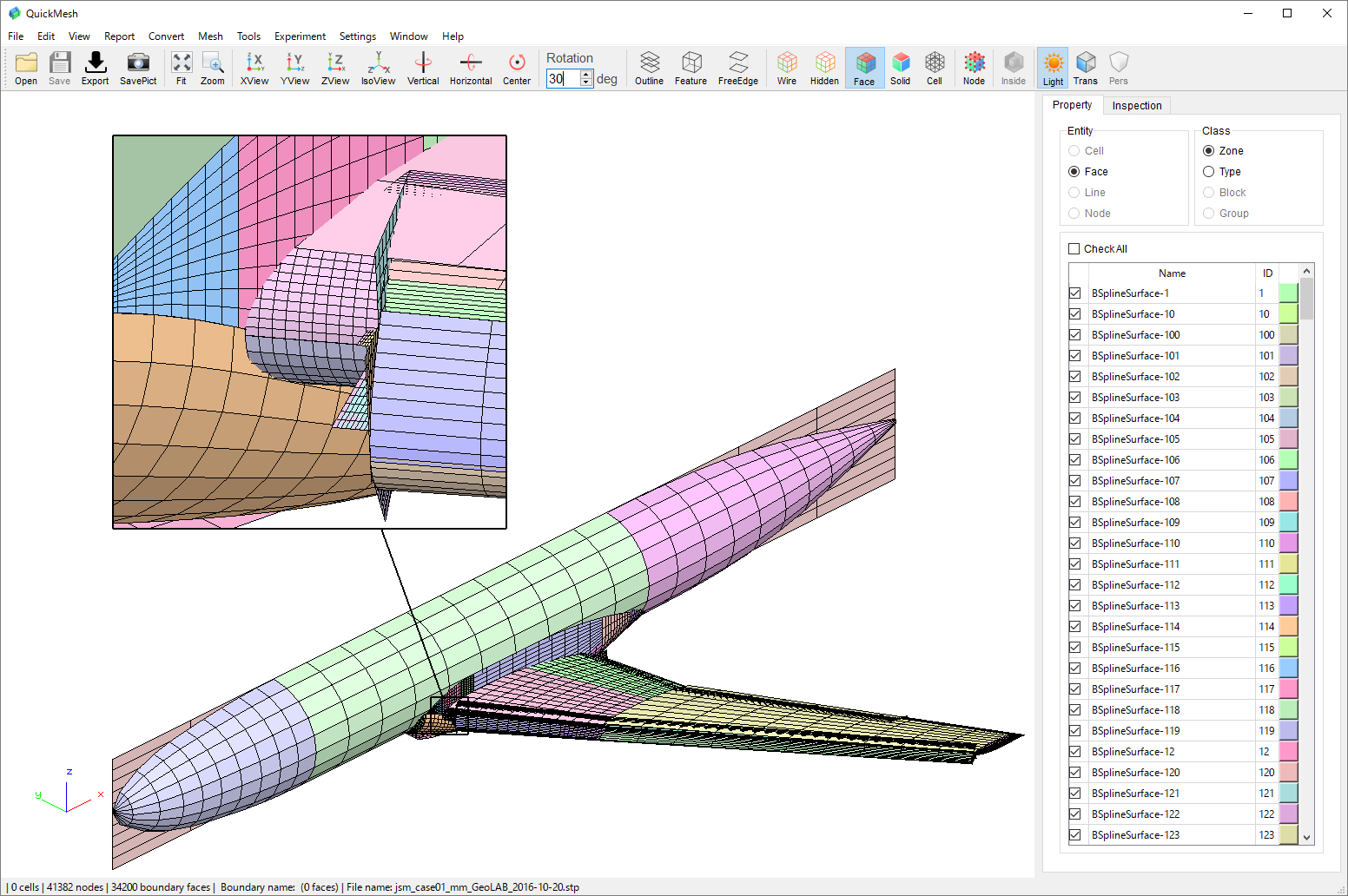
拡大元領域中央を左ボタンでドラッグで拡大位置の移動 拡大元領域端をドラッグ、または拡大表示枠内でマウスホイール回転で拡大率の変更
密集メッシュと枠線の表示潰れを解消します。
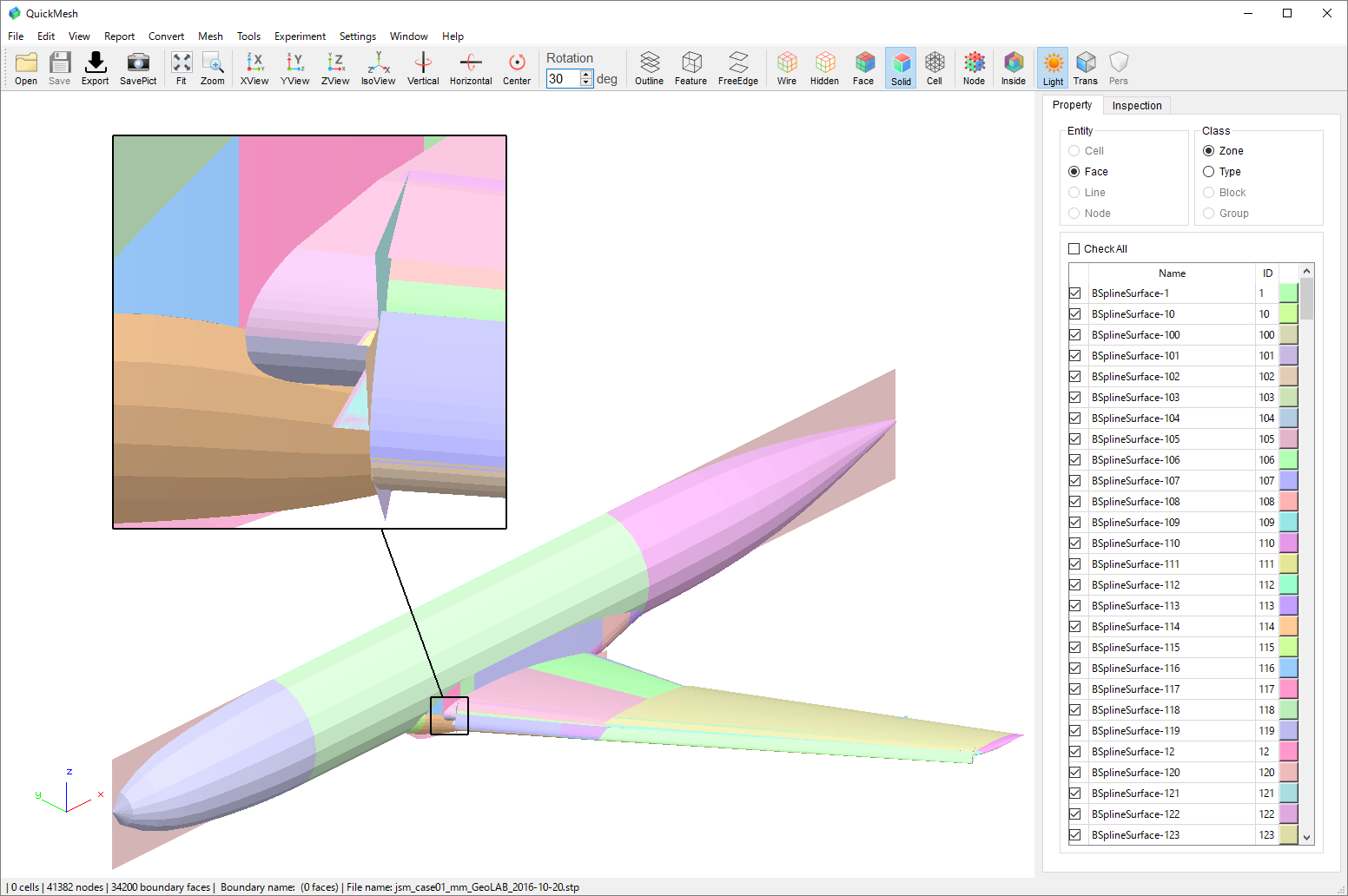
アイコンバーのFaceアイコンをSolidアイコンに変更
拡大表示内の表示の設定パネルを開きます。
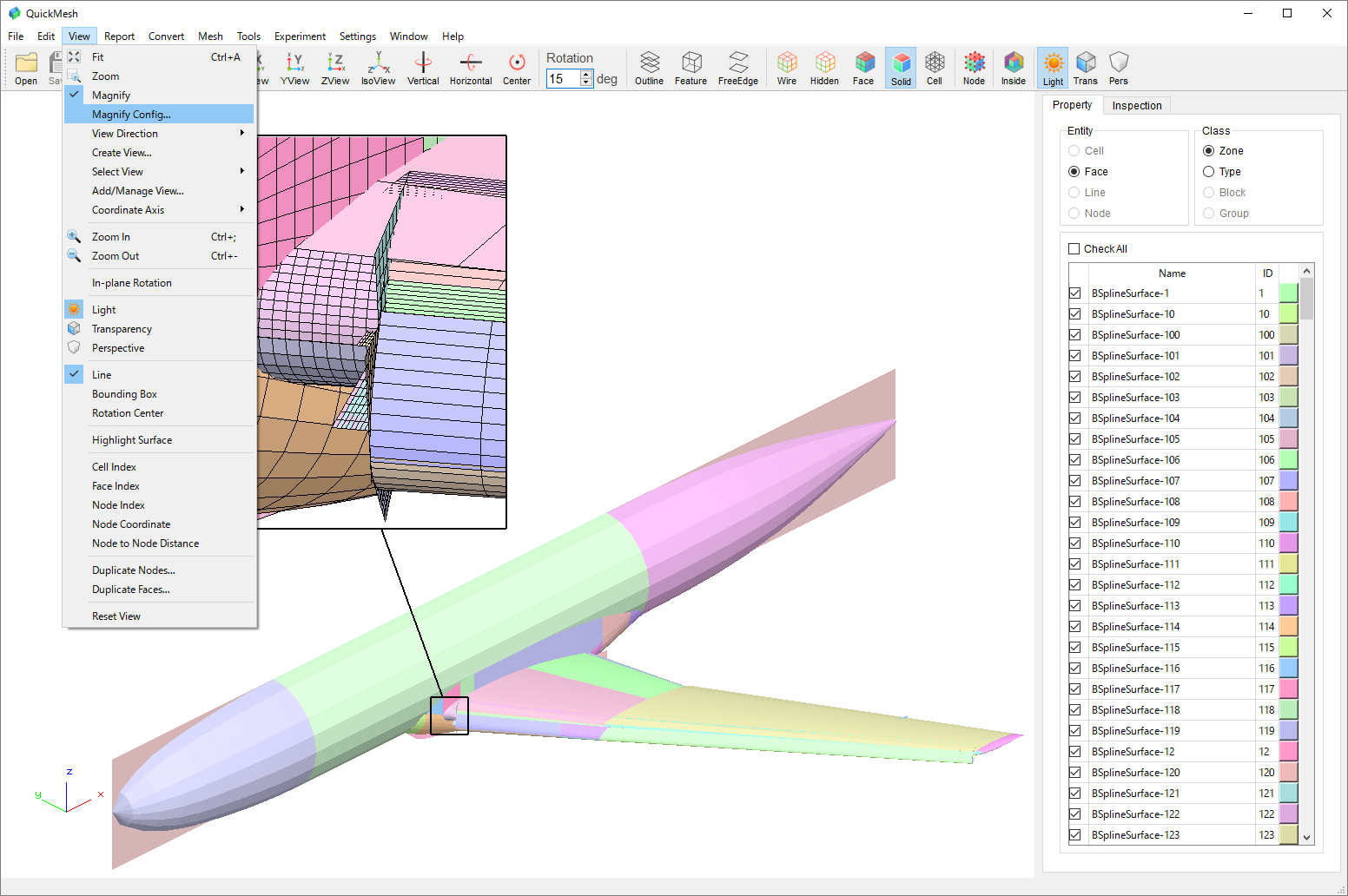
View → Magnify Config... を選択
拡大表示のみメッシュを表示します。
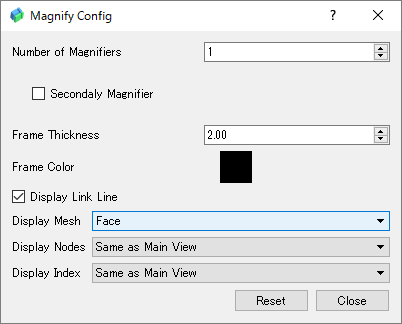
Display Mesh を "Same as Main View" から "Face" に変更 Closeをクリック
Display Mesh の変更時に拡大領域のみメッシュが表示されるようになります。
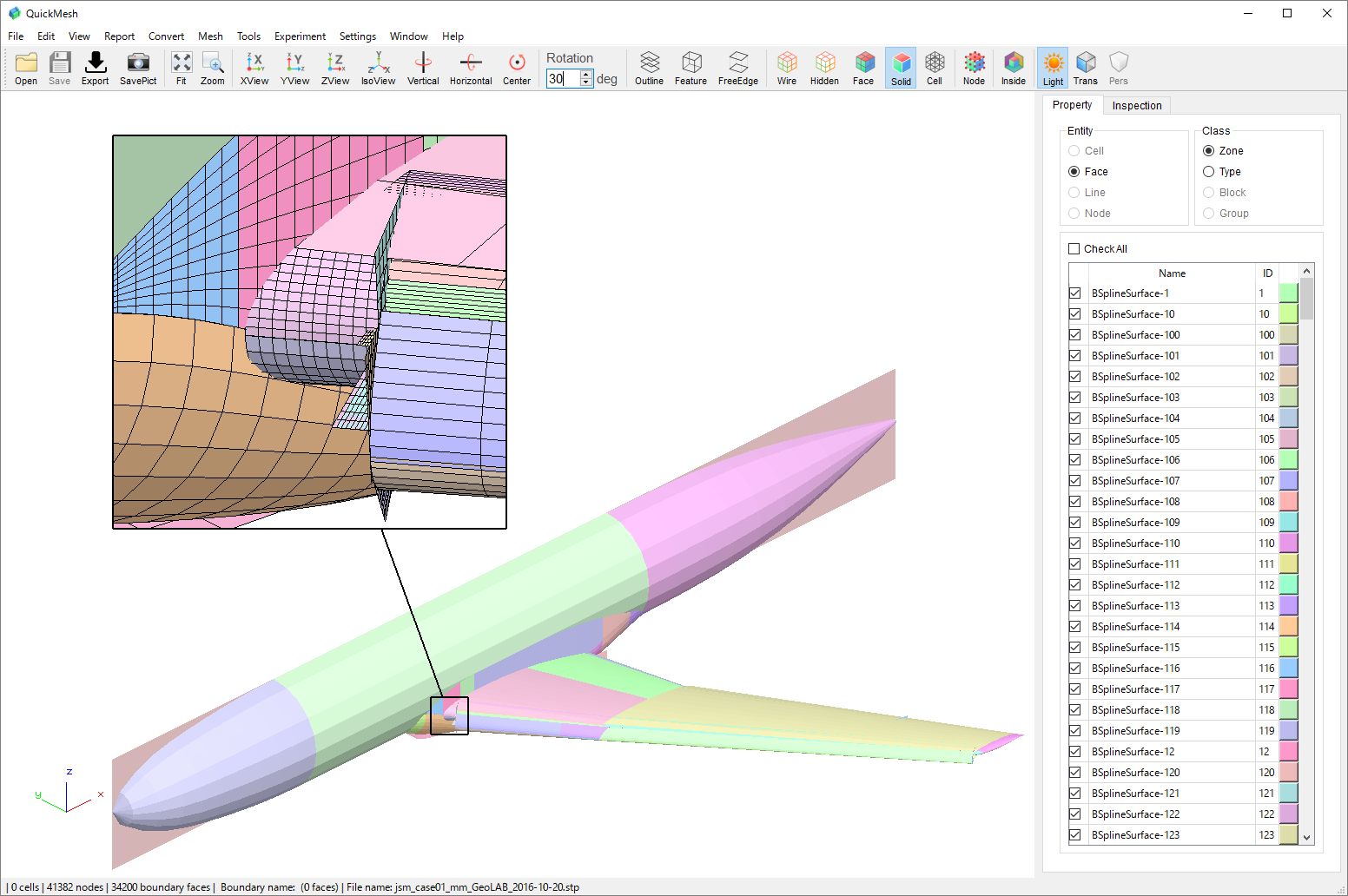
4.2. View状態の再現
現在のView状態を起動中のQuickMeshに保持させます。
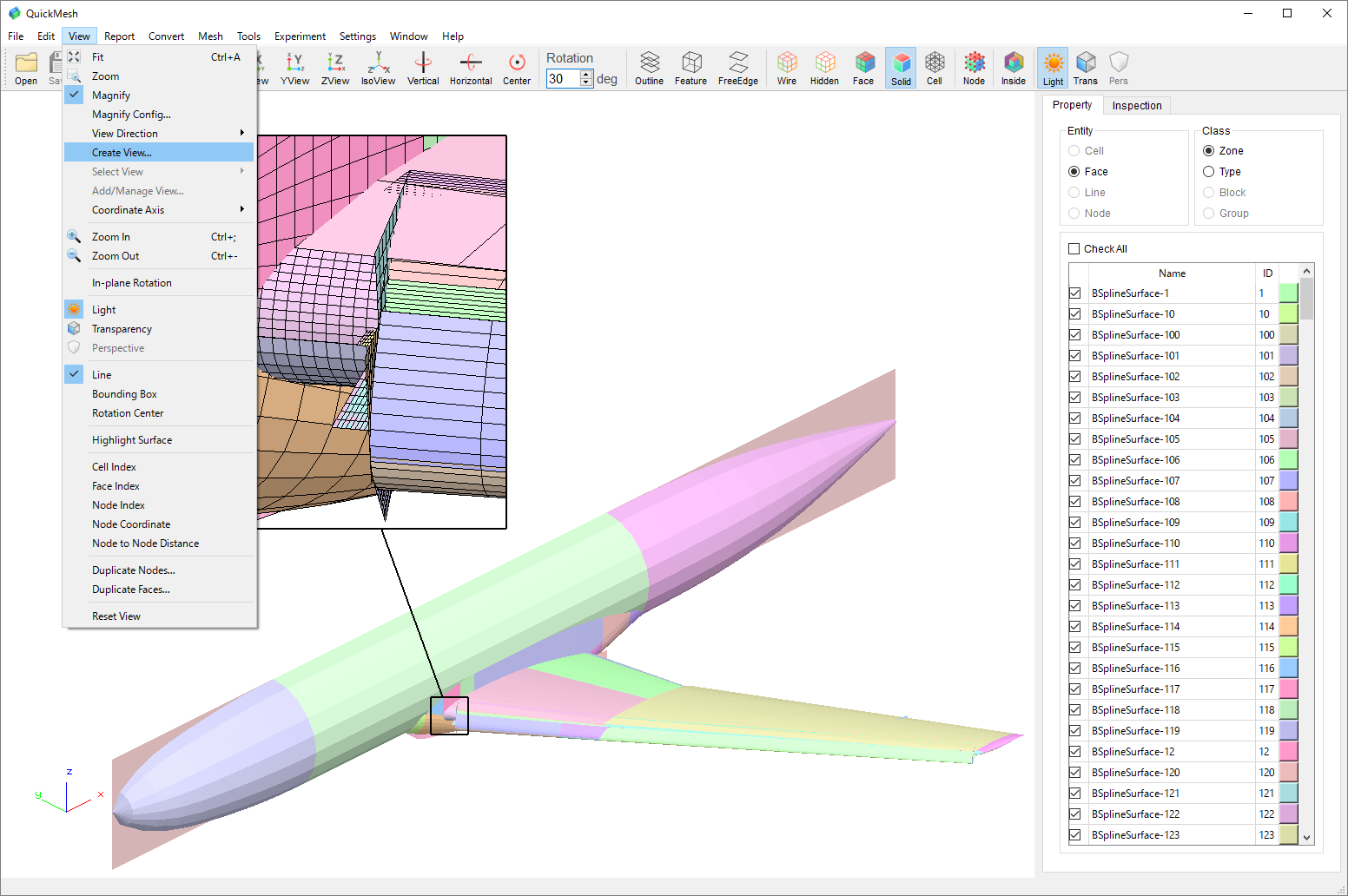
View → Create View... を選択
保持するView状態に名前を付けます。ここでは"wing-root"とします。
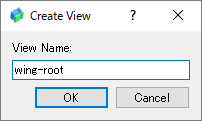
1.View Nameに任意の名前を入力 2.OKボタンをクリック
適当にView状態を変更します。ここでは視点を変更し、拡大表示を無効にしました。
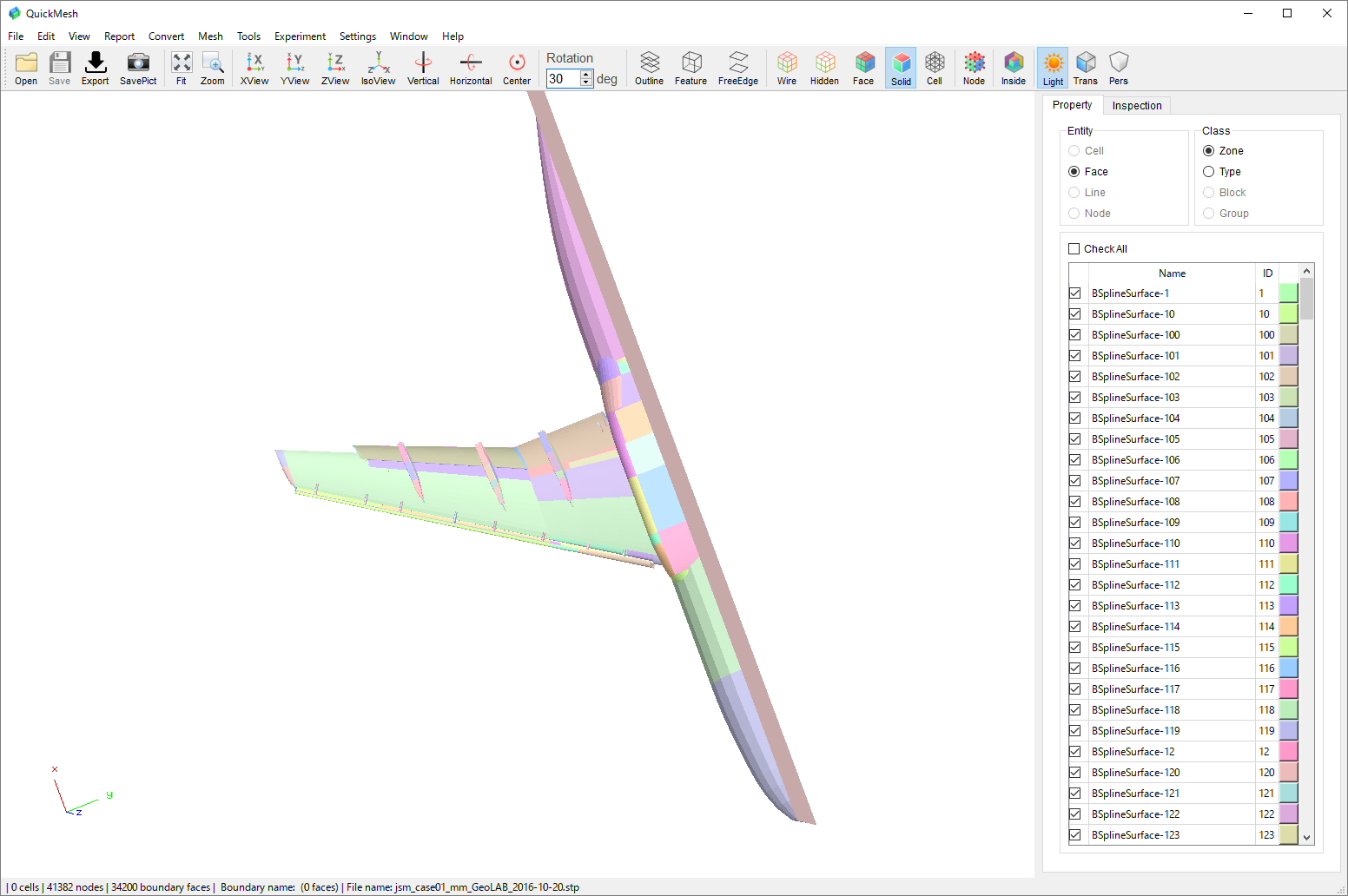
保持したView状態を再現します。
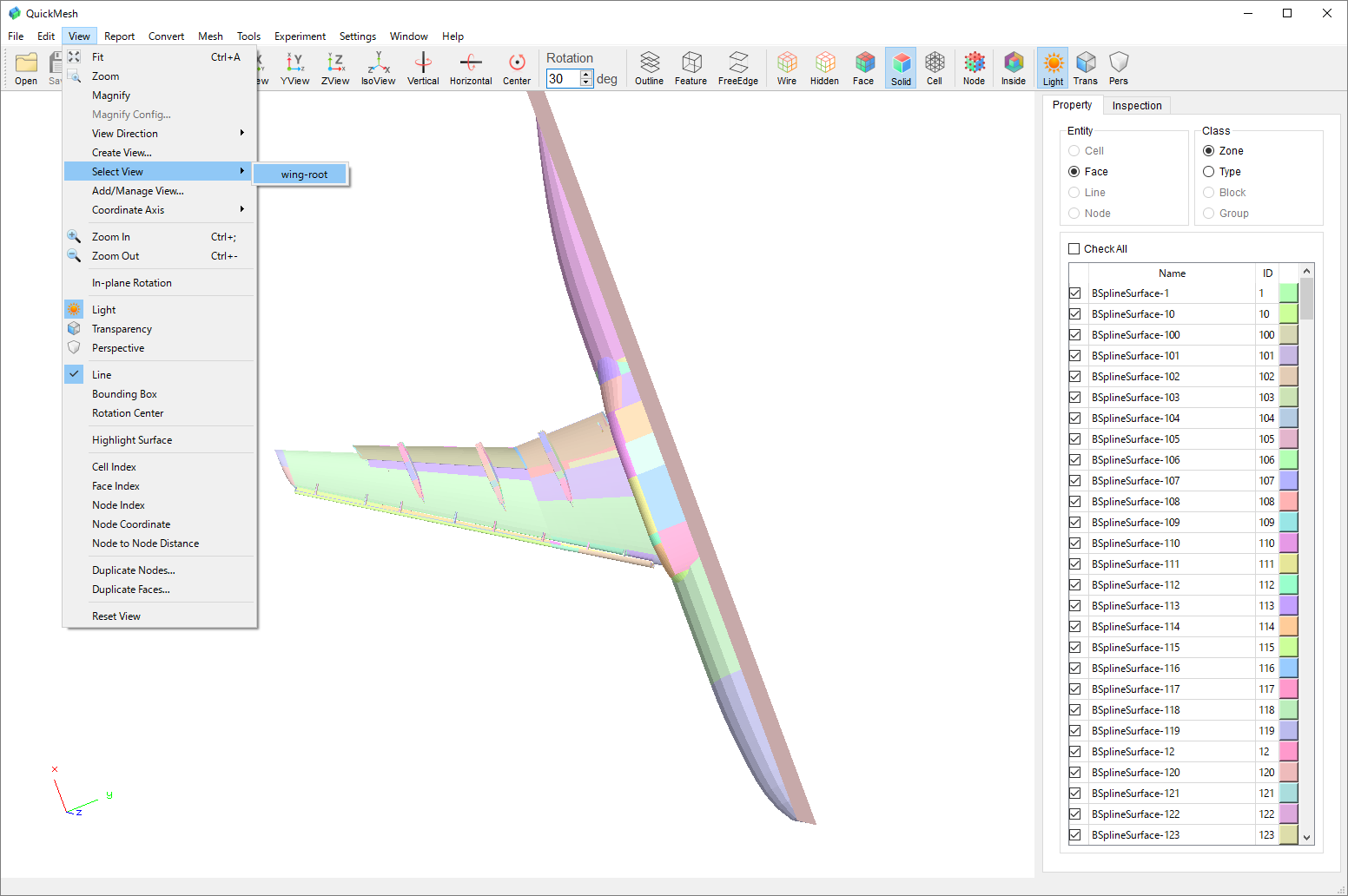
View → Select view → View 名を選択
保持した時のView状態が再現されました。
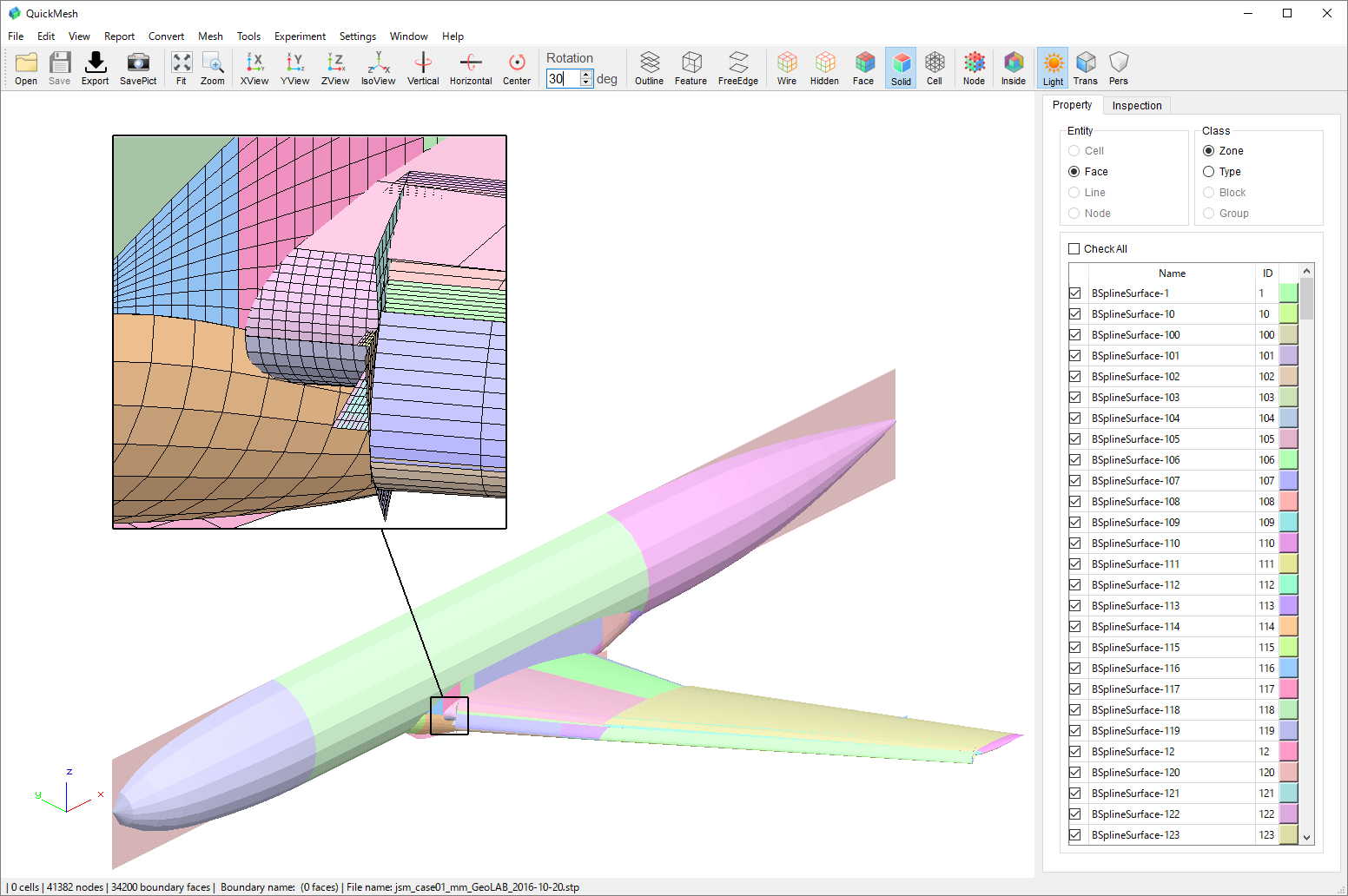
4.3. View状態をファイルに保存
QuickMeshを終了し、再度起動した後でもView状態を再現できるようにします。
View状態用のファイルの保存ダイアログを開きます。
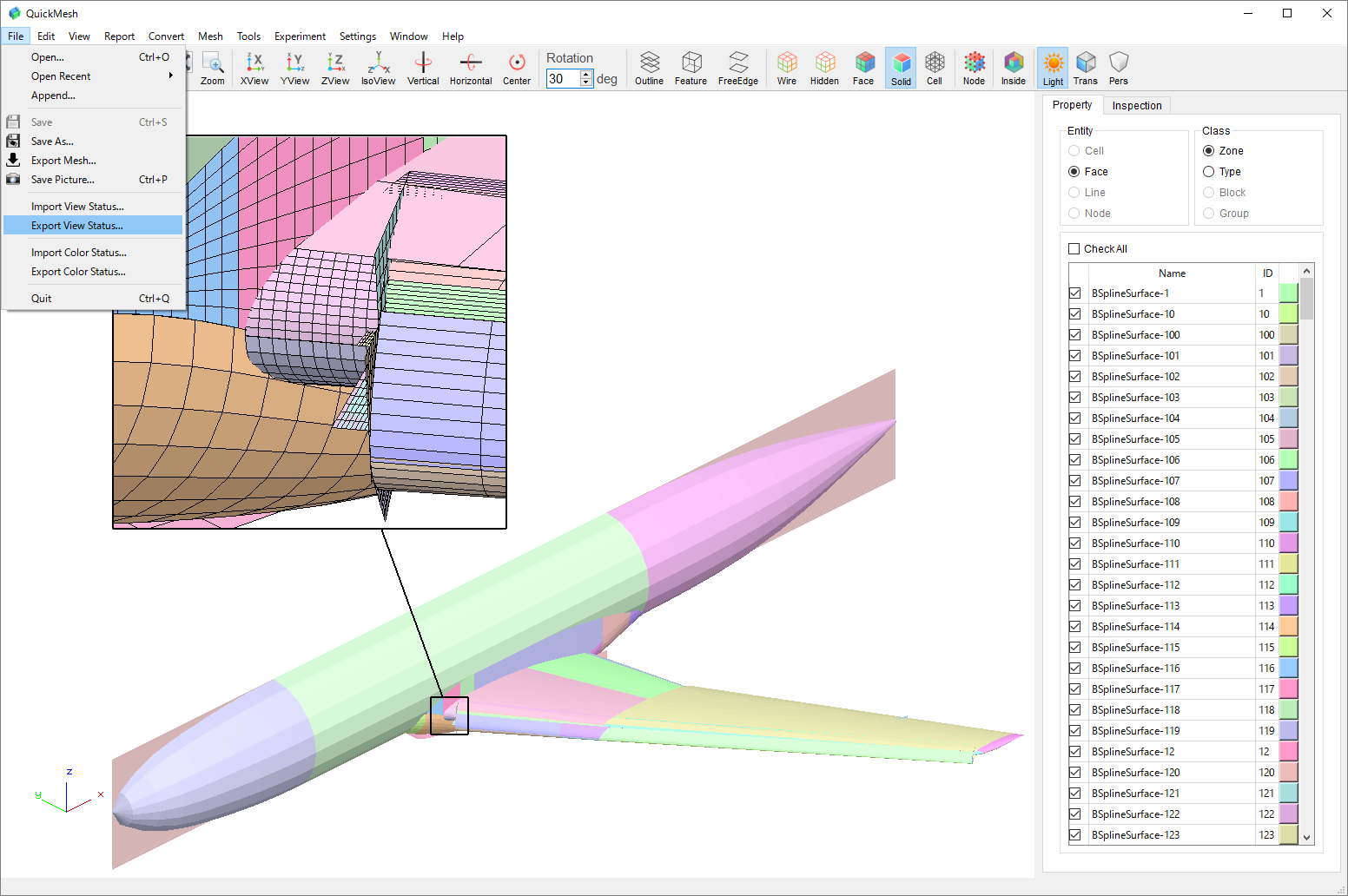
File → Export View Status... を選択
保持したView状態をファイルに保存します。
この例ではファイル名を "view_jsm_wing_root.qvs"とします。
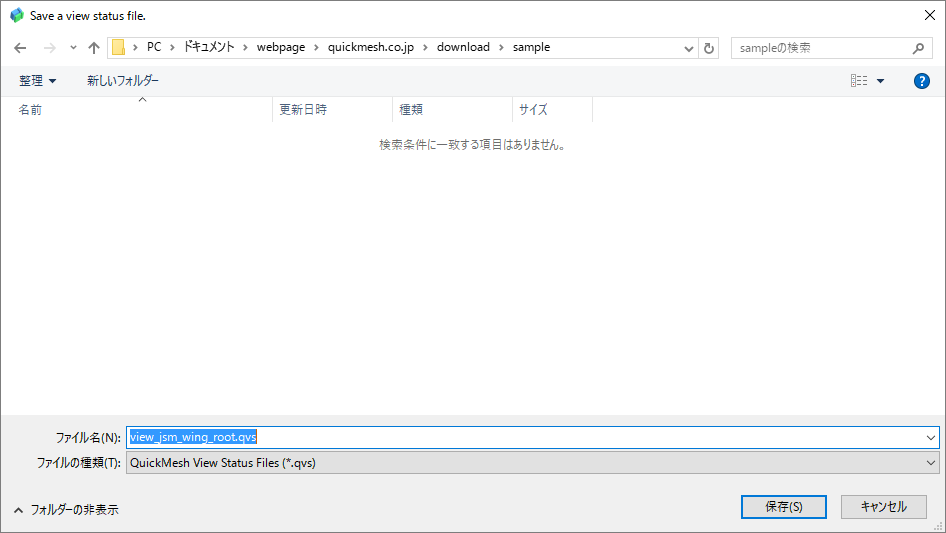
1.ファイル名を入力 2.保存ボタンをクリック
|
本ドキュメントではこのままQuickMeshを終了せずにチュートリアルを続行するため、ファイルに保存したView状態を再起動後のQuickMeshに適用する方法については割愛します。 詳細についてはQuickMeshのマニュアルを参照してください。 |
5. CADデータのメッシュ変換
5.1. メッシュ化形式の変更
再びCADデータの読み込みパネルを表示します。
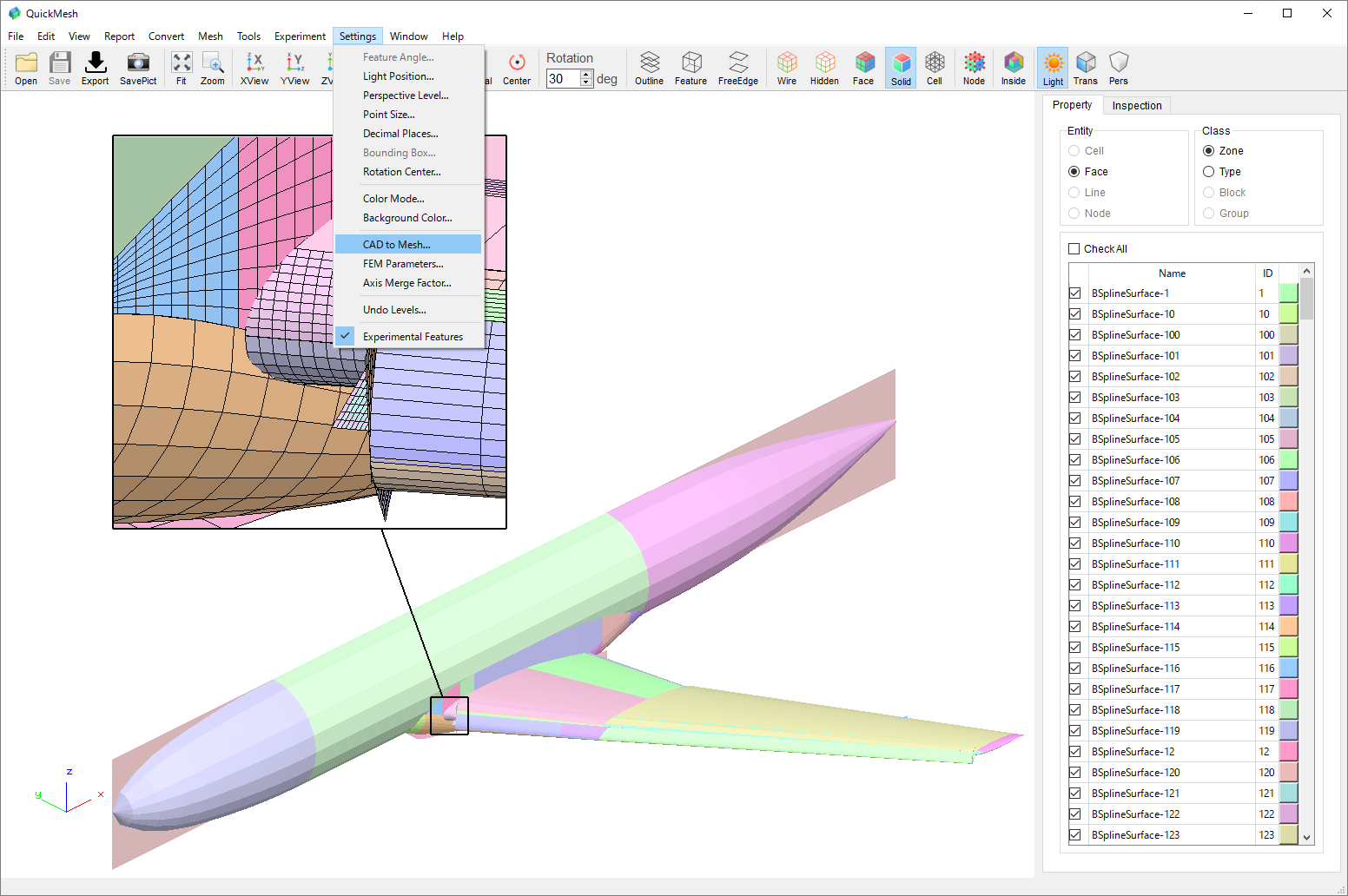
Setting → CAD to Mesh... を選択
パーツをグループ分けする設定で、デフォルトの分割パラメータにより、CAD曲面を三角形分割します。
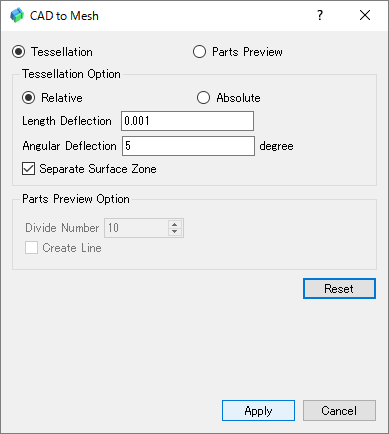
1.Tessellation を選択 2.Separate Surface Zone を有効化 3.Applyボタンをクリック
CADの各曲面パーツが三角形分割された状態で表示されます。
なお、Parts Previewでは曲面パーツが切り抜かれる前の状態で形状データはメッシュ化されていましたが、Tessellationに変更したことにより本来の形状データの近似メッシュとなります。
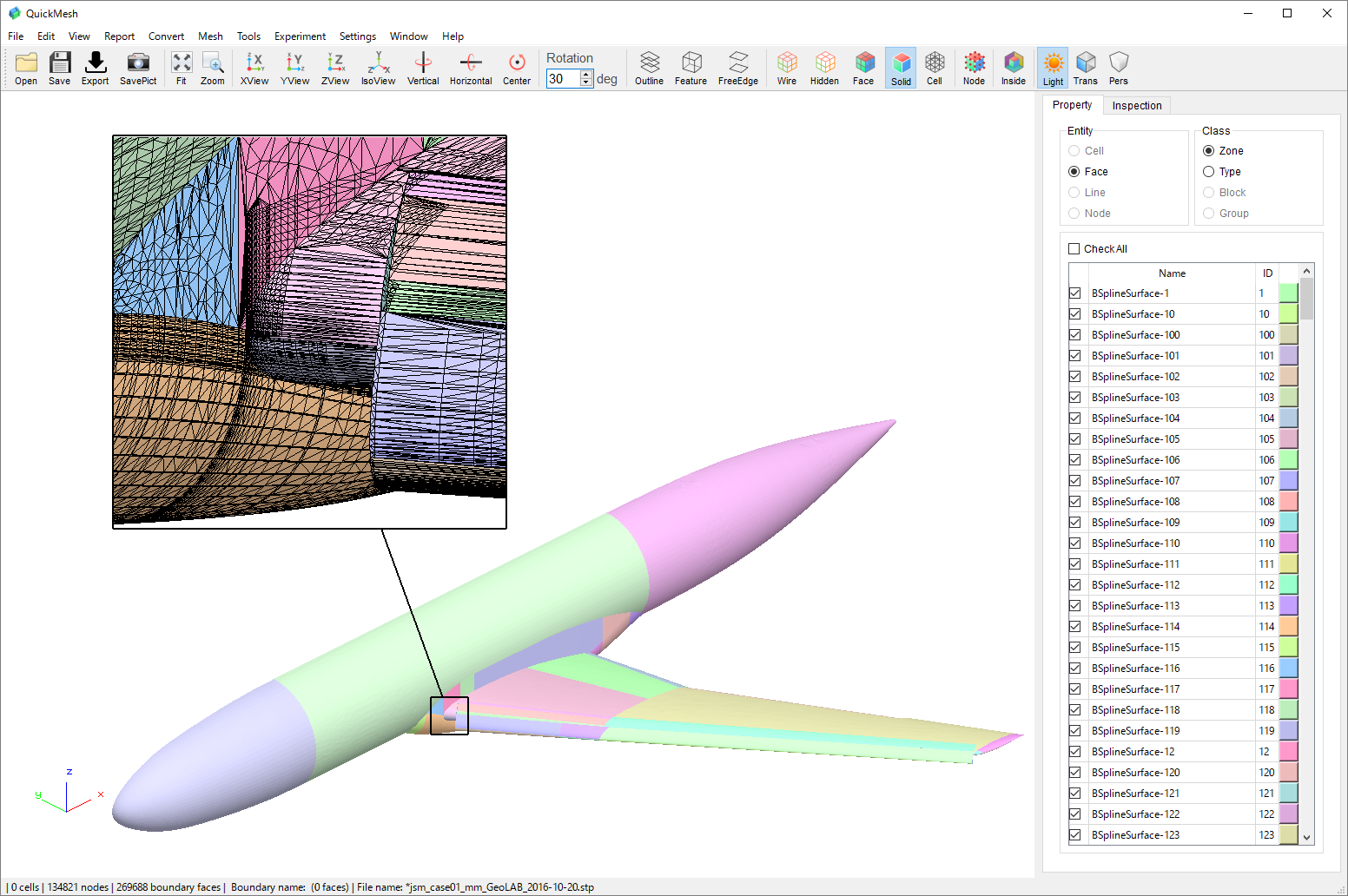
5.2. 亀裂の確認
曲面パーツ同士の接続が認識されず、Free Edgeになっている箇所を図示します。
このモデルでは主翼後方に黒い実線で亀裂が示されています。
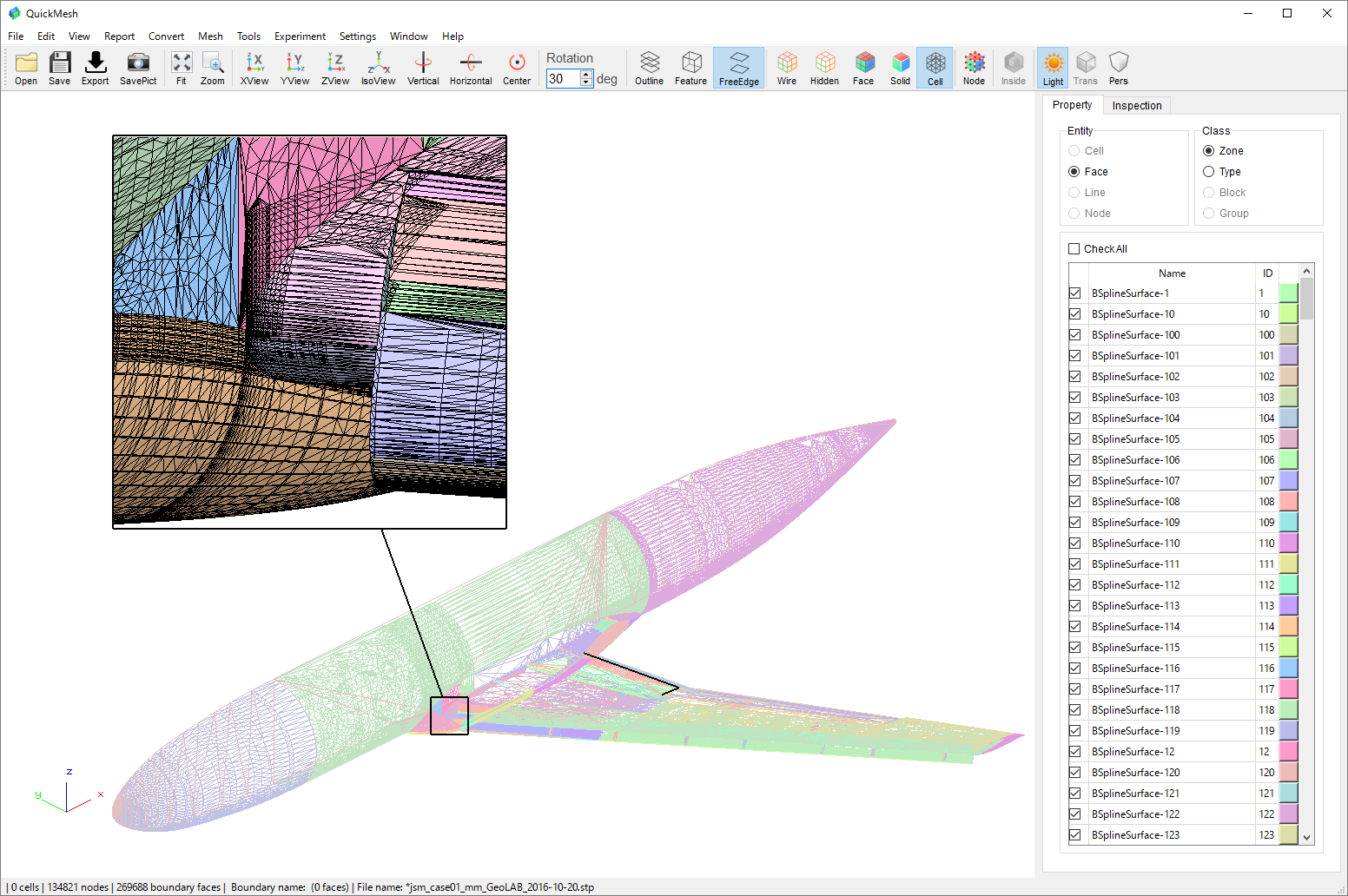
1.アイコンバーよりFree EdgeアイコンをONにする 2.アイコンバーよりメッシュ表示を非表示やWire等に適宜変更する
5.3. 形状再現度の確認
CAD曲面の面積と三角形メッシュの表面積を比較することによって形状再現度を数値化します。
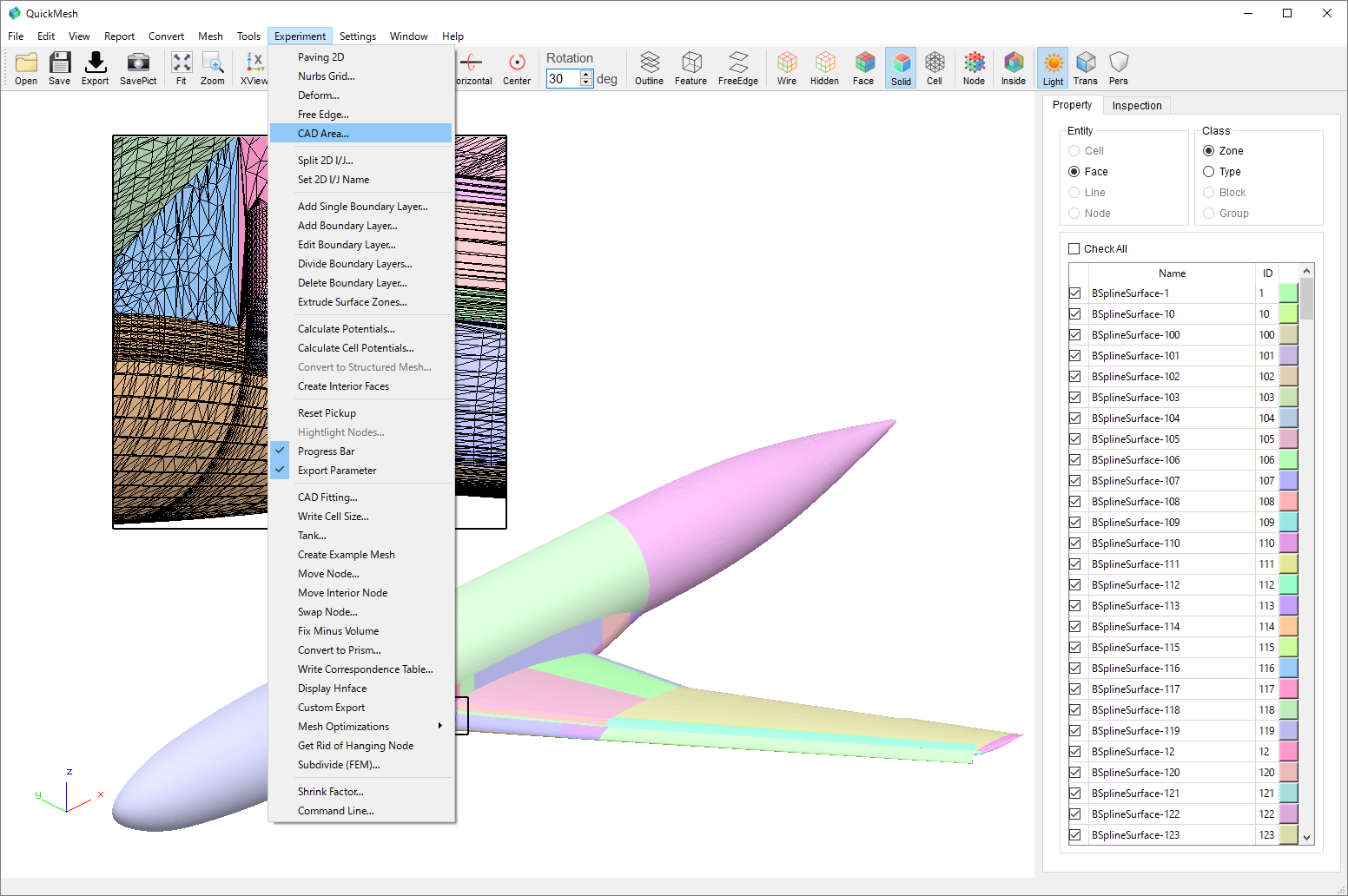
Experiment → CAD Area... を選択
曲面パーツ別に三角形の合計面積、CAD曲面の表面積、および分割による表面積の誤差が表示されます。
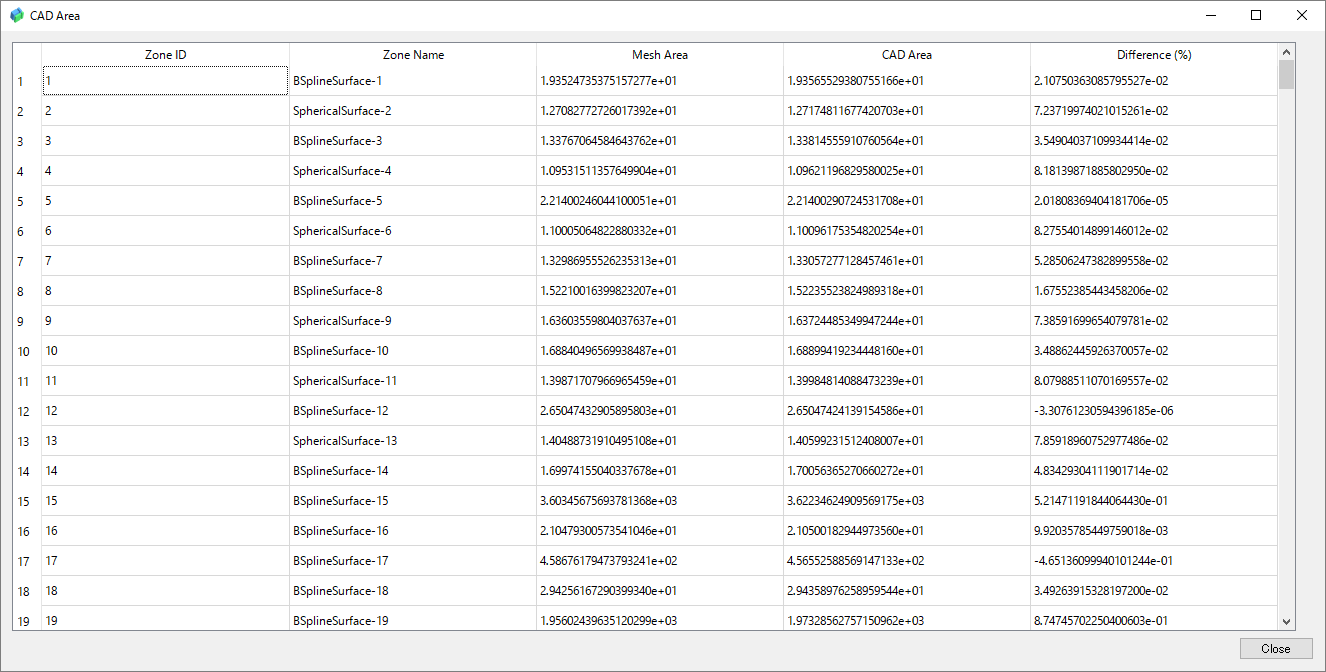
Closeボタンをクリックして閉じる
ReportメニューのBoundary Surfaceでも同じことは可能ですが、他の統計データの調査のために結果表示まで時間がかかります。
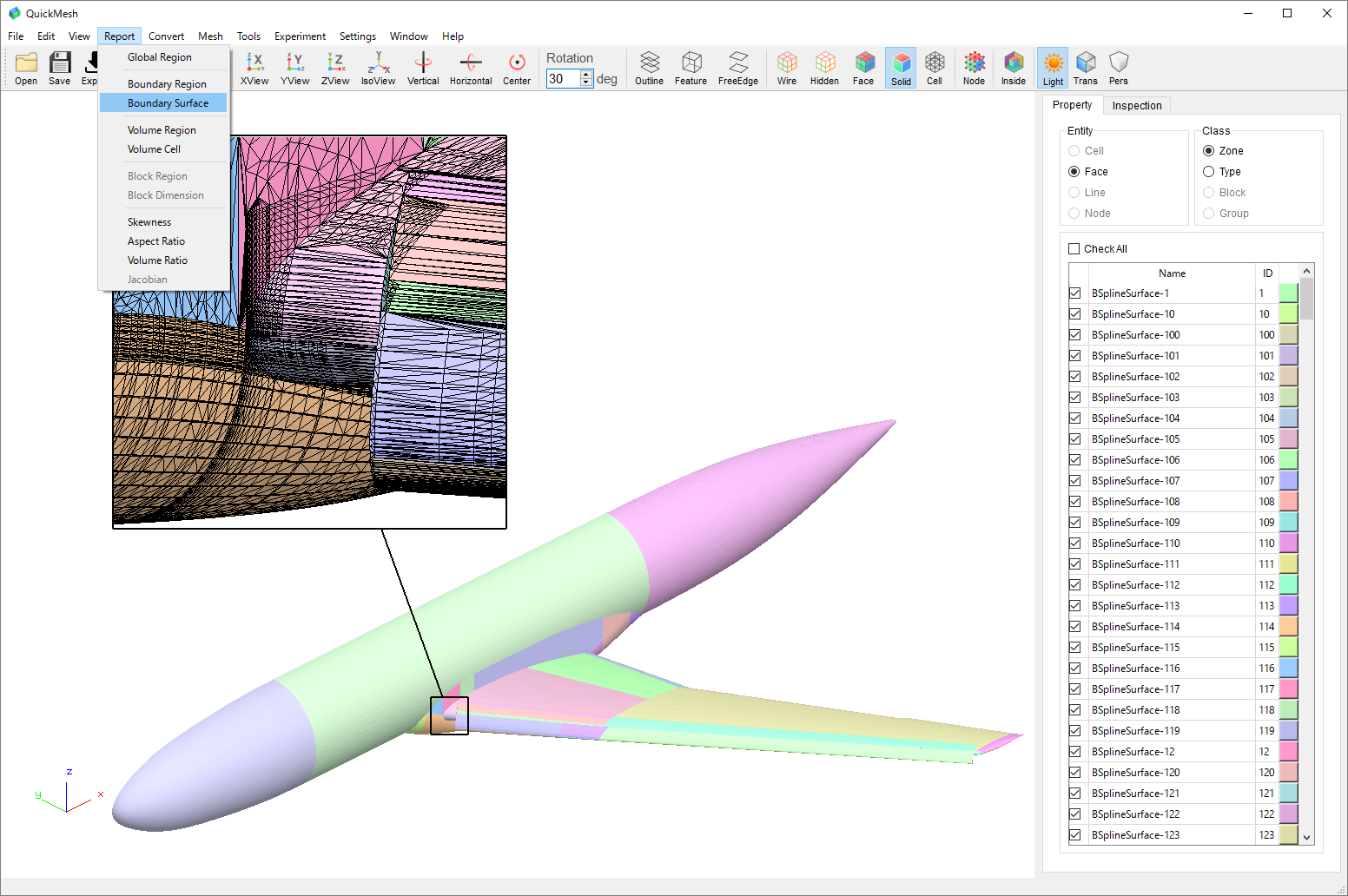
Report → Boundary Surface を選択
曲面パーツ別に三角形の合計面積、CAD曲面の表面積、および分割による表面積の誤差を含んだ統計データが表示されました。
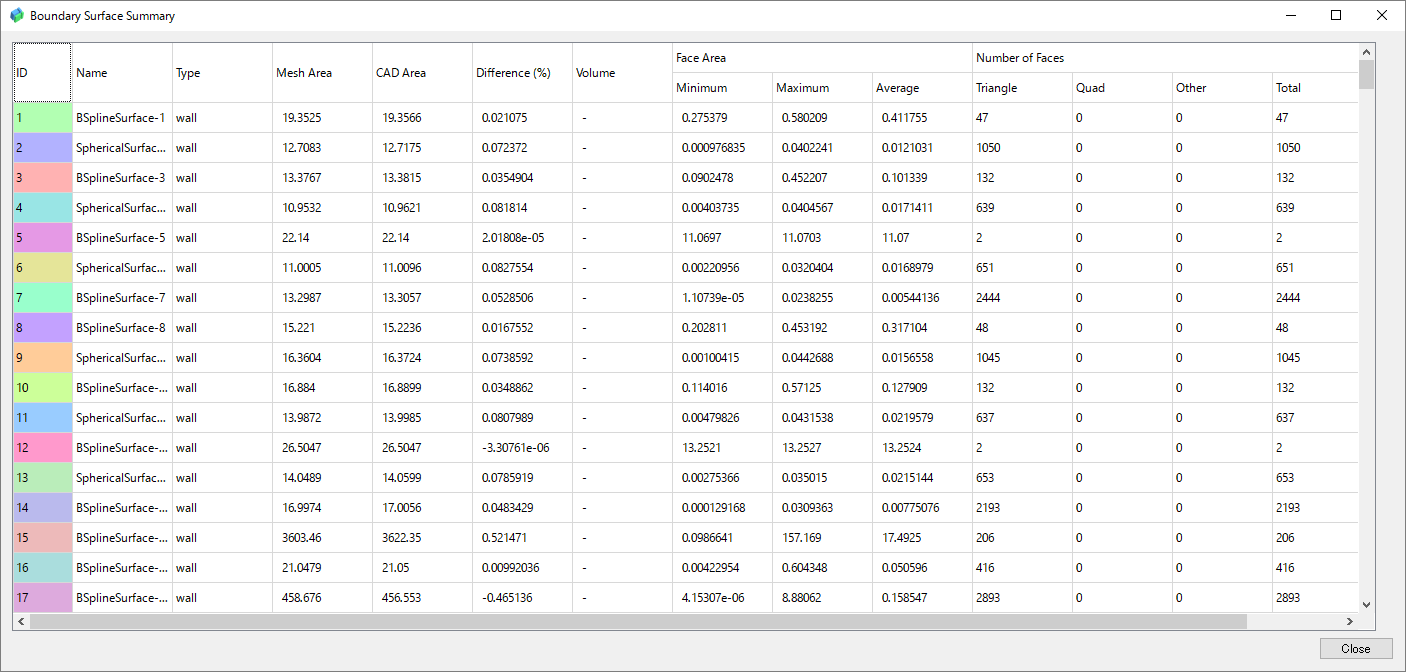
Closeボタンをクリックして閉じる
形状再現度を曲面と三角形辺の距離偏差で視覚化します。
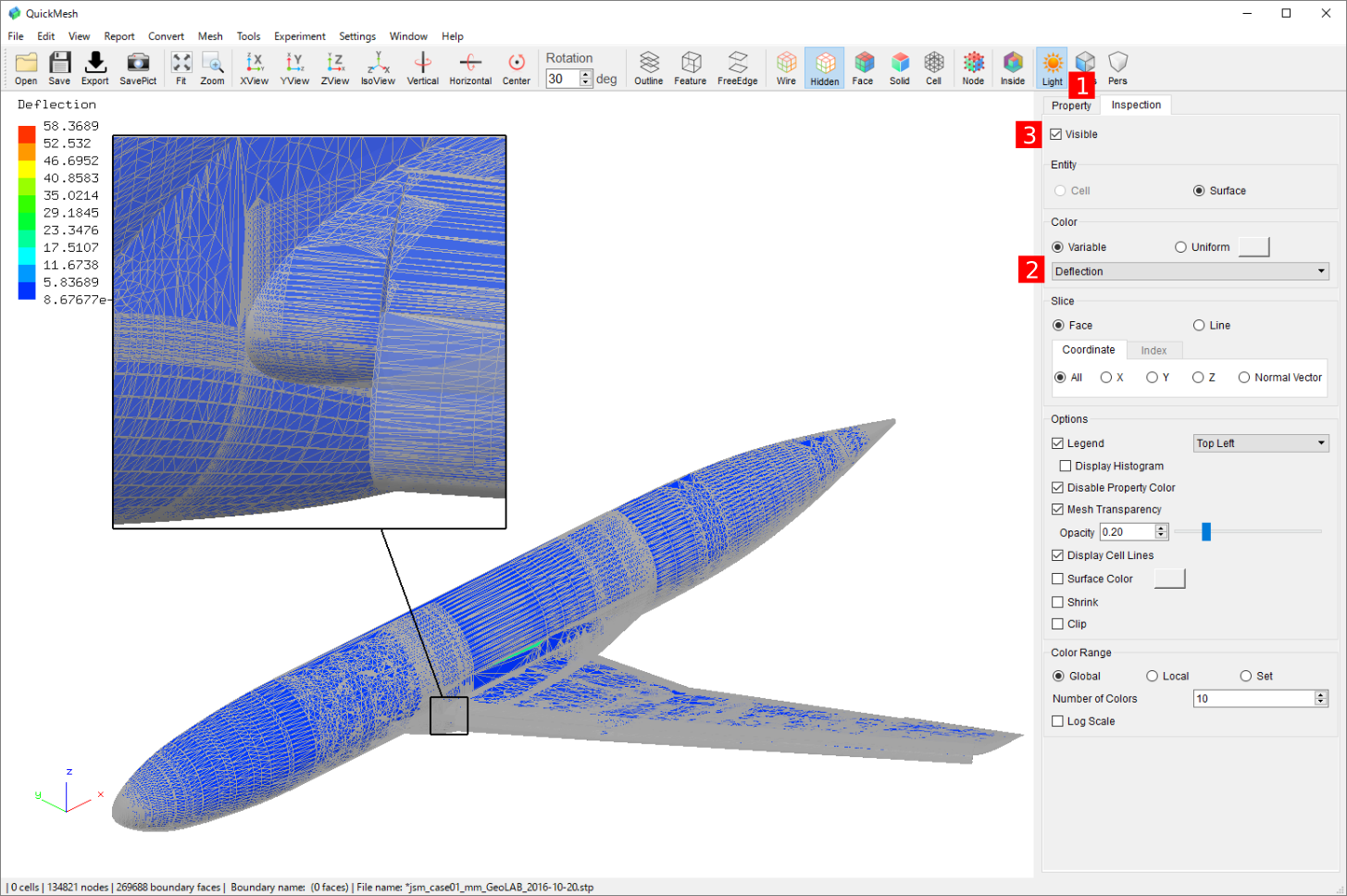
1.Inspectionタブに切り替え 2.Colorのプルダウンリストから"Deflection"を選択 3.Inspectionタブ上部のVisibleを有効化
色分けの状態を見やすいように表示を調整します。
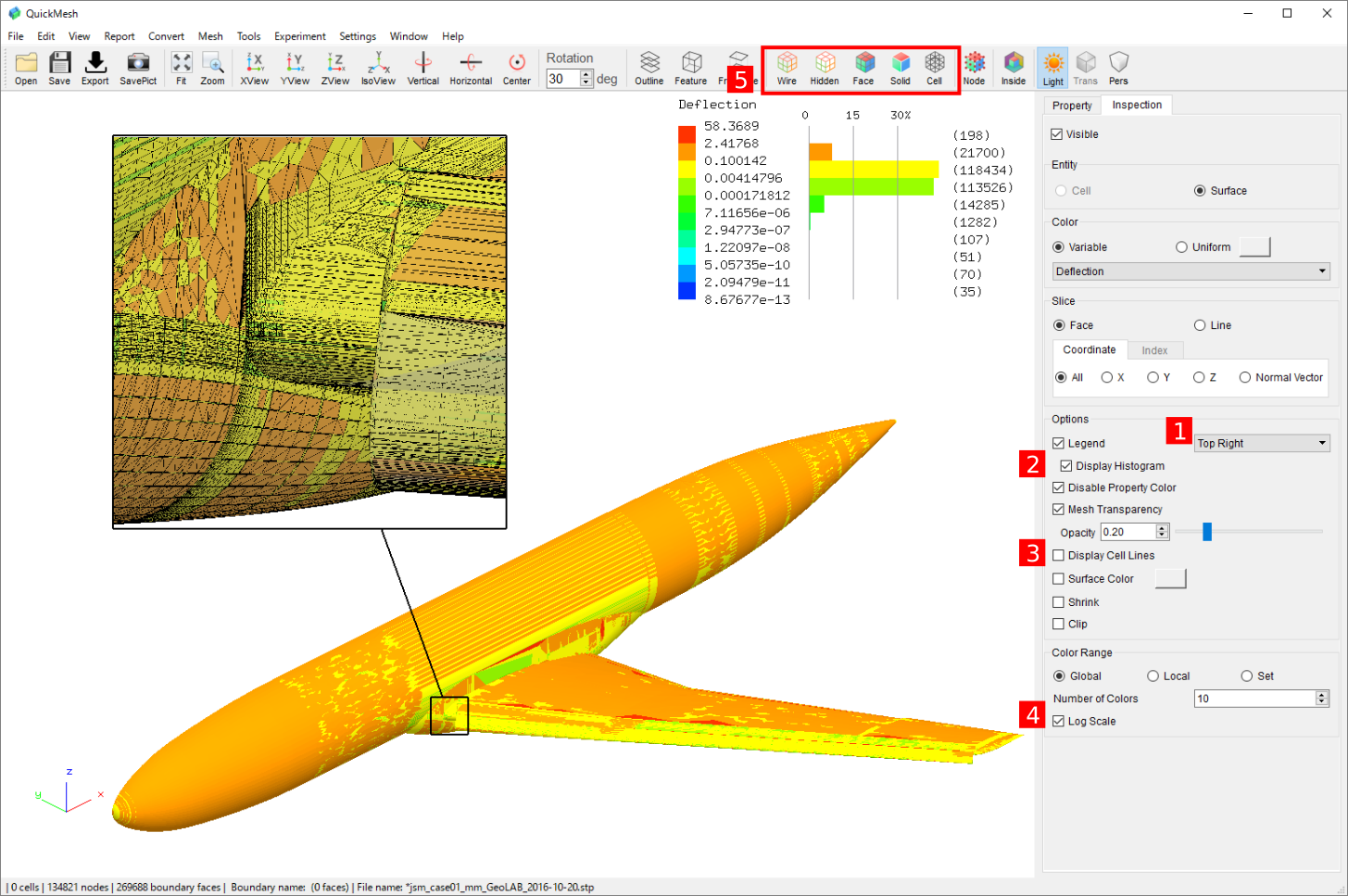
1.LegendをTop Rightに変更 2.Display Histogramを有効化 3.Display Cell Linesを無効化 4.Color RangeのLog Scaleを有効化 5.Hiddenアイコンをクリックしてメッシュ表示を無効化
6. メッシュの再分割
6.1. 粗分割
メッシュ化CADデータの再分割パネルを開きます。
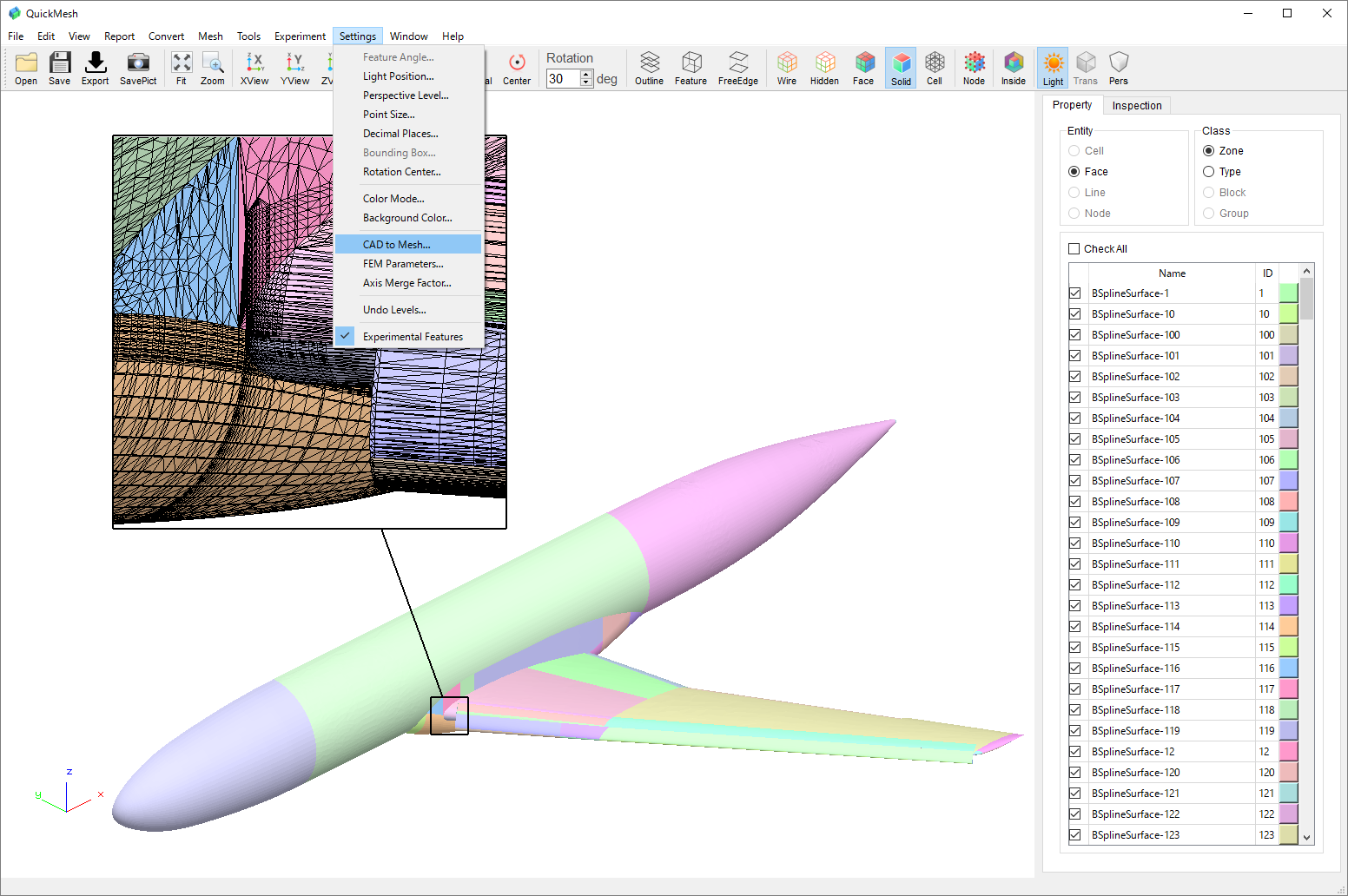
Tools → Refine CAD Tessellation... を選択
わざと粗くメッシュ分割するための設定をします。
ここでは距離偏差を1.0、角度偏差を20度とし、表示の軽量化のためパーツ分けをOFFにします。
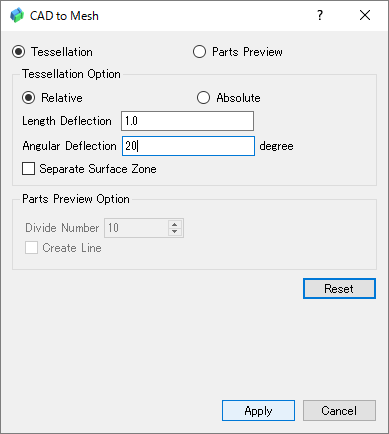
1.Tessellationを選択 2.Length Deflectionに距離偏差を入力 3.Angle Deflectionに角度偏差を入力 4.Sepatrate Surface Zone 無効化 5.Applyボタンをクリック
粗めに分割された三角形メッシュが表示されます。
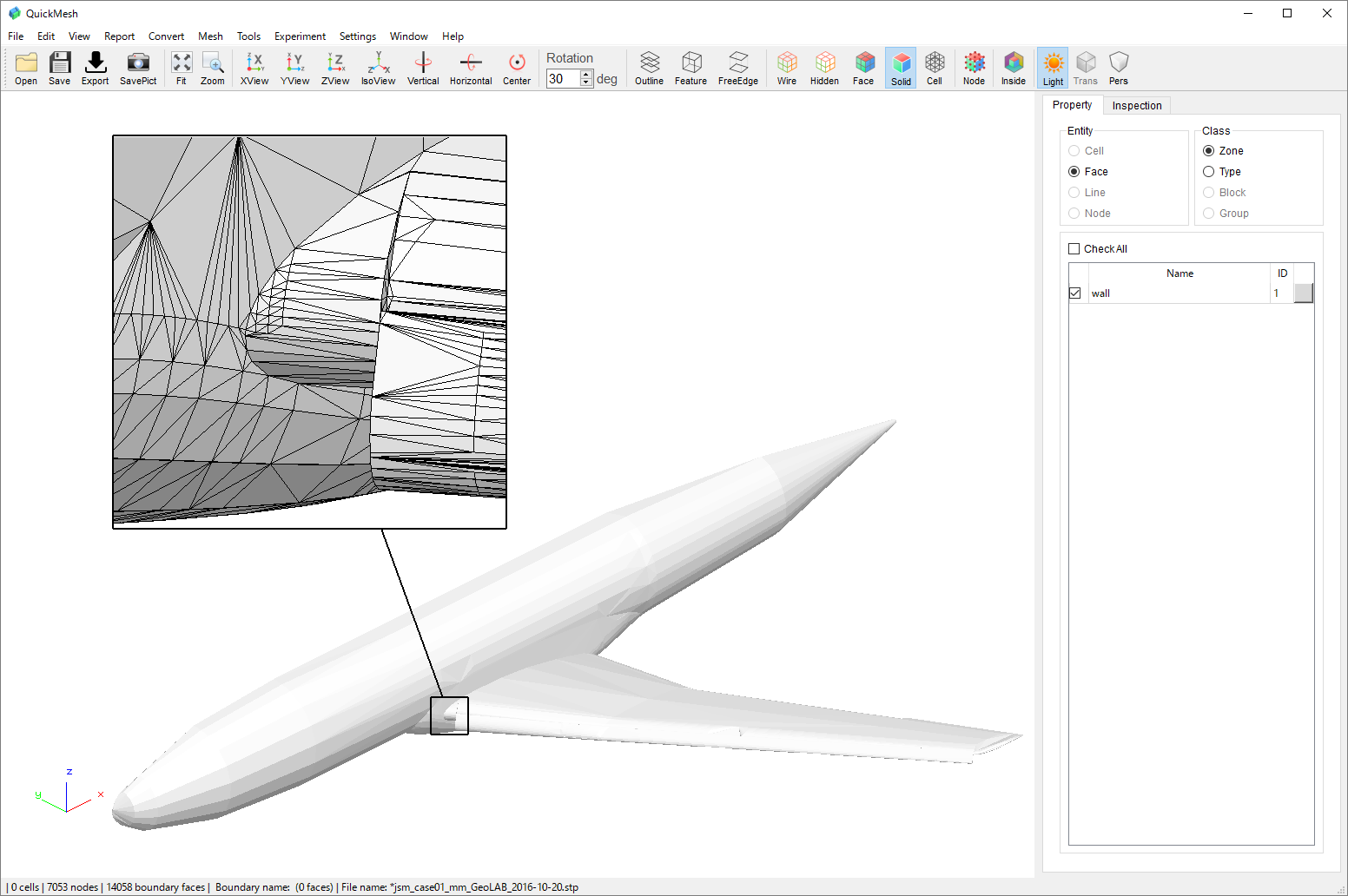
6.2. 一様な再分割
再分割実行用のパネルを表示します。
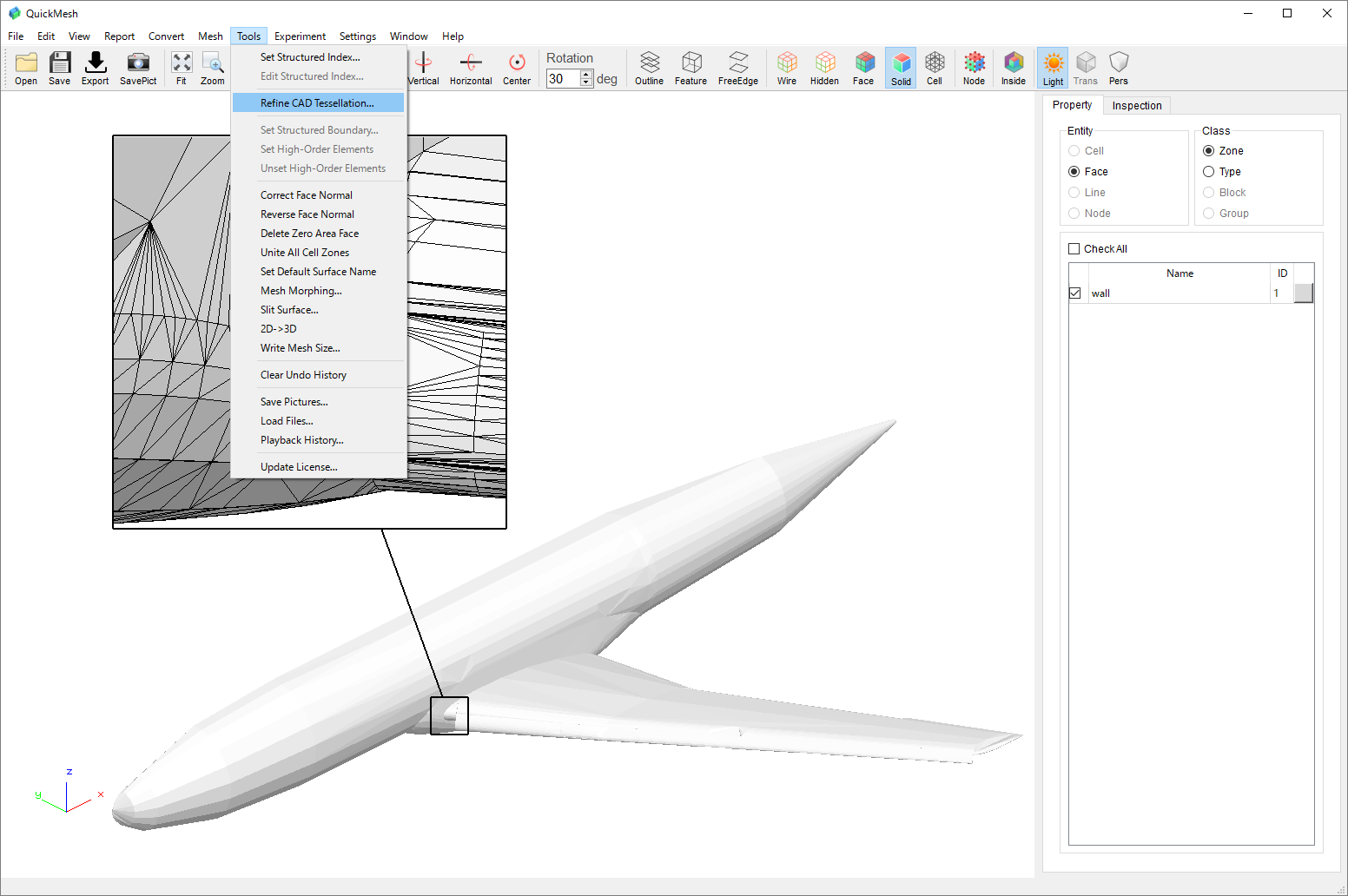
Tools → Refine CAD Tessellation...
初期設定で一様に2分割になっているのでそのまま実行します。
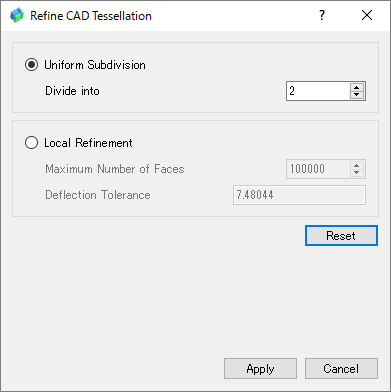
Applyボタンをクリック
再分割前後におけるファセット数の変化と全三角形の最大偏差が表示されます。
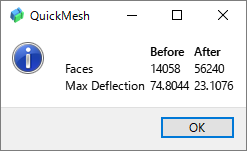
OKをクリック
全ての三角形の辺が2等分されたものが表示されます。
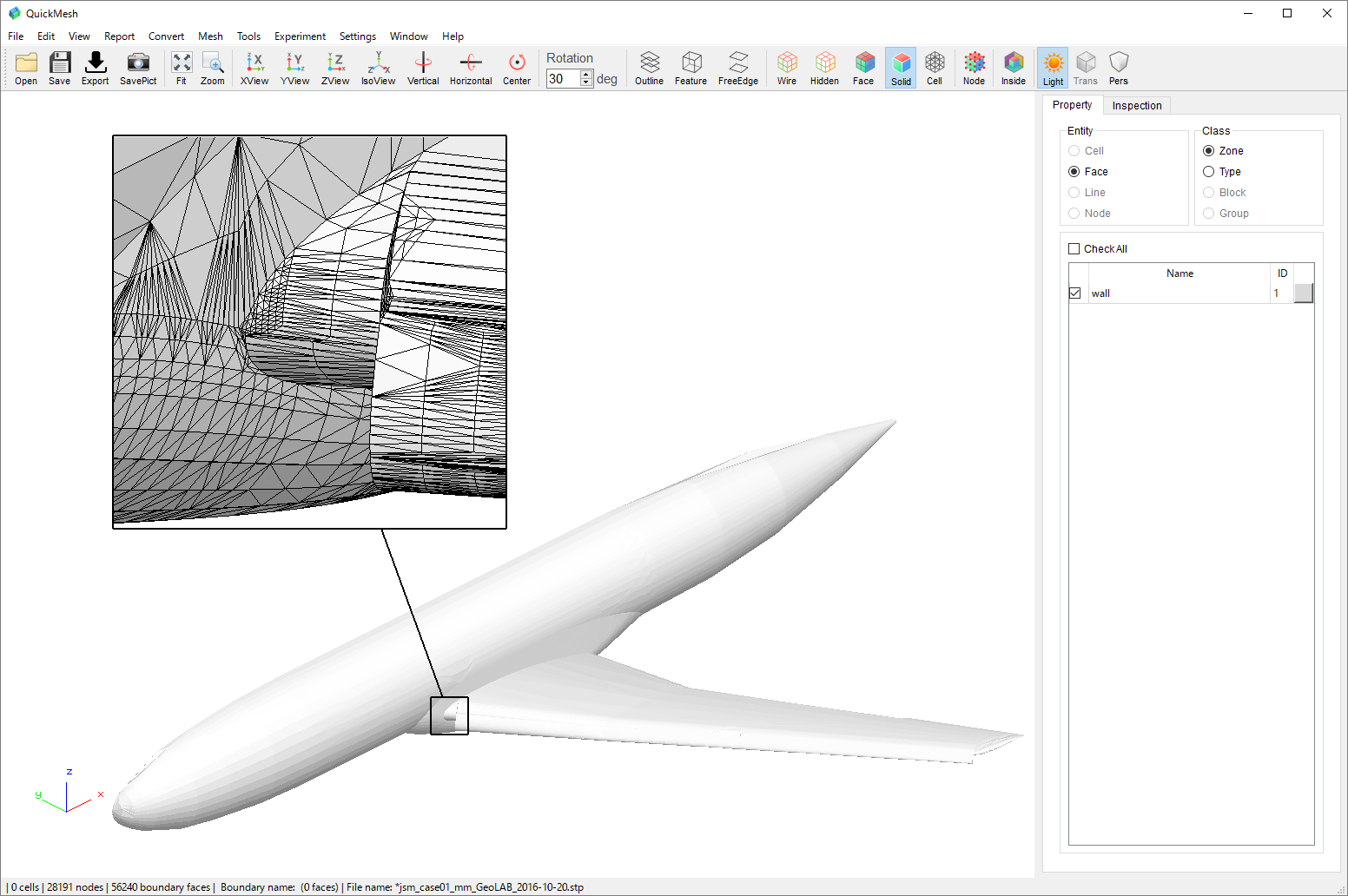
6.3. 更に局所的な再分割
直前の操作で一様分割されたメッシュの中から距離偏差が大きい(形状再現度が低い)三角形のみを分割します。
この例では最大ファセット数を100万、最大偏差許容値を0.5とします。
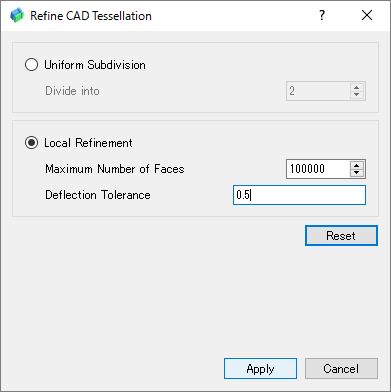
1.Tools Refine CAD Tessellation...で図のパネルを再度開く 2.Local Refinement を選択 3.Maximum Number of Faces に最大ファセット数を入力 4.Deflection Tolerance に最大偏差許容値を入力 5.Applyボタンをクリック
再び再分割によるファセット数と最大偏差の変化を示すダイアログが表示されるためOKボタンを押し、局所分割の結果を表示します。
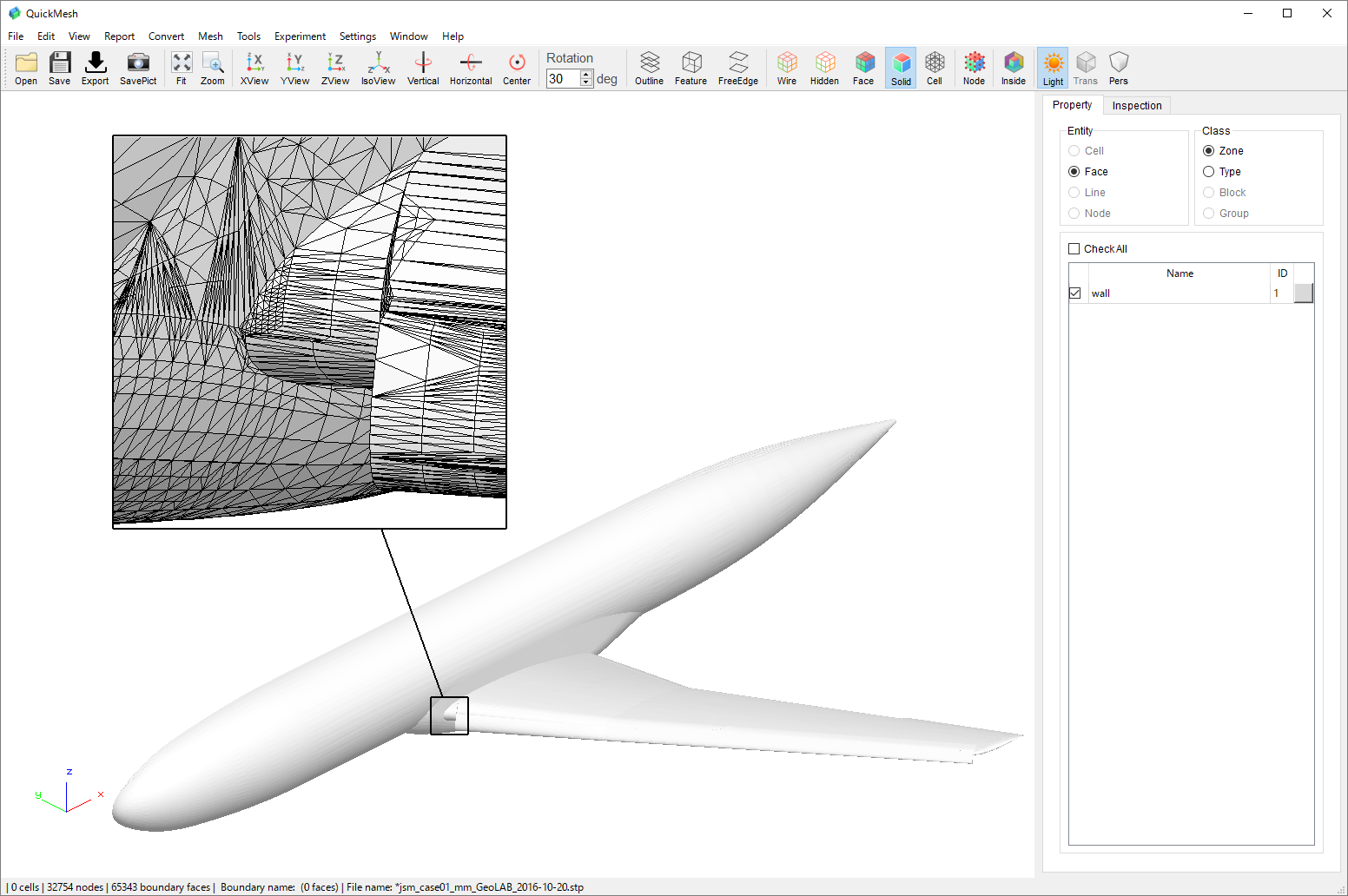
7. 再分割手順の観察
|
再分割による追加点をCAD曲面に投影する様子を観察します。 |
投影の効果をわかりやすくするため、さらに粗い初期分割を行います。
この例では距離偏差を100、角度偏差を90度とします。
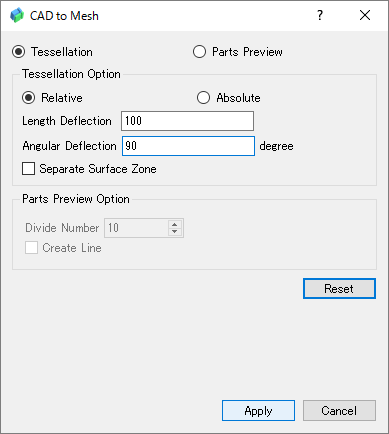
1.Settings → CAD to Mesh... 2.Tessellationを選択 3.Length Deflectionに距離偏差を入力 4.Angle Deflectionに角度偏差を入力 5.Sepatrate Surface Zone を無効化 6.Applyボタンをクリック
粗大分割から実験的機能の分割を適用します。
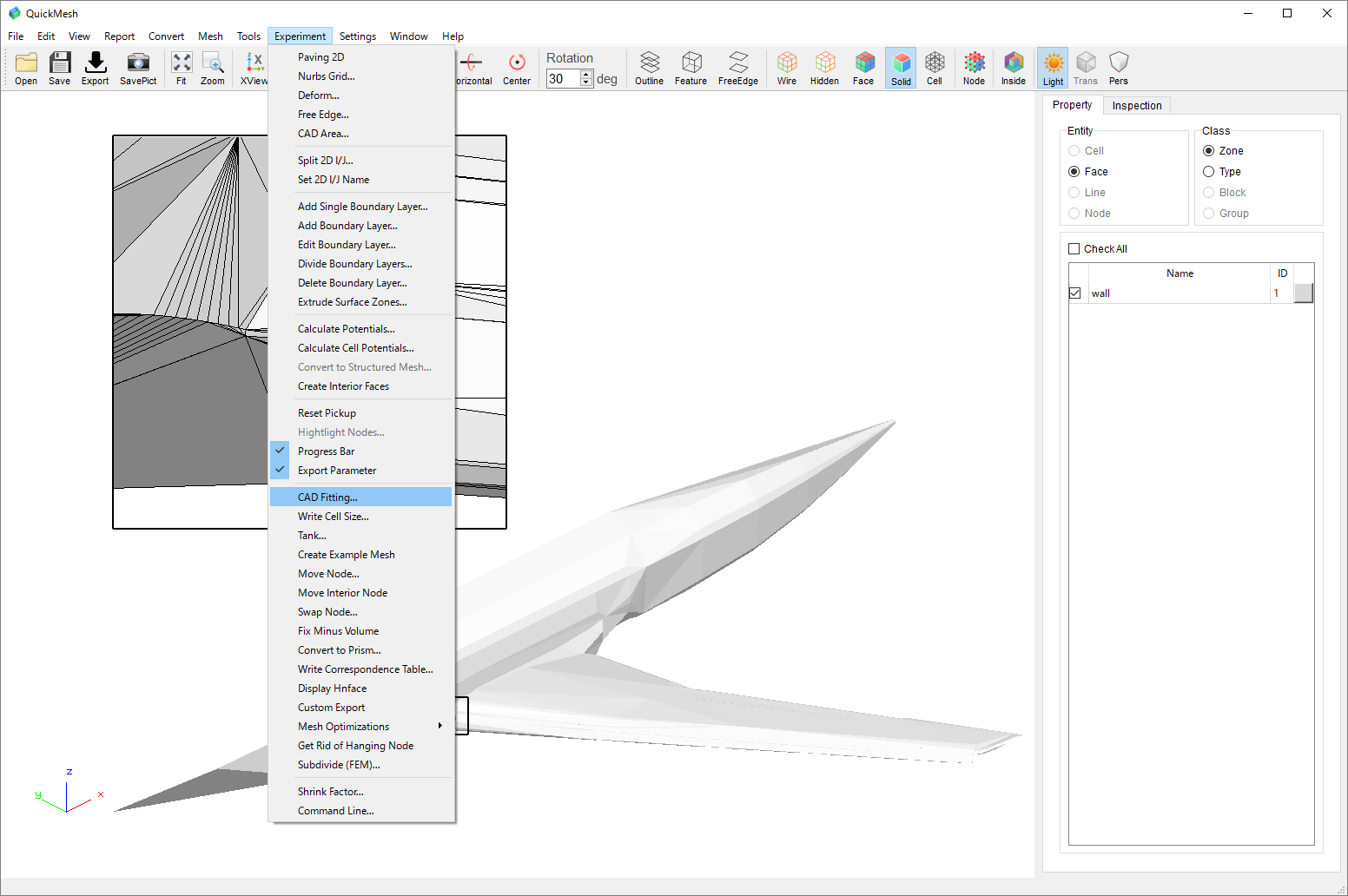
Experiment → CAD Fitting... を選択
CAD面への投影を伴わない一様分割をします。
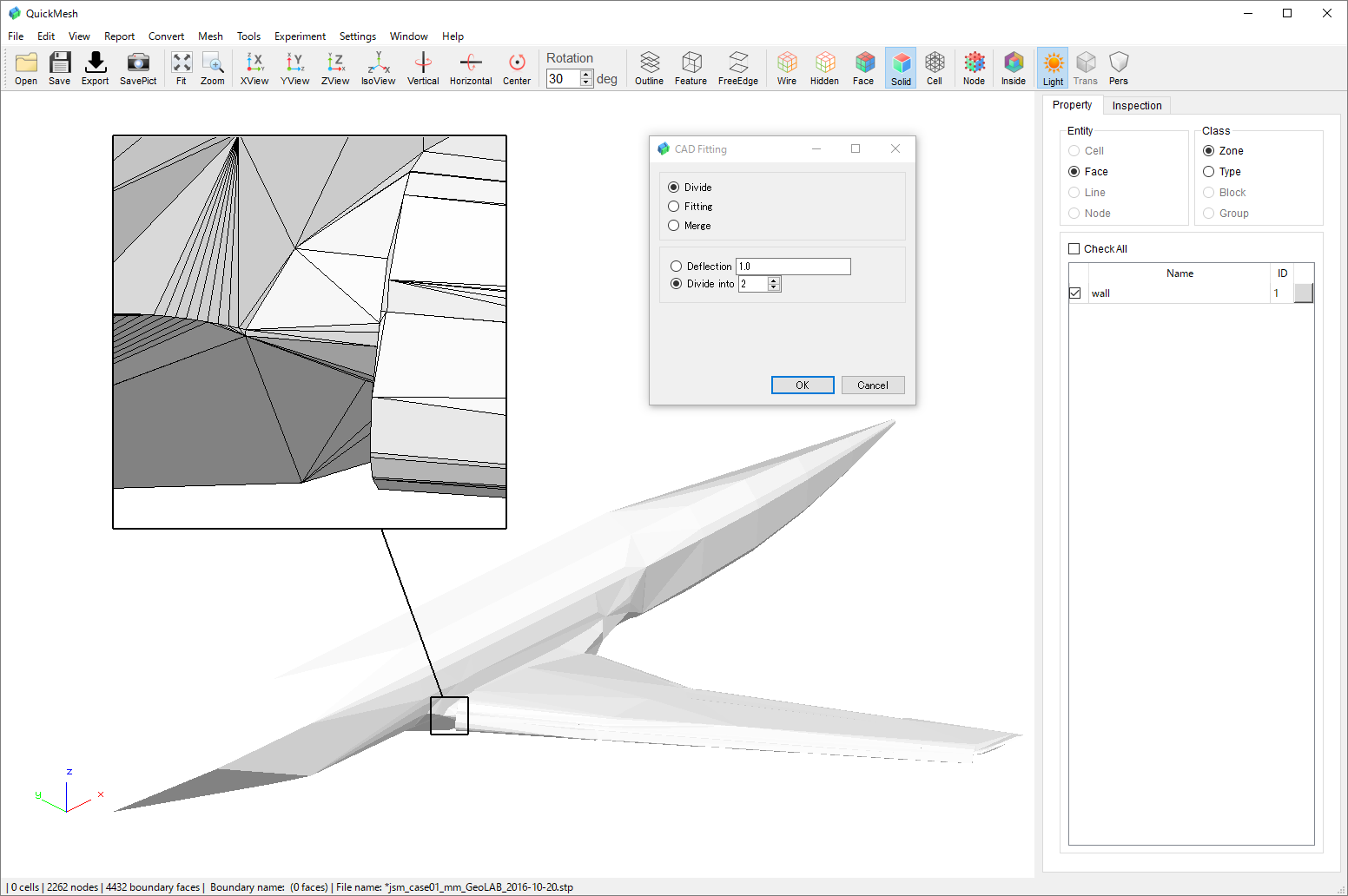
1.Divideが選択されていることを確認 2.Divide into を選択し分割数が2であることを確認 3.OKボタンをクリック
三角形の各辺の中点を追加するだけの分割がされたメッシュが表示されます。
ここから追加された中点をCADの曲面に投影します。
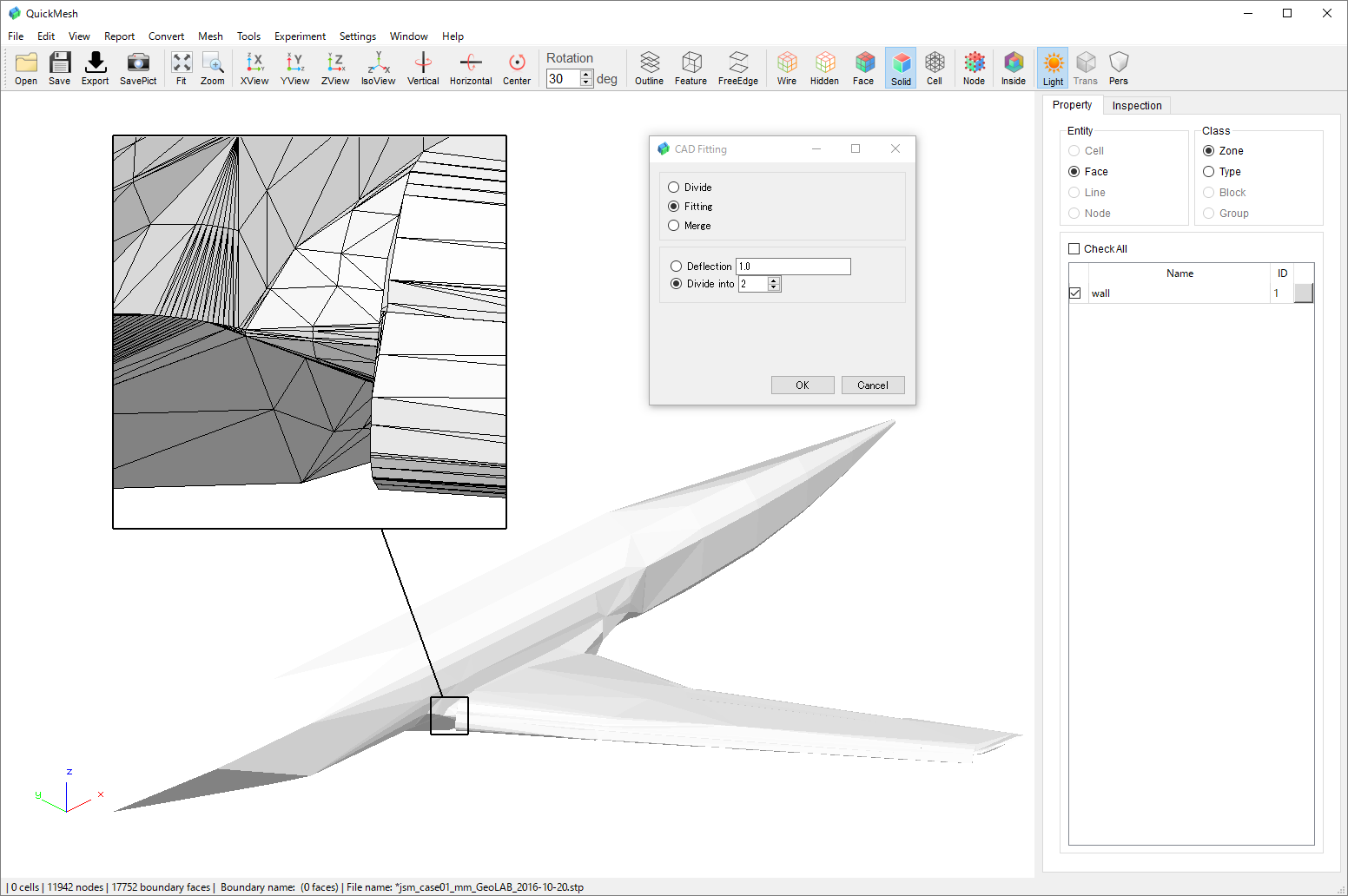
1.自動的にFittingに変更されたことを確認 2.OKボタンをクリック
中点に追加された分割点がCAD曲面上に投影された位置に移動します。
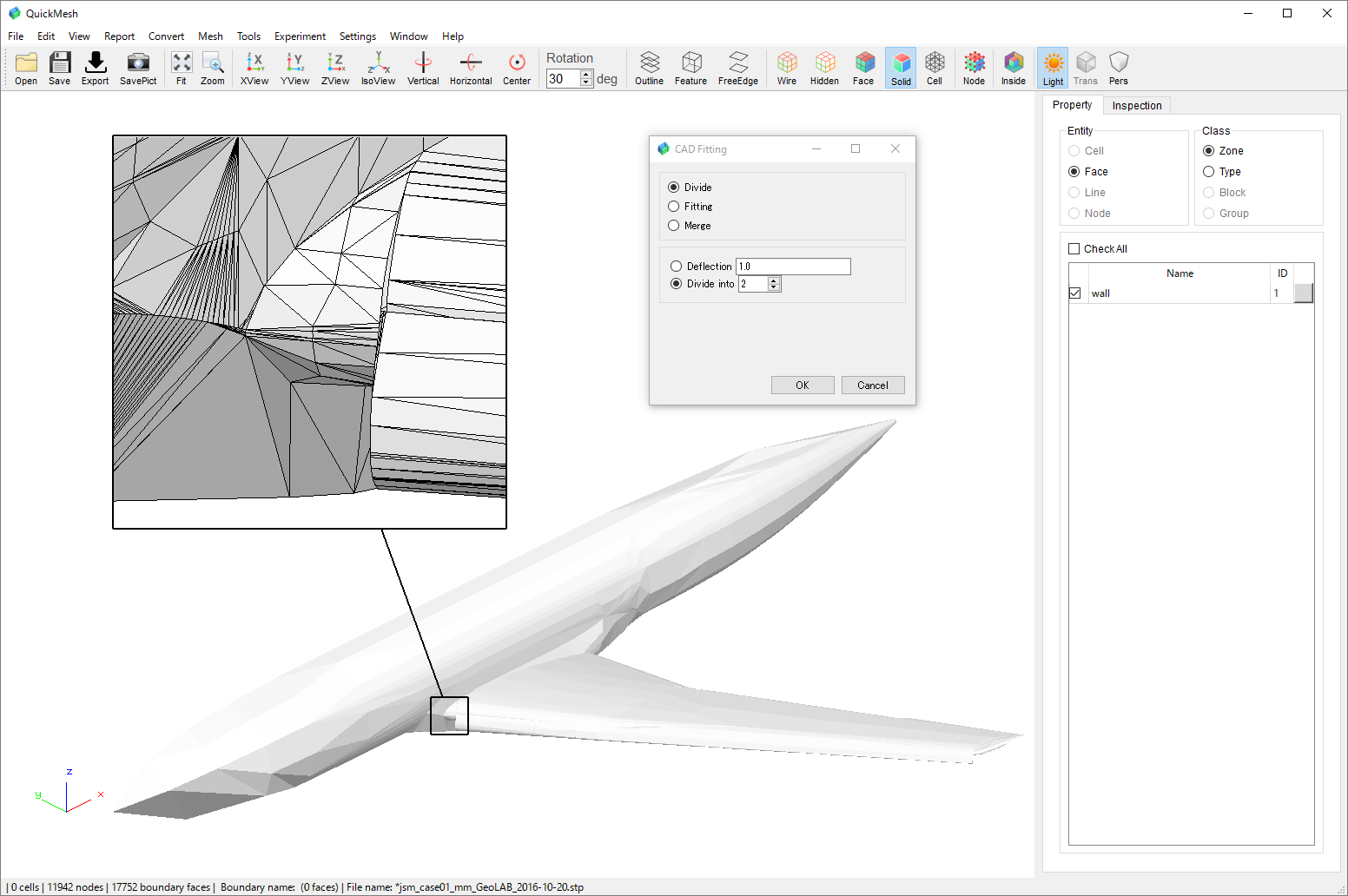
以降OKボタンを繰り返しクリック
OKボタンを繰り返しクリックすることで細分化を伴いながら投影なしの分割とCAD面への投影が繰り返し観察できます。