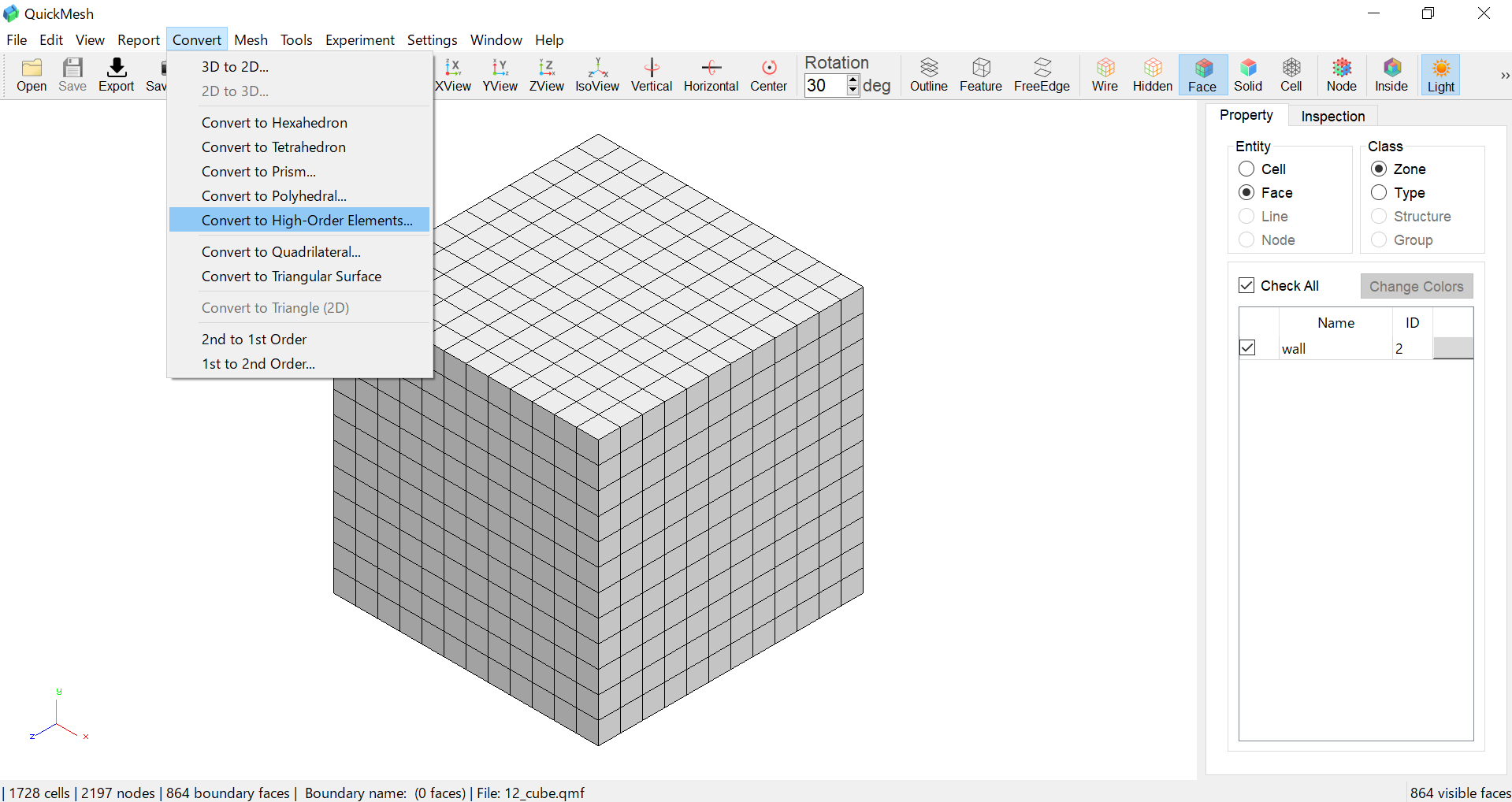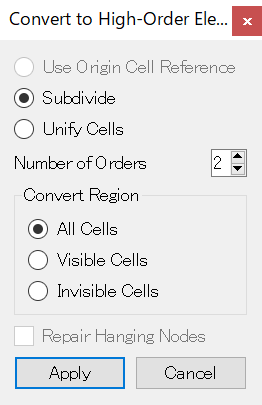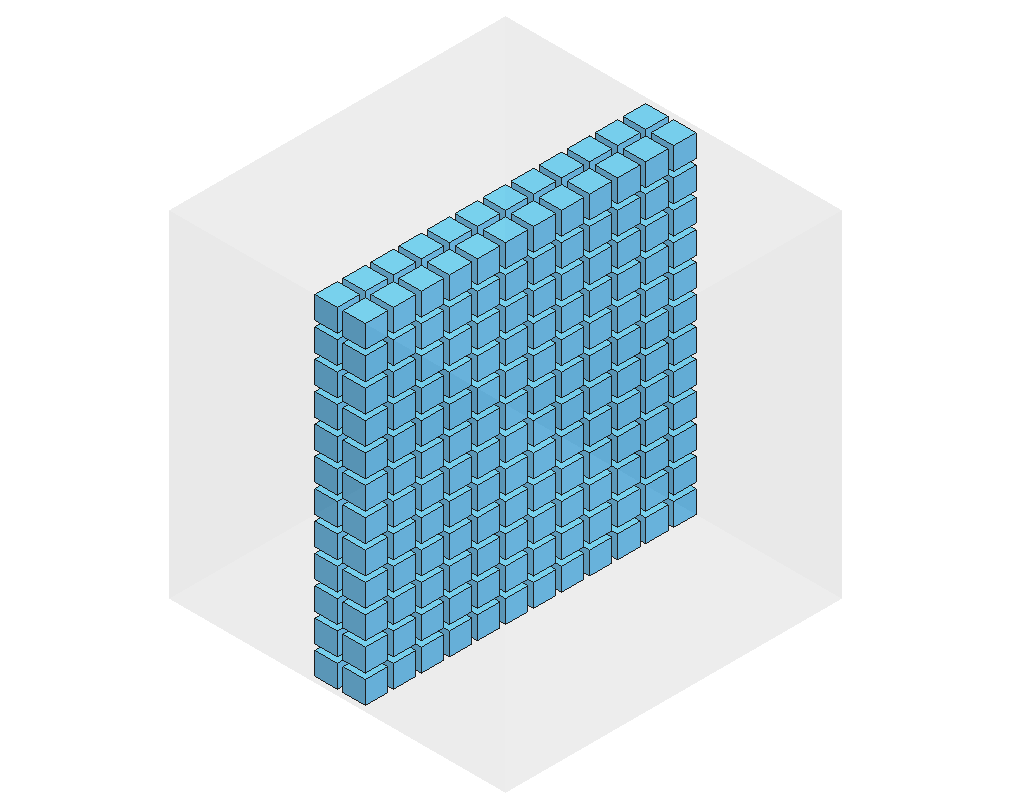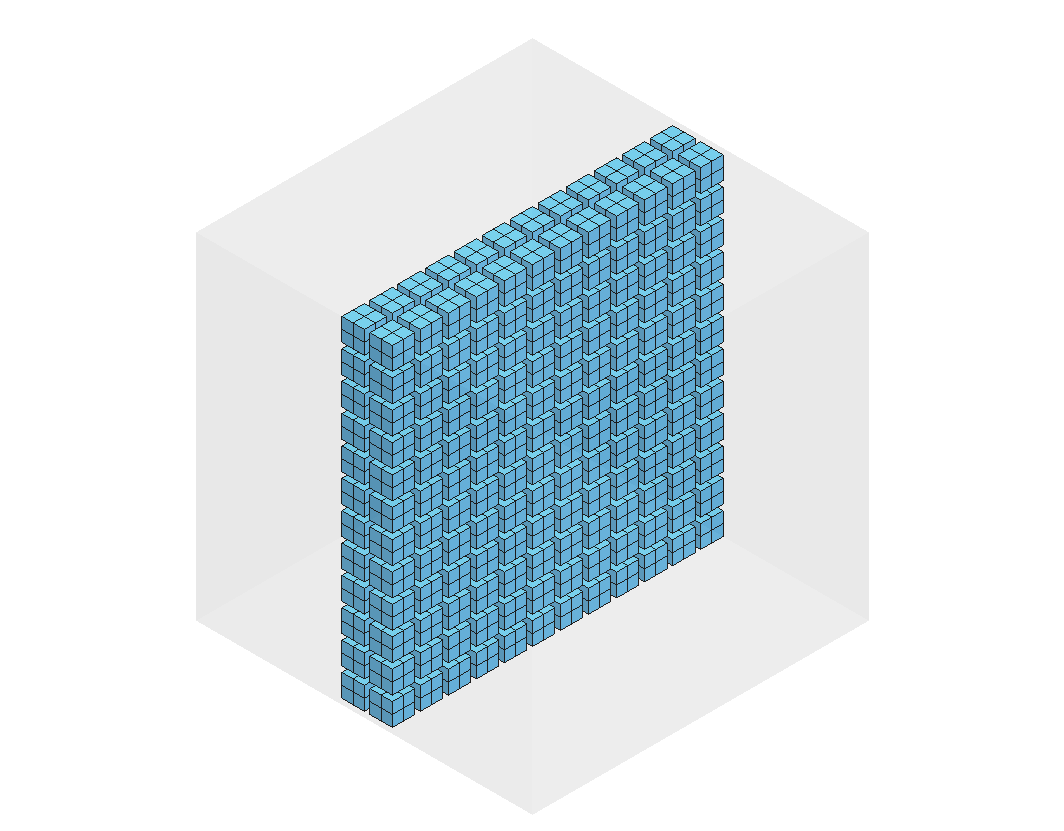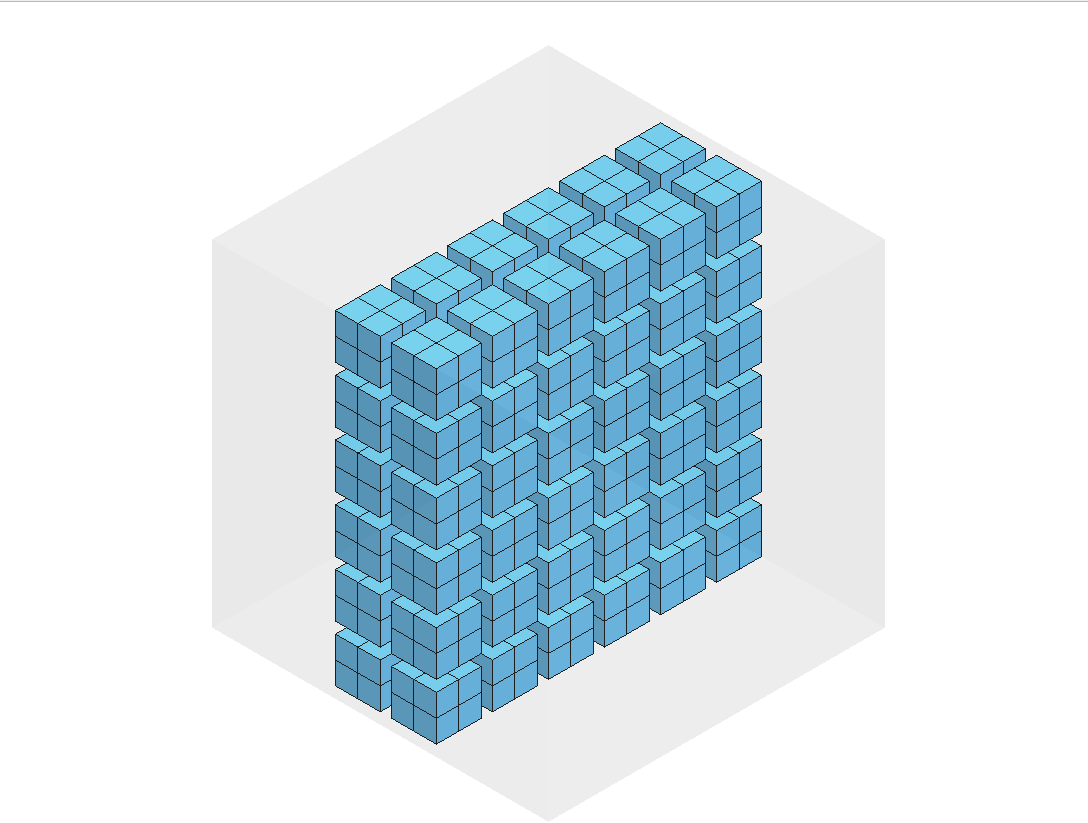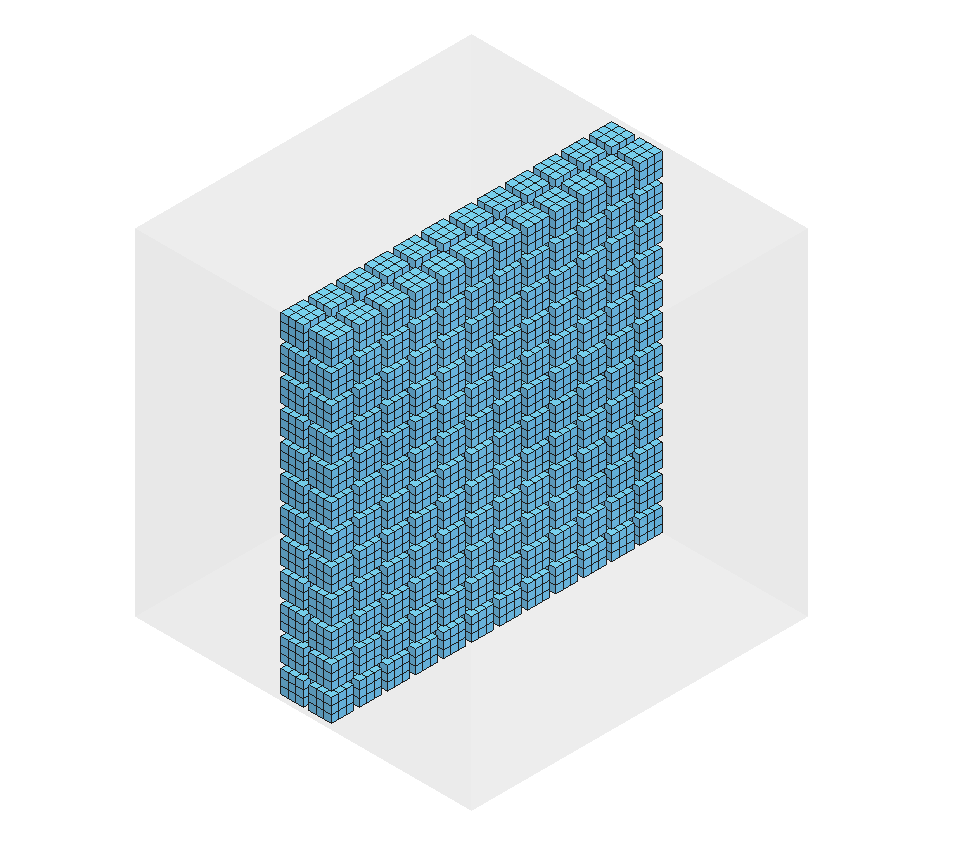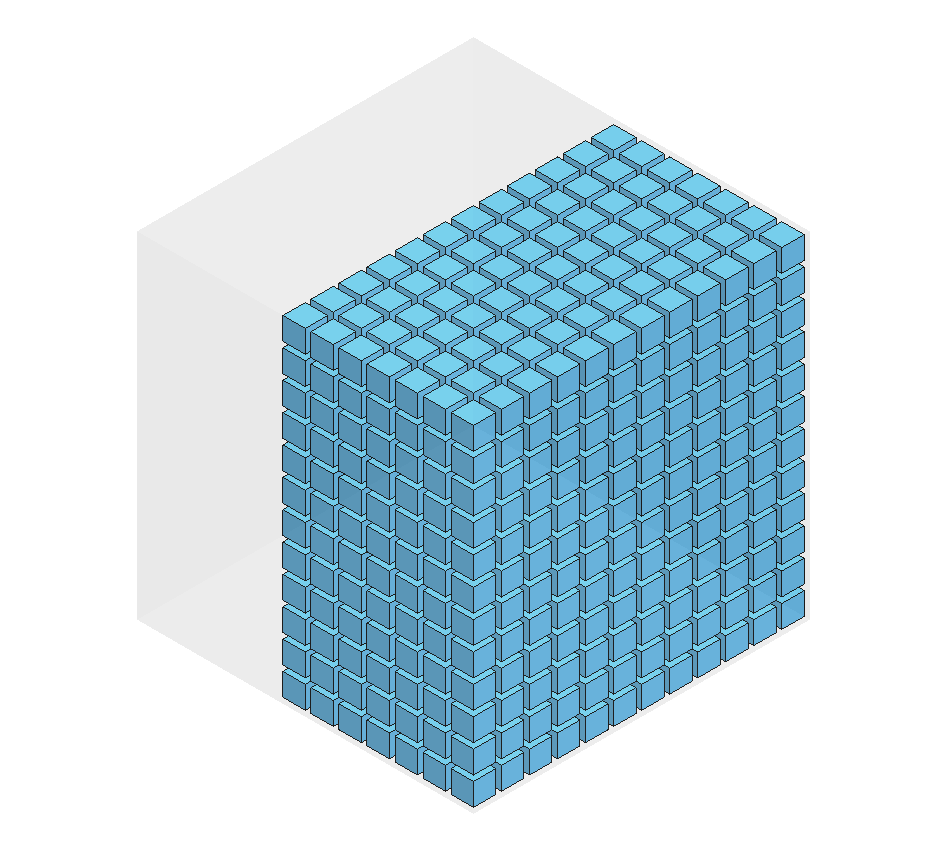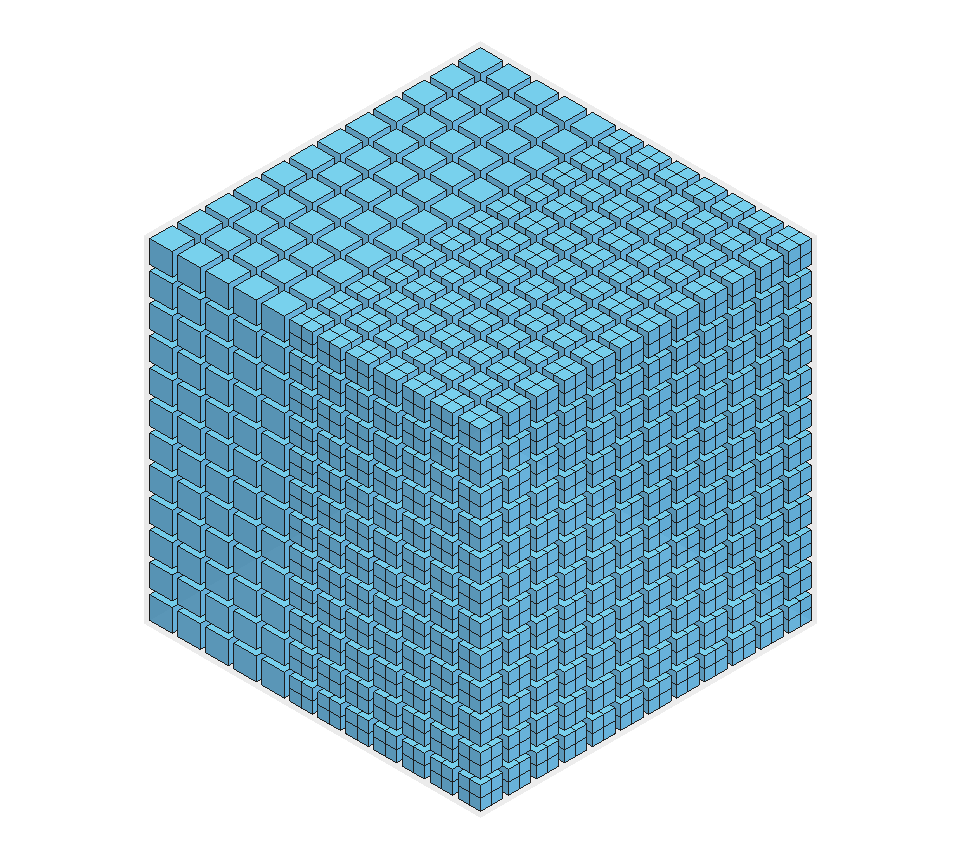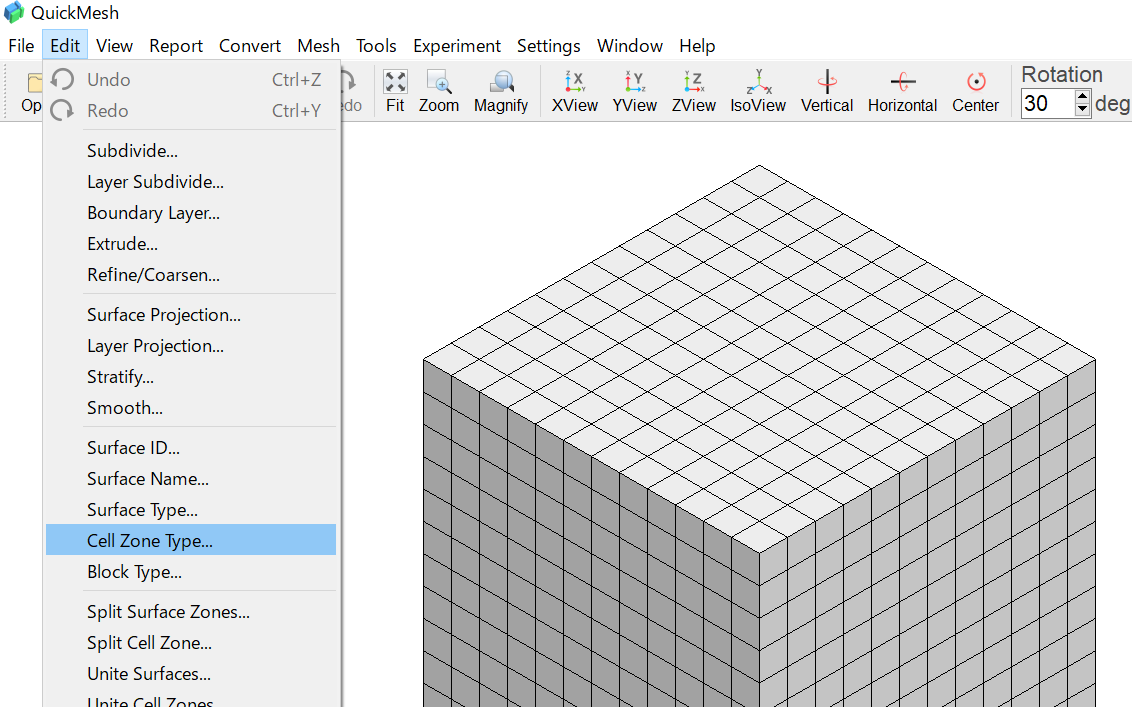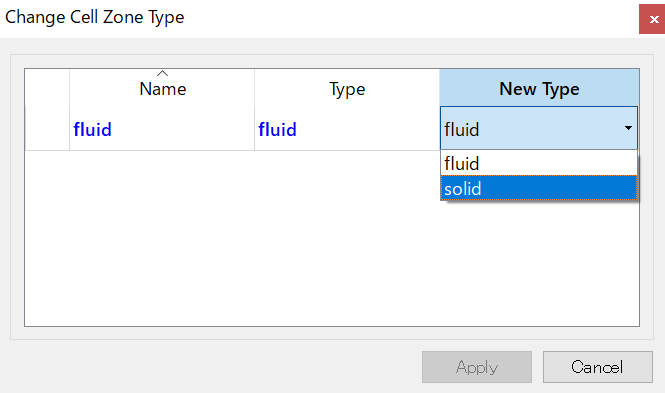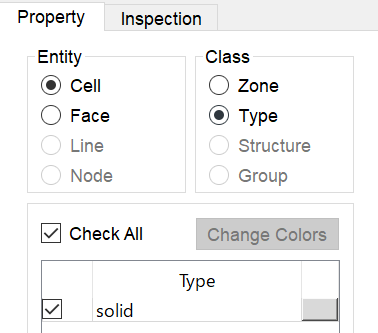|
このページではQuickMesh ver.2.1.1で追加された新機能の解説及び図解を行います。 |
高次要素化機能の追加
|
Convert to High-Order Elementsは、High-Order 関連の機能をまとめ、1つのウィンドウから操作できるようにしたものです。 |
-
Convert→Convert to High-Order Elements
-
オプションを指定してApply
Inspectionタブに切り替え、Shrinkを選択しました。以後の操作説明ではこれが初期状態です。
なお、ここで使用しているメッシュはこちらのリンクの"Convert to High-Order Elements"からダウンロードできます。
UIのUse Origin Cell Reference/SUbdivide/Unify Cellsは択一で、どのようにしてHigh-Order Elementsを設定するかを選択します。
以下でそれぞれによる挙動の違いを見ていきます。
Use Origin Cell Referenceの選択
Use Origin Cell Referenceを選択すると、あらかじめ設定されていたOrigin Cell Referenceを使用してHigh-Order Elementsが設定されます。
なお、Origin Cell Referenceは、Tools→Set Origin Cell Referenceで設定できます。
Subdivideの選択
上図はSubdivideを指定したときの結果です。Subdivideでは、既存のCellをNumber of Oedersの3乗のCellに分割してHigh-Order Elementsを設定します。
Unify Cellsの選択
上図はUnify Cellsを指定したときの結果です。Unify Cellsでは、既存のCellをNumber of Oedersの3乗個結合してHigh-Order Elementsを設定します。
High-Order Element設定時にHanging Nodeを修正します。
gzip形式で圧縮されたメッシュファイルの入出力
gzip形式で圧縮されたメッシュファイルを書き込み/読み込みできるようになりました。
gzip形式で圧縮して書き込む際には、ファイル名に.gzを付加します。
読み込むことのできるファイル形式は以下の通りです。
・QuickMesh形式
・FaSTAR Grid形式
・FieldView Unstructured形式
・FLUENT Mesh/Case形式
・CRUNCH CFD Mesh形式
・NASTRAN Bulk Data形式
・ABAQUS Input形式
・STL形式
・AutoCAD 3D Face形式
・AVS Unstructured形式
・Tecplot形式
・ANSYS Input形式
・PLOT3D形式
・Stanford Polygon形式
・GNU Triangulated Surface形式
・Wavefront OBJ形式
・CFX Grid形式
・3ds Max形式
・ADVENTURE Mesh形式
・I-deas Universal形式
・Gambit Neutral形式
・Marc Input形式
・Visualization Toolkit Input形式
・Object File Format形式
・Medit Mesh形式
・Gmsh形式
・LS-DYNA Input形式
・SU2 Mesh形式
・STAR-CD v4形式
CRUNCH CFD Mesh形式のメッシュファイルをFaceの情報のみを読み込み表示する
CRUNCH CFD Mesh形式のメッシュファイルを読み込む際に、Faceの情報のみを読み込み表示することができるようになりました。
-
Settings→Import Optionを選択する
-
Enable Loading Boundary Face OnlyにてCRUNCH CFDを選択し、Applyを選択
-
ファイルを読み込んだ際に、"Precrunch loading options…"ダイアログにて、YESを選択
Noを選択すると、通常通りFace以外の情報も読み込みます。
また、複数のファイルを同時に読み込む場合、最初の選択が全てのファイルに適用されます。
Cell ZoneのTypeの変更機能の追加
|
このチュートリアル内で使用しているサンプルファイルは こちら のリンクからダウンロードできます。 |
Cell ZoneのTypeが変更できるようになりました。
-
Edit→Cell Zone Type
-
New Typeを選択し、Applyを選択
Edit→Cell Zone Typeを選択します。
なお、ここで使用しているメッシュはこちらのリンクの"Convert to High-Order Elements"からダウンロードできます。
上図のようなダイアログが立ち上がります。
New Typeで新しいTypeを選択し、Applyを選択します。
Cell ZoneのTypeが変更されました。