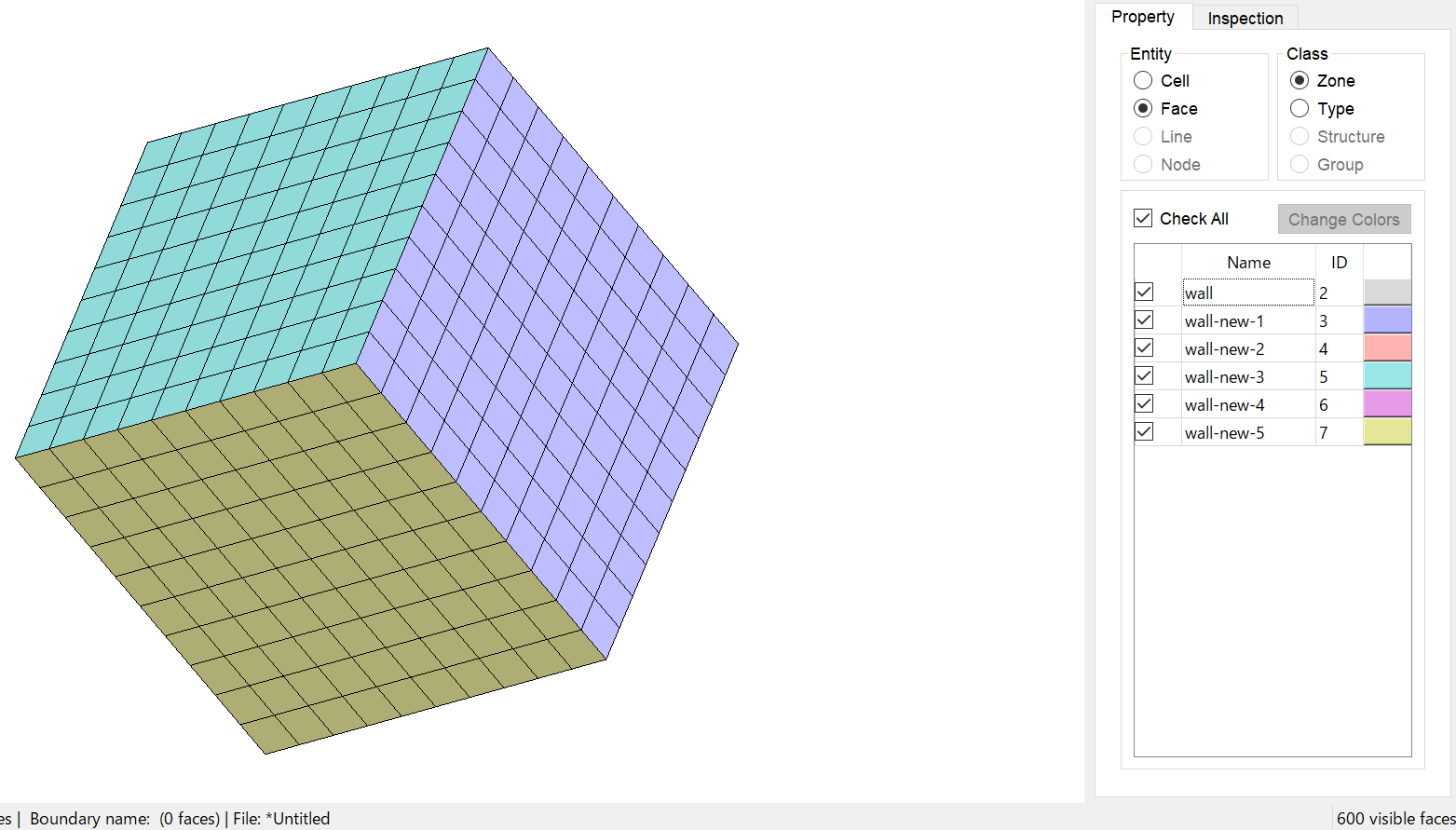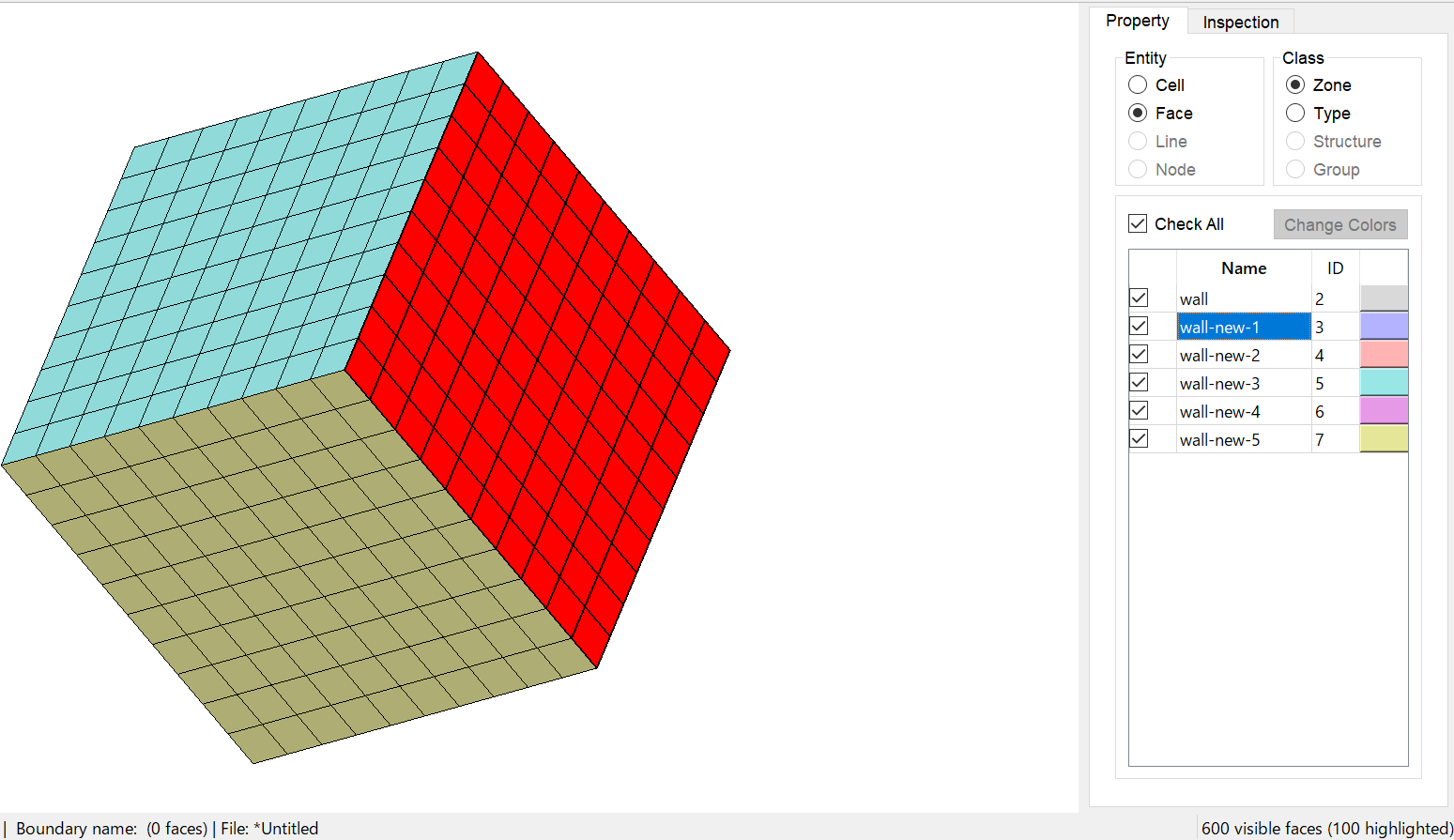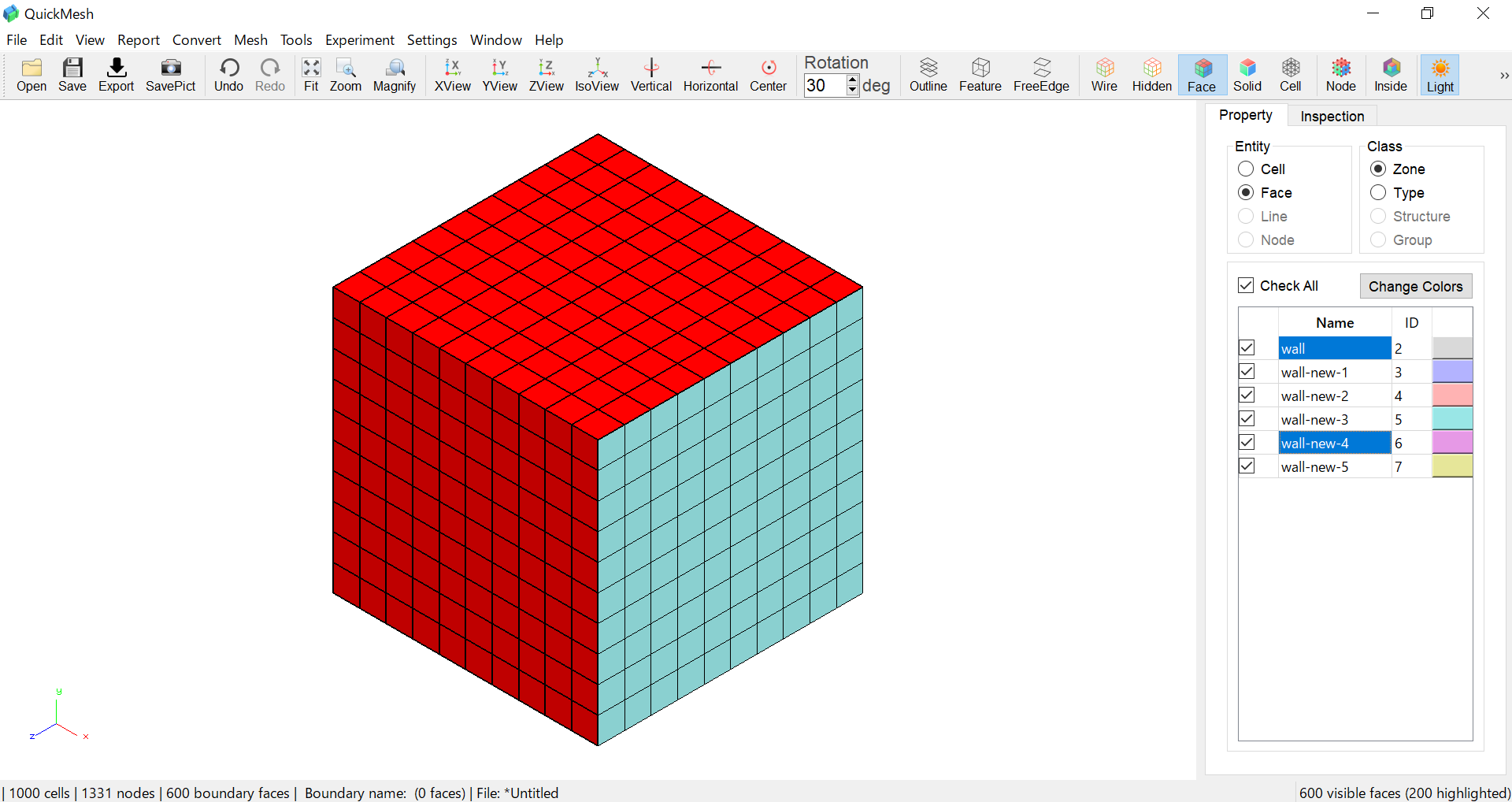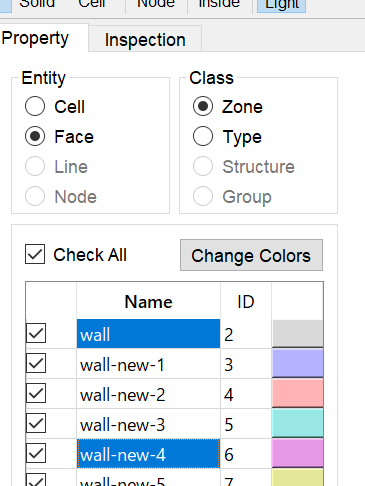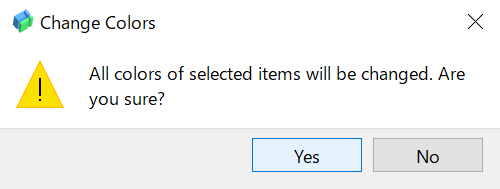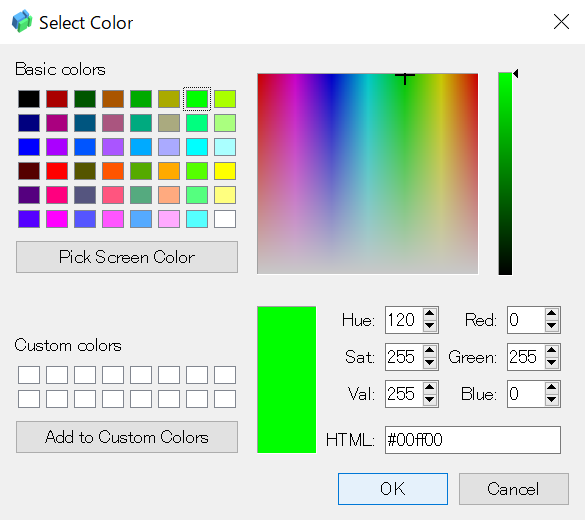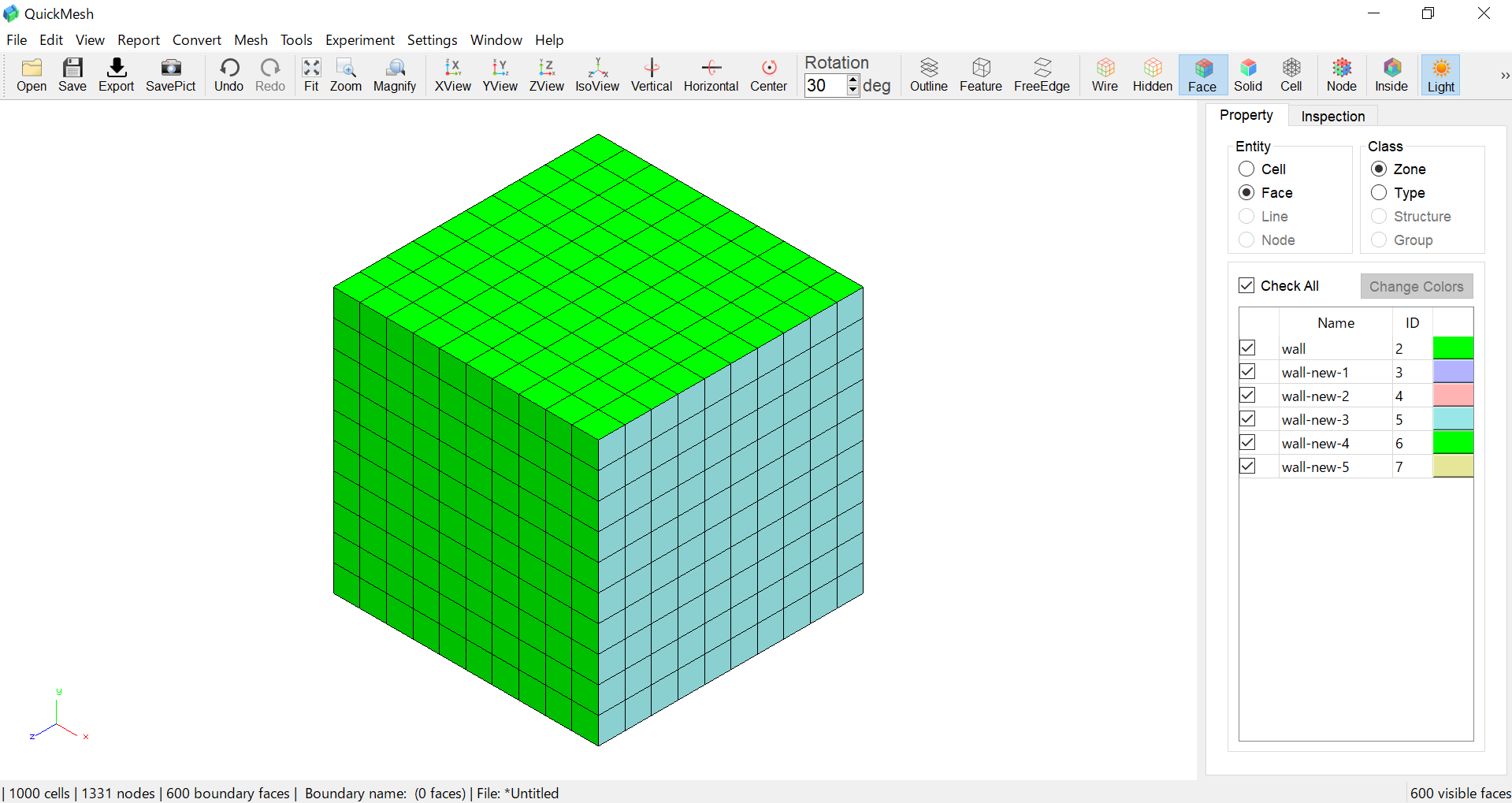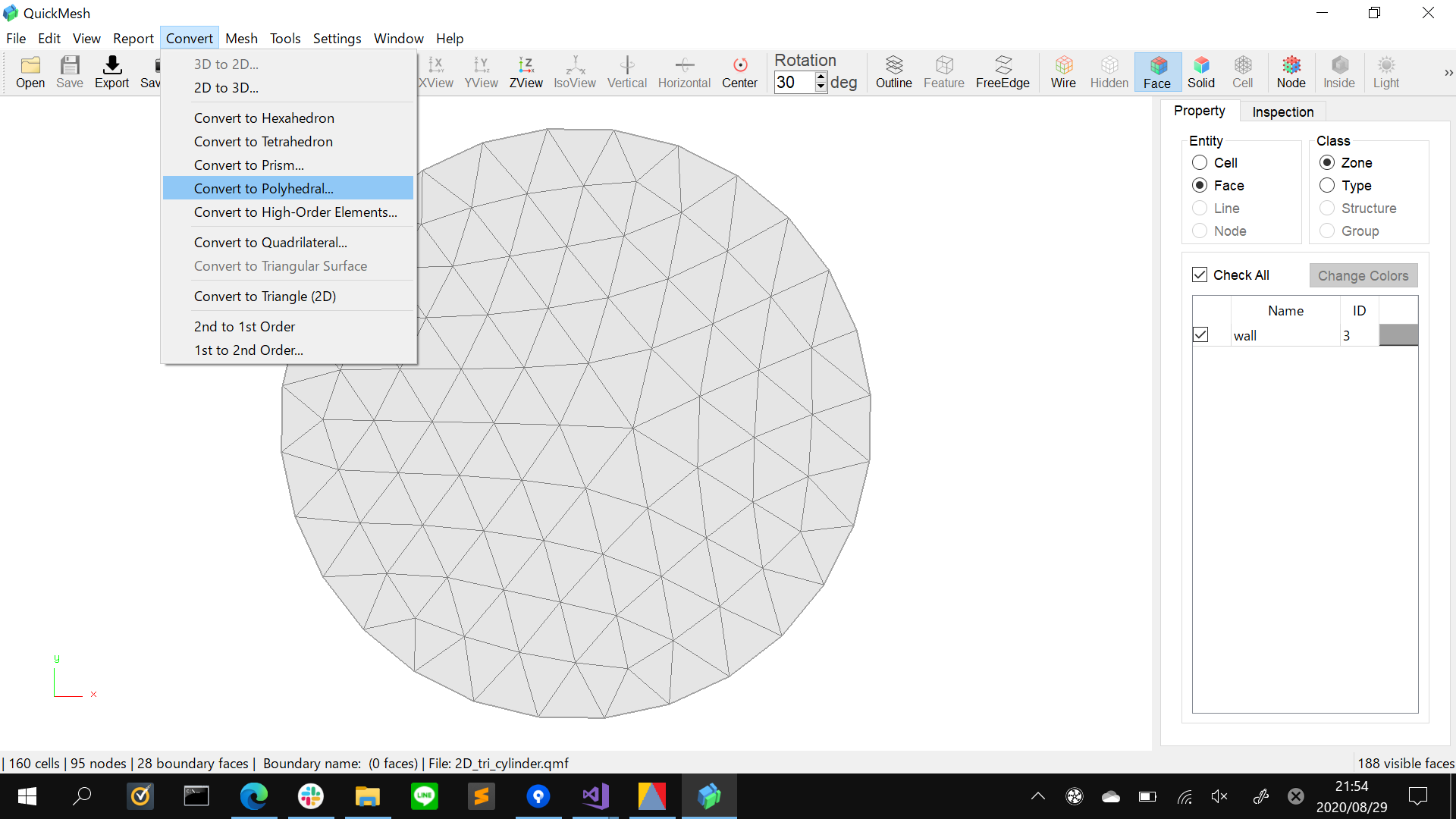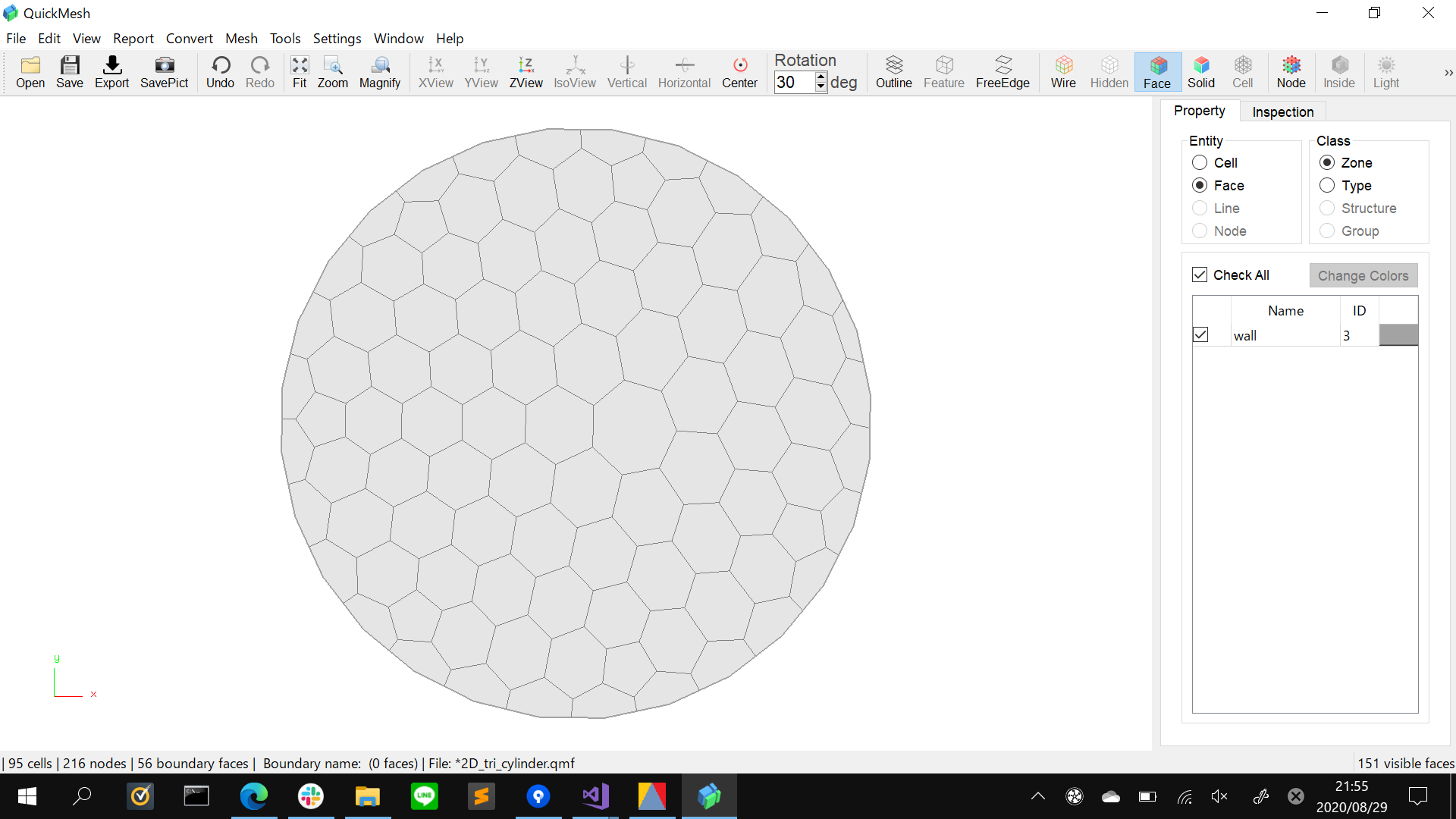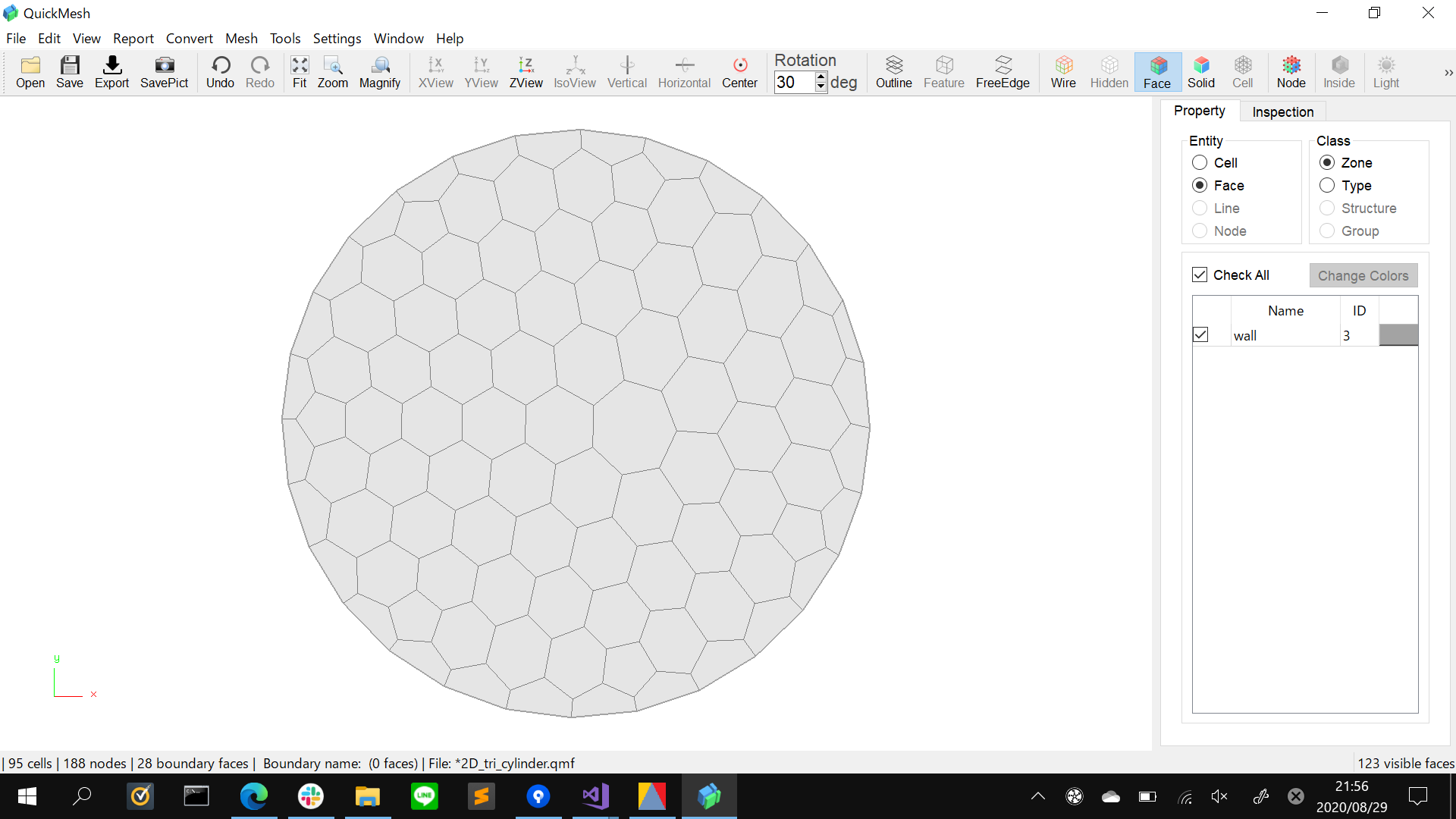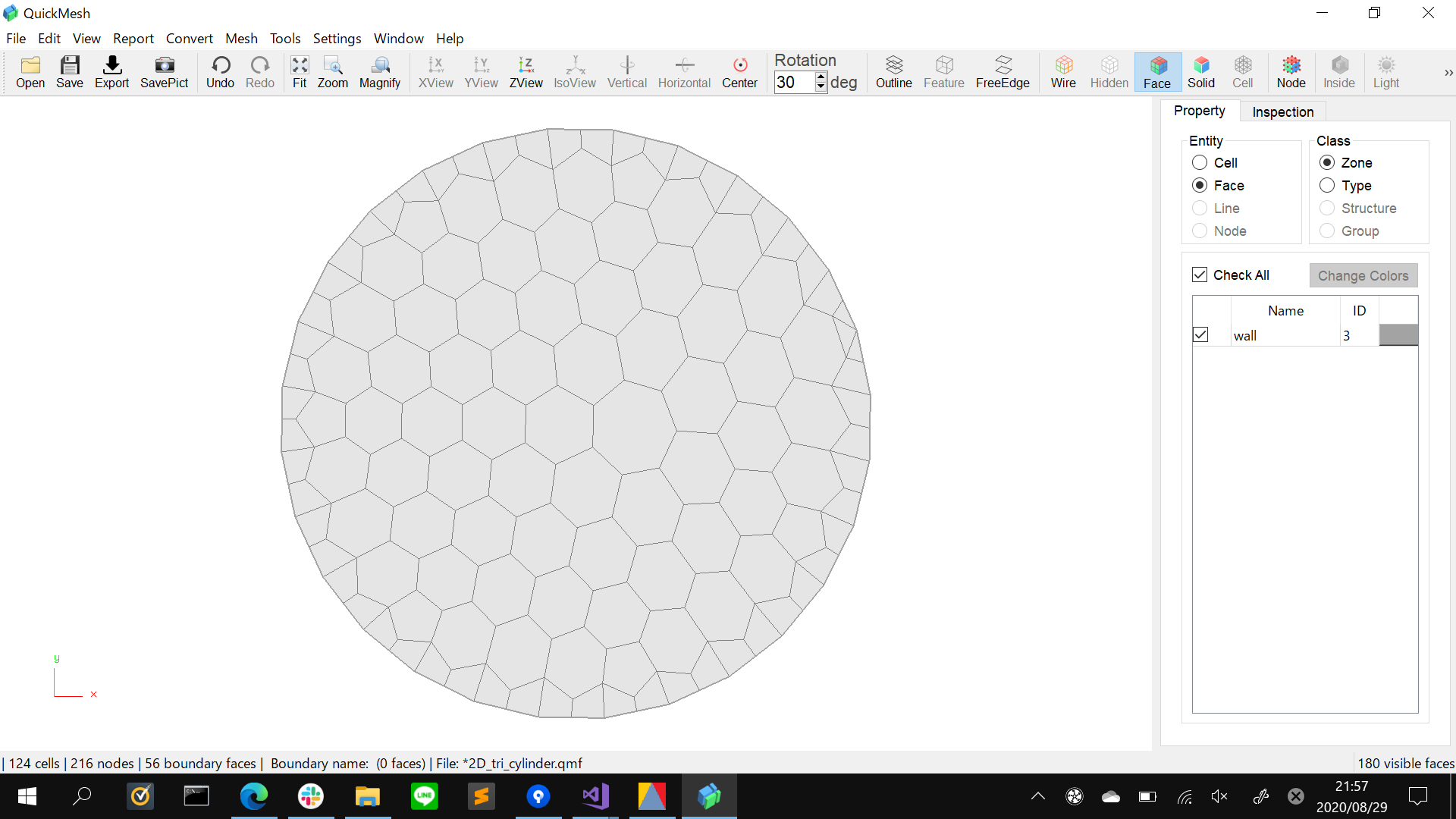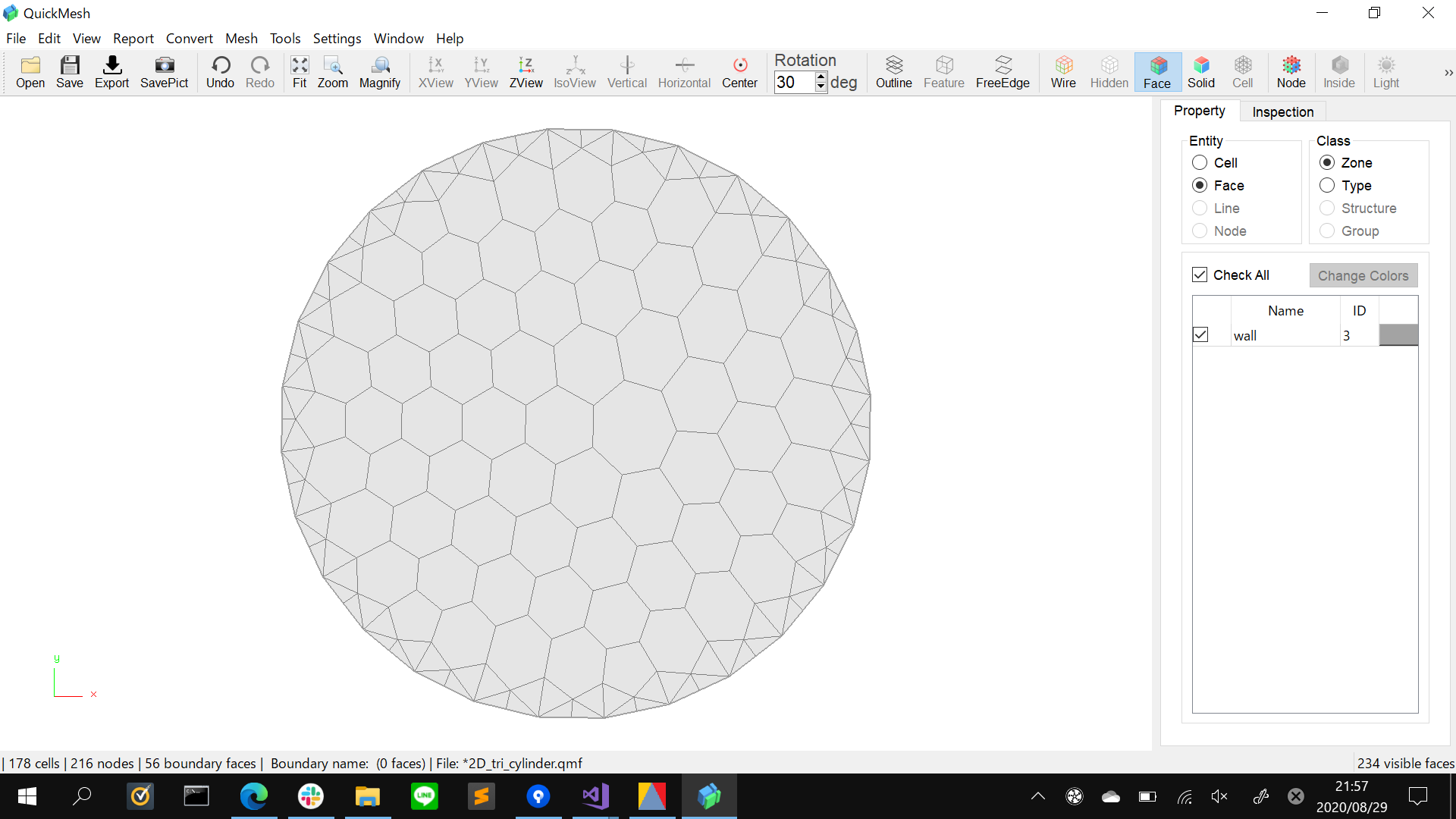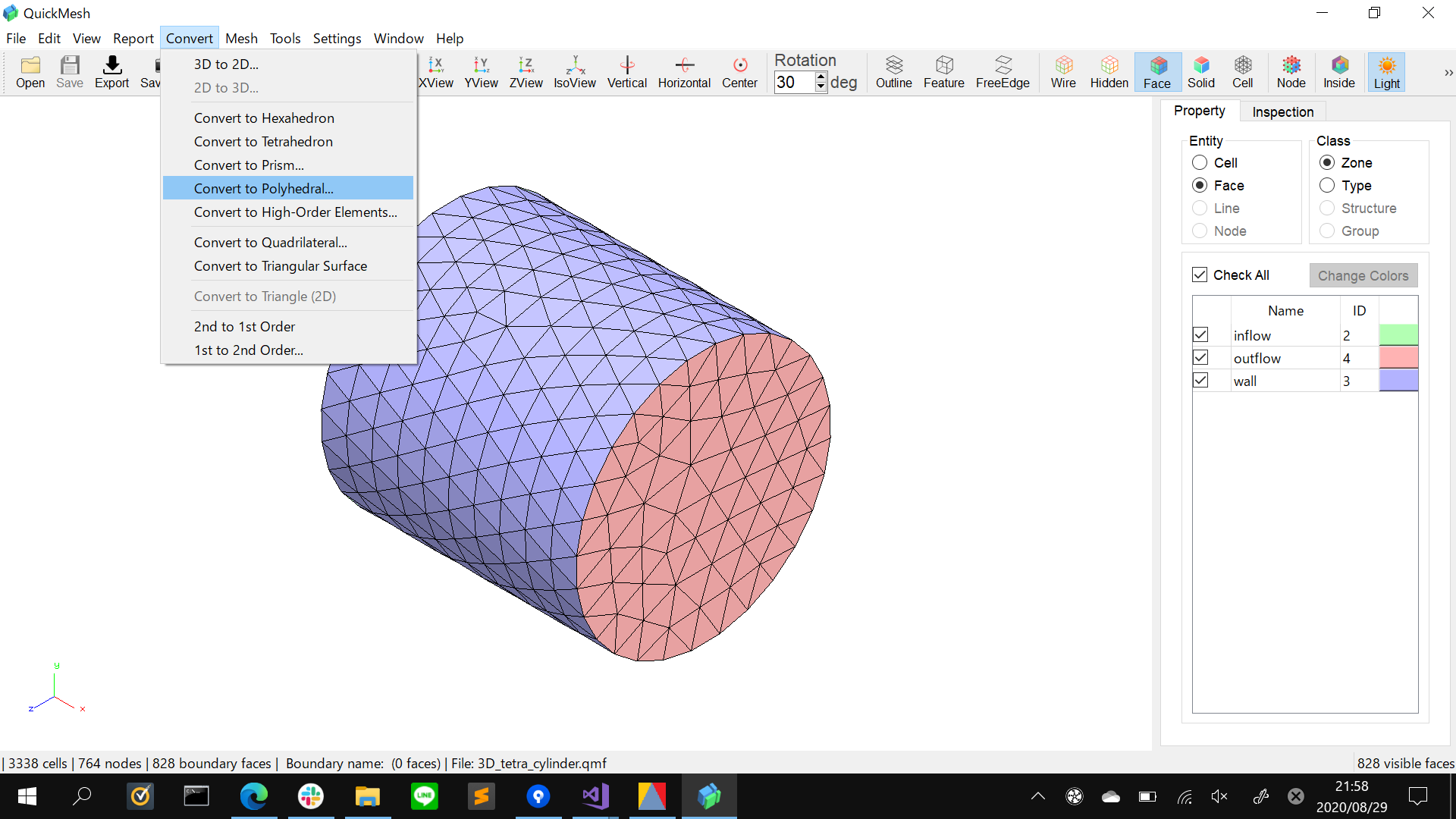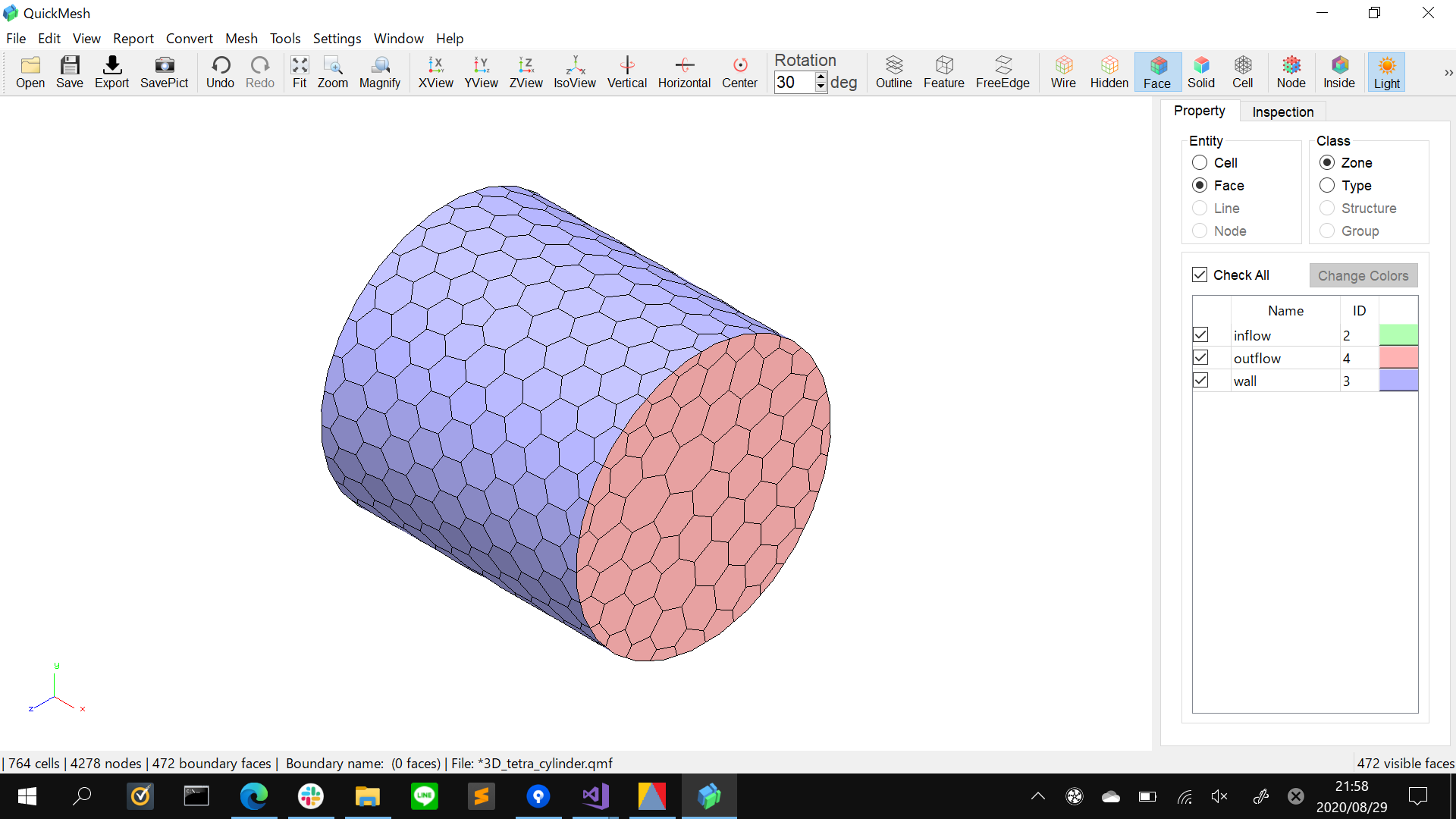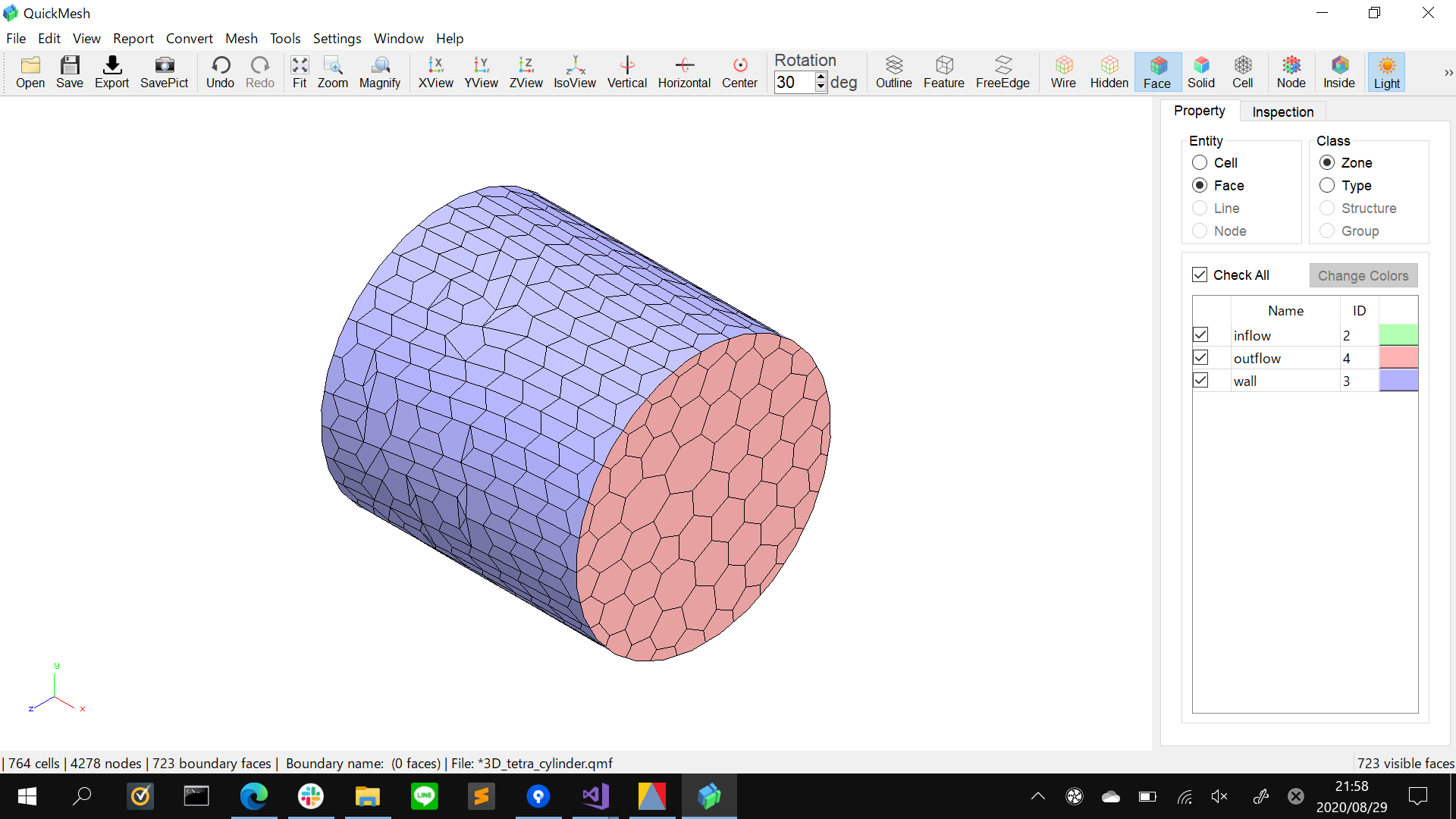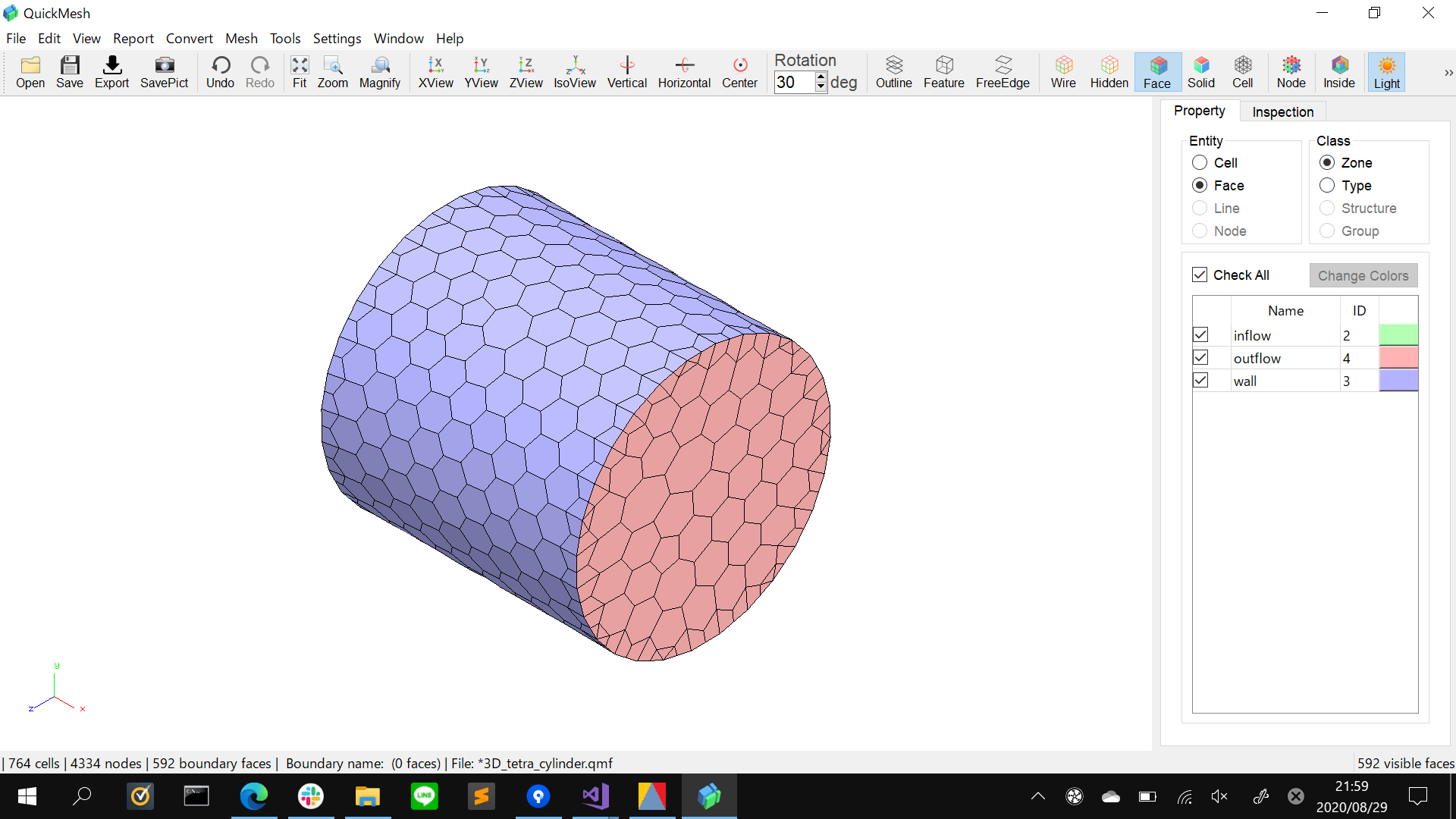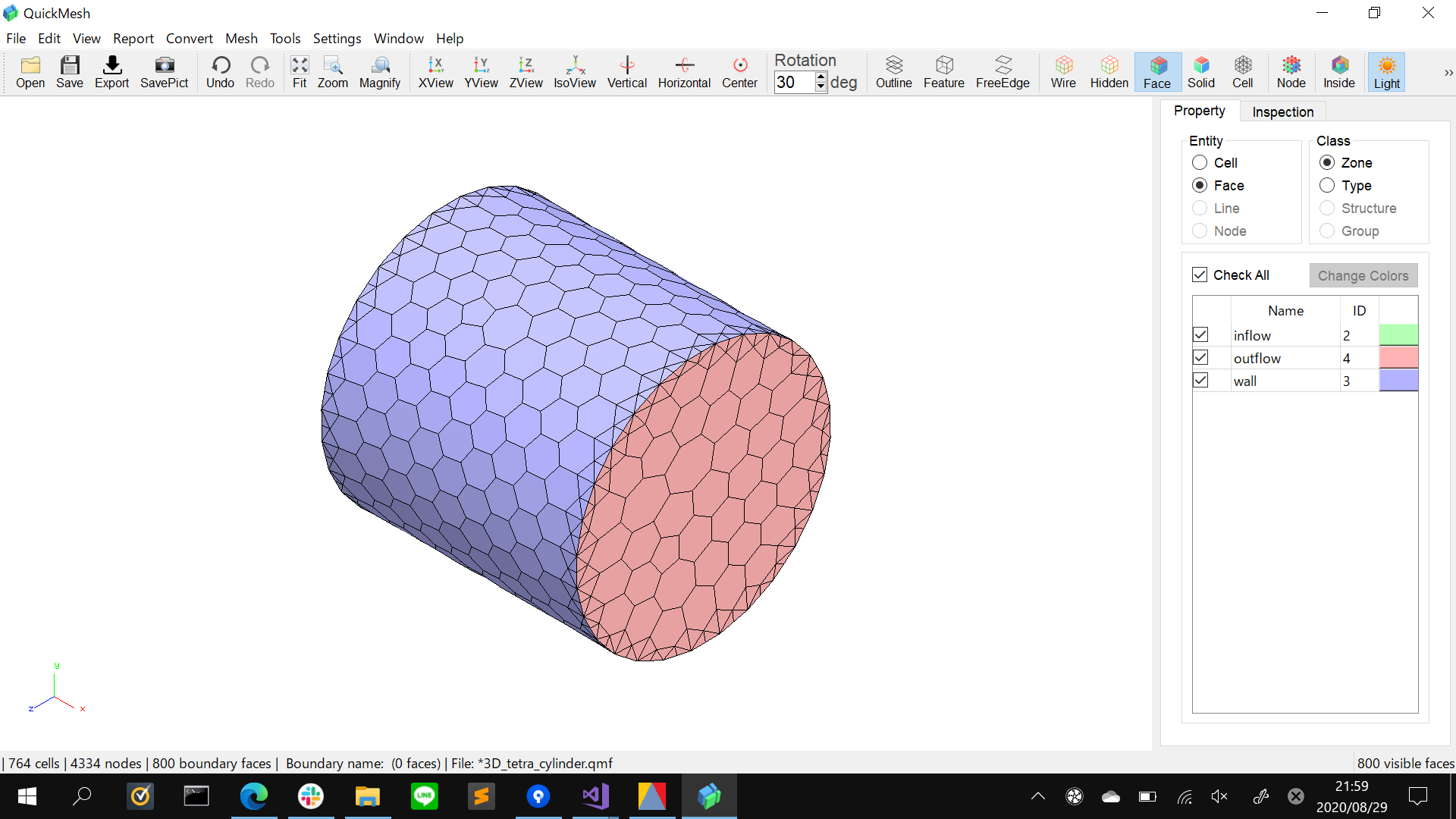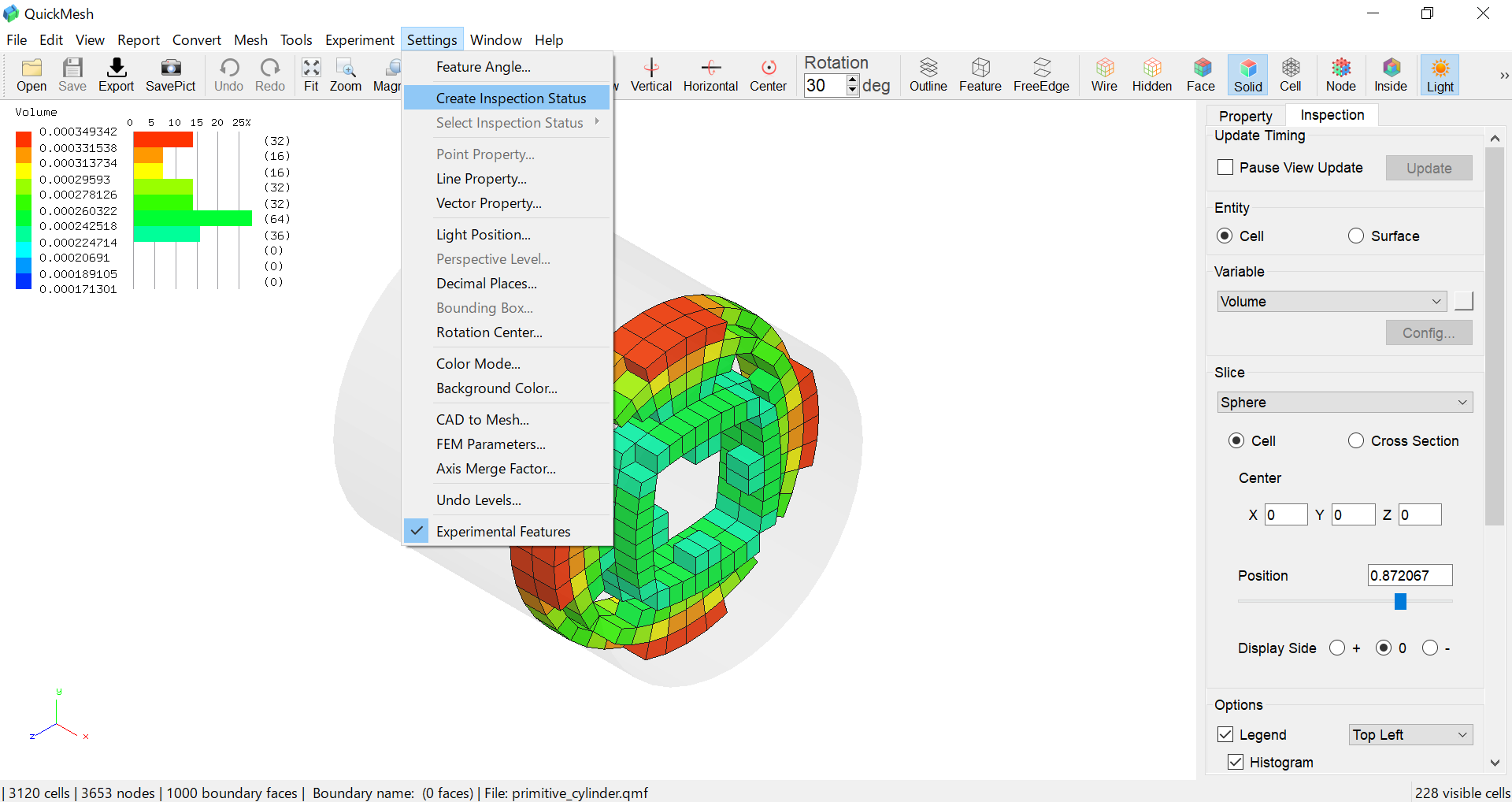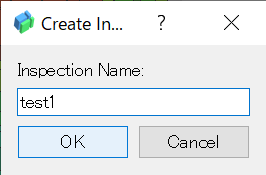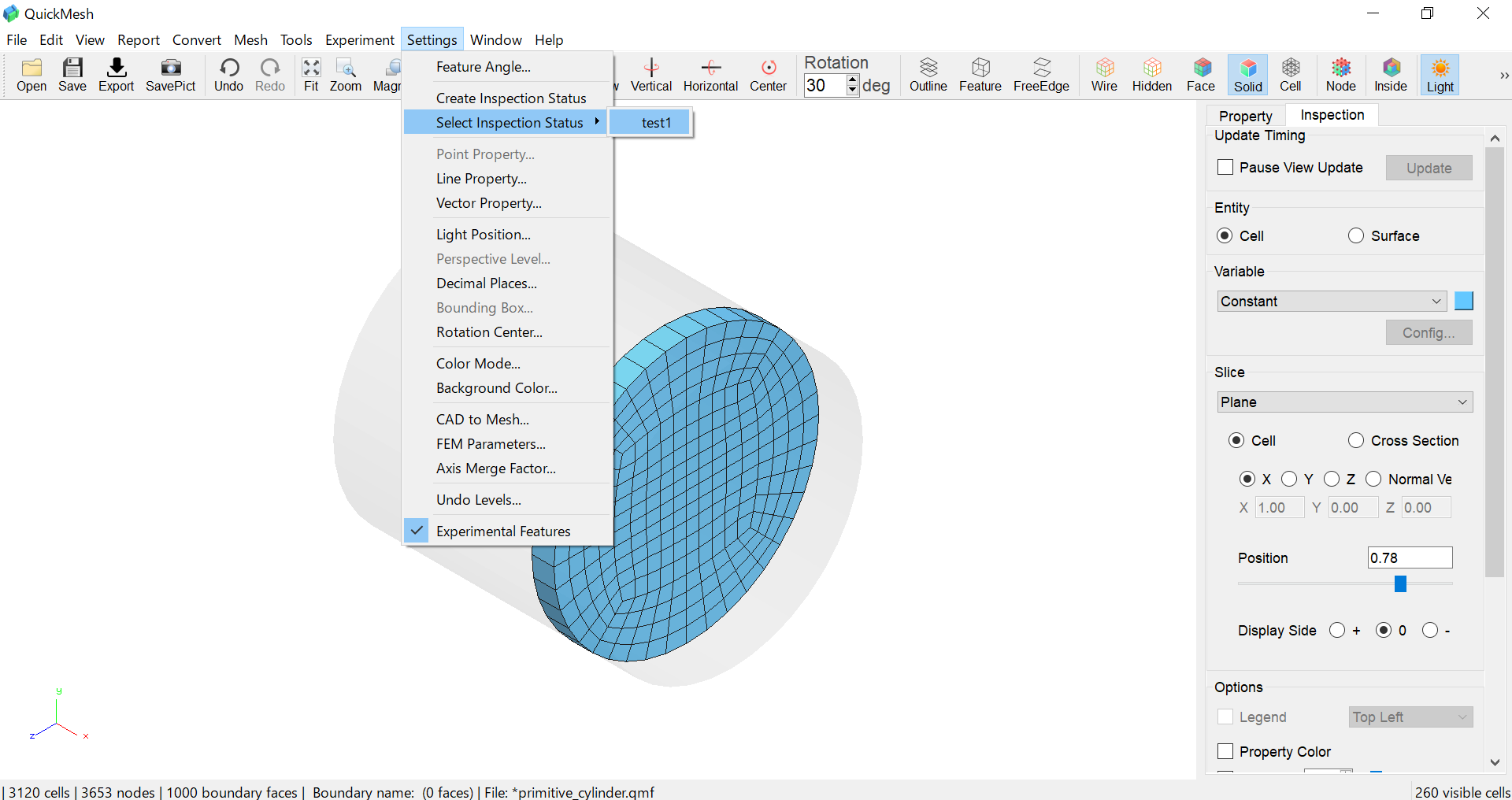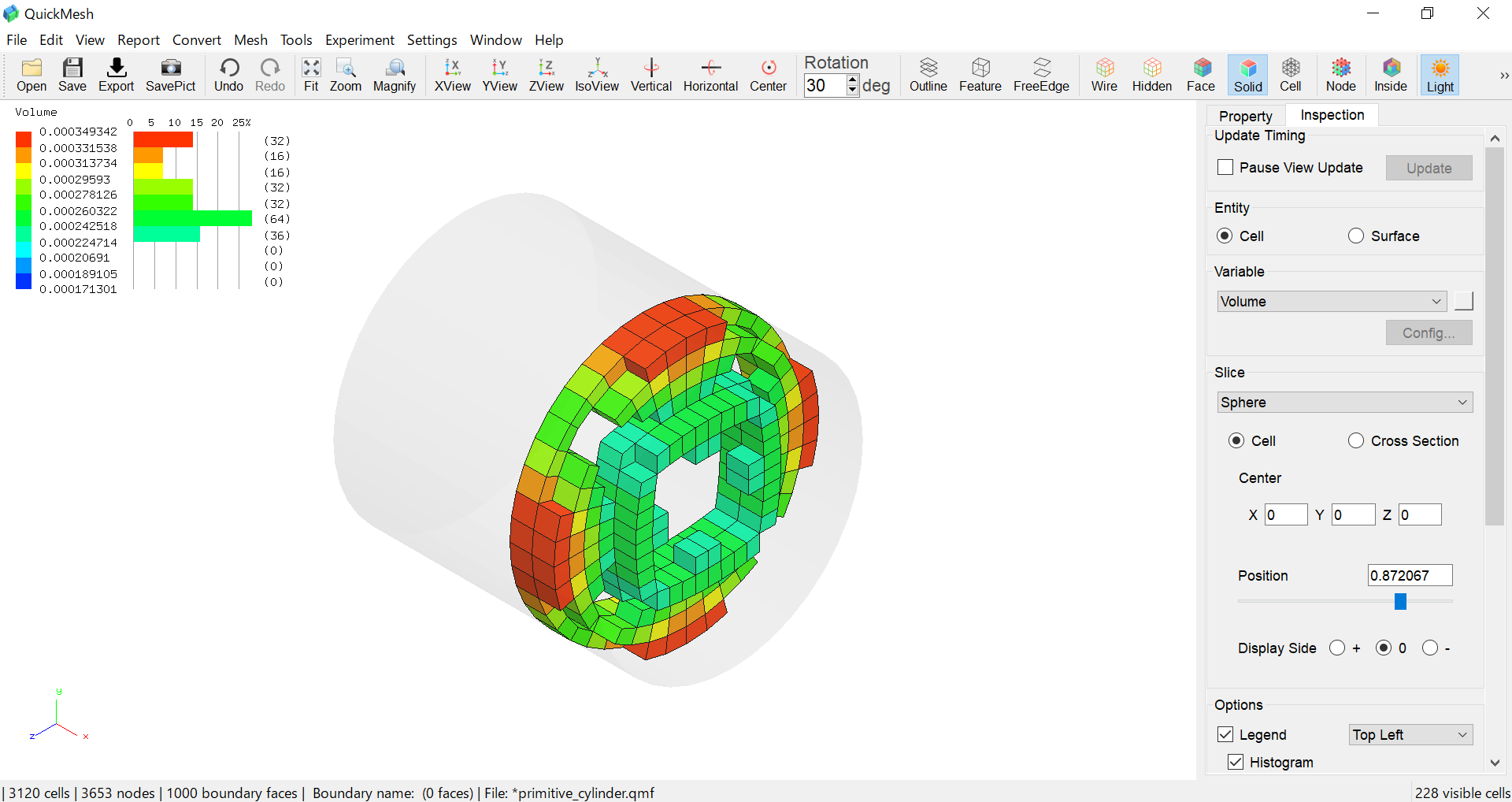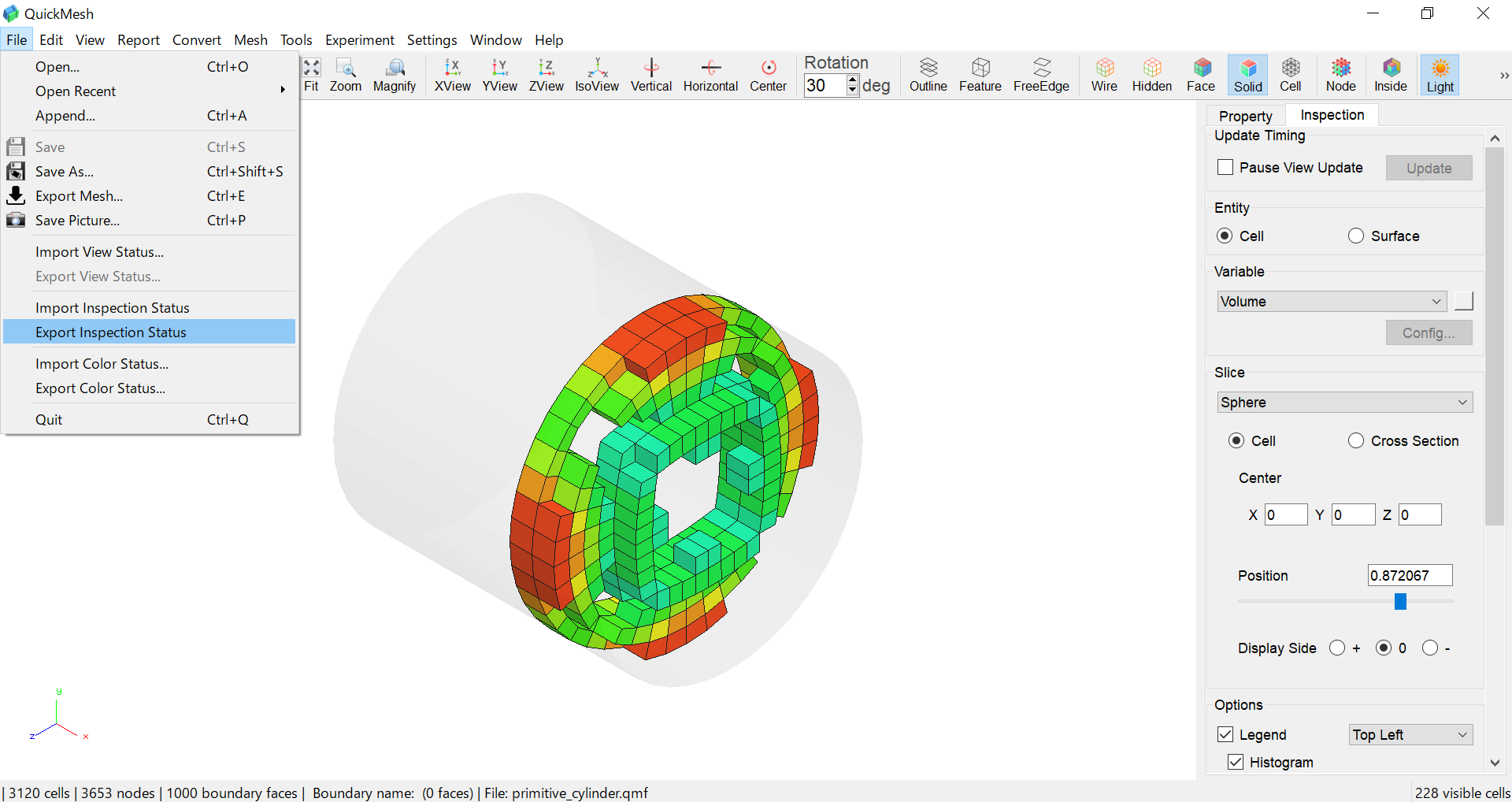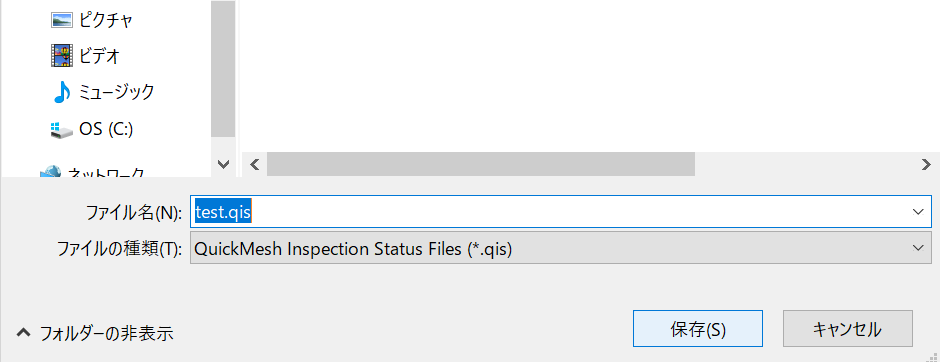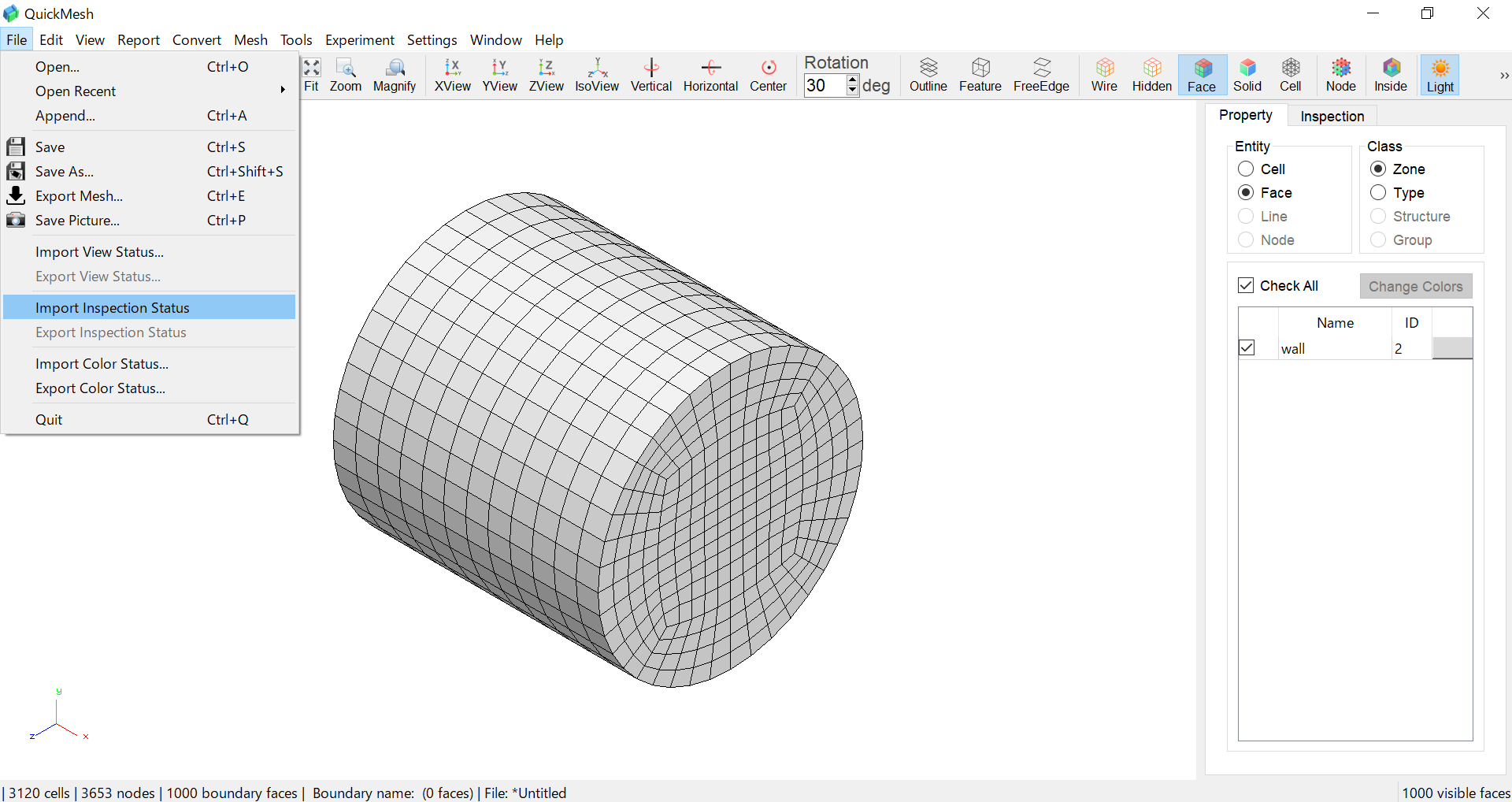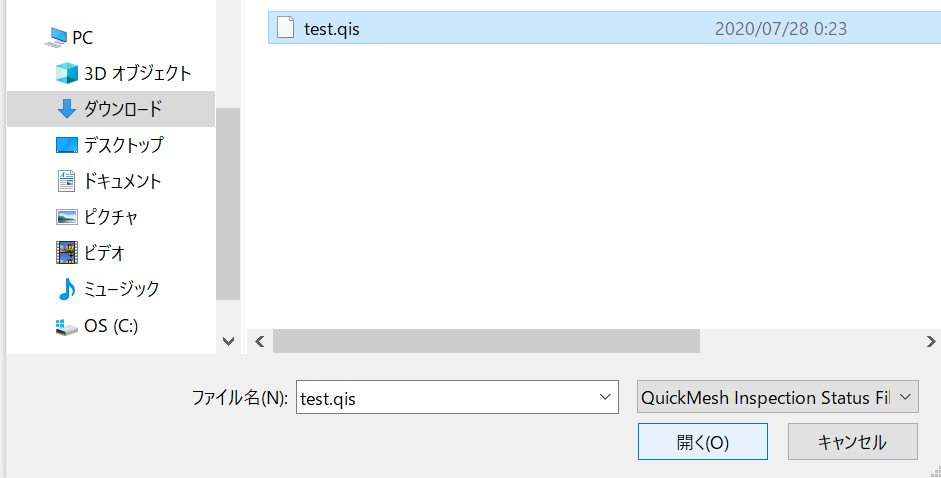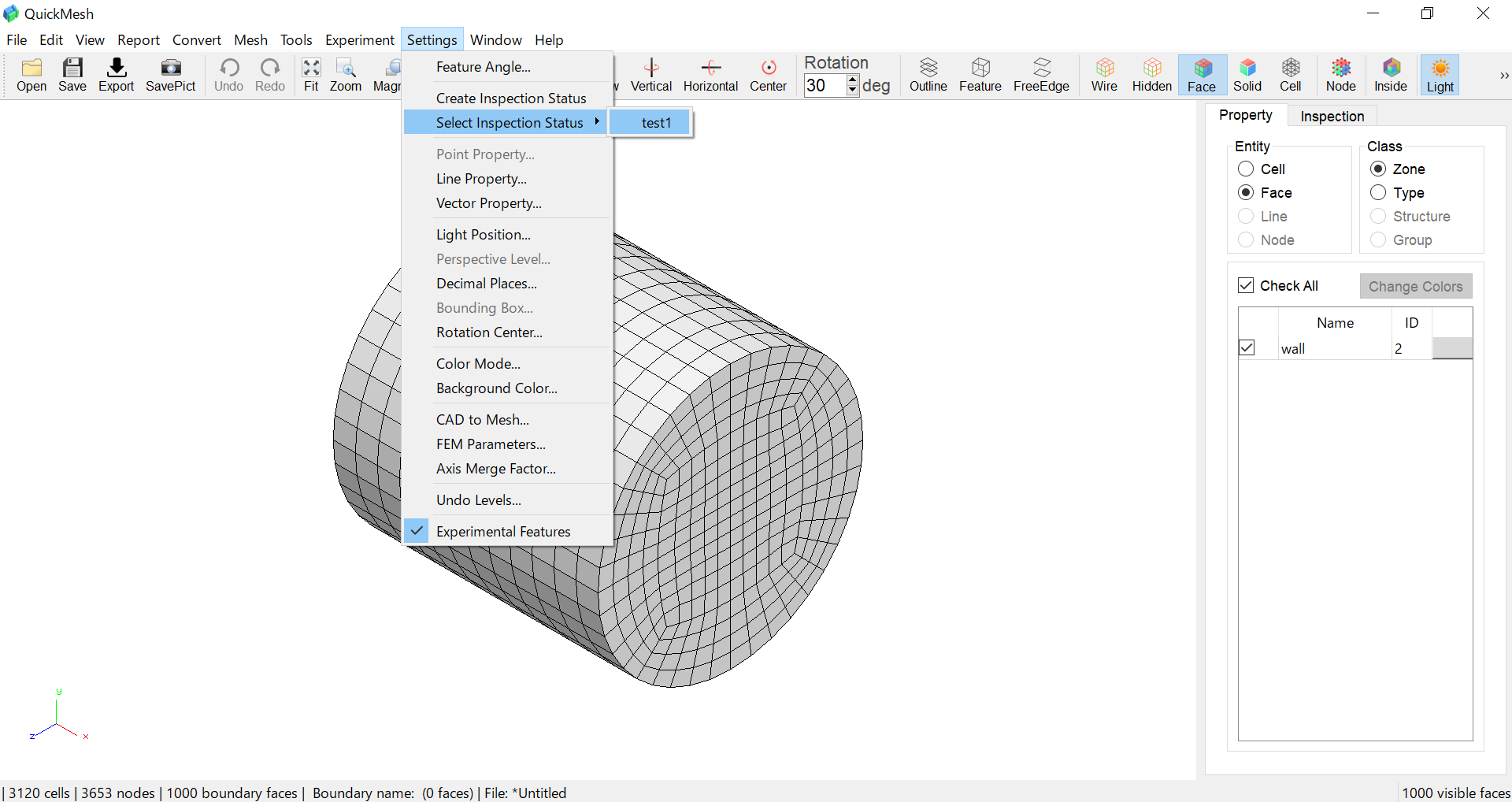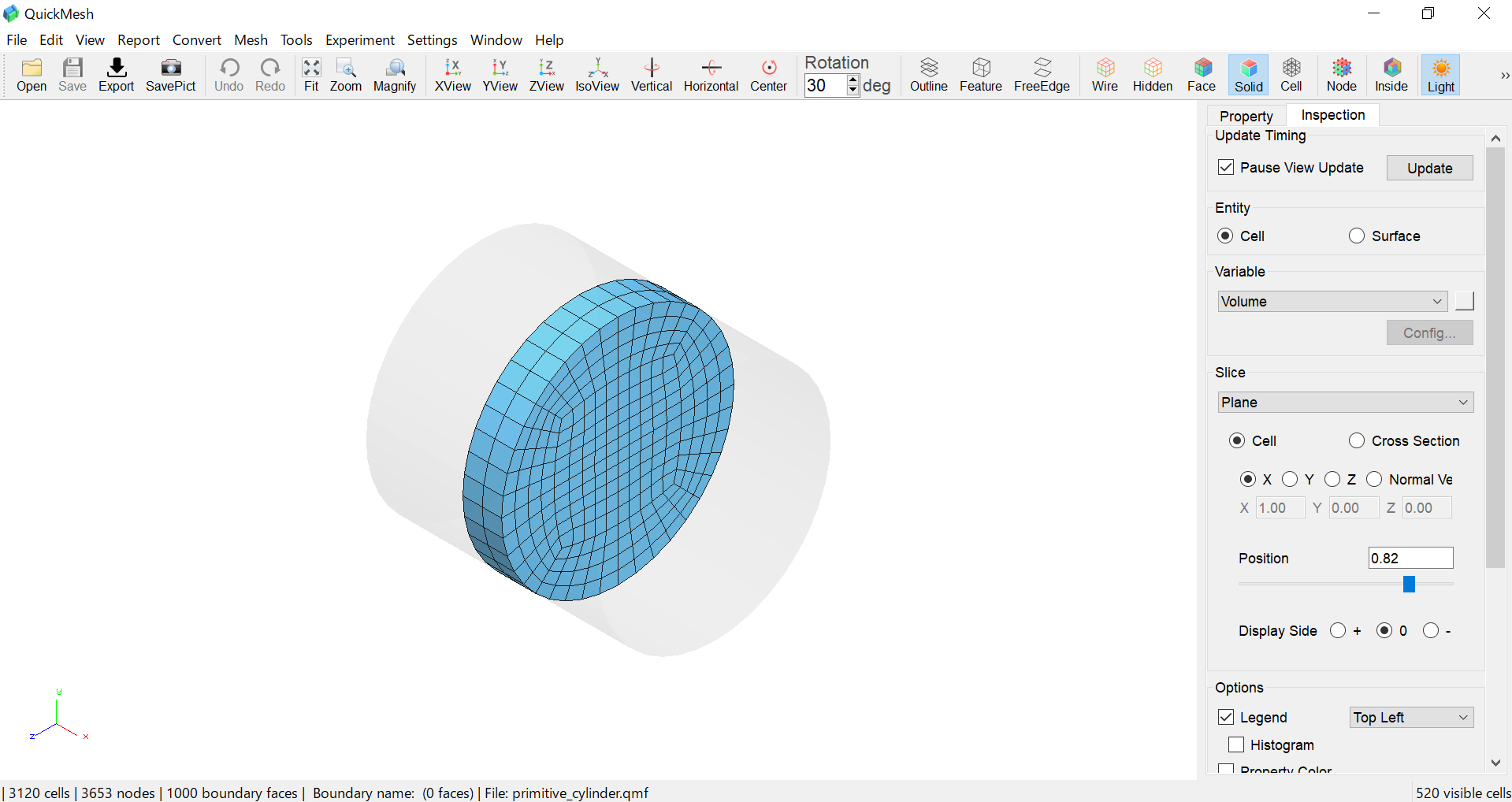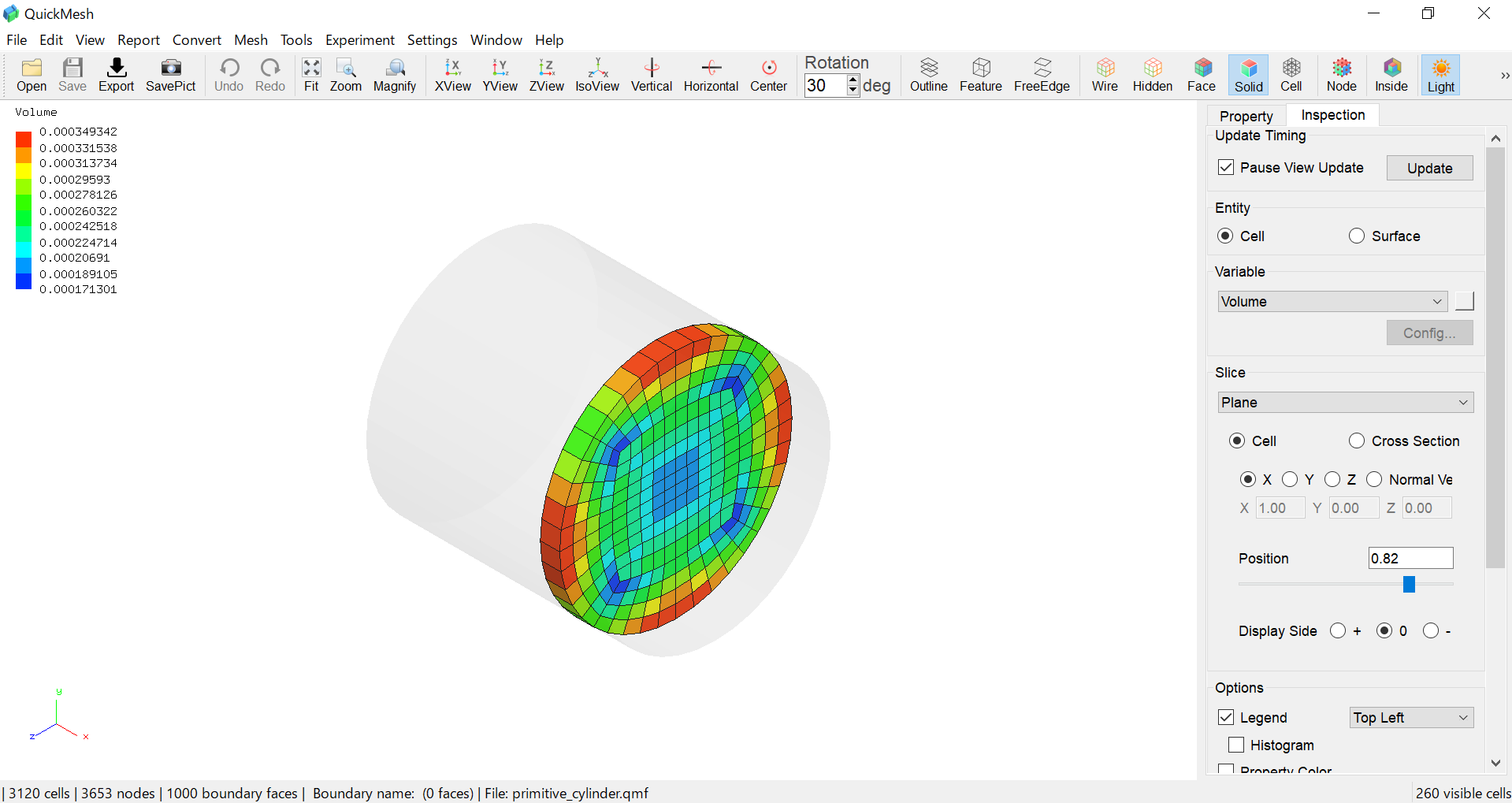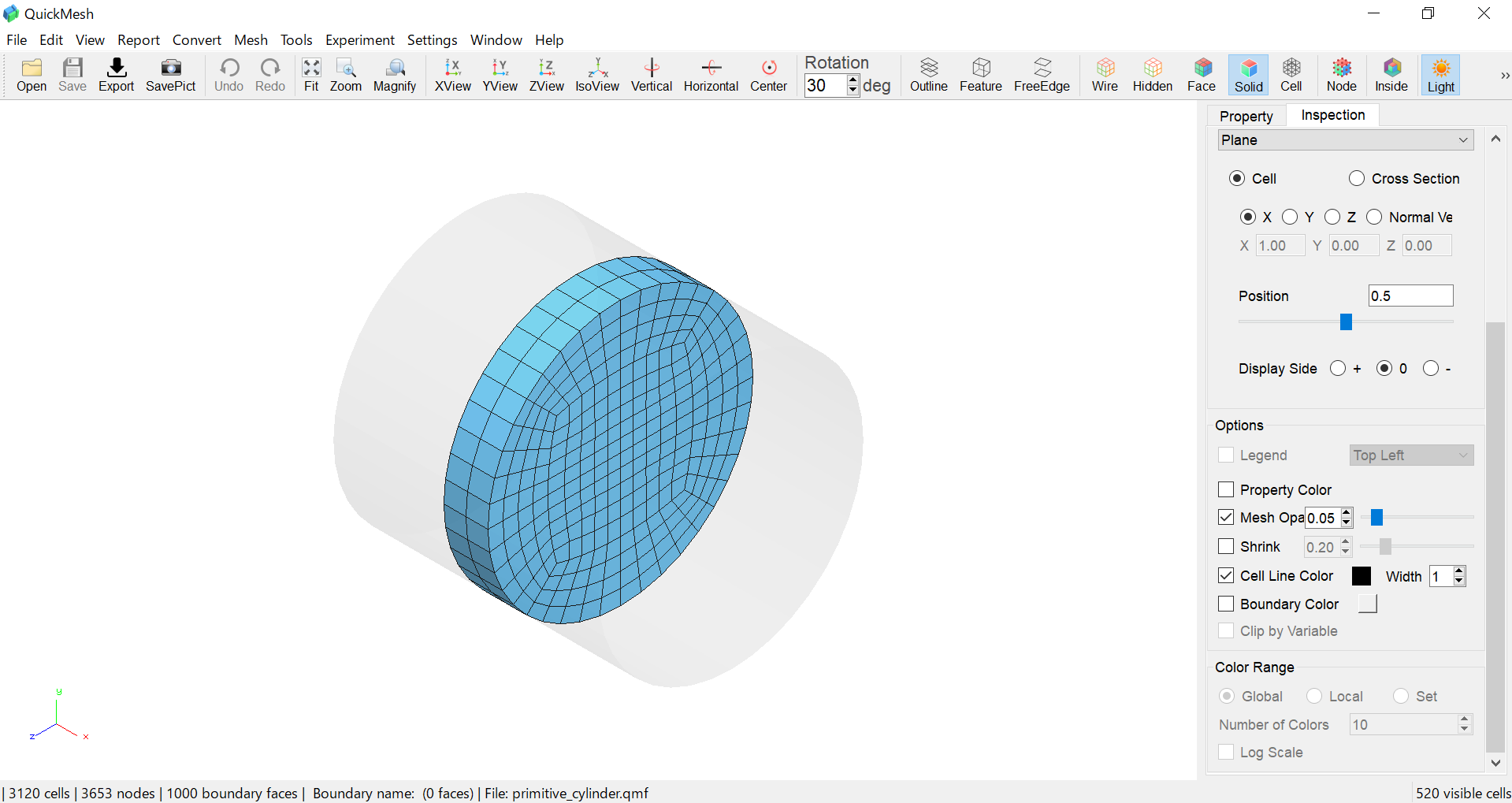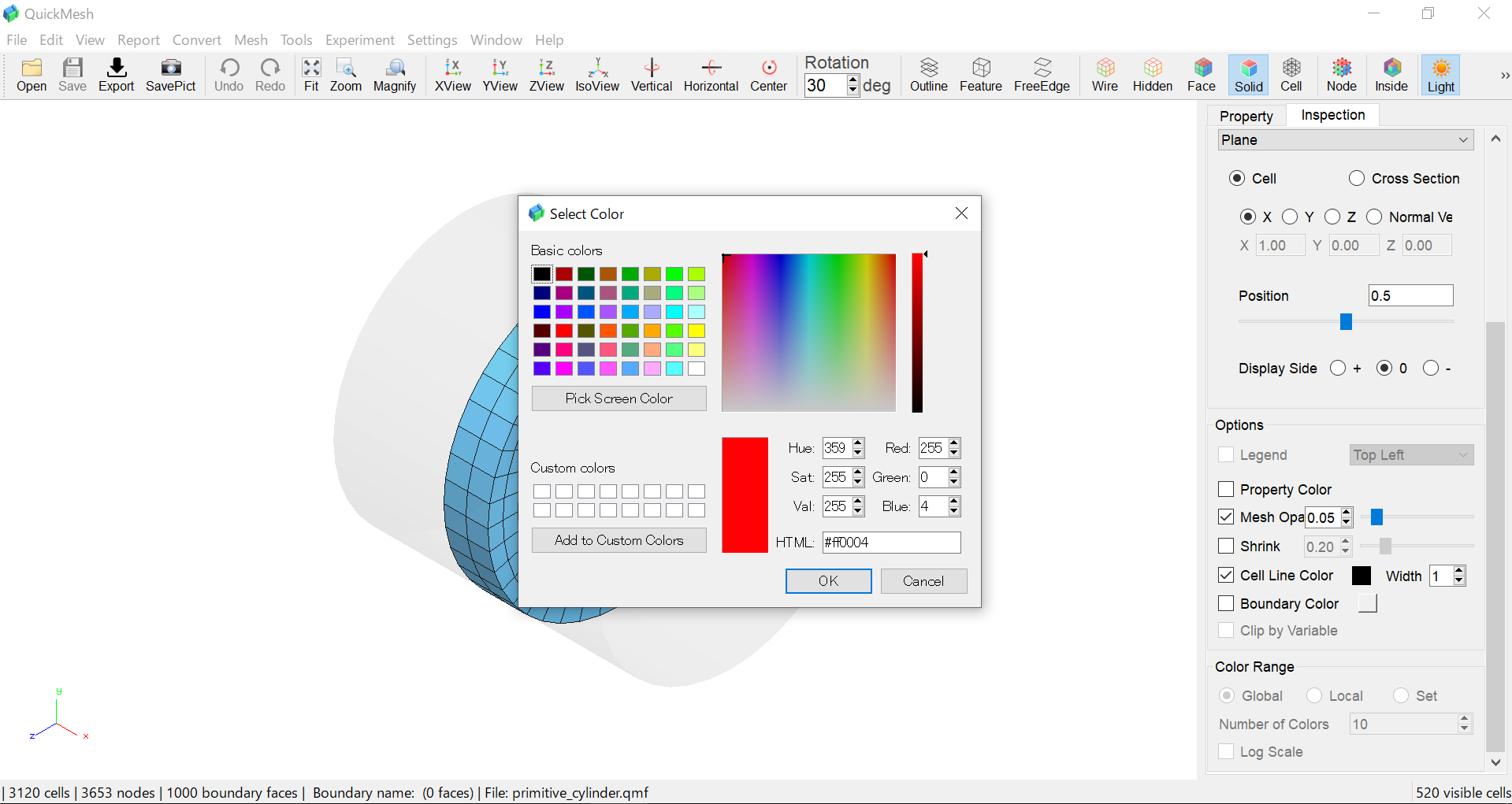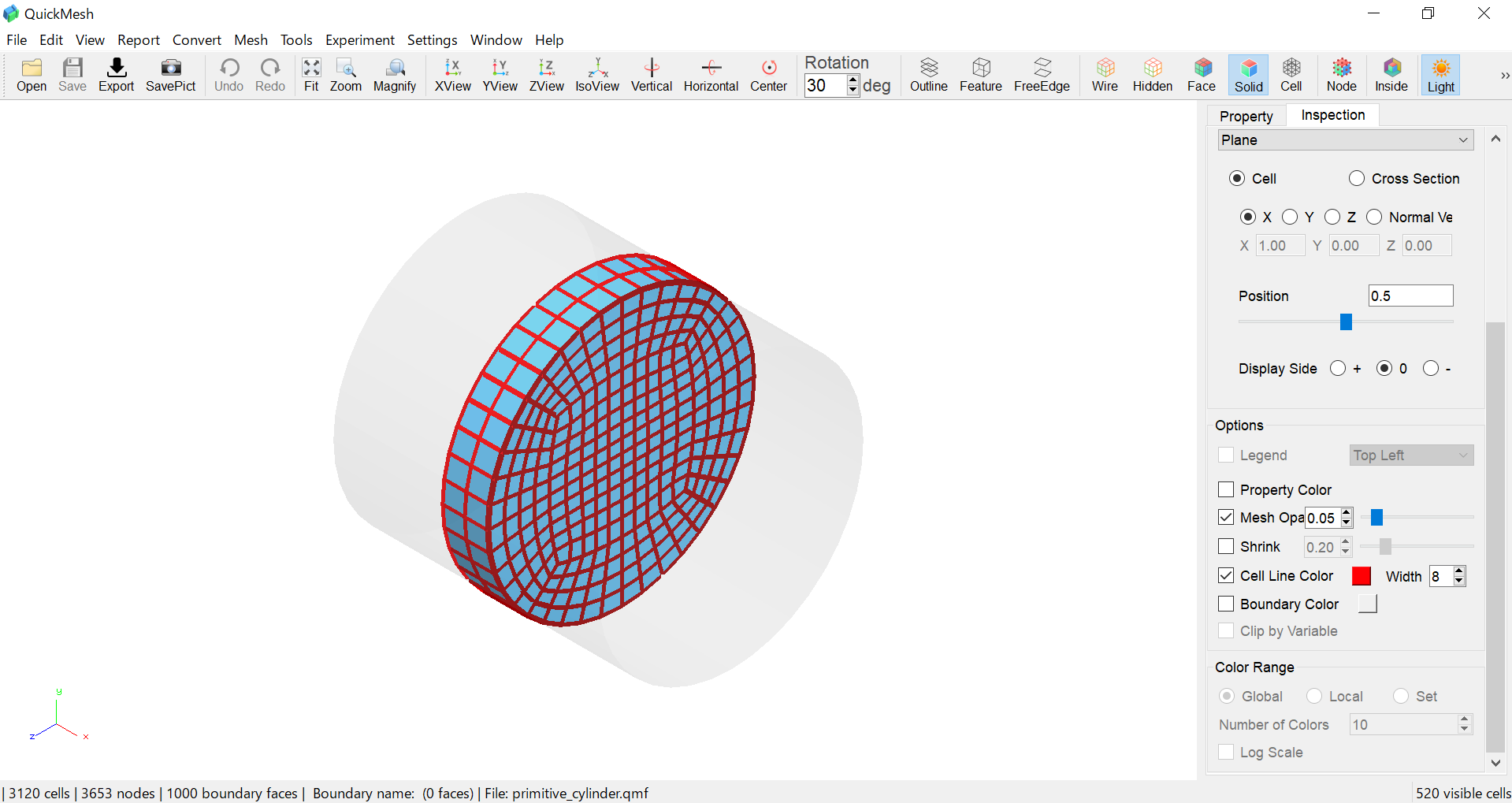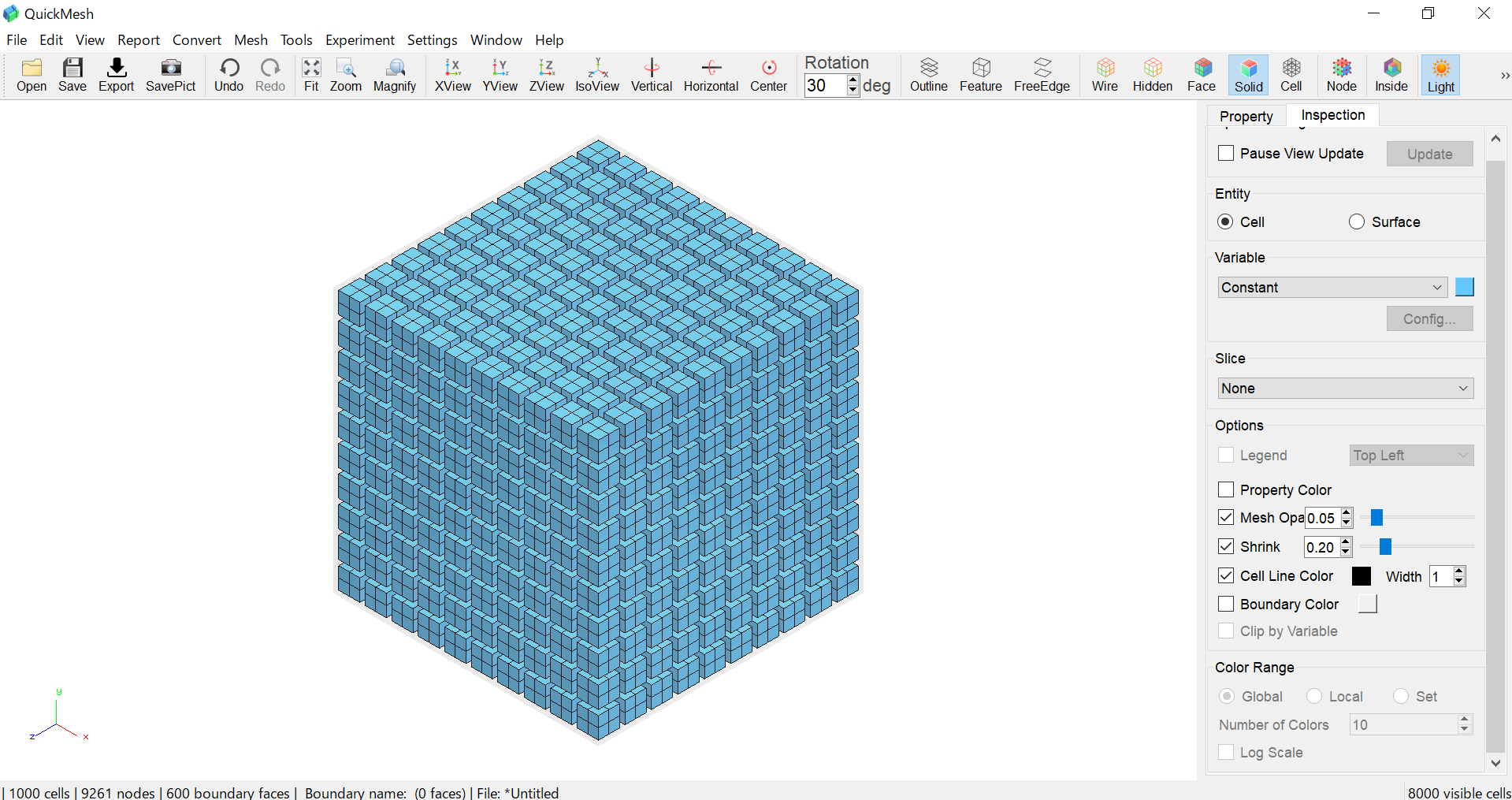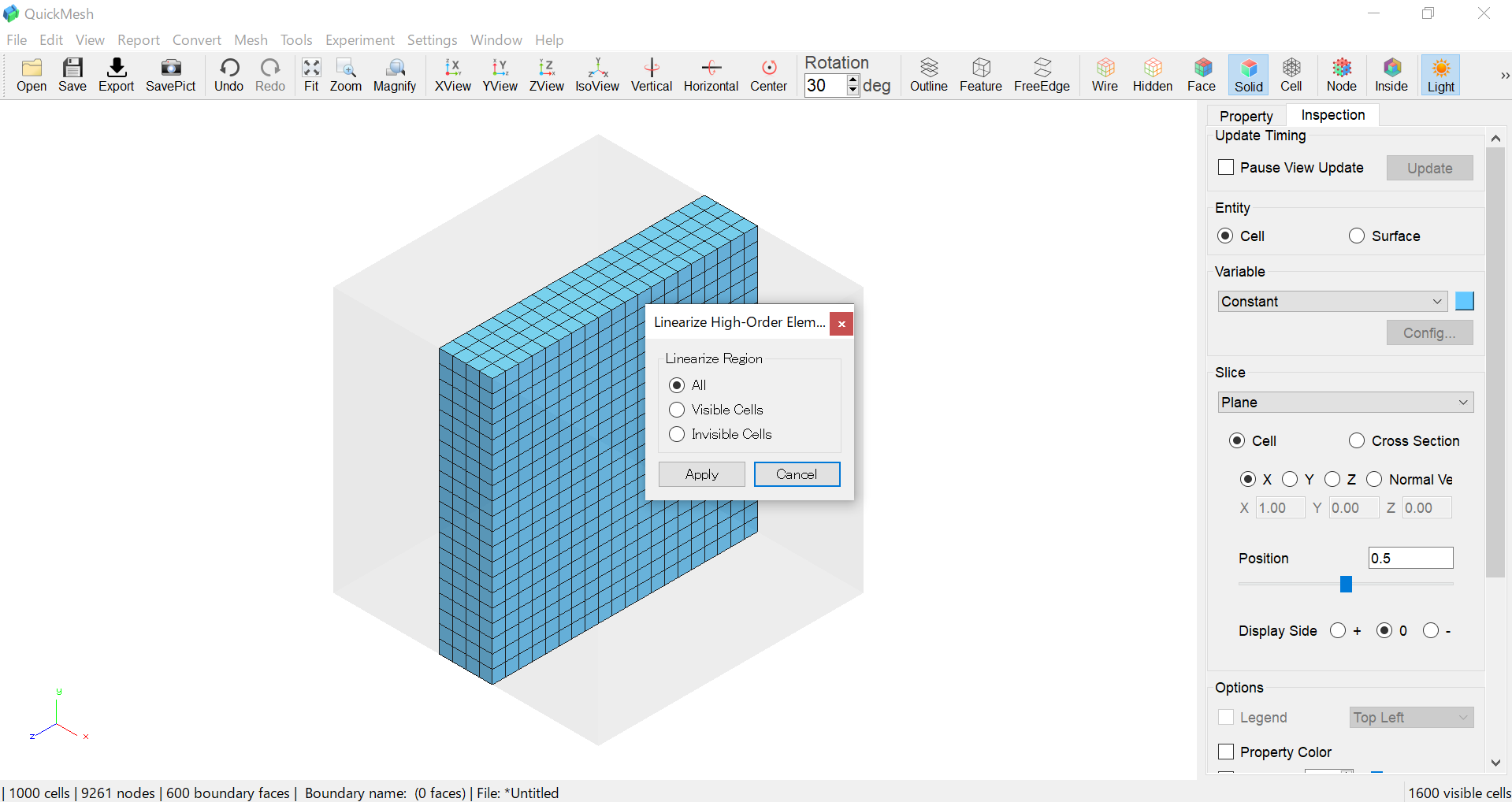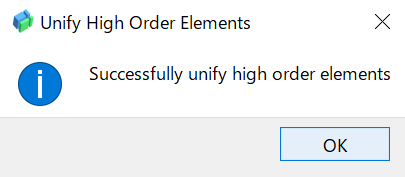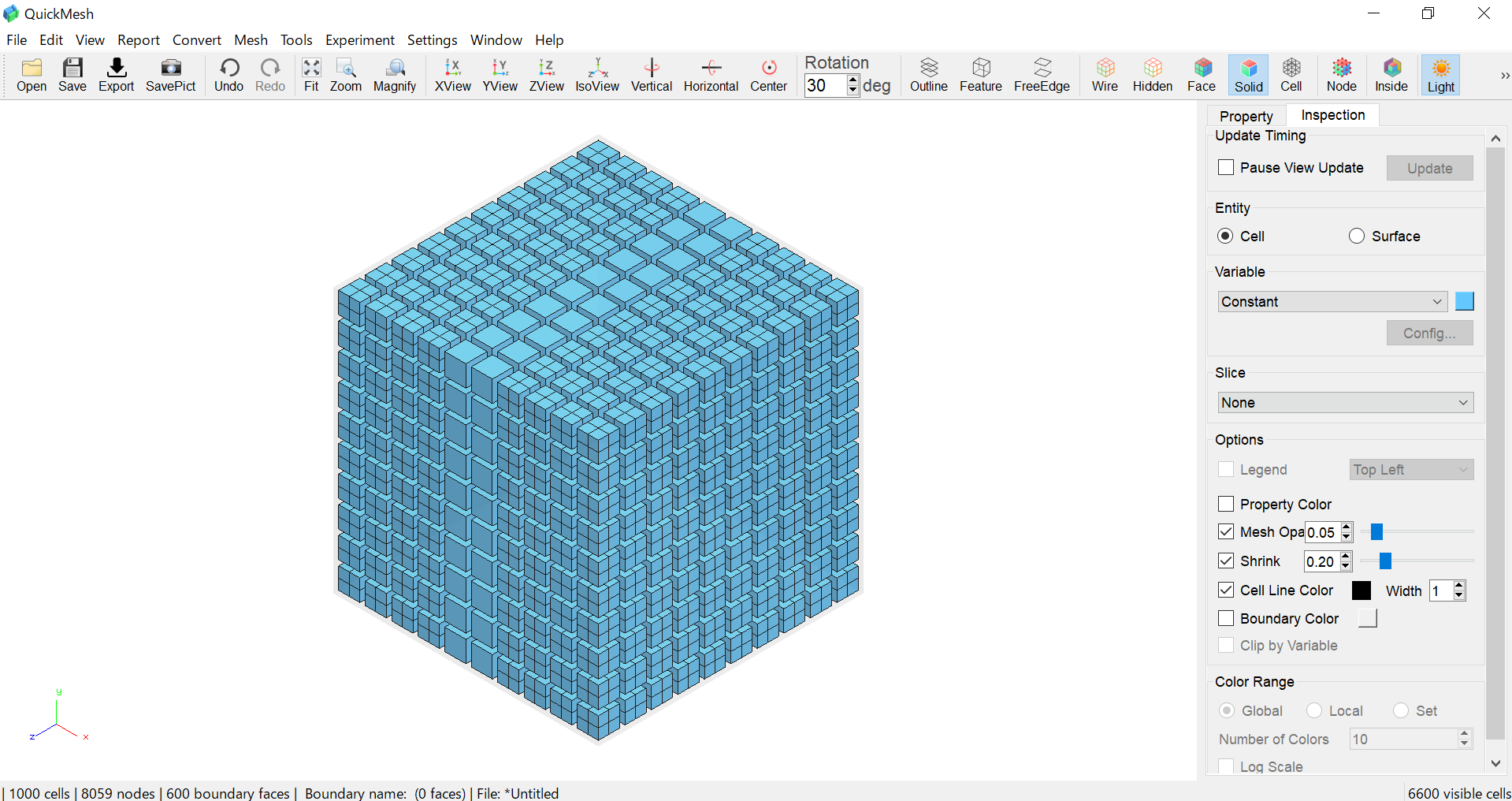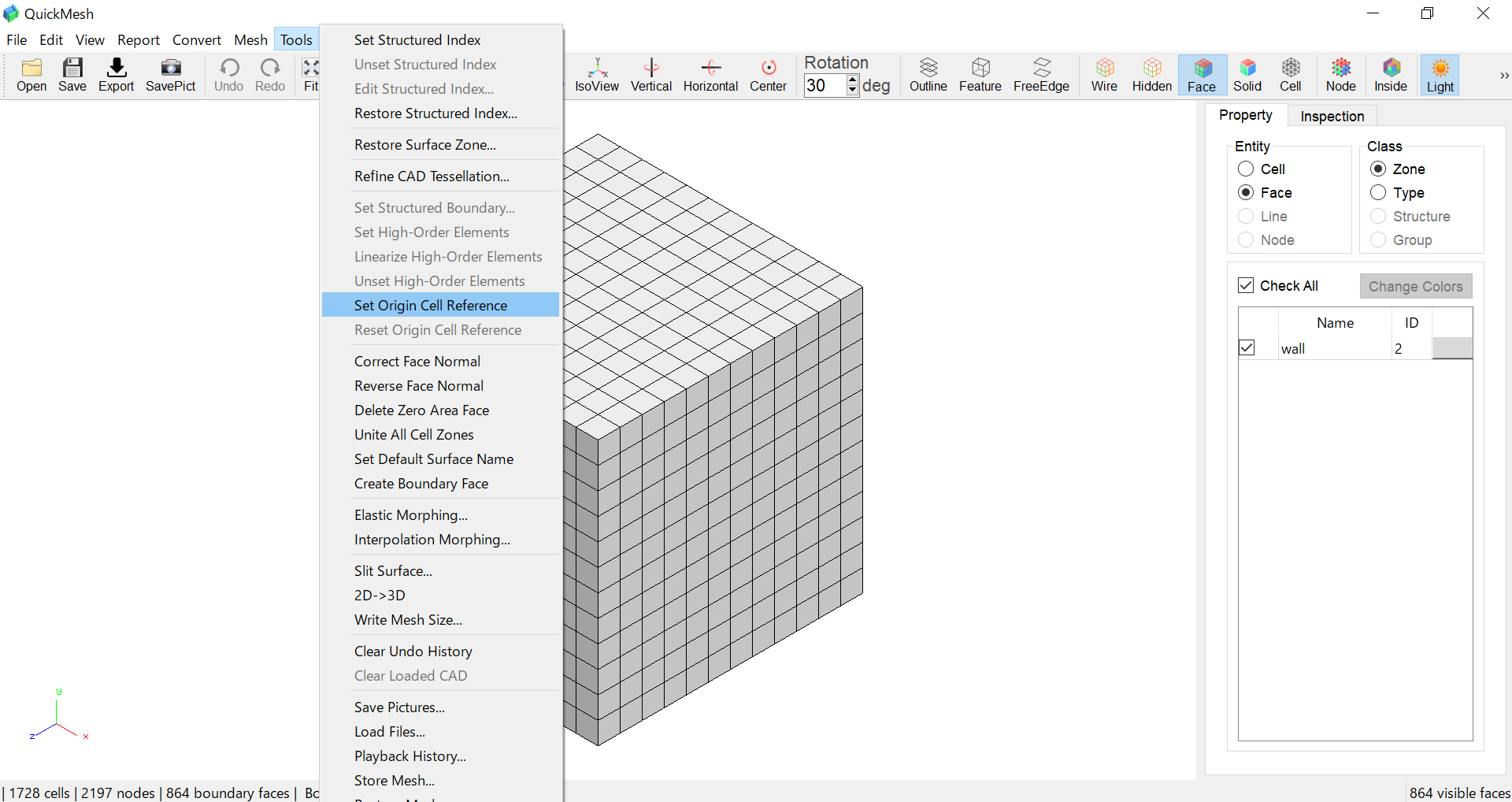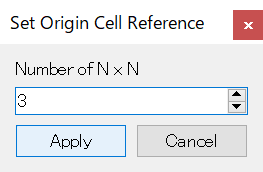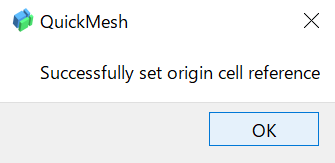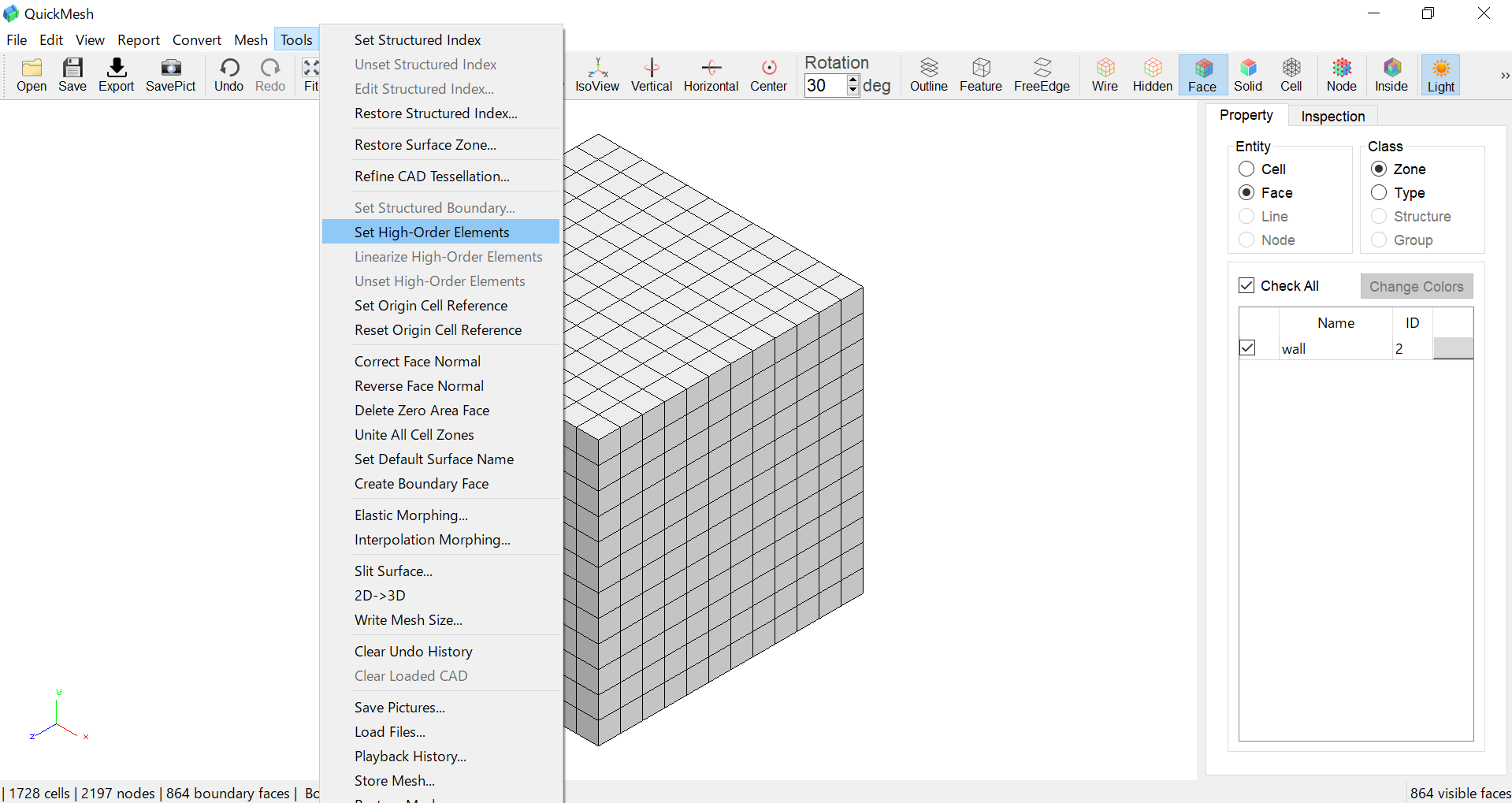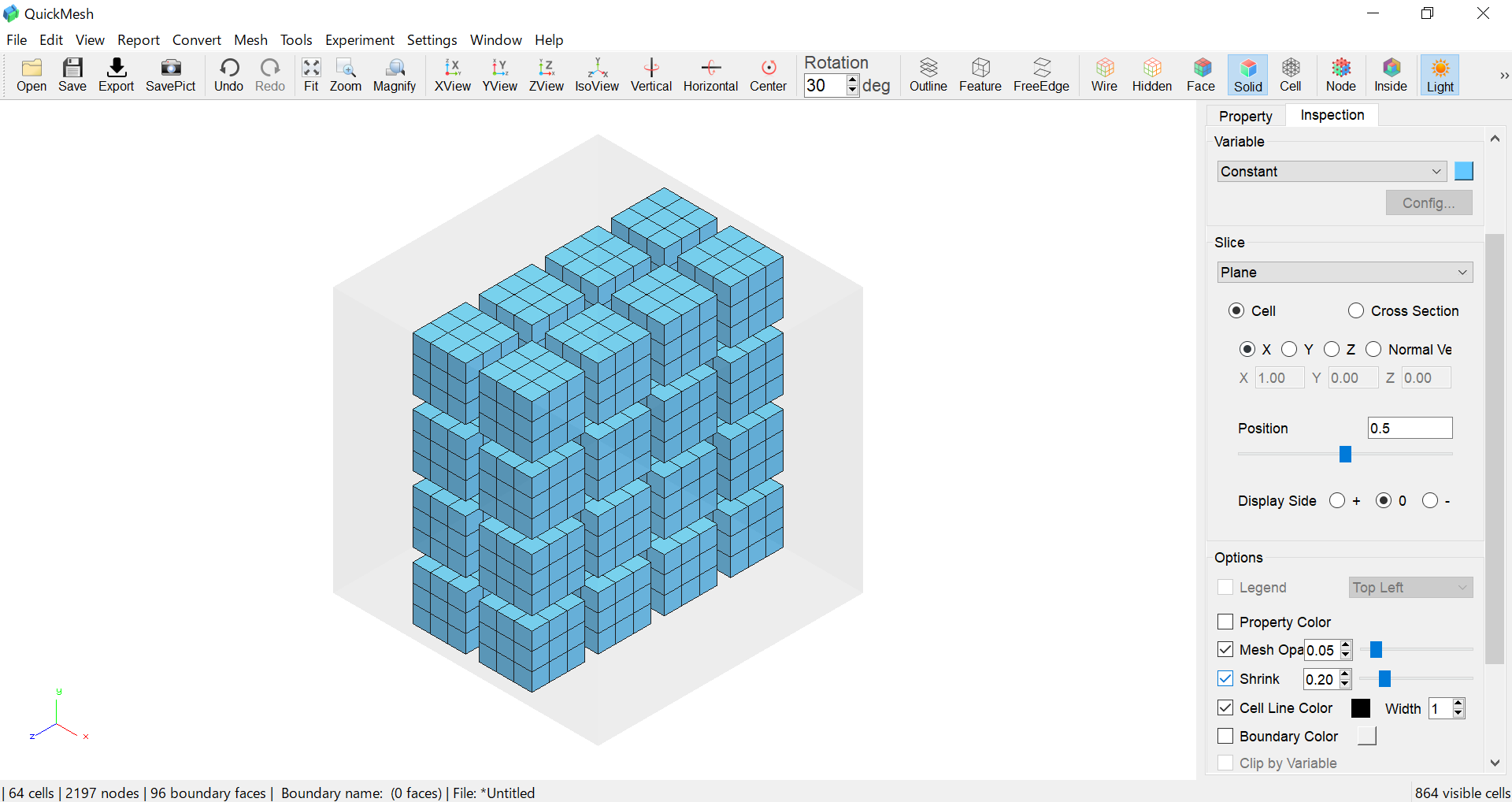|
このページではQuickMesh ver.2.1.0で追加された新機能の解説及び図解を行います。 |
Polyhedralメッシュ操作機能の追加
|
このチュートリアル内で使用しているサンプルファイルは こちら のリンクからダウンロードできます。 |
メッシュをPolyhedralメッシュに変換する
-
Convert→Convert to Polyhedral
-
設定を入力
各種設定説明
-
Smooth Angle (2D/3D共通)
変換する際になだらかにする角度を指定します。 -
Divide at Curved Point (2D/3D共通)
Smooth Angleより大きい角度のNodeでFaceを分けます。 -
Divide at Curved Points to Triangle/Tetrahedron (2D/3D共通)
Smooth Angleより大きい角度のNodeでFaceをTriangleに分けます。 -
Plane Angle (3Dのみ)
2Dメッシュでの設定の違いによる変換後のメッシュの違いを見ていきます。上図のメッシュを設定を変えて変換していきます。このメッシュはこちらのリンクの"メッシュをPolyhedralメッシュに変換する(2D)"からダウンロードできます。
3Dメッシュでの設定の違いによる変換後のメッシュの違いを見ていきます。上図のメッシュを設定を変えて変換していきます。このメッシュはこちらのリンクの"メッシュをPolyhedralメッシュに変換する(3D)"からダウンロードできます。
Inspectionタブの機能拡張
|
このチュートリアル内で使用しているサンプルファイルは こちら のリンクからダウンロードできます。 |
Inspectionタブの設定を保存する
-
Settings→Create Inspection Status
-
保存する名前を入力して保存
Settings→Select Inspection Statusに入力された名前でInspection Statusが追加されます。
Inspectionタブの設定を読み込む
-
Settings→Select Inspection Statusにカーソルを合わせる
-
読み込むInspection Statusの名前を選択
|
VariableのConfigの設定については、保存されている名前およびidが合致するものを選択します。合致するものが一つもない場合は全て選択されます。 |
保存されたInspectionタブの設定をファイルに出力する
-
File→Export Inspection Status
-
ファイル名入力して保存
|
保存されている設定が複数の場合、すべての設定がファイルに出力されます。 |
Inspectionタブの設定をファイルから読み込む
-
File→Import Inspection Status
-
ファイルを指定して読み込む
Settings→Select Inspection Statusに読み込まれた設定が追加されます。
ファイルからInspection Statusを読み込みます。
ここでは、「Inspectionタブの設定をファイルに出力する」の項で出力したファイルを読み込みます。なお、ファイルはこちらのリンクの"Inspection Statusをファイルから読み込む"からダウンロードできます。
Inspectionタブでの設定の変更による表示の更新を任意にする
-
InspectionタブのUpdate TimingにてPause View Updateのチェックボックスを選択する
-
InspectionタブのUpdate Timing のUpdateボタンを選択して表示を更新 する
-
InspectionタブのUpdate TimingにてPause View Updateのチェックボックスを非選択にすると、Inspectionの設定の変更とともに表示が更新されるようになる
|
Pause View Updateのチェックボックスを非選択にすると、Updateボタンを選択しなくても表示が更新されます。 |
Linearize High-Order Elements適用範囲のオプション追加
|
Linearize High-Order Elementsを適用する範囲を、すべて/表示中/非表示中のCellに適用できるようになりました。 |
-
Tools→Linearize High-Order Elements
-
Linearize High-Order Elementsの適用範囲を選択します
上図のように、High-Order Elementsが適用されたメッシュにLinearize High-Order Elementsを適用します。このメッシュはこちらのリンクの"Linearize High-Order Elements"からダウンロードできます。
Origin Cell Reference機能の追加
|
Set Origin Cell Referenceは、Tools→Set High-Order Elementsをメッシュに適用するときに使用します。 |
Origin Cell Referenceを設定する
-
Tools→Set Origin Cell Reference
-
Number of N × Nに1つのCellとしてまとめるCellの数の3乗根を入力します
-
OKを押して適用します
12*12*12のhexahedronのCellで構成された立方体メッシュにOrigin Cell Referenceを適用します。このメッシュはこちらのリンクの"Origin Cell Reference"からダウンロードできます。
Tools→Origin Cell Referenceを選択します。