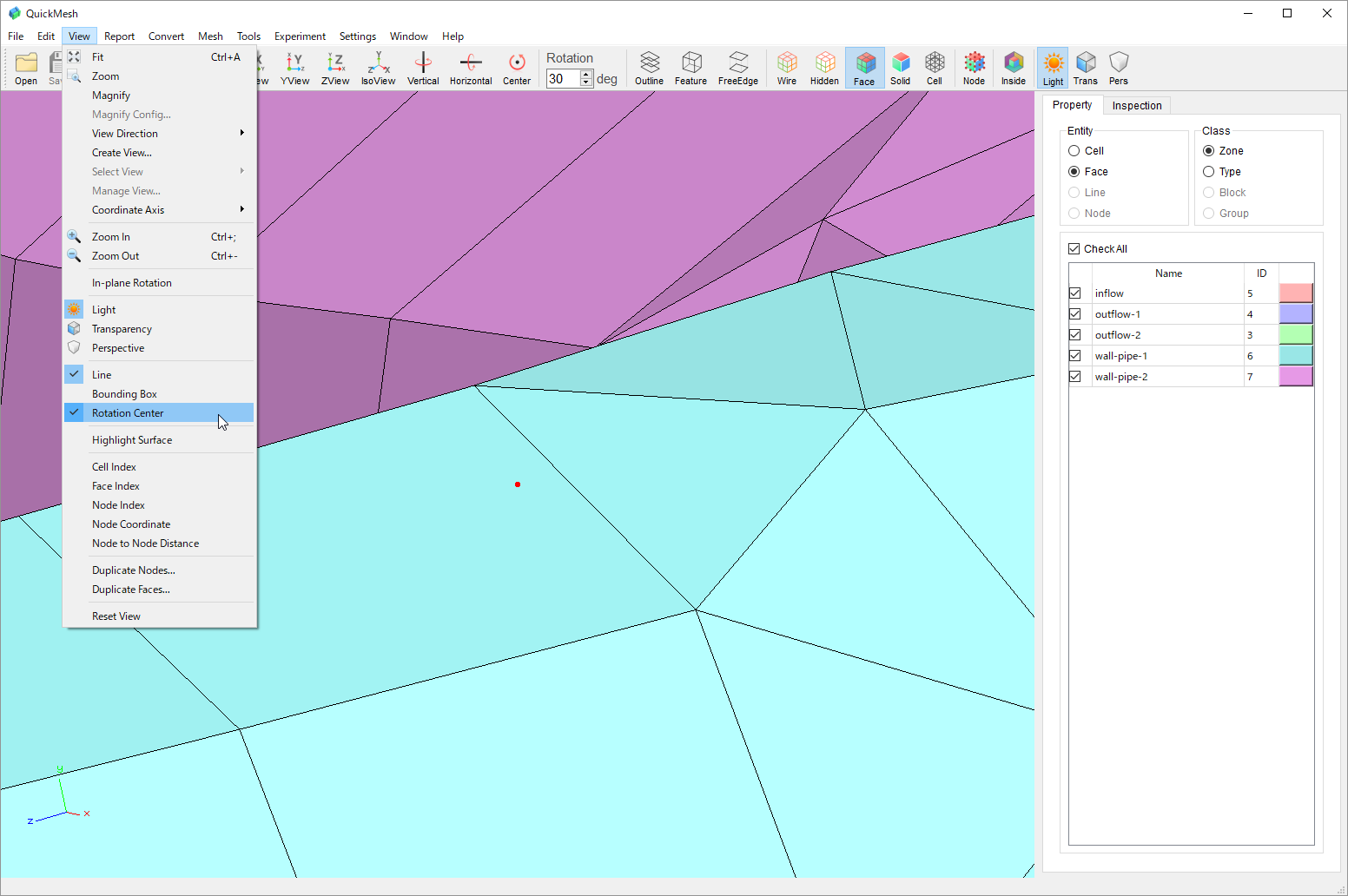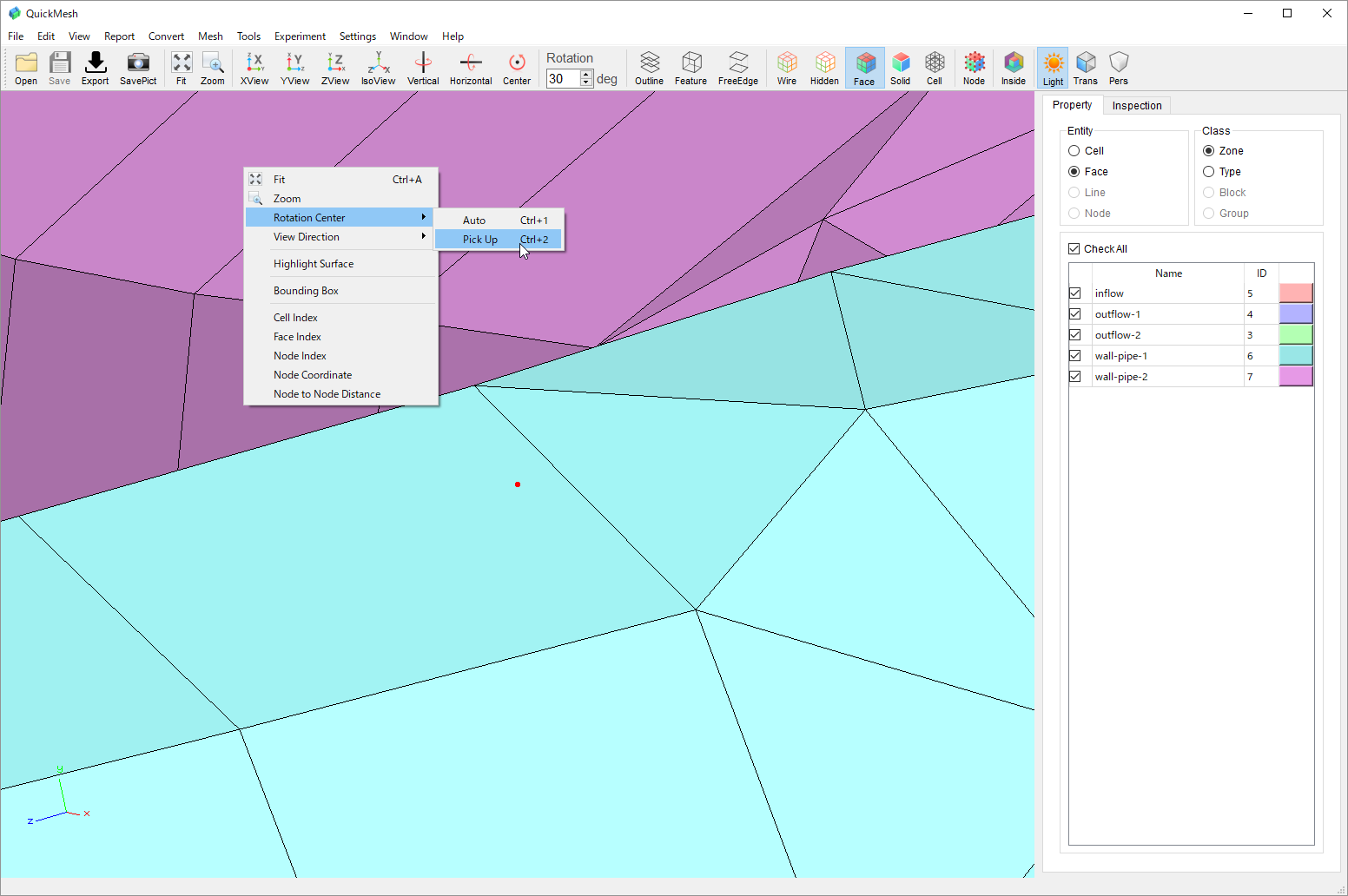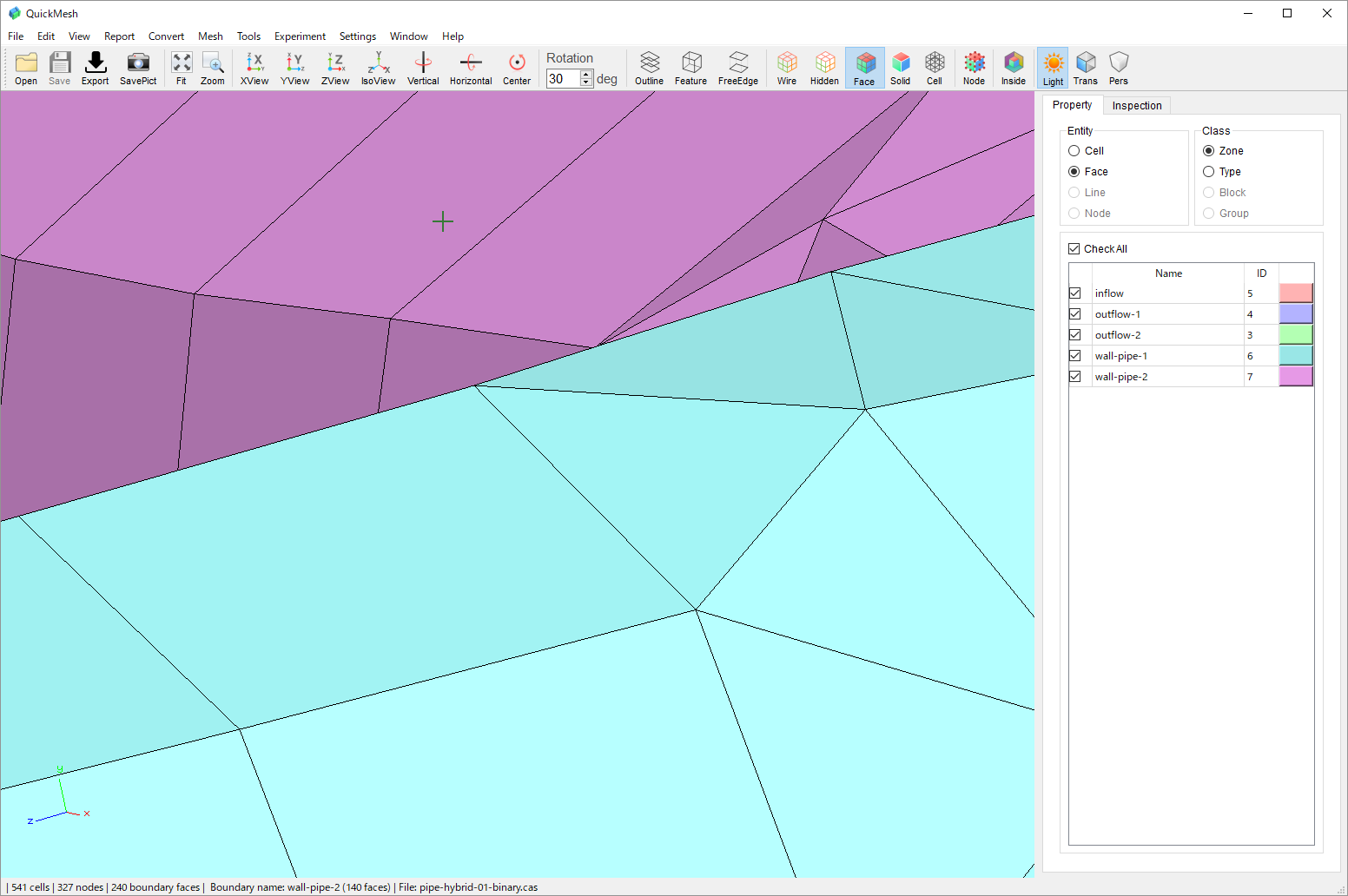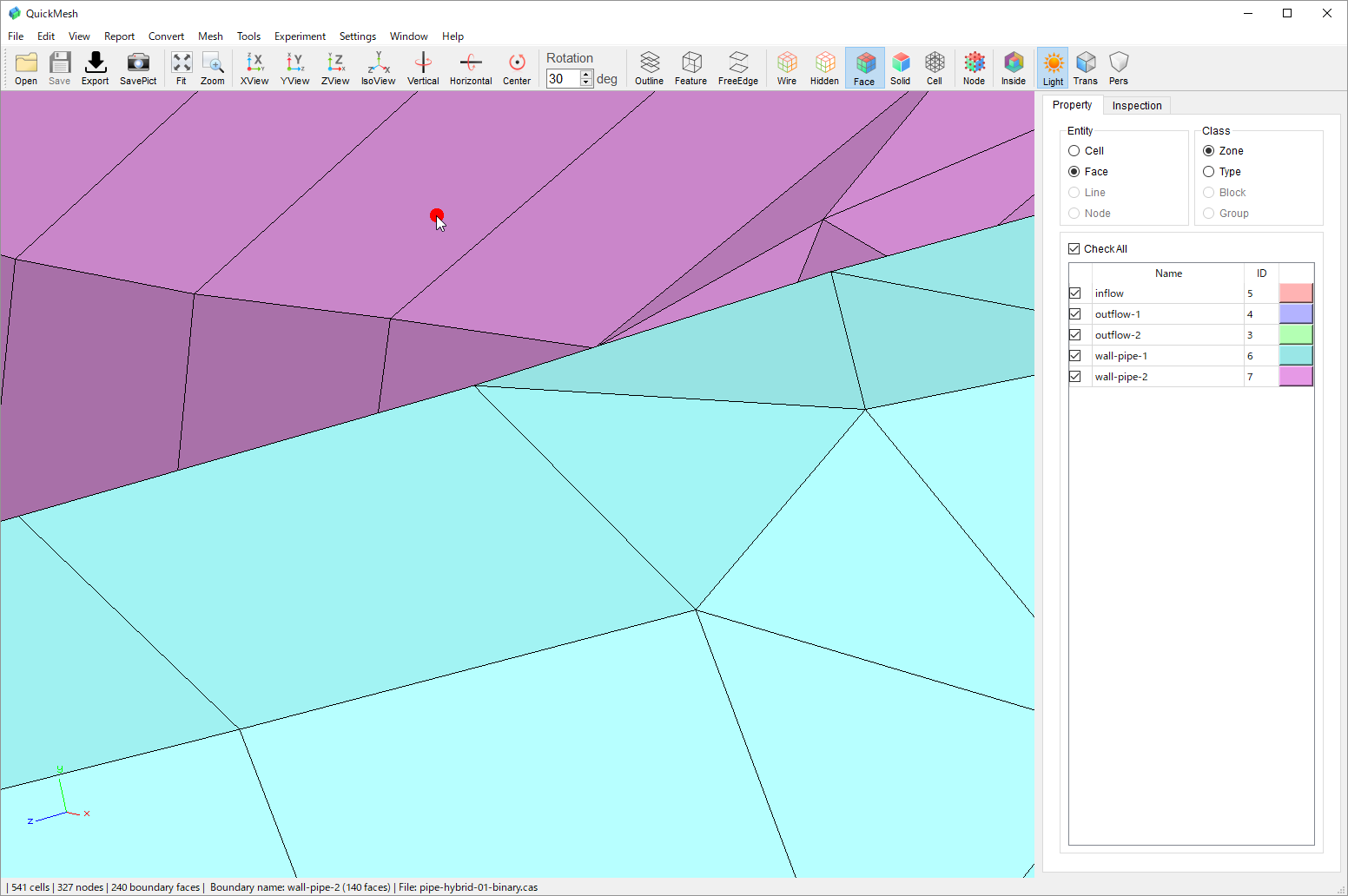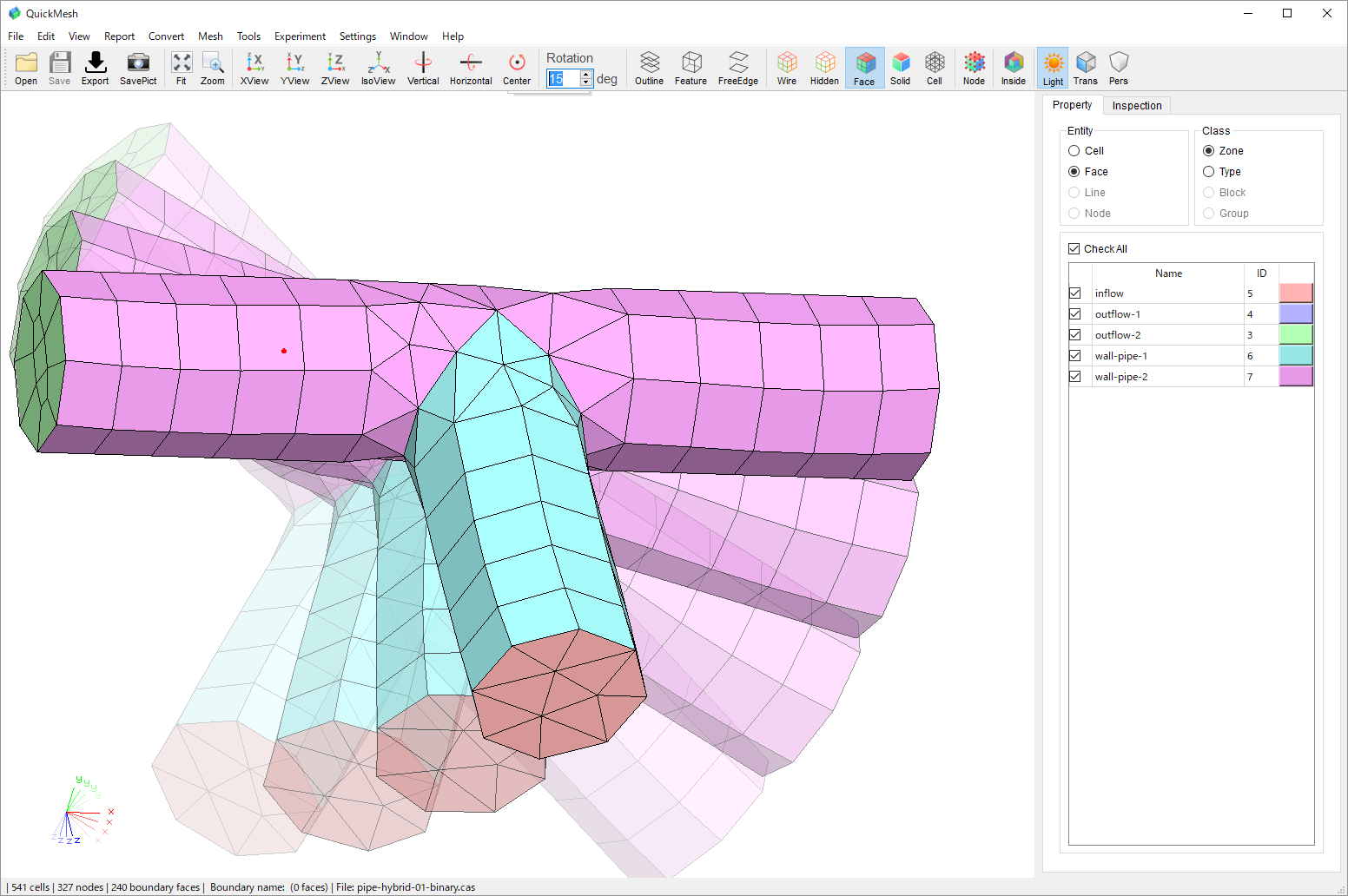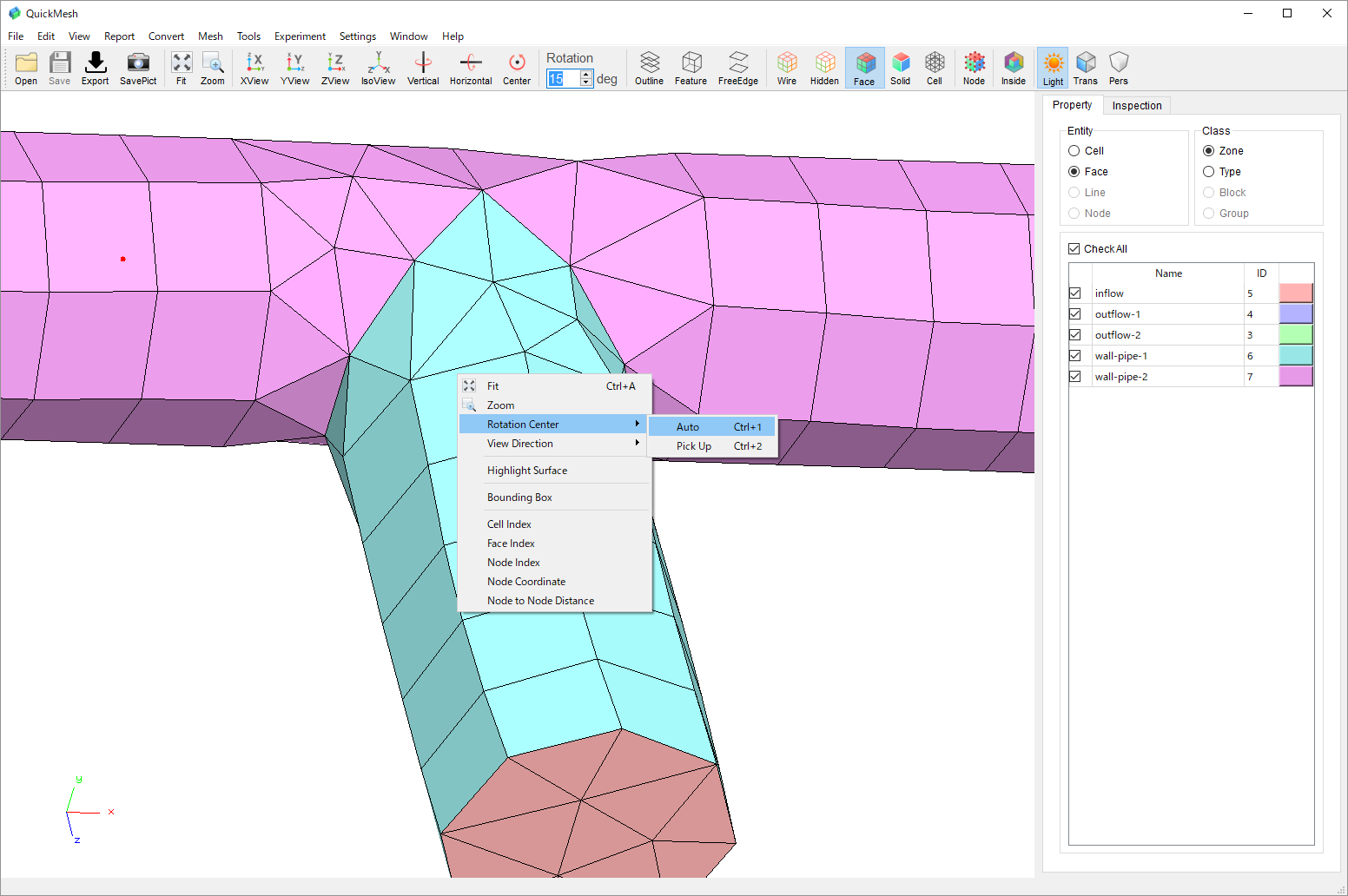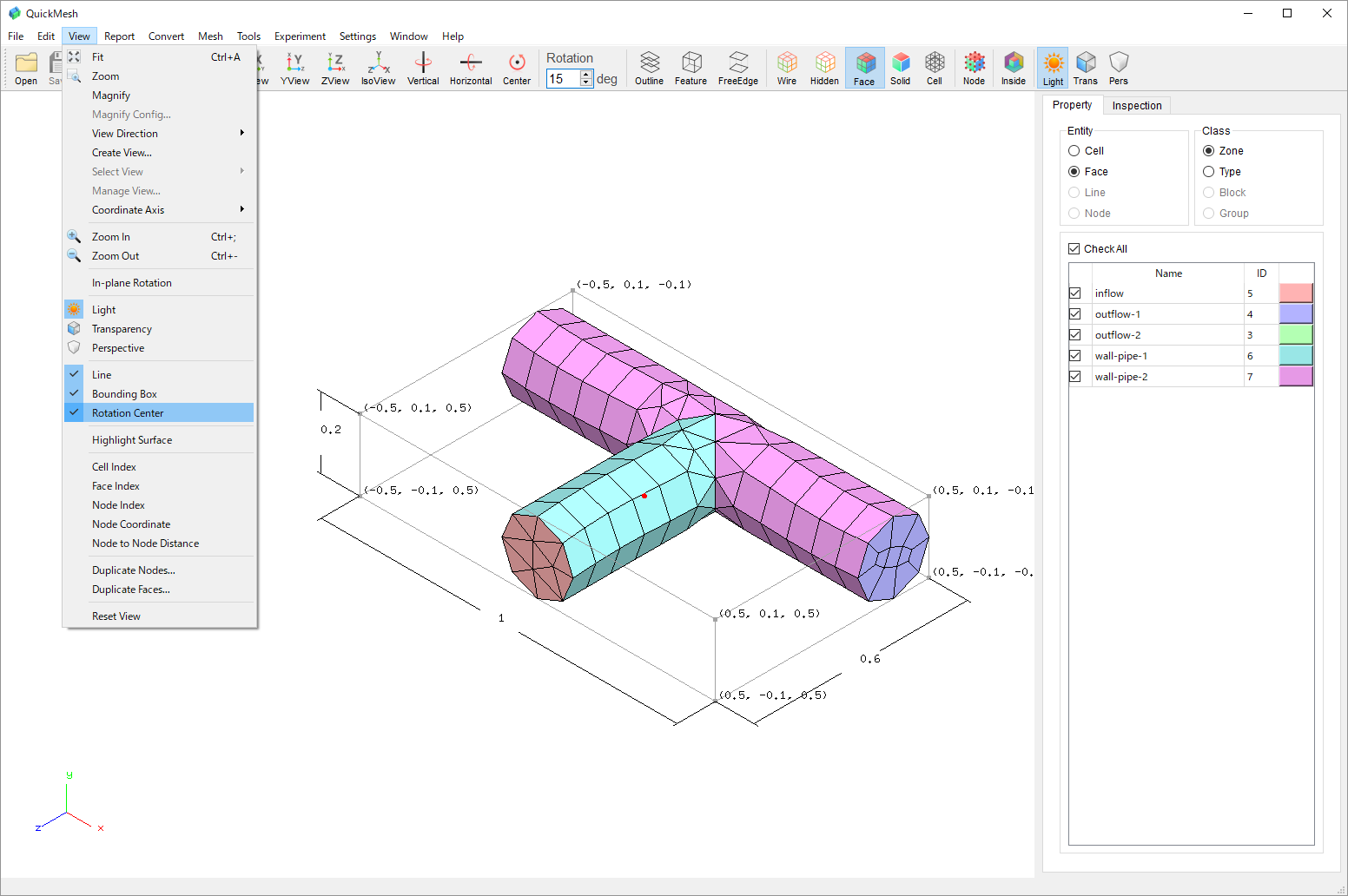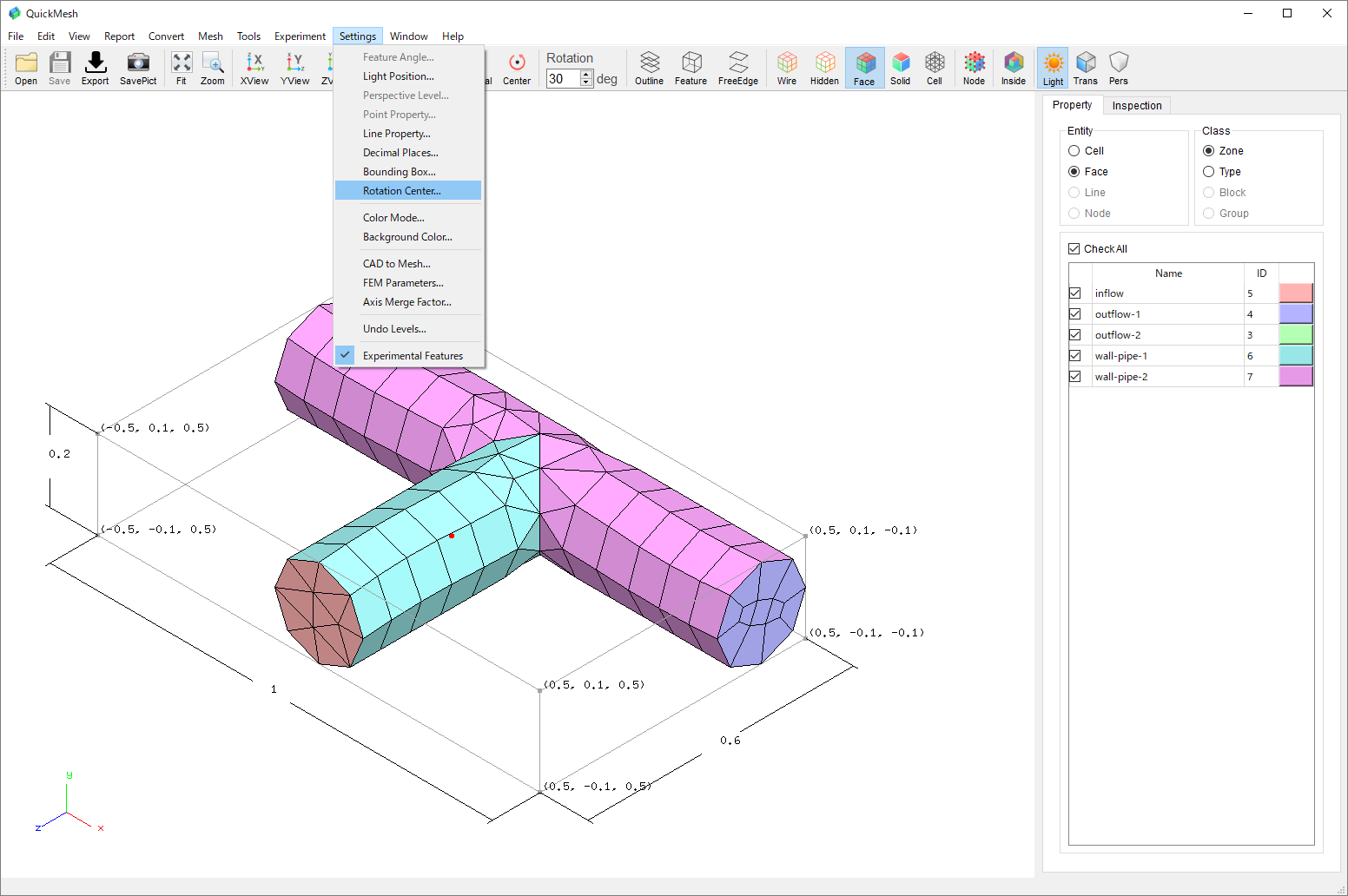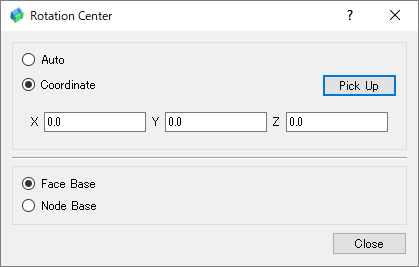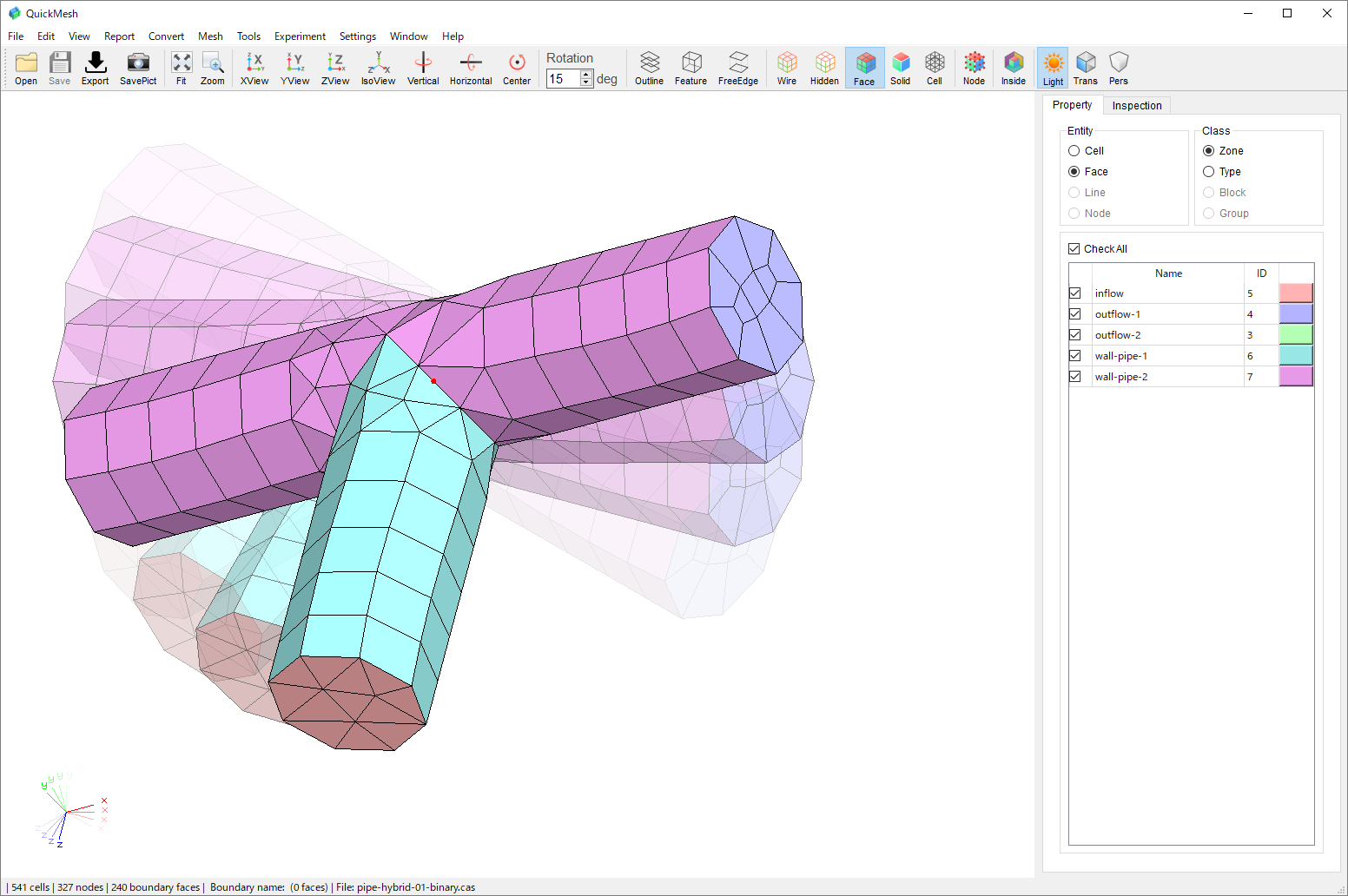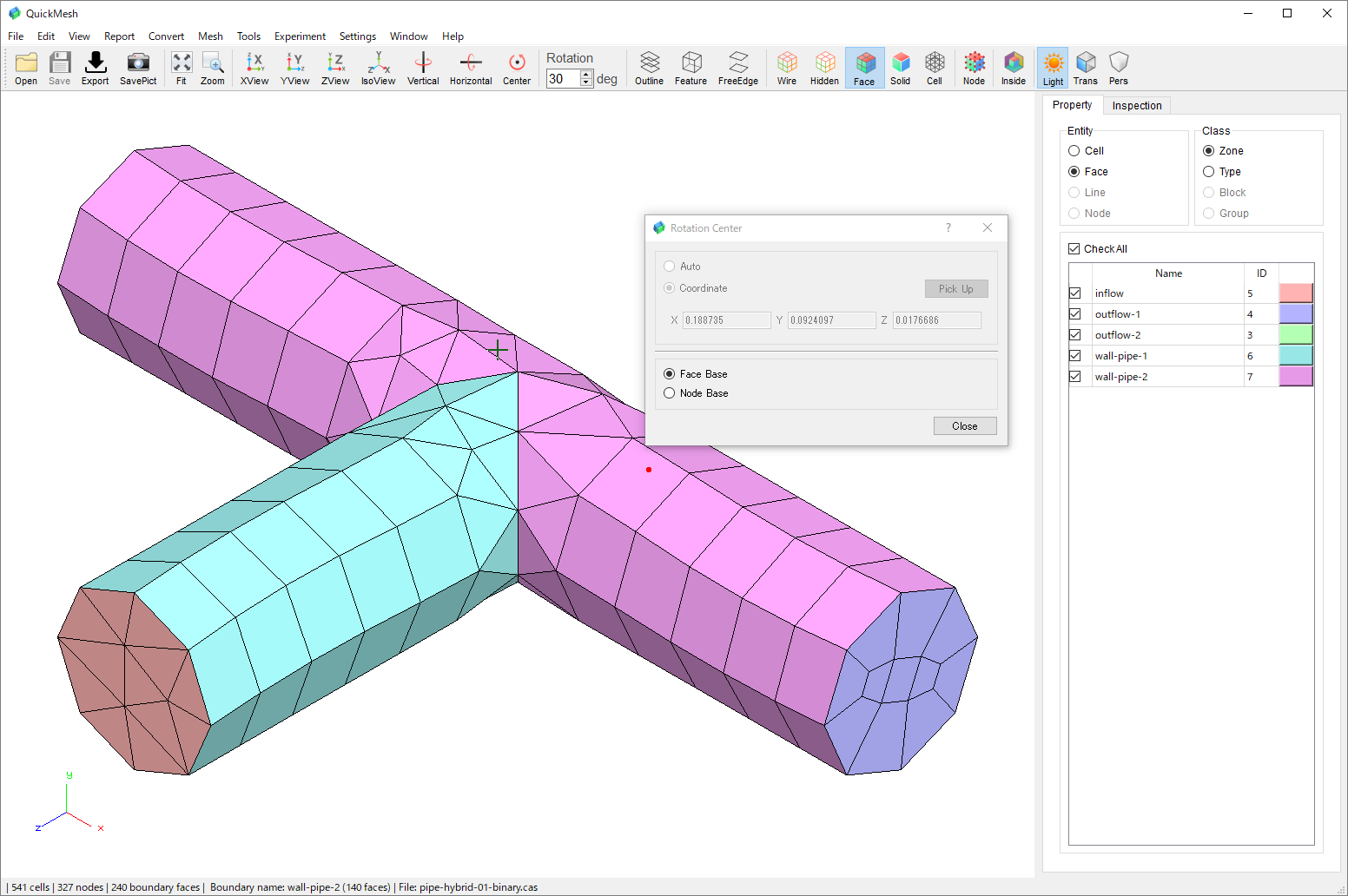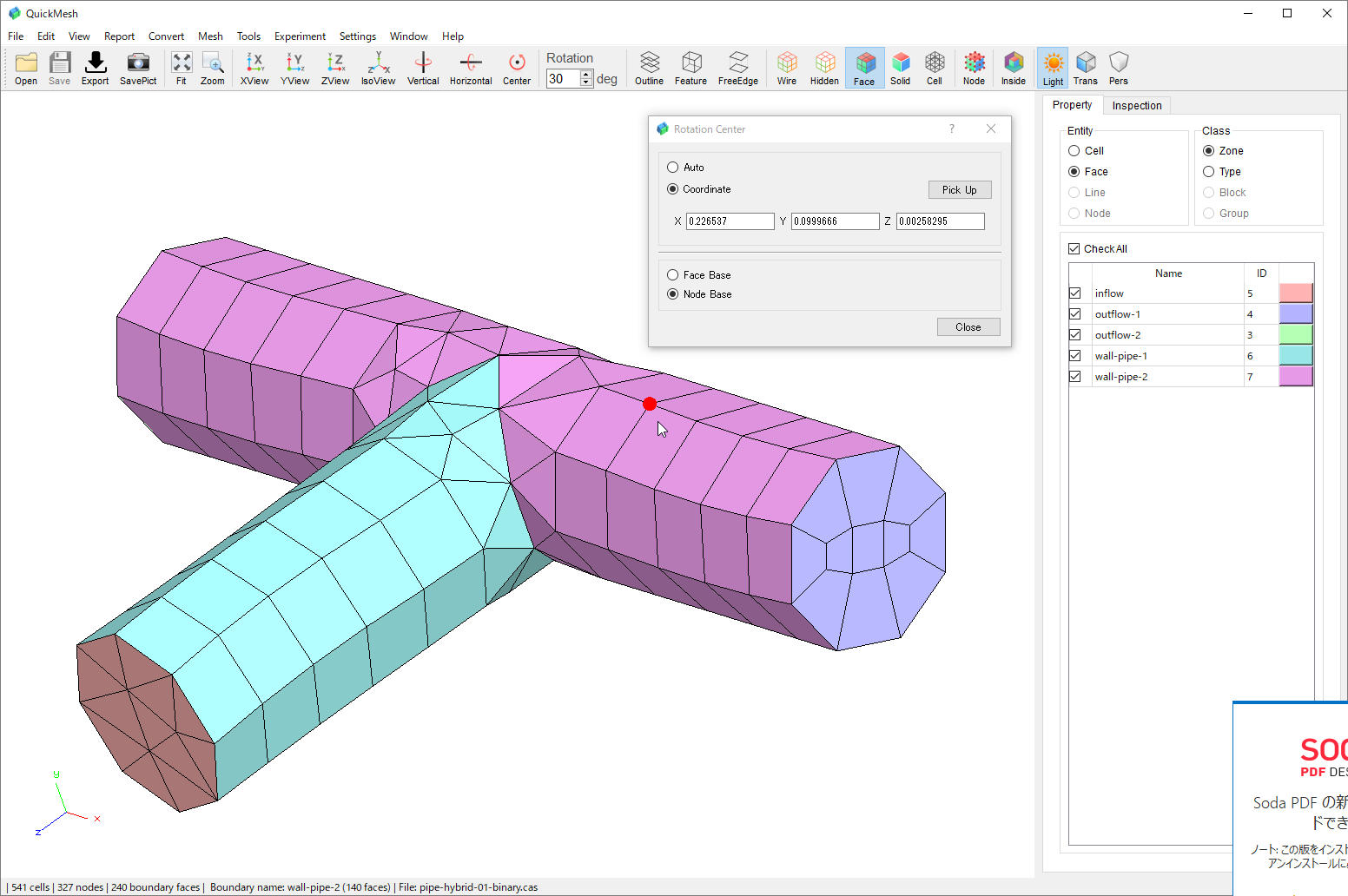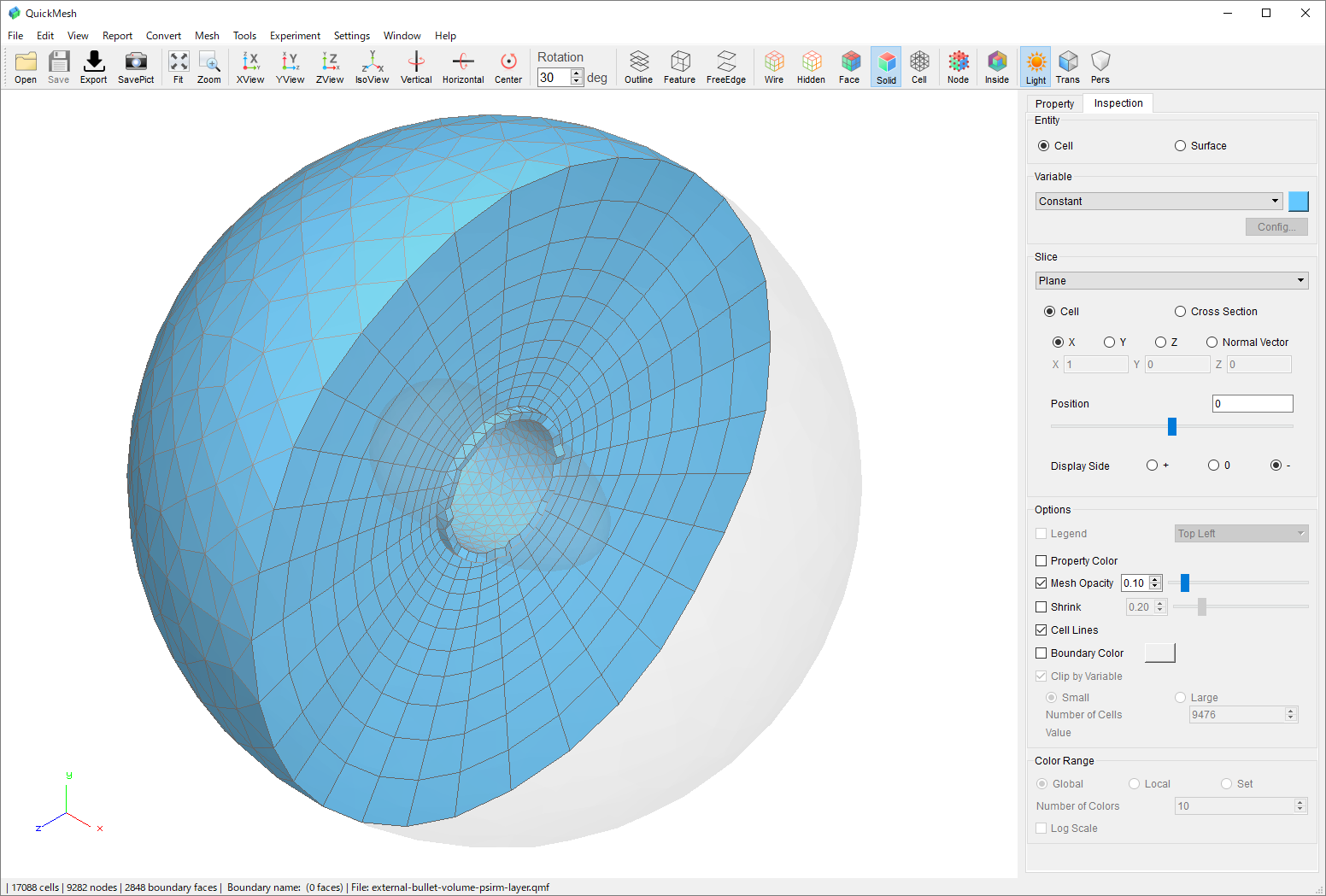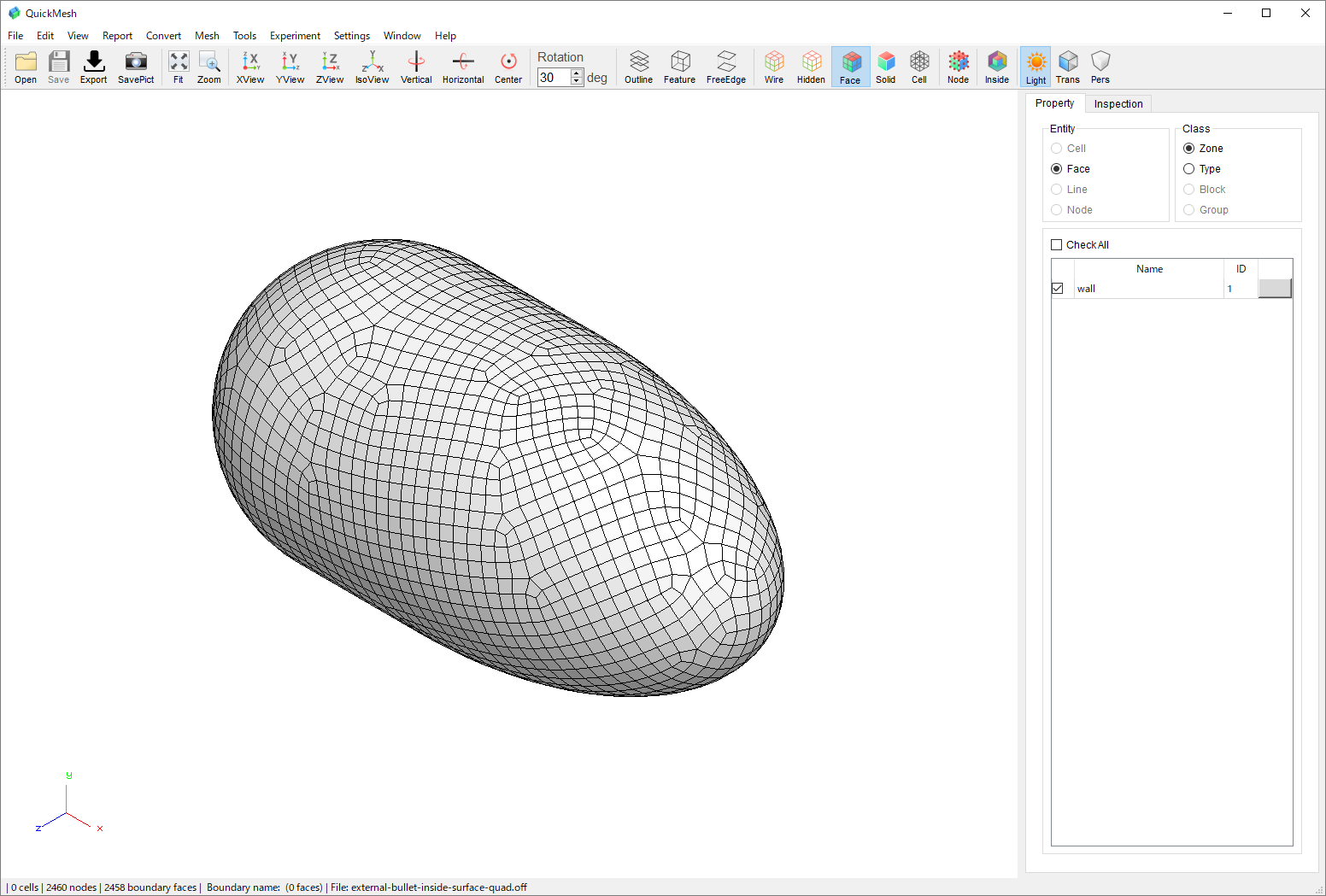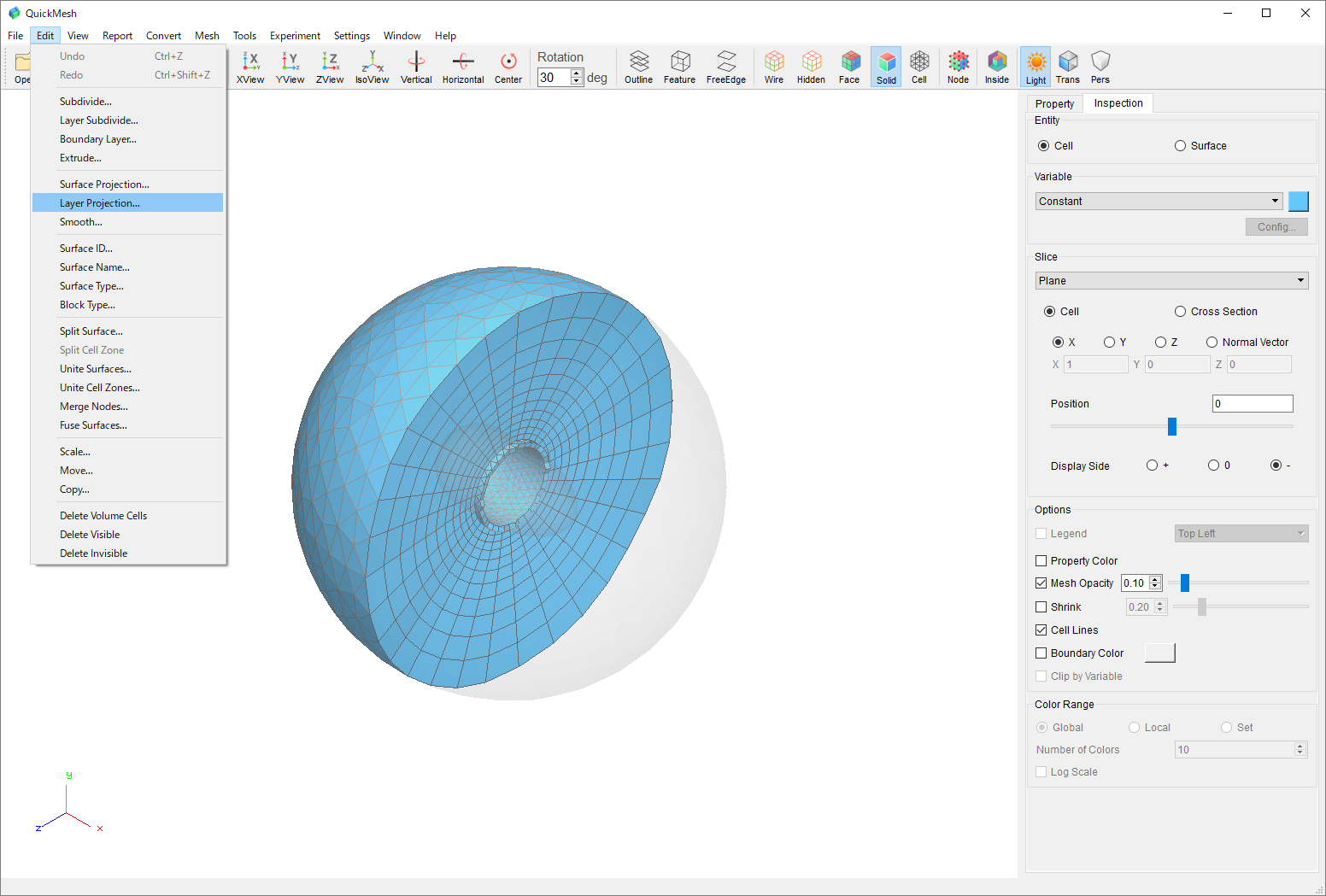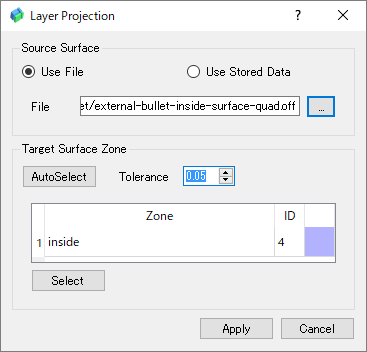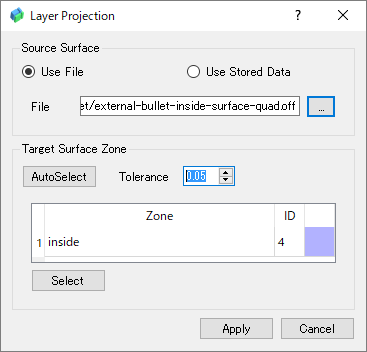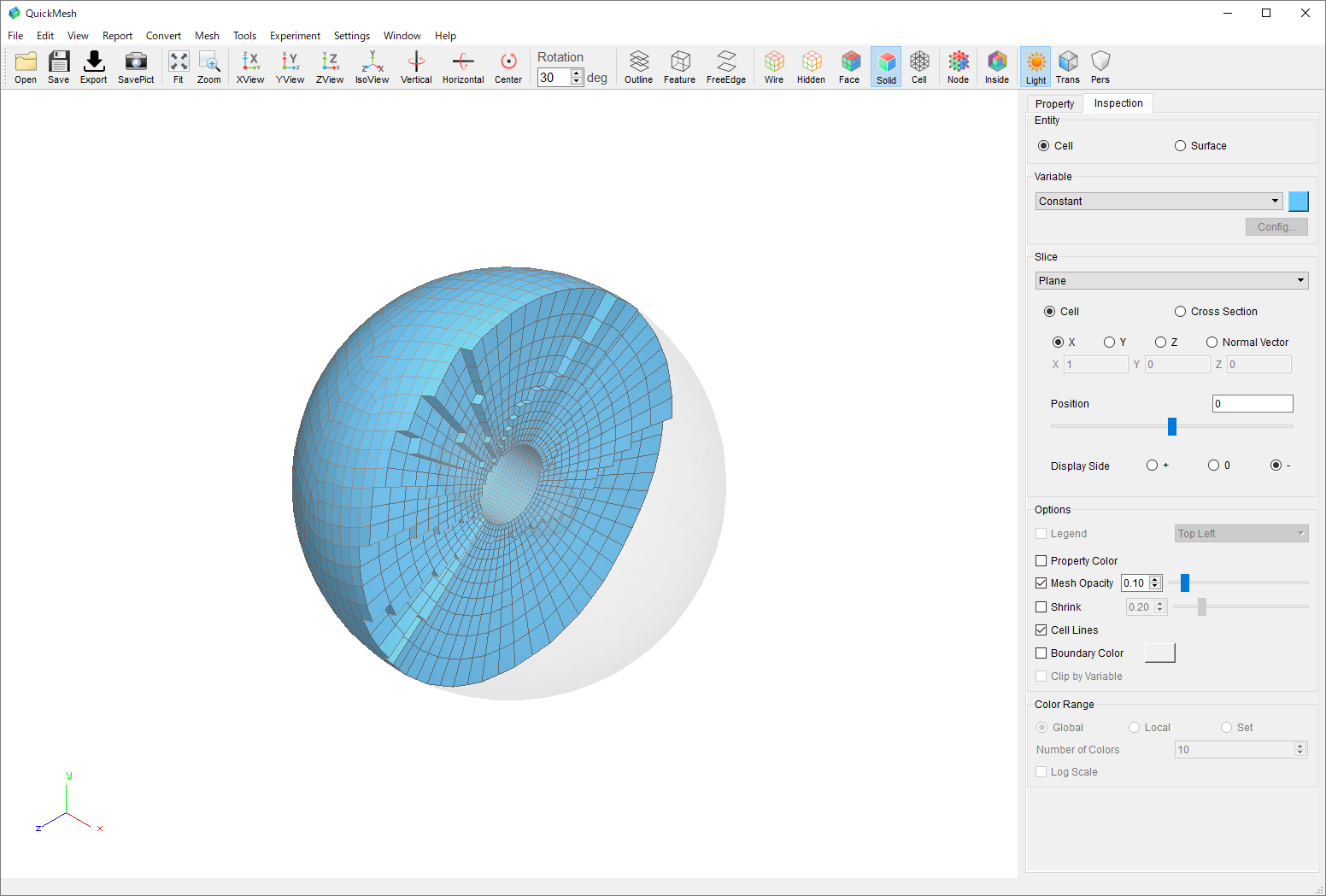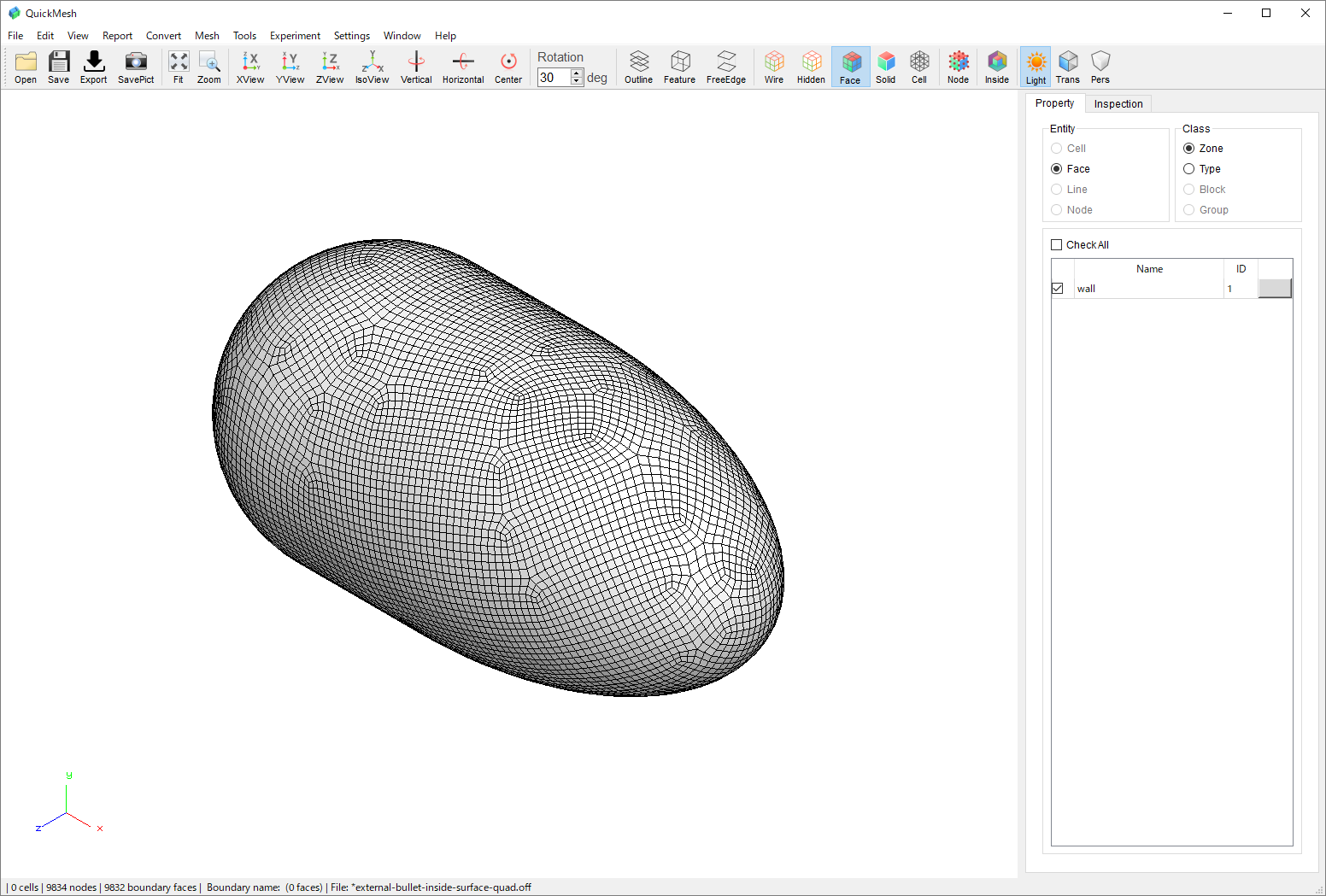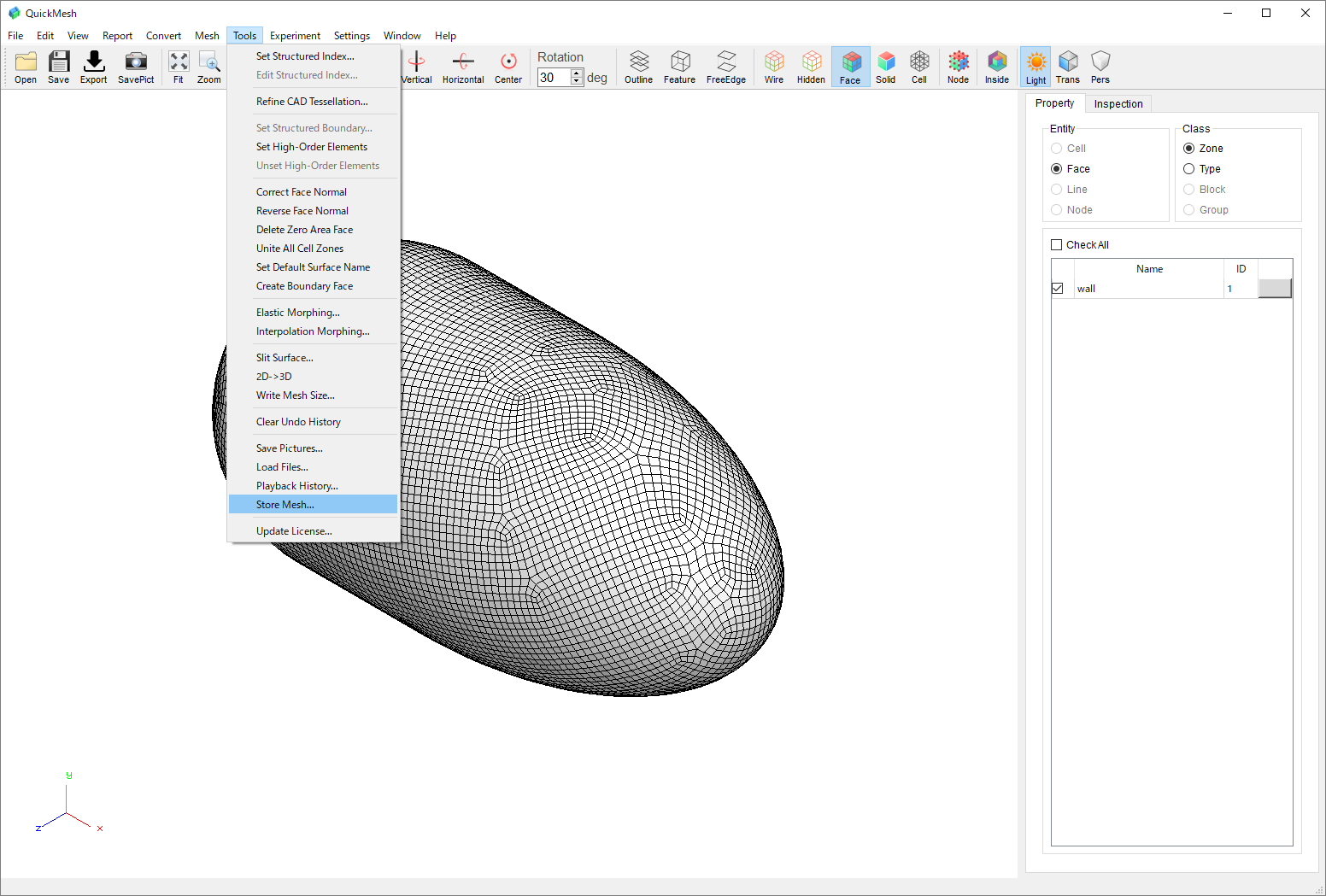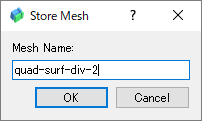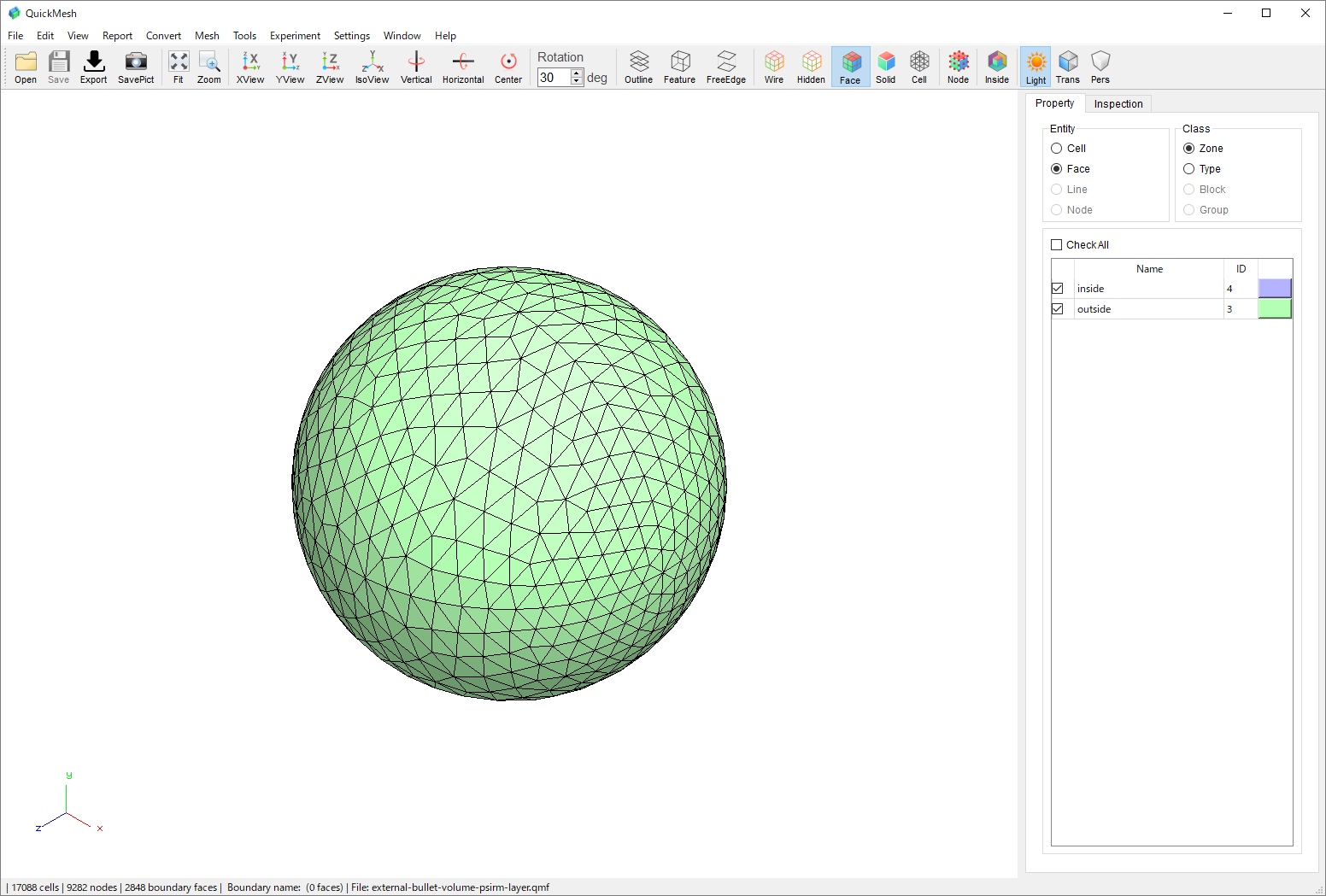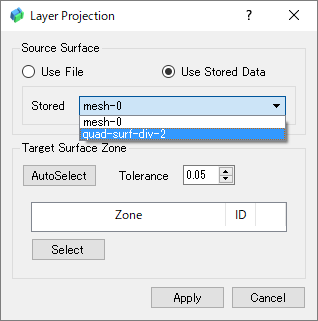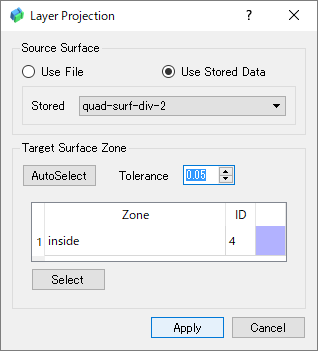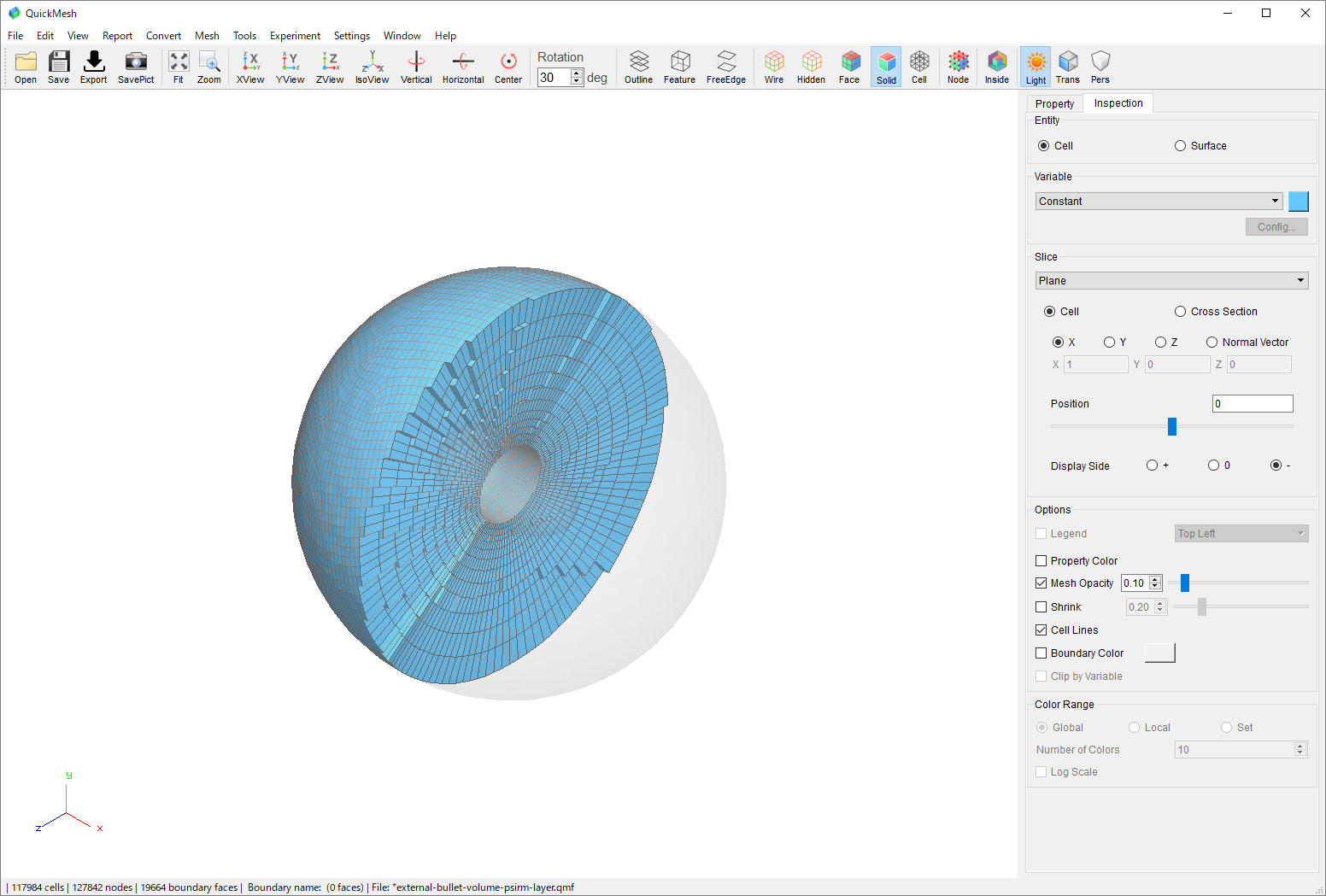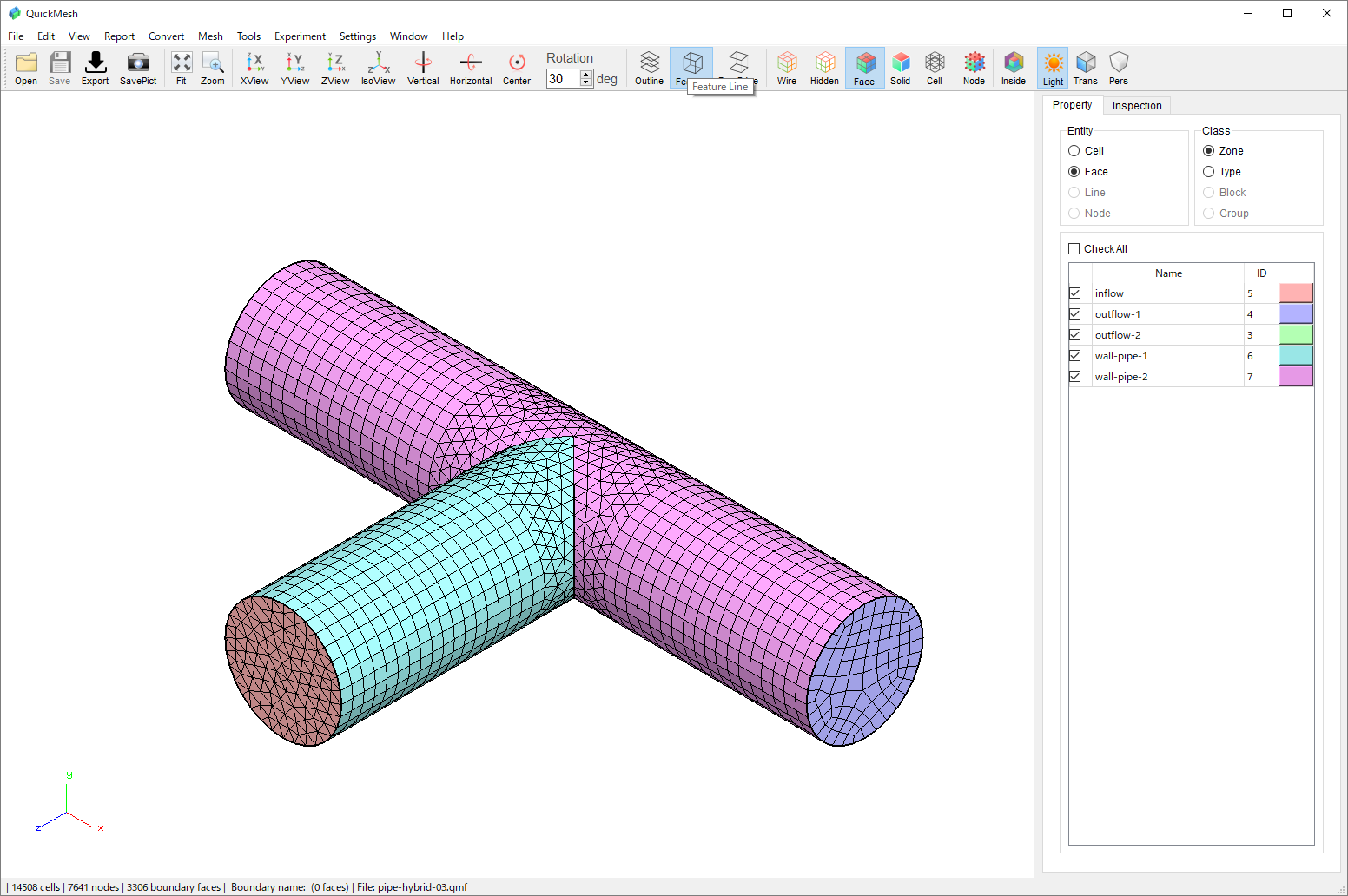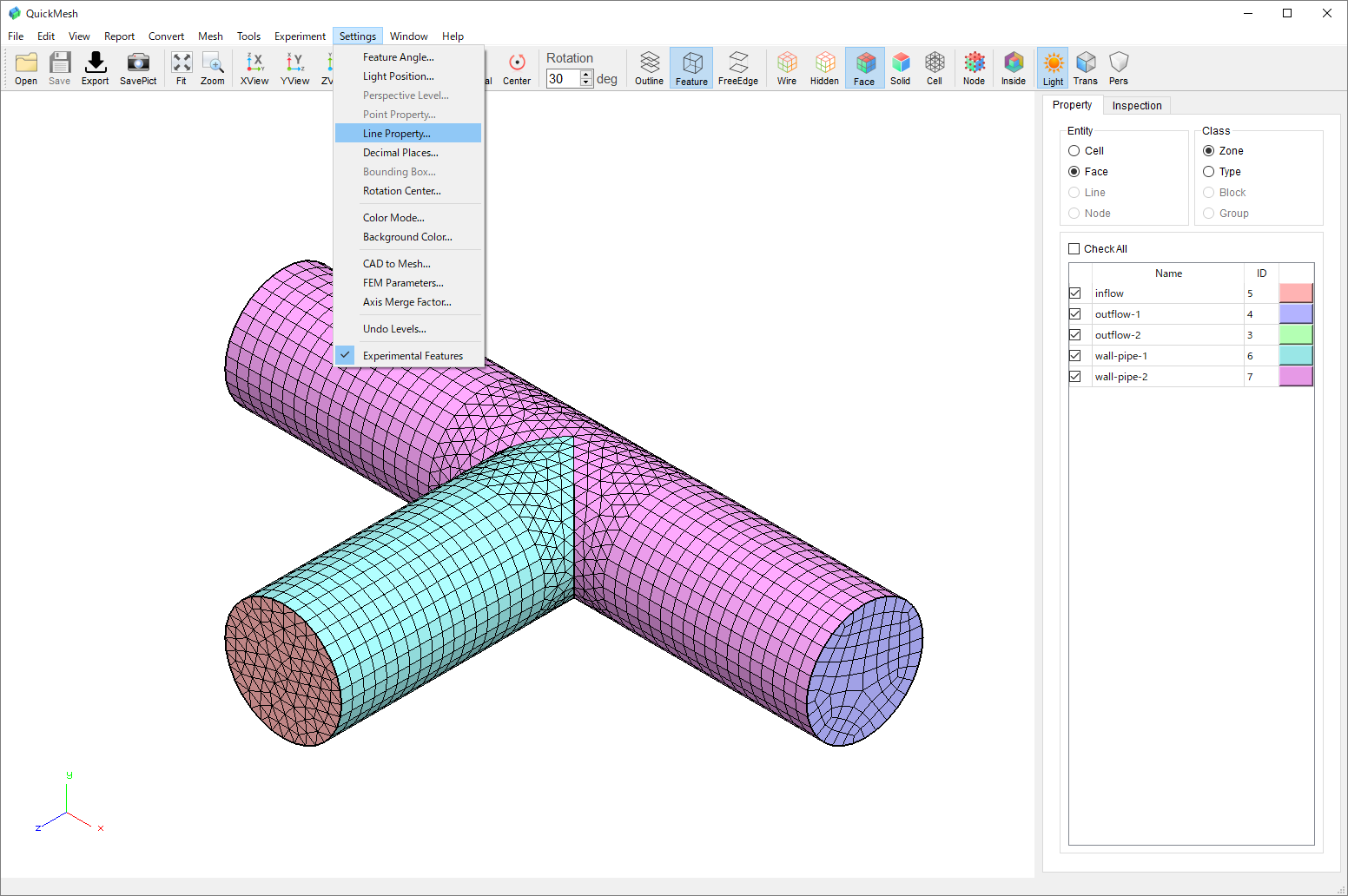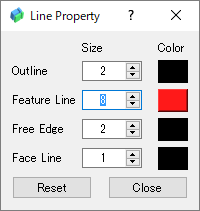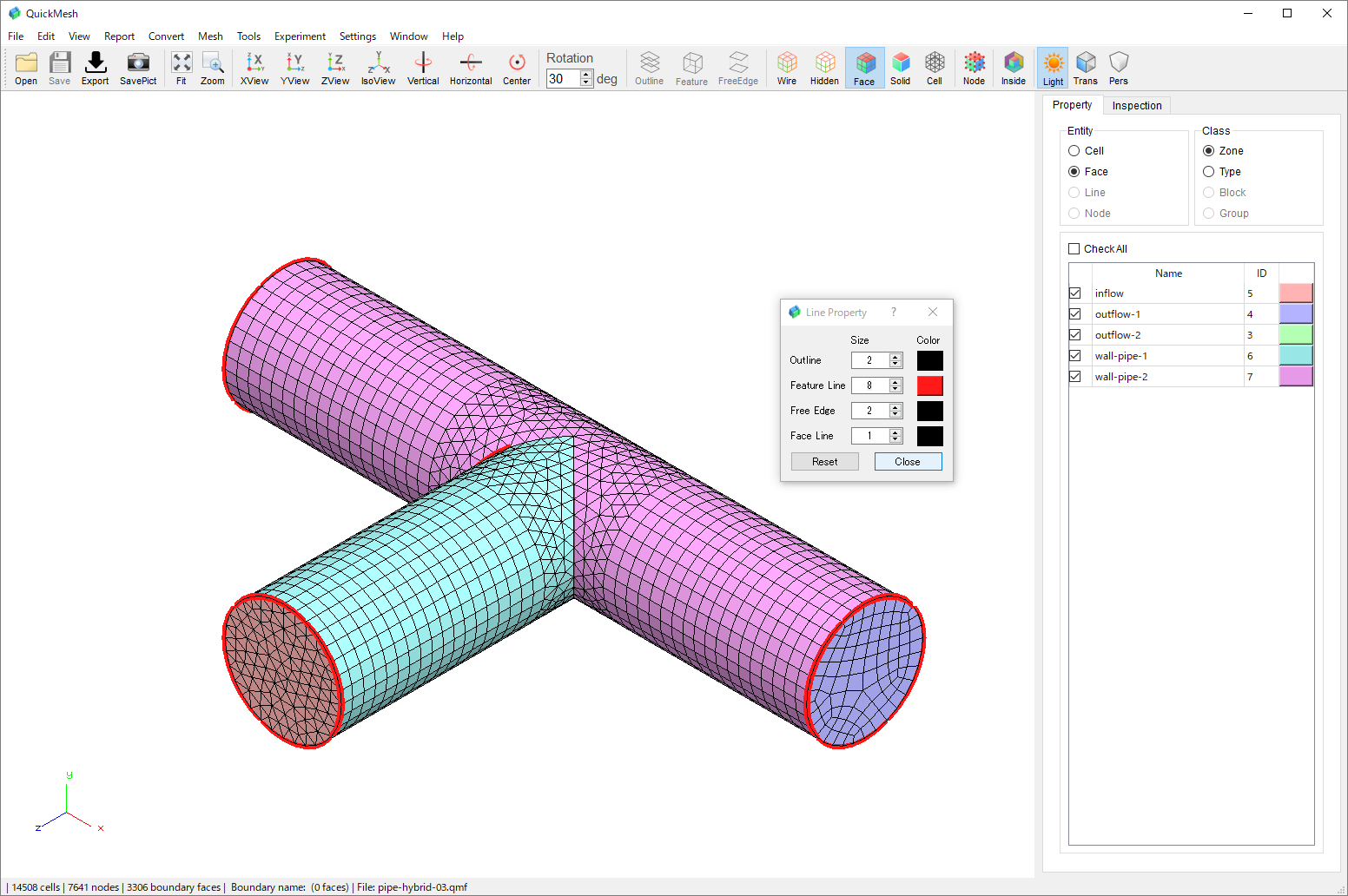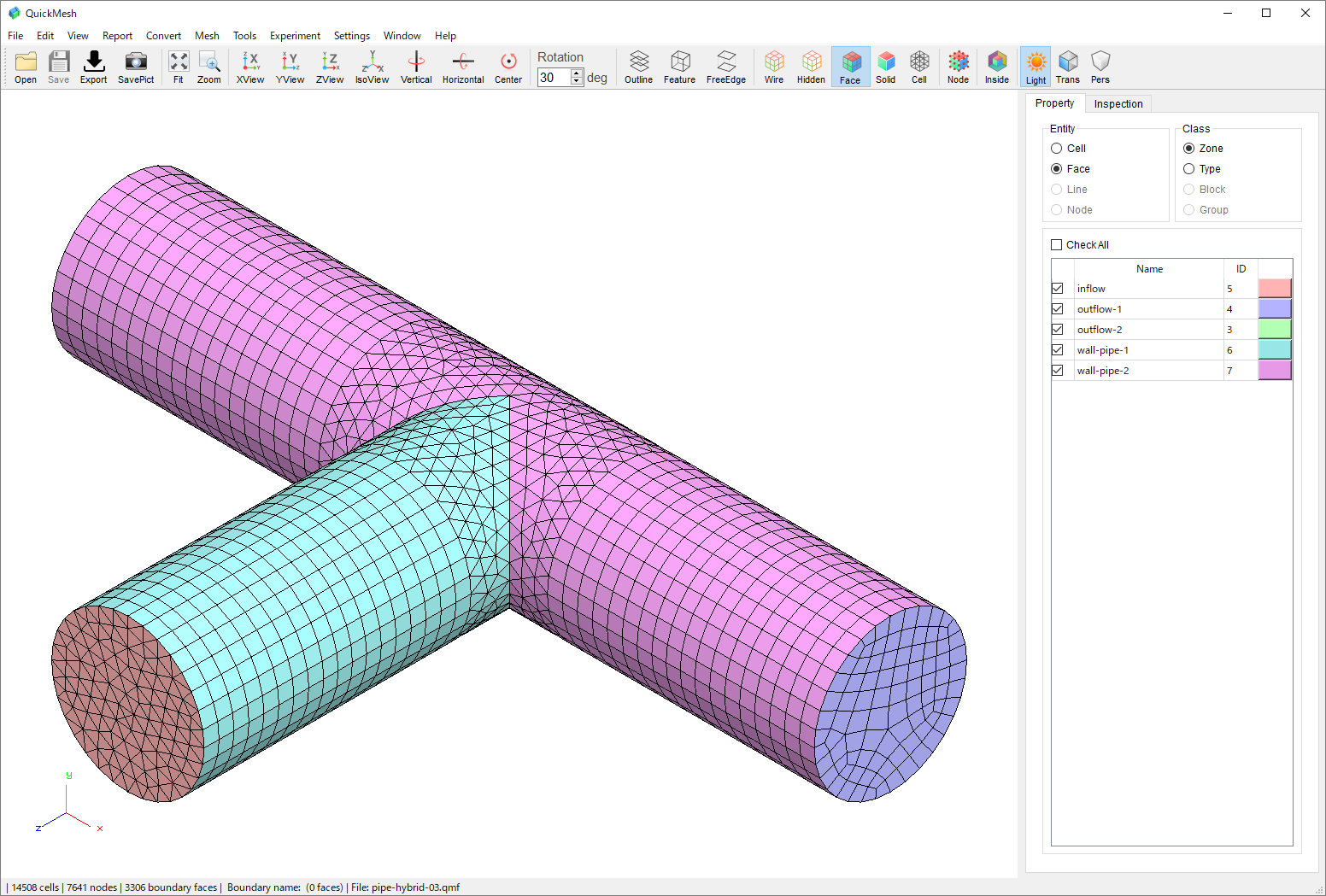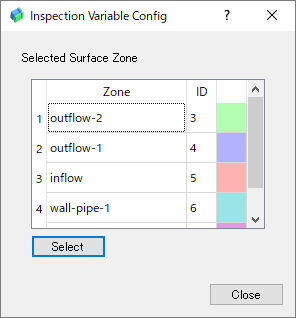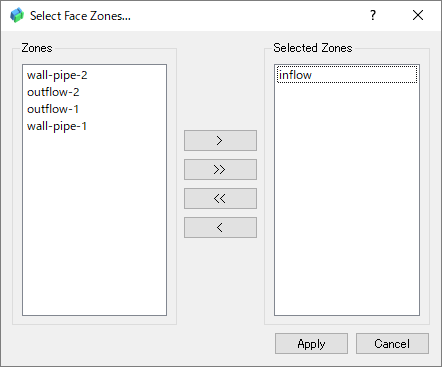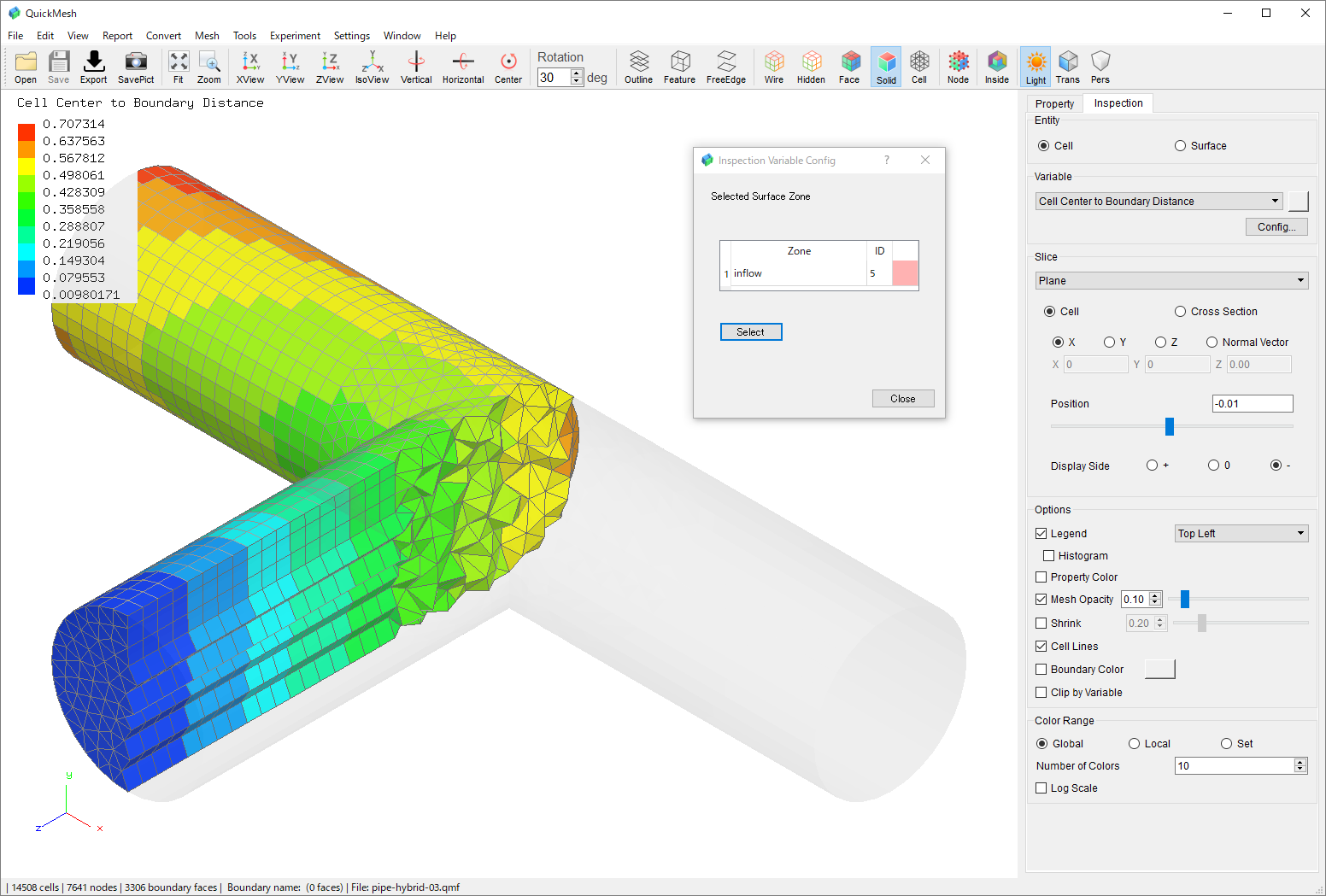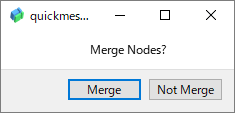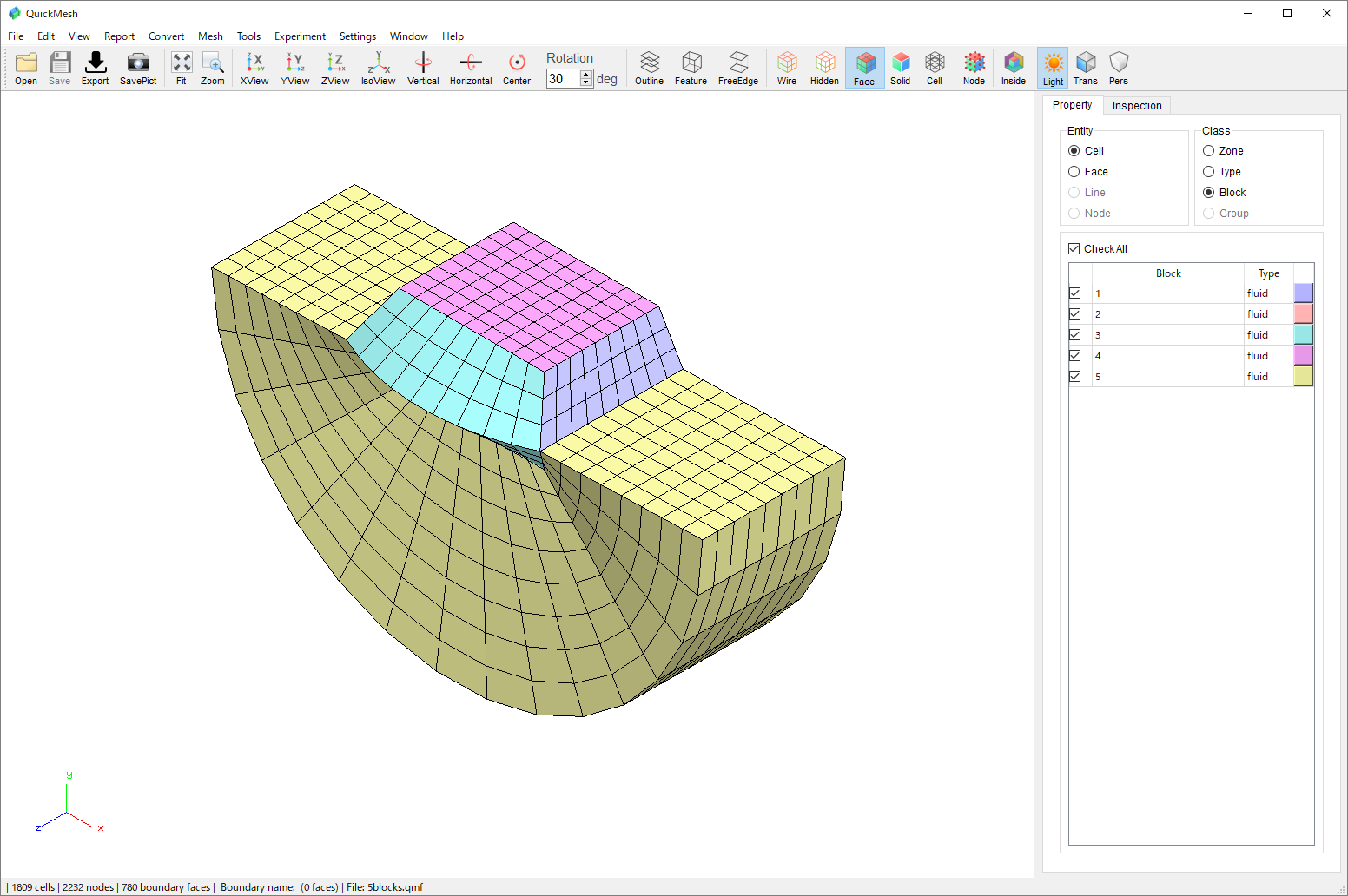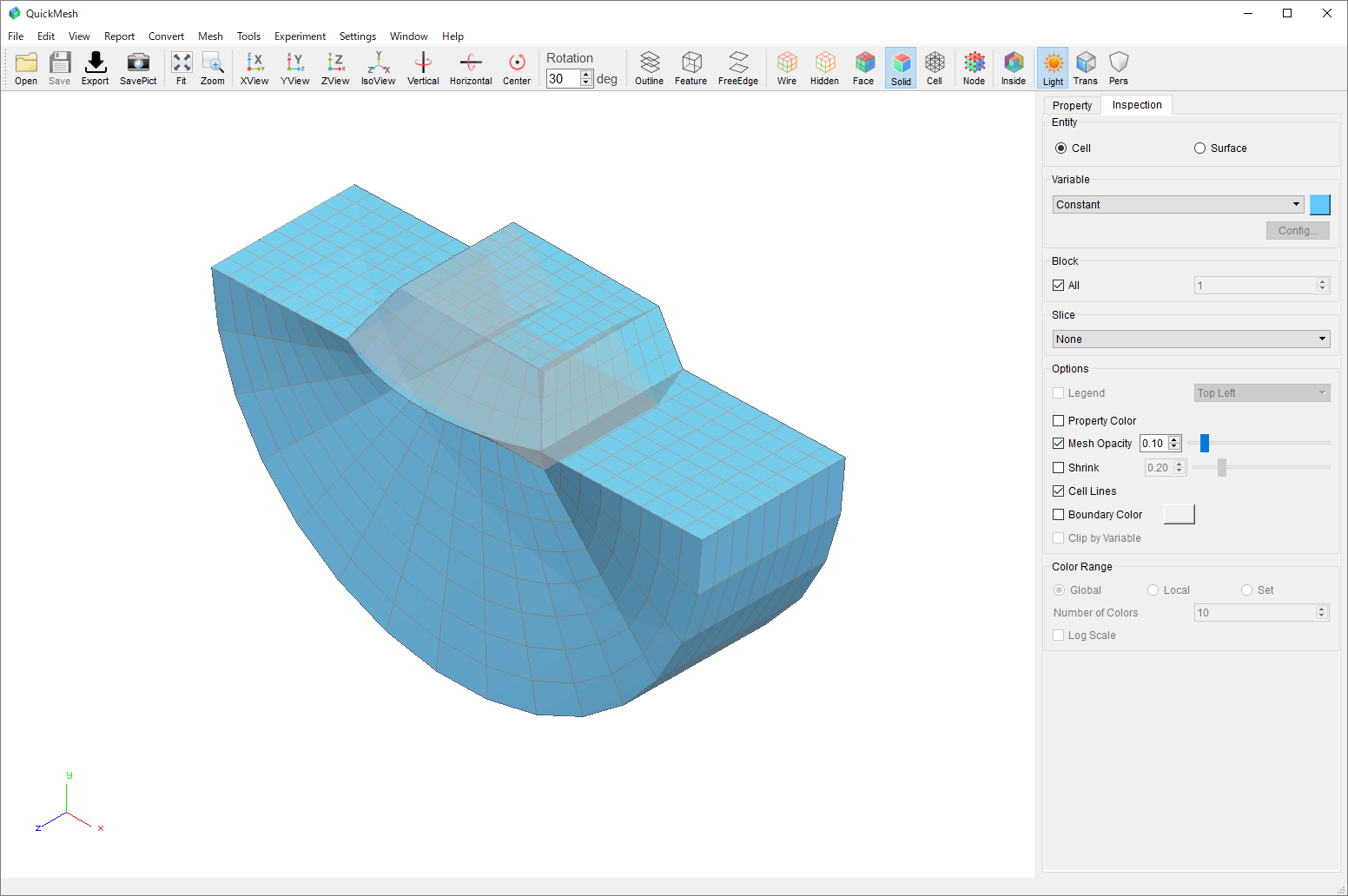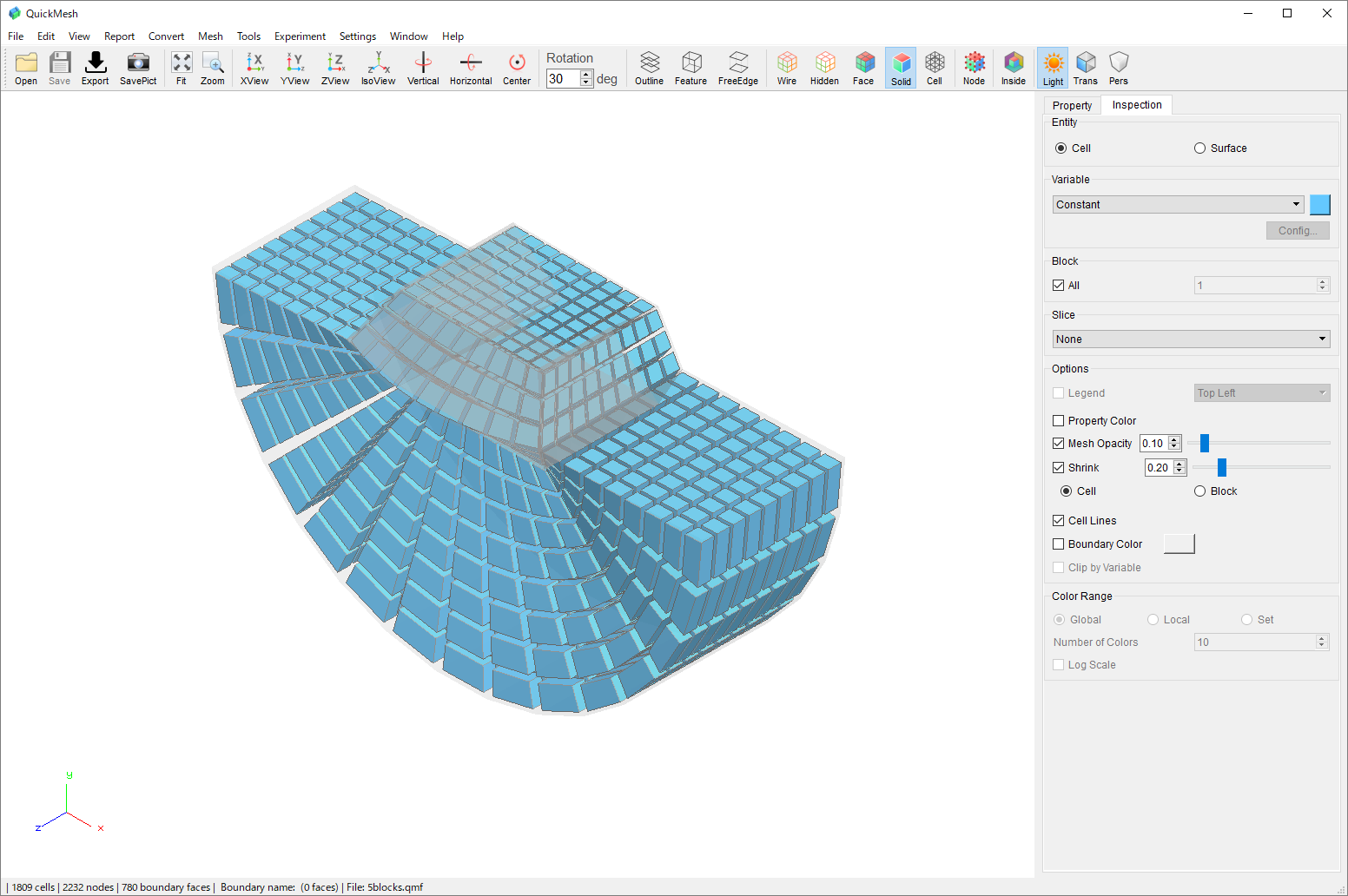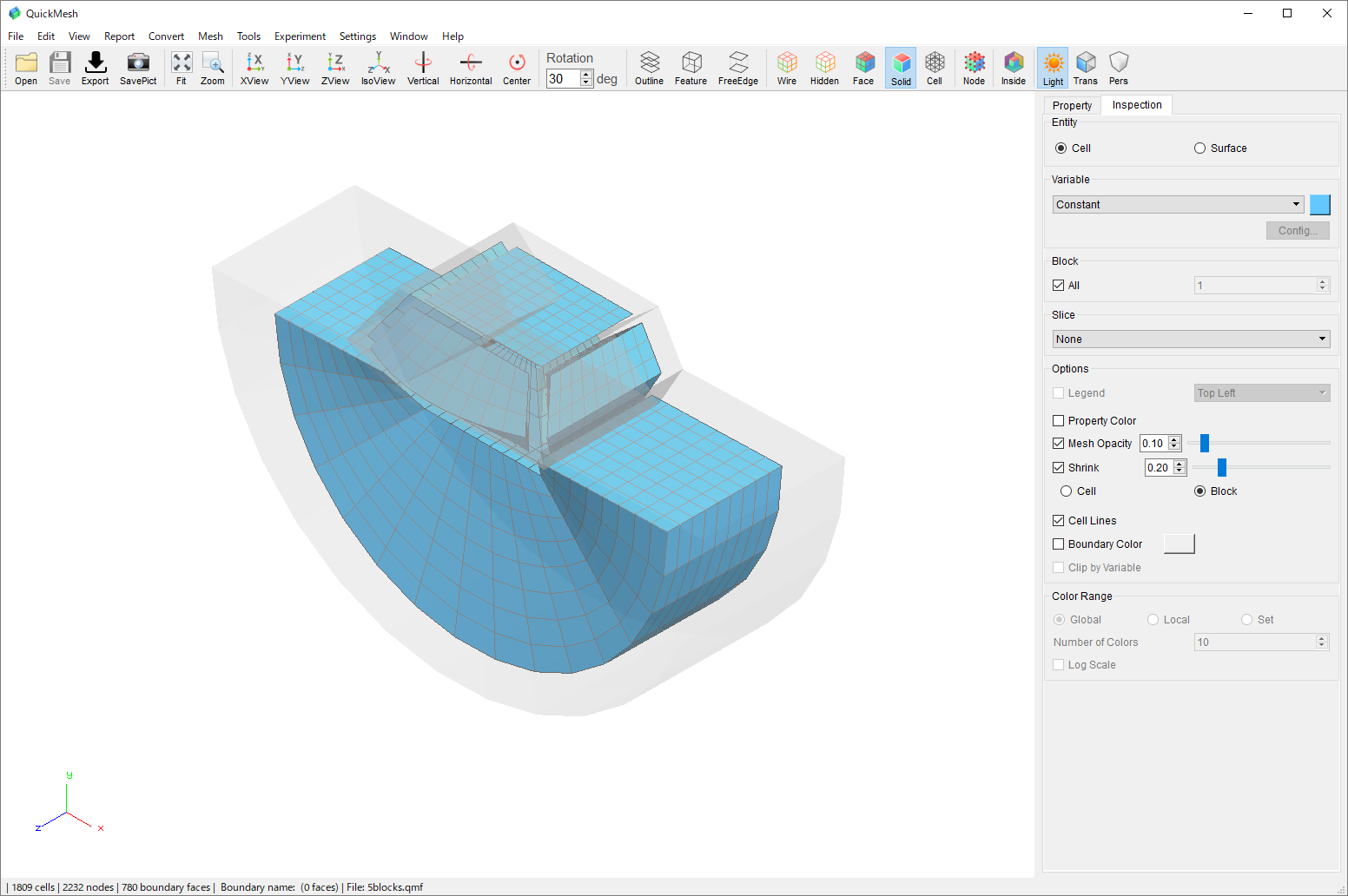|
このページではQuickMesh ver.2.0.2で追加された新機能の解説及び図解を行います。 |
視点の回転中心の設定
回転中心をピックアップする
|
従来の視点の回転中心は画面中央に表示されているモデル表面になるように自動設定されていました。 ver.2.0.2ではユーザーが任意で回転中心の位置を画面内のクリックによって指定できるようになりました。 なおチュートリアル内で使用しているサンプルファイルは こちら のリンクからダウンロードできます |
-
[右クリックメニュー] → [Rotation Center] → [Pick Up]
-
モデル表面の回転中心にしたい位置をクリック
層状メッシュへの境界面の投影
投影元をファイルから指定して投影
|
Layer Projectionはプリズムセルや六面体セルで層状に構成されたボリュームメッシュに対して、異なるメッシュ分割を施したサーフェスメッシュを底面として指定することで、各層断面にその底面を投影して、断面や対面のメッシュ分割を差し替えることができます。 なおチュートリアル内で使用しているサンプルファイルは こちら のリンクからダウンロードできます |
-
投影先の層状ボリュームメッシュを読み込む
-
[メニューバー] → [Edit] → [Layer Projection]
-
投影元の底面サーフェスメッシュのパスを入力する
-
投影元と対応する投影先の境界面ゾーンを選択する
-
Applyボタンをクリックする
投影元を履歴データから指定して投影
|
先ほどのチュートリアルでは投影元となるサーフェスメッシュをファイルから読み込むことで層投影に必要なデータを揃えていました。 Layer Projectionはその他にQuickMeshのメッシュ履歴登録による一時保持機能を使用してファイルを介することなく投影元データにすることもできます。 なおチュートリアル内で使用しているサンプルファイルは先ほどのチュートリアルと同じものを使用しており こちら のリンクからダウンロードできます |
-
投影元の底面サーフェスとするメッシュデータを履歴に登録し一時保持する
-
投影先の層状ボリュームメッシュを読み込む
-
[メニューバー] → [Edit] → [Layer Projection]
-
履歴から投影元の底面サーフェスを選択する
-
投影元と対応する投影先の境界面ゾーンを選択する
-
Applyボタンをクリックする
輪郭線などの描画色および太さの調整機能
特徴線をより目立つように表示する
|
従来の特徴線や境界面ゾーン間の境界線、メッシュ欠損を示すフリーエッジは色も太さも同じ値に固定されていました。 ver.2.0.2ではこれら3つの線とメッシュ辺の線の4種類の線の描画色と太さを変更できる機能が追加されました。 このチュートリアルではこの描画調整機能を用いてモデルの特徴線をより目立つ表示にして描画することを目指します。 なおチュートリアル内で使用しているサンプルファイルは こちら のリンクからダウンロードできます |
-
[メニューバー] → [Settings] → [Line Property]
-
目的の線種の太さと色を編集
-
Closeボタンで閉じる
詳細設定可能なInspectionの表示変数
指定した境界面からの距離や深度レベルで色分けする
|
従来のInspectionのVariableはそれぞれの評価値を固定の基準で決定していました。例えばVariableの一つである"Cell Center to Boundary Distance"はそれぞれのセルについて全ての境界面から最も近い面からの距離を評価値としています。 ver.2.0.2からは一部のVariableにそのVariable特有のコンフィグウィンドウを追加することで、変数の評価方法を操作できるようになりました。 前述の"Cell Center to Boundary Distance"でいえば、ユーザーが境界面ゾーンを限定することで特定の境界面からの距離で色分け表示できるようなっています。 なおチュートリアル内で使用しているサンプルファイルは こちら のリンクからダウンロードできます |
-
Inspectionタブに切り替える
-
Variableをコンフィグ可能なものに変更する
-
Configボタンをクリックする
-
コンフィグウィンドウで評価方法の詳細を設定する
ブロック単位での縮小表示
ブロック単位で縮小表示する
|
従来のInspectionではセル単位でメッシュを縮小して表示することが可能でした。 ver.2.0.2ではこれに加えて、表示しているモデルがマルチブロック構造格子だった場合に、ブロック単位でメッシュを縮小して表示することが可能になりました。 なおチュートリアル内で使用しているサンプルファイルは こちら のリンクからダウンロードできます |
-
マルチブロック構造格子データを読み込む
-
メインタブをInspectionに切り替える
-
ShrinkをONにする
-
ラジオボタンをBlockに切り替える