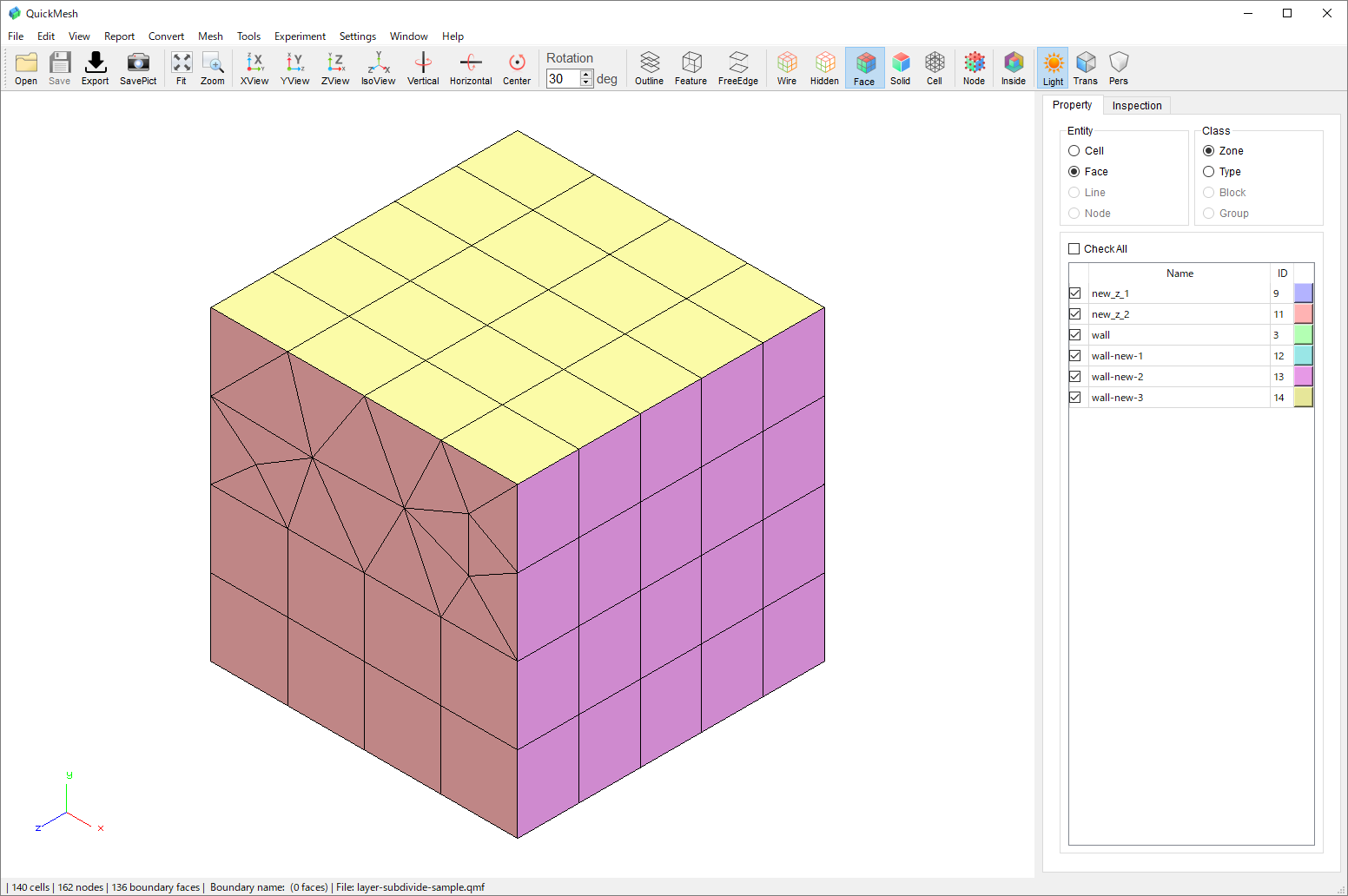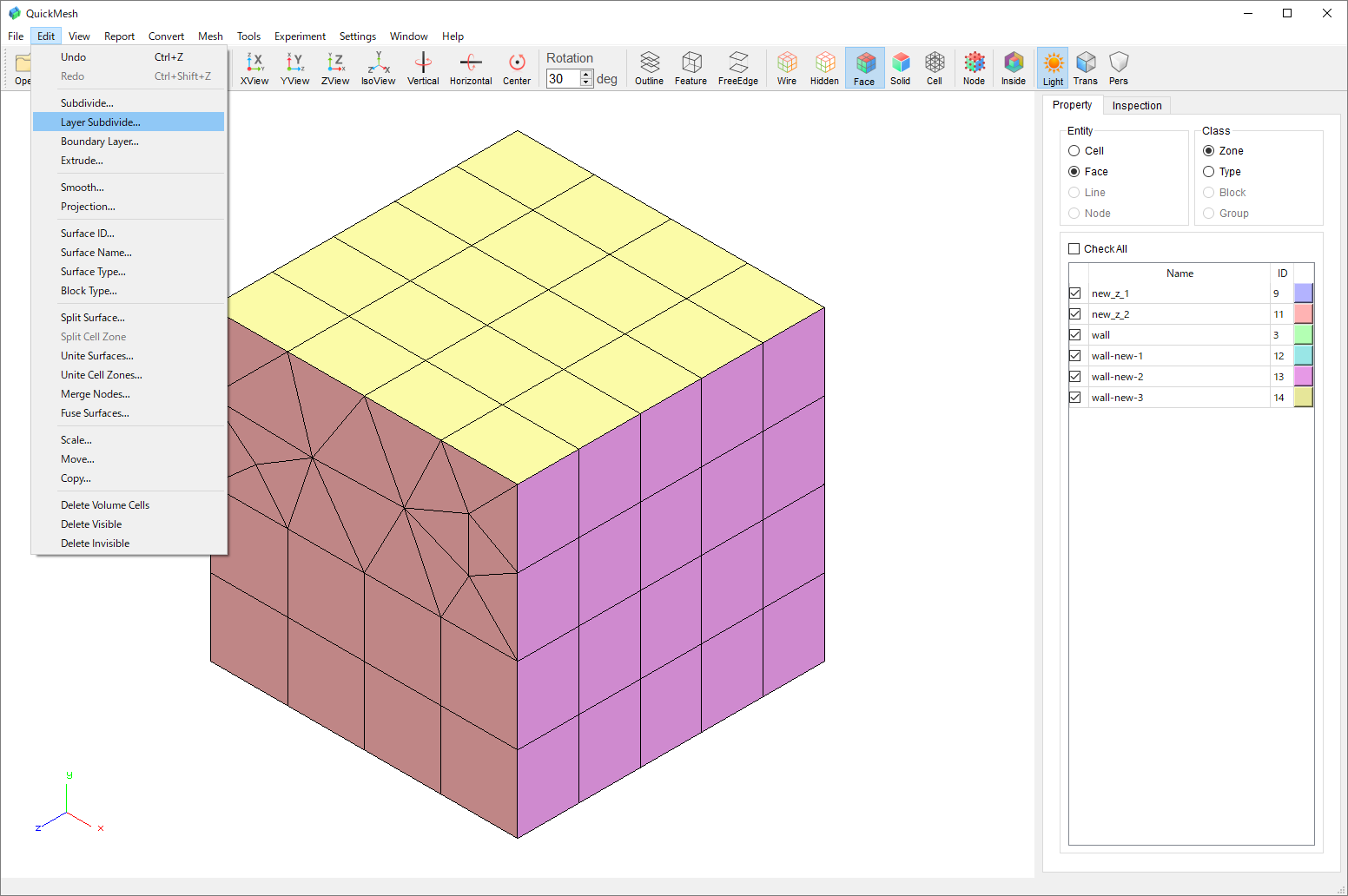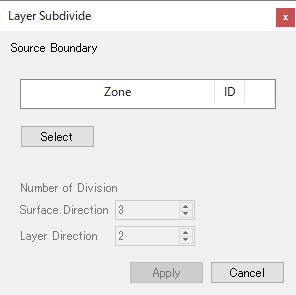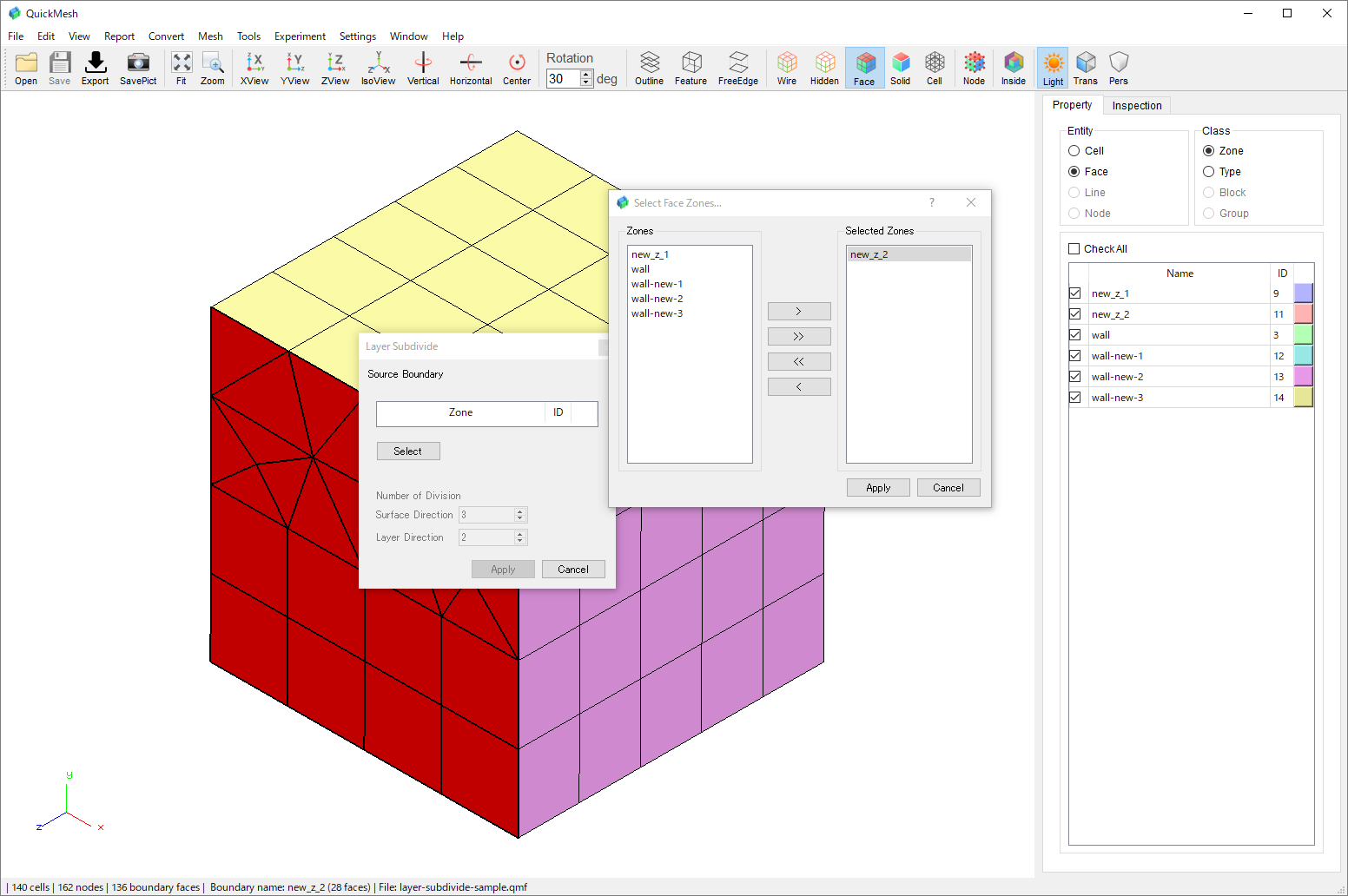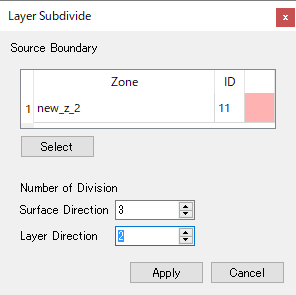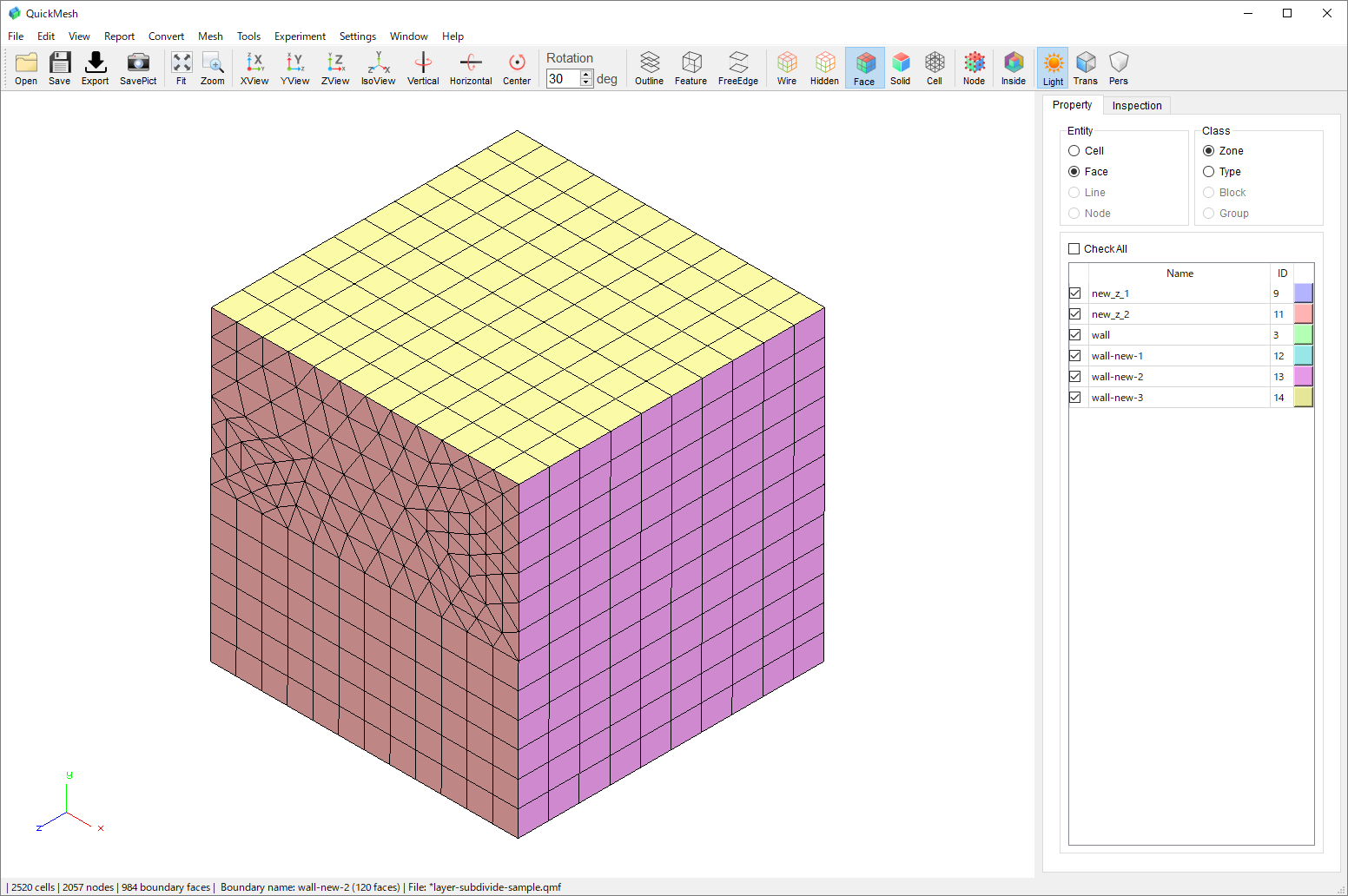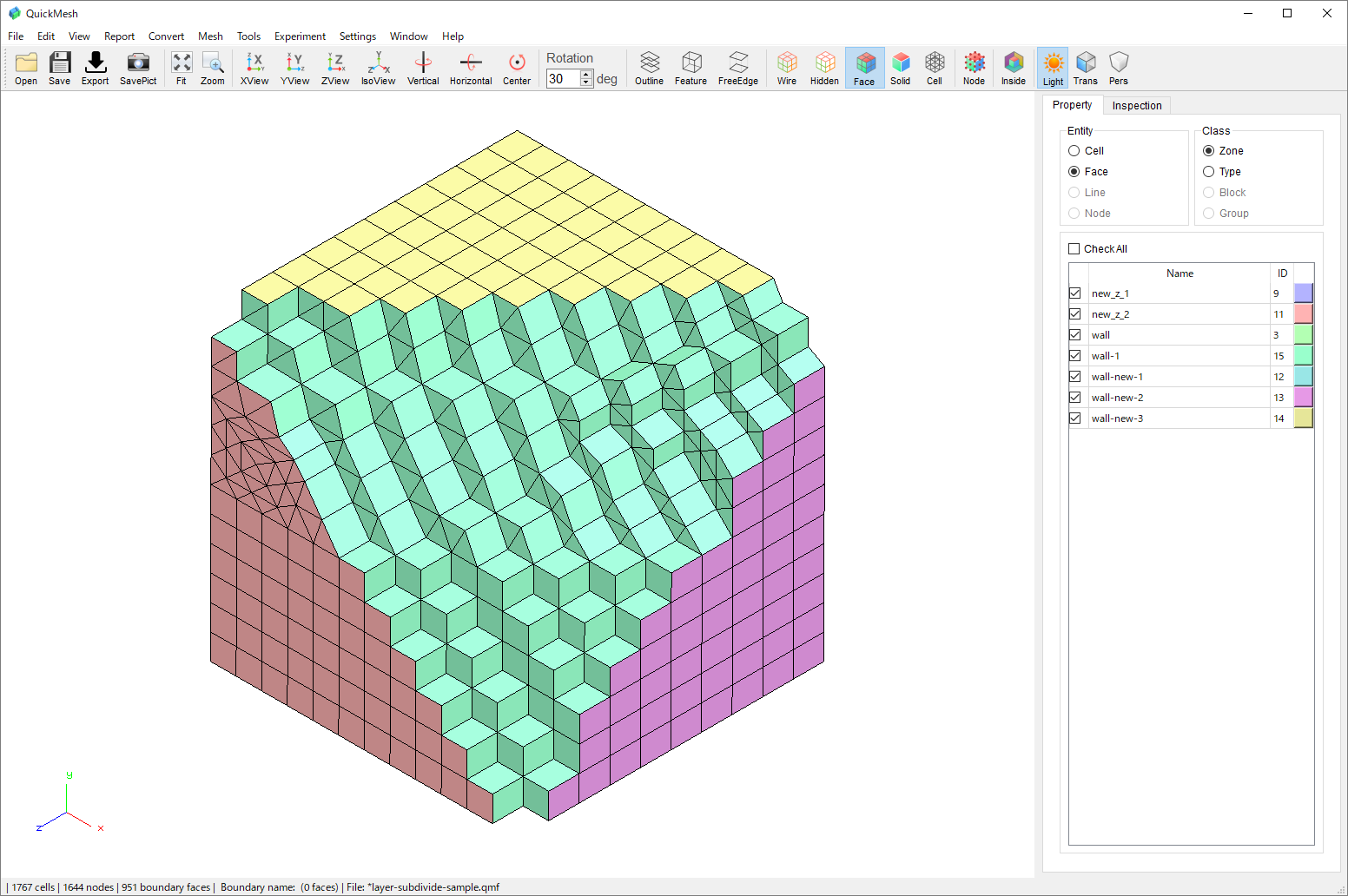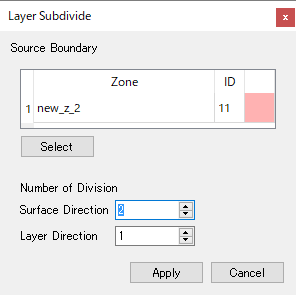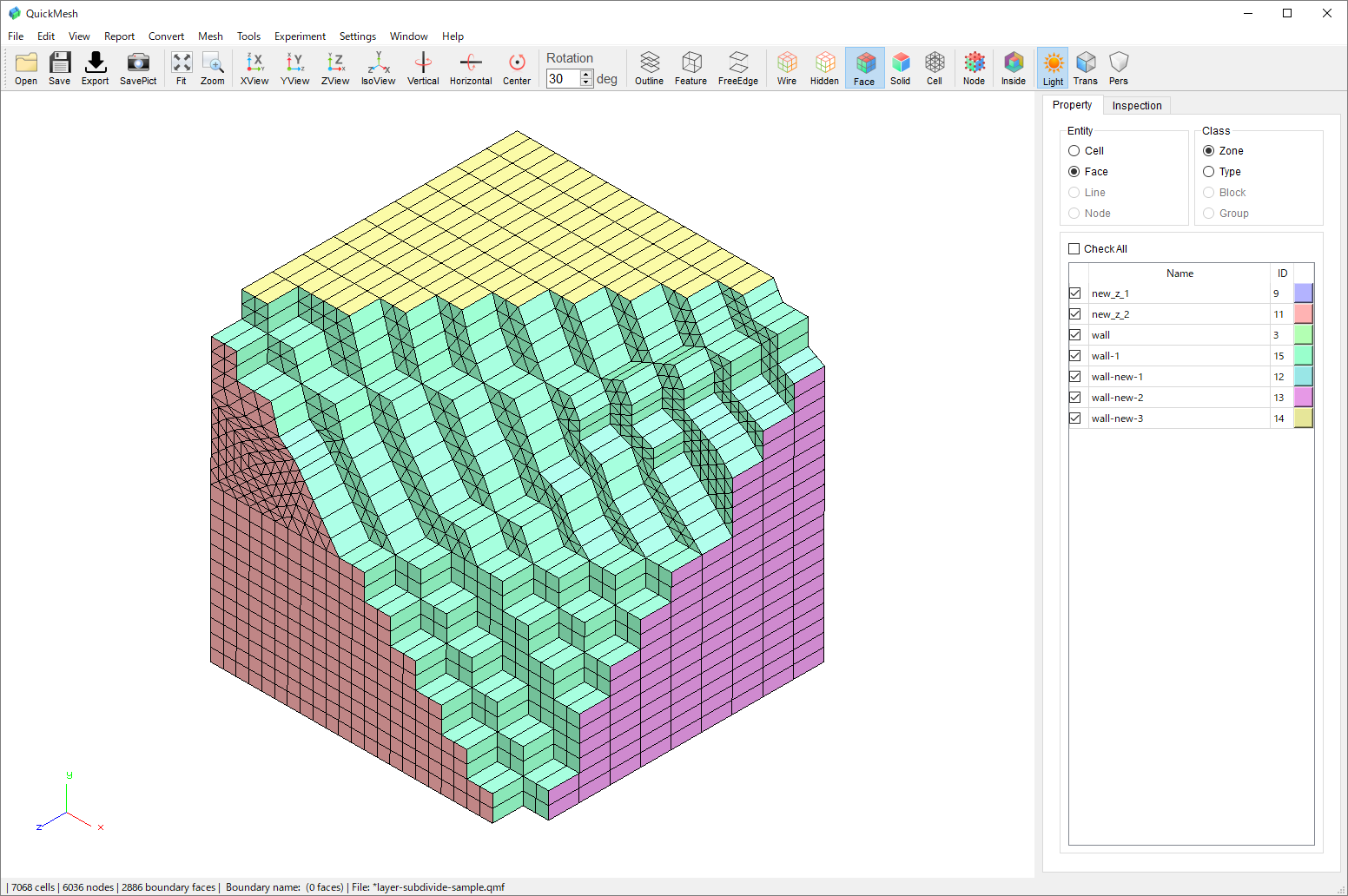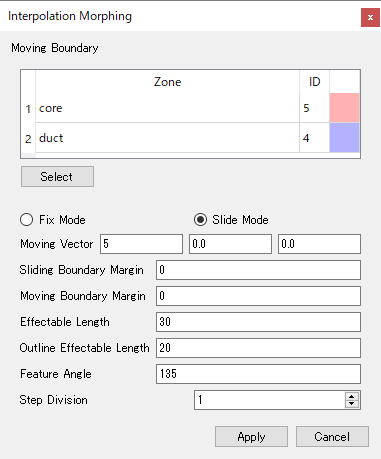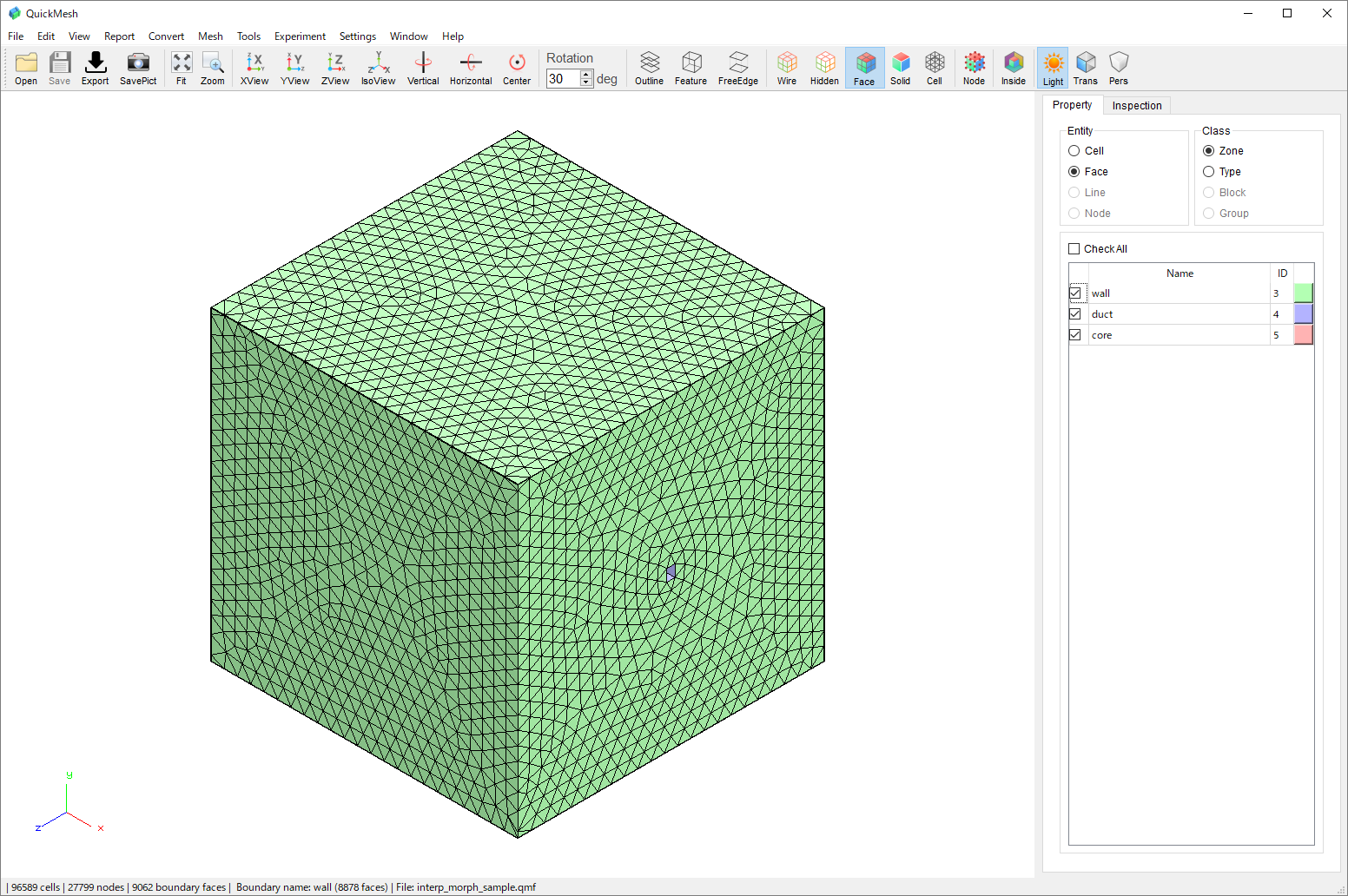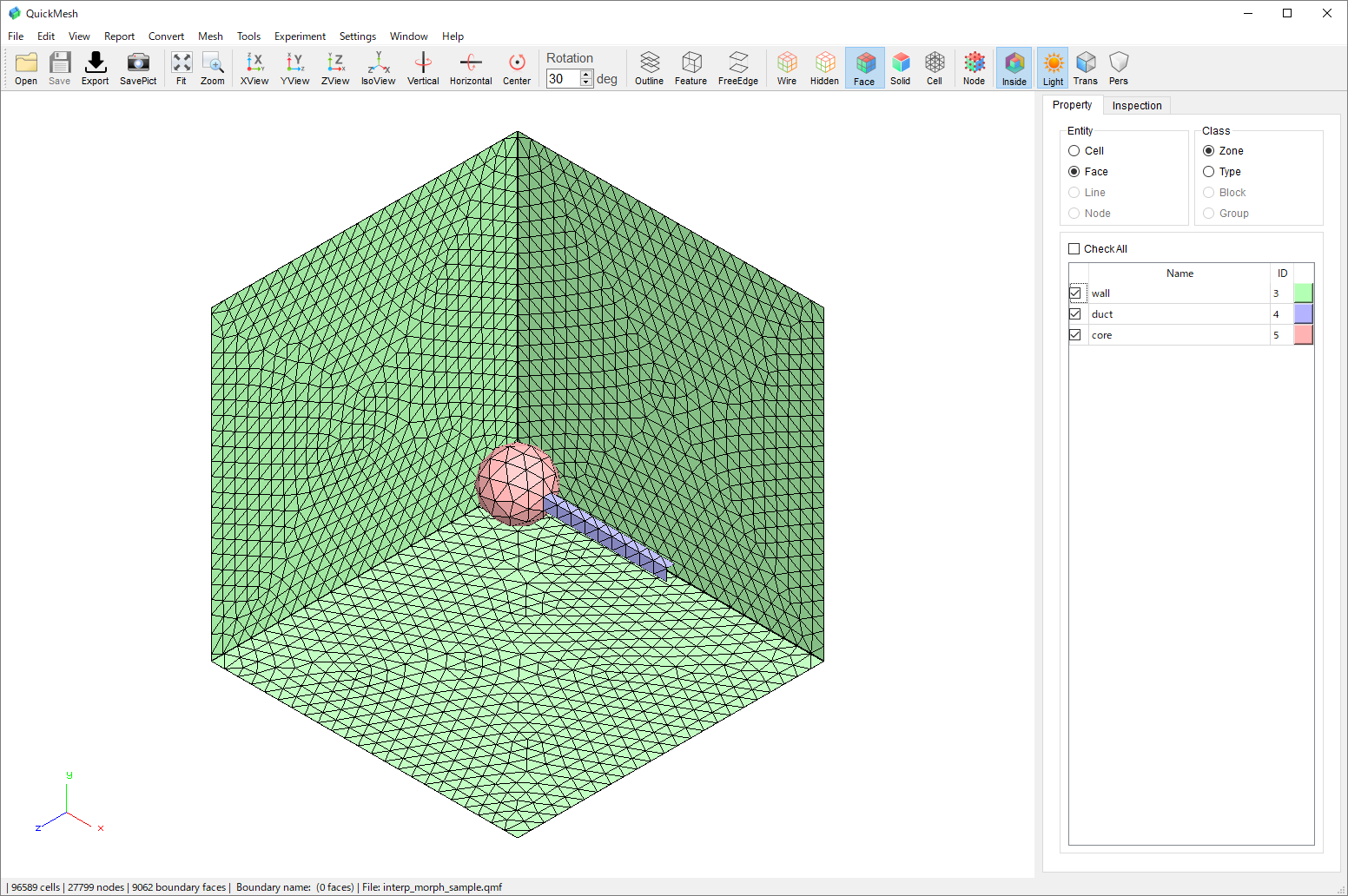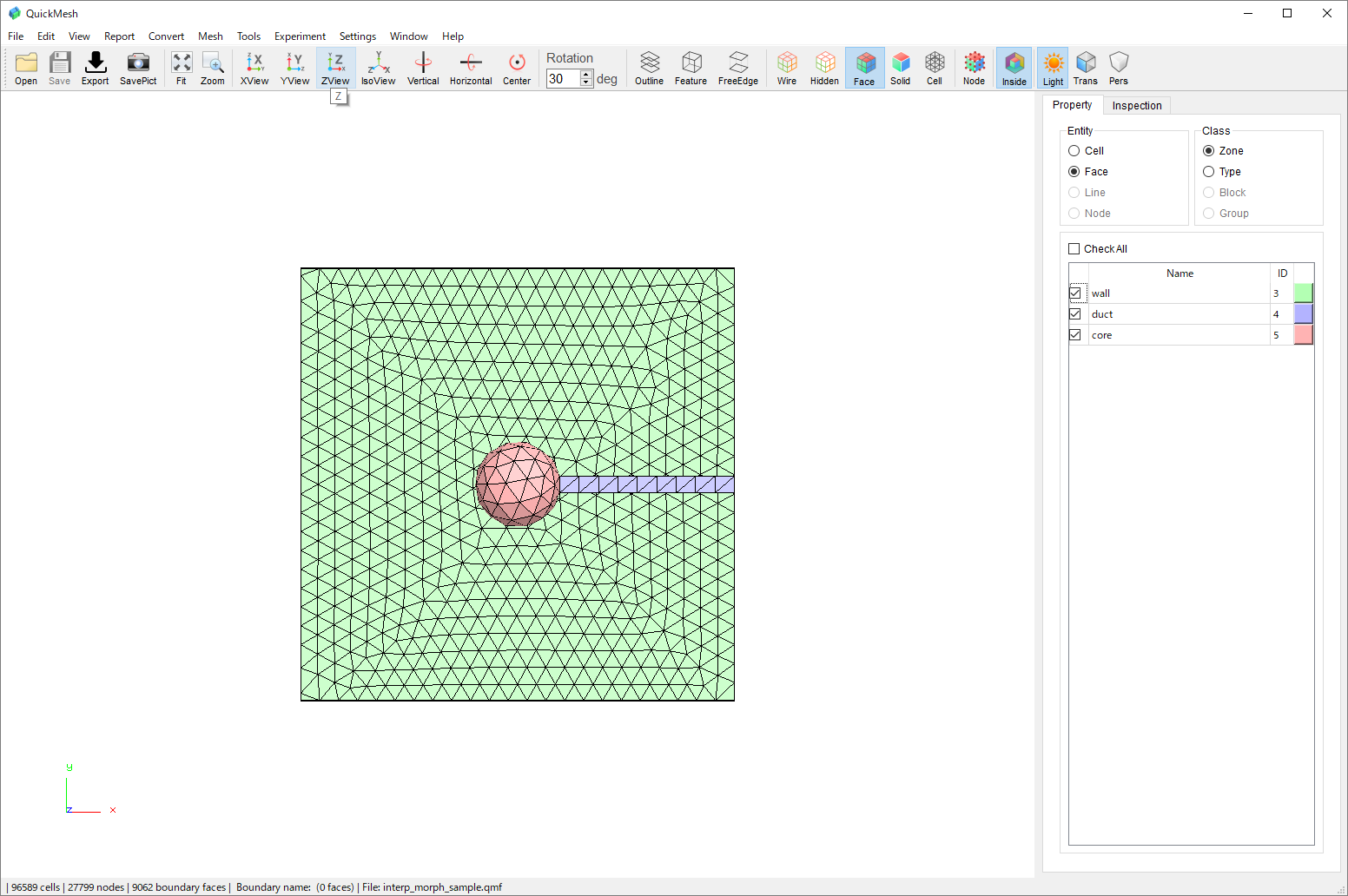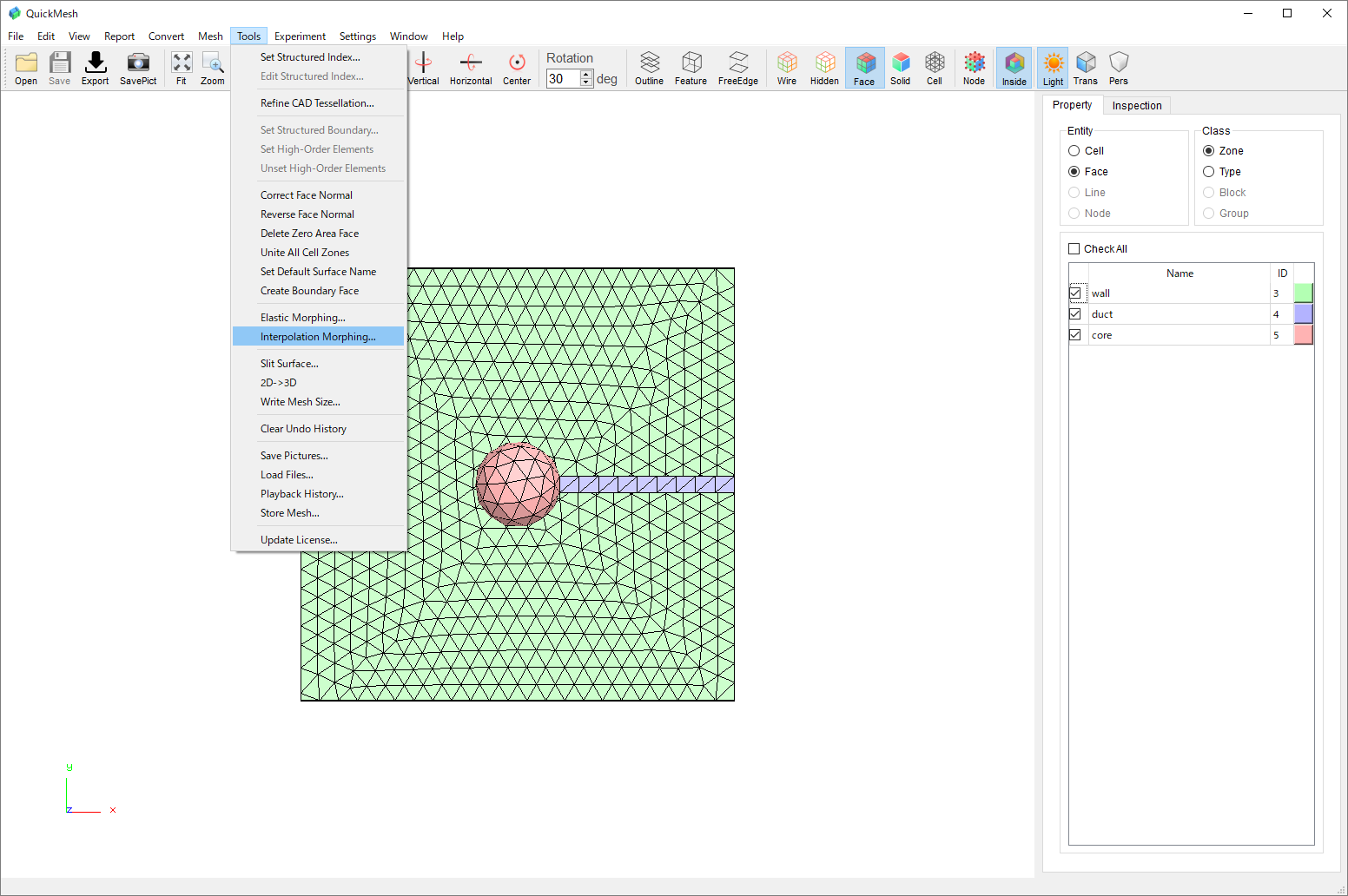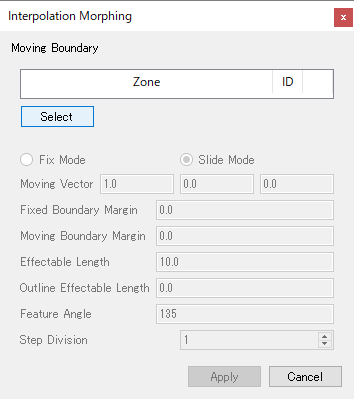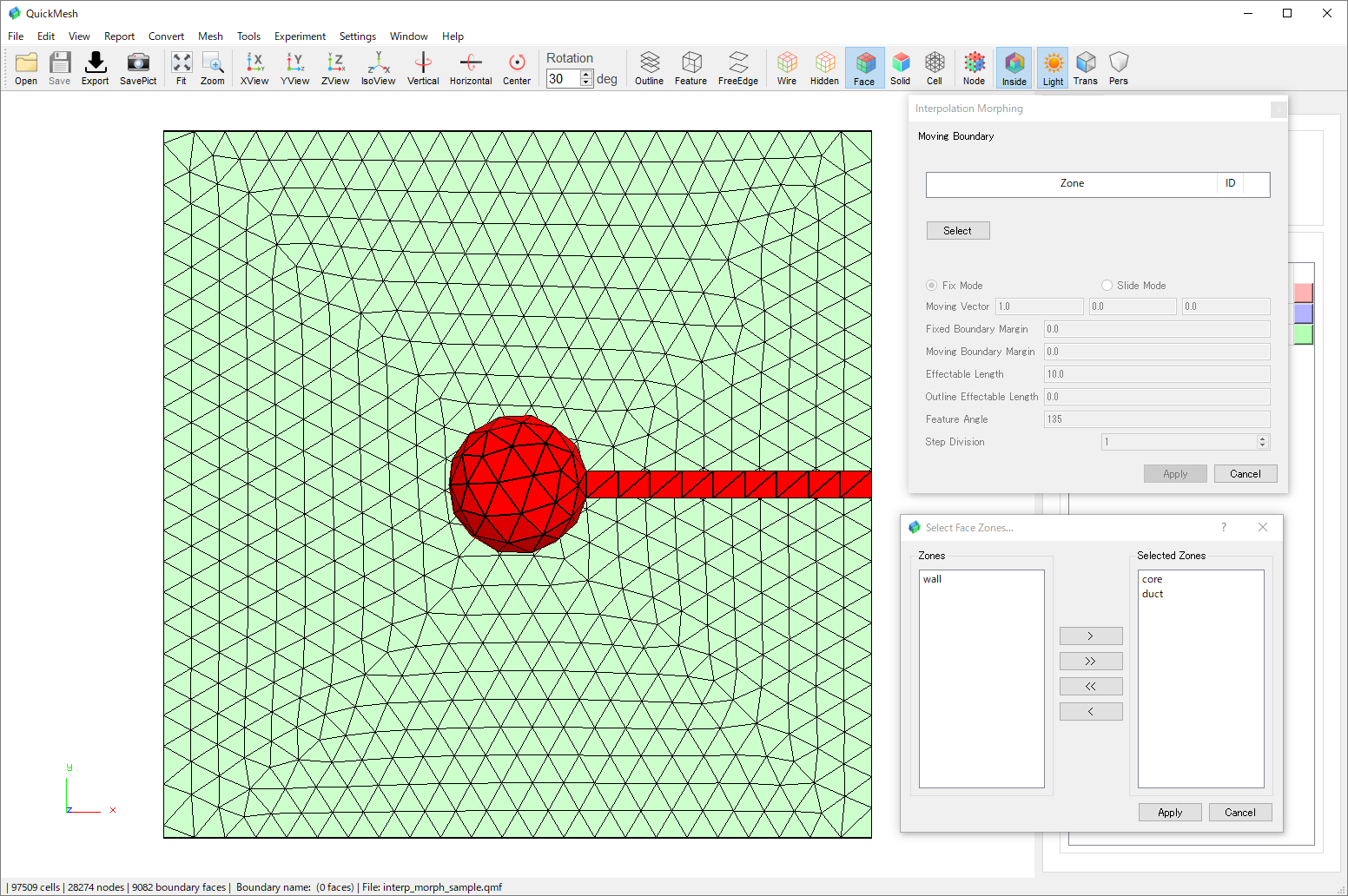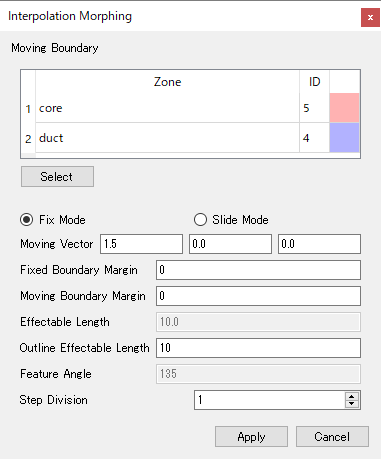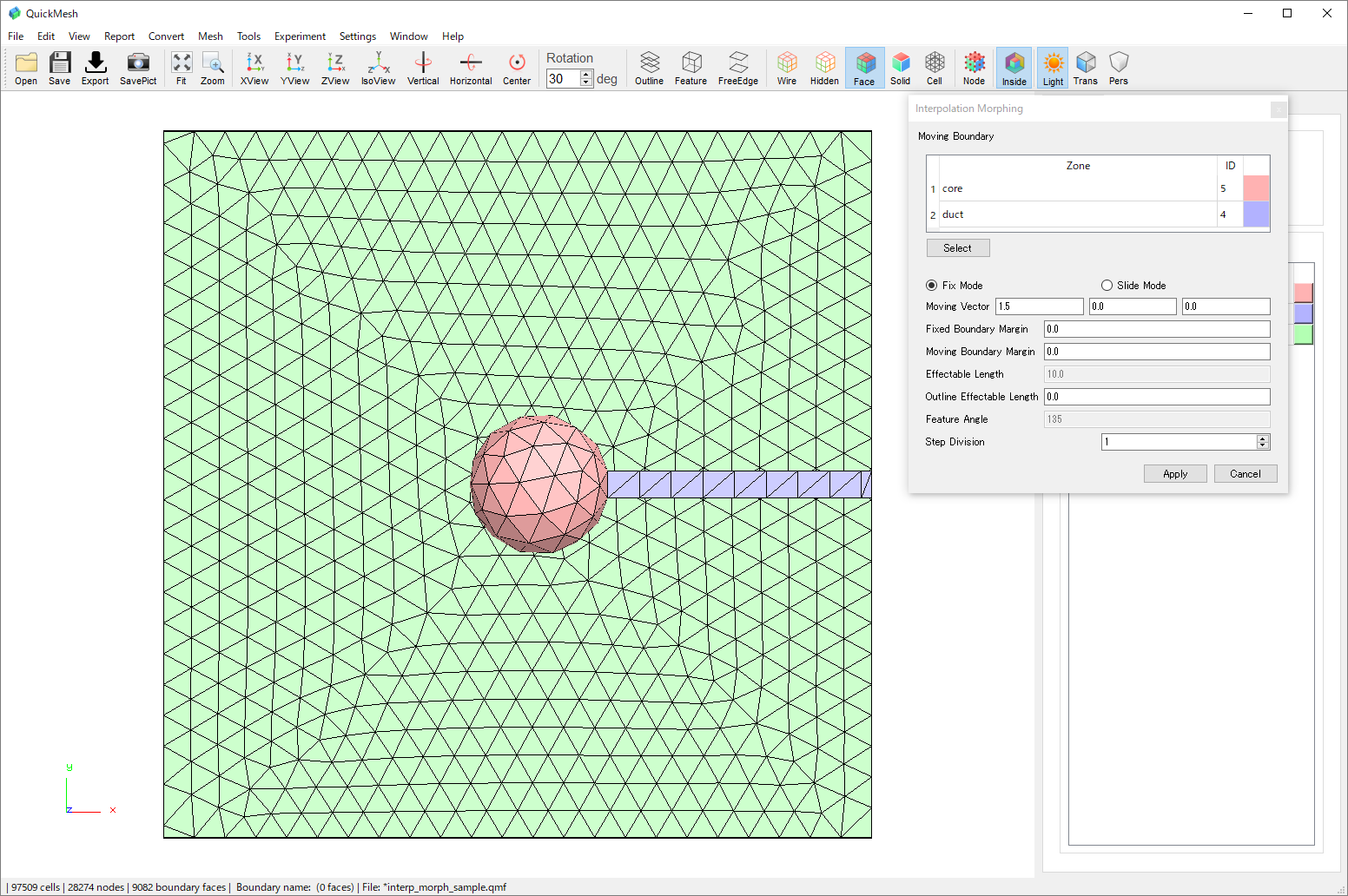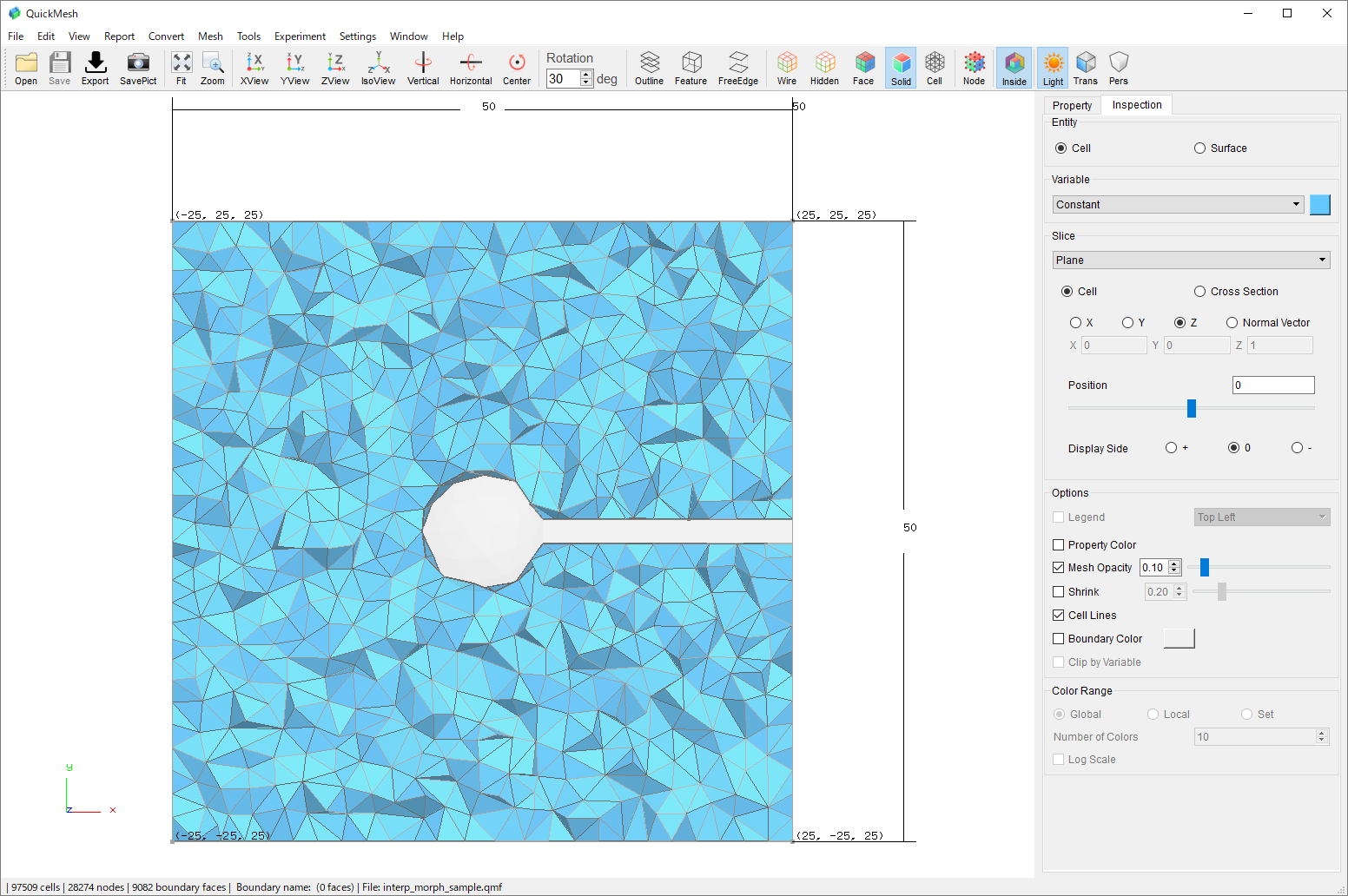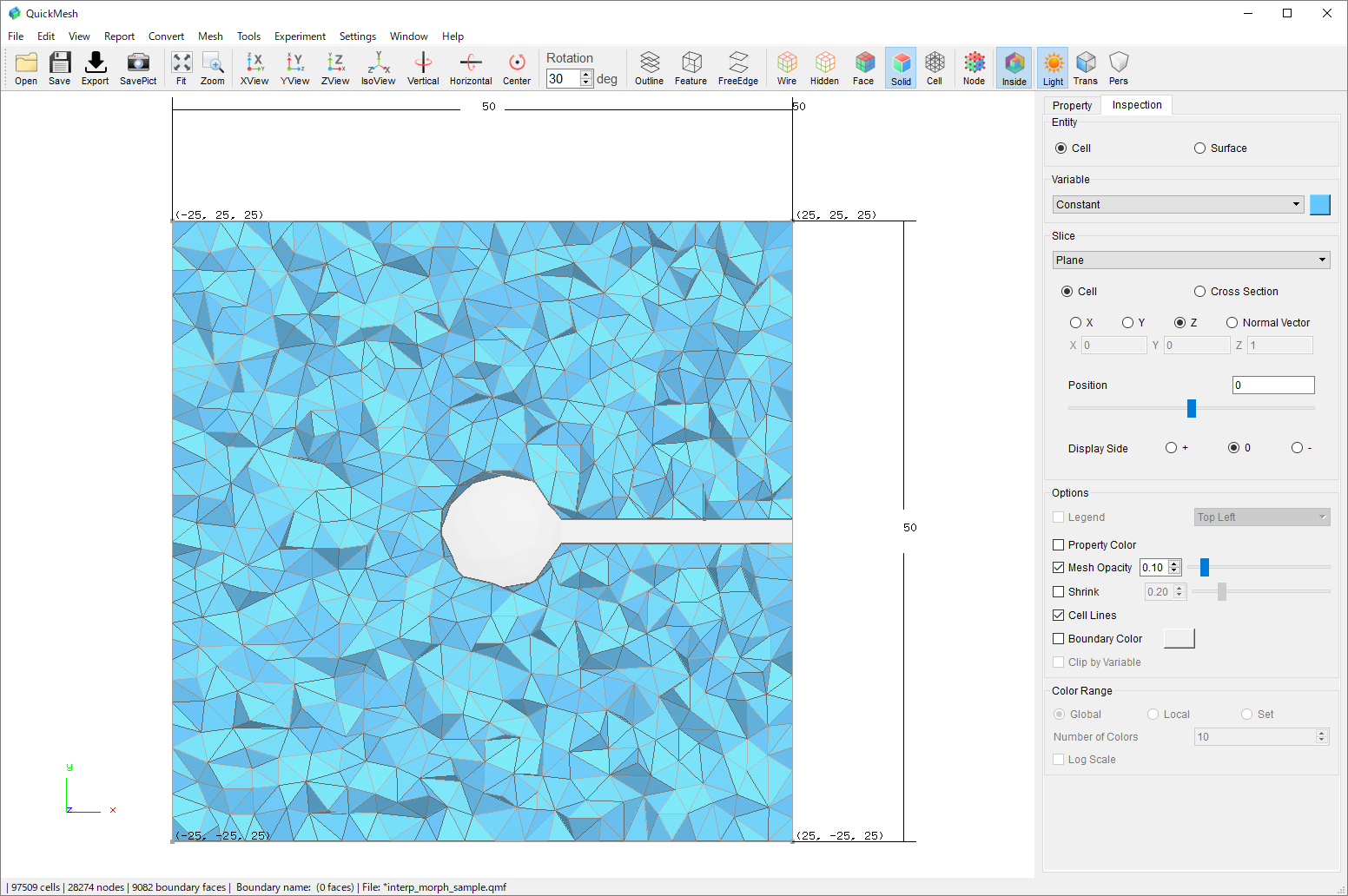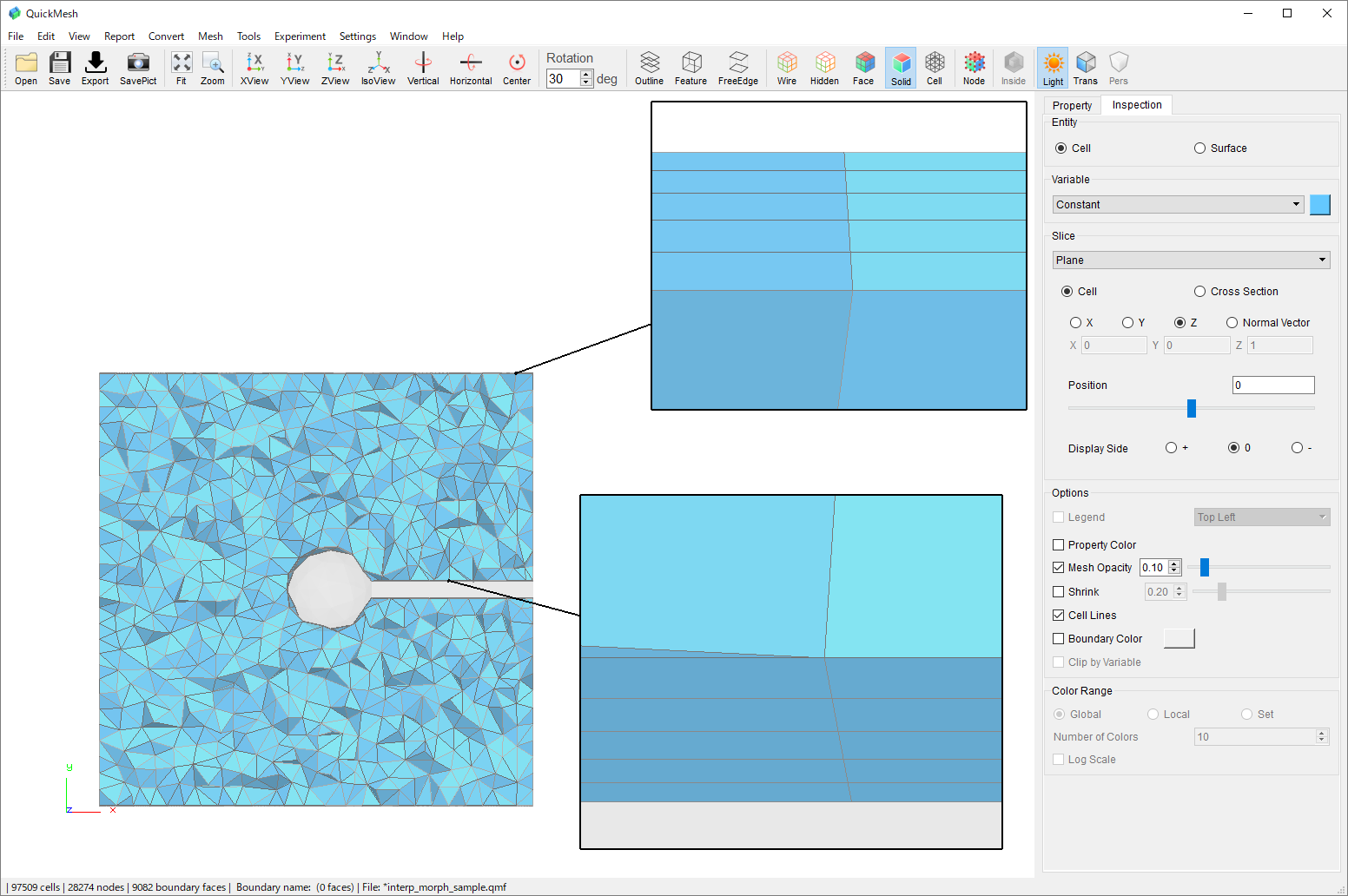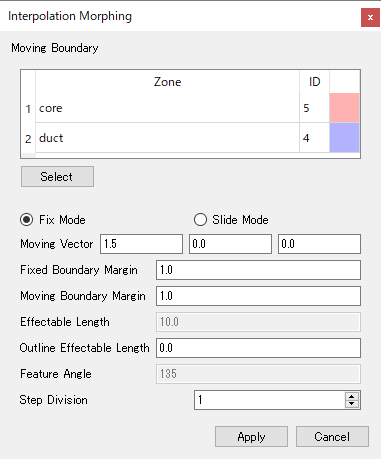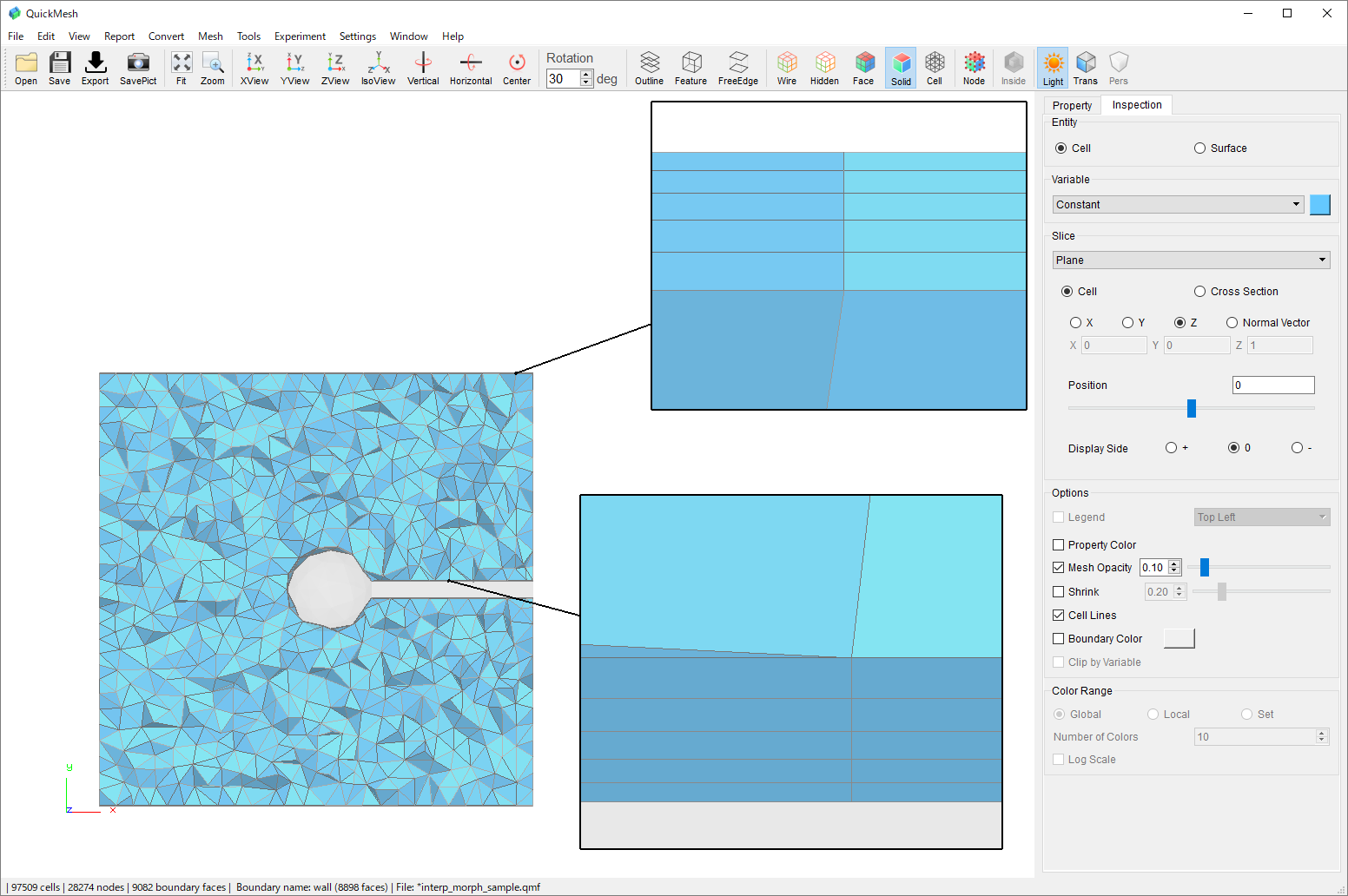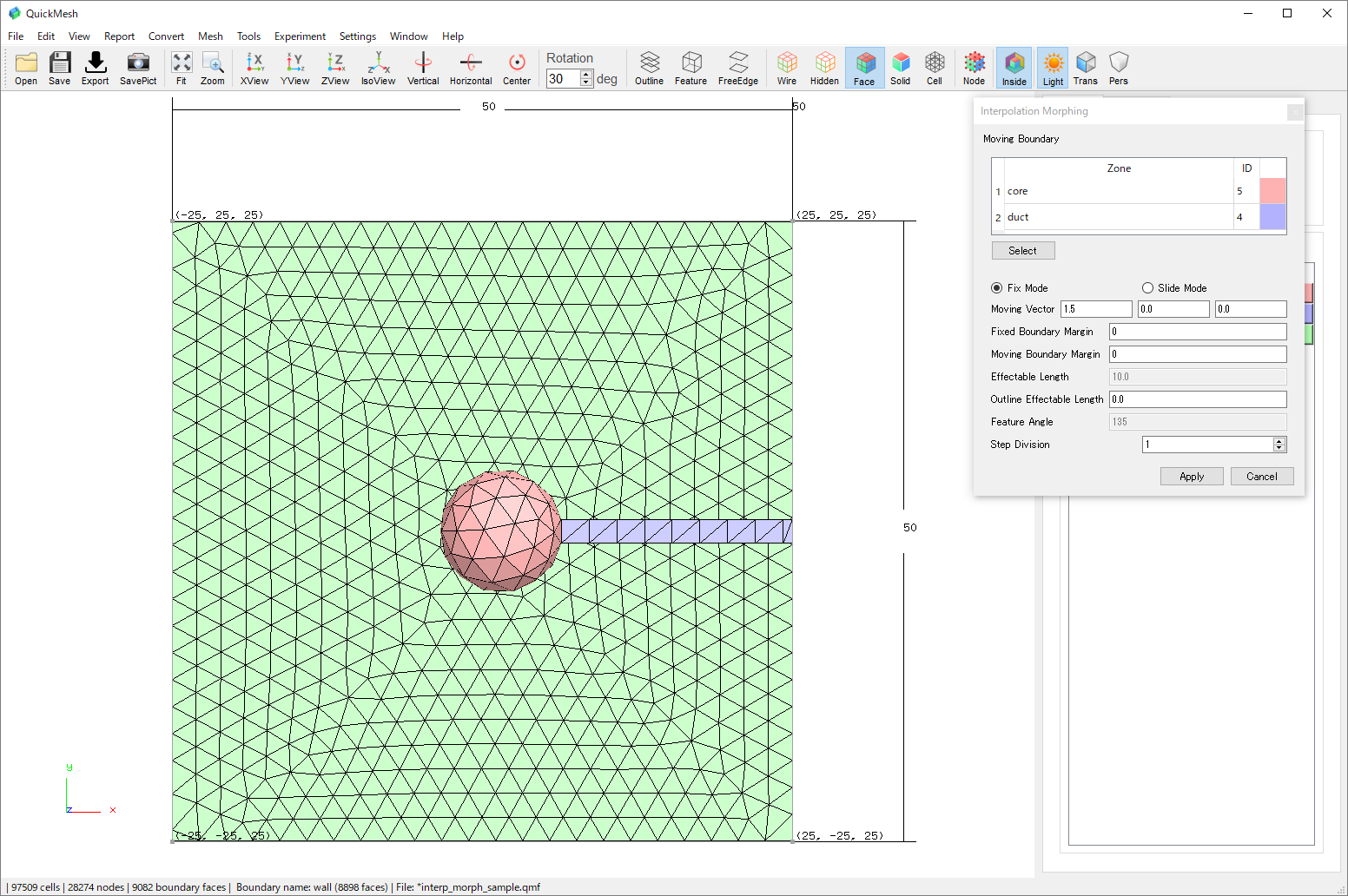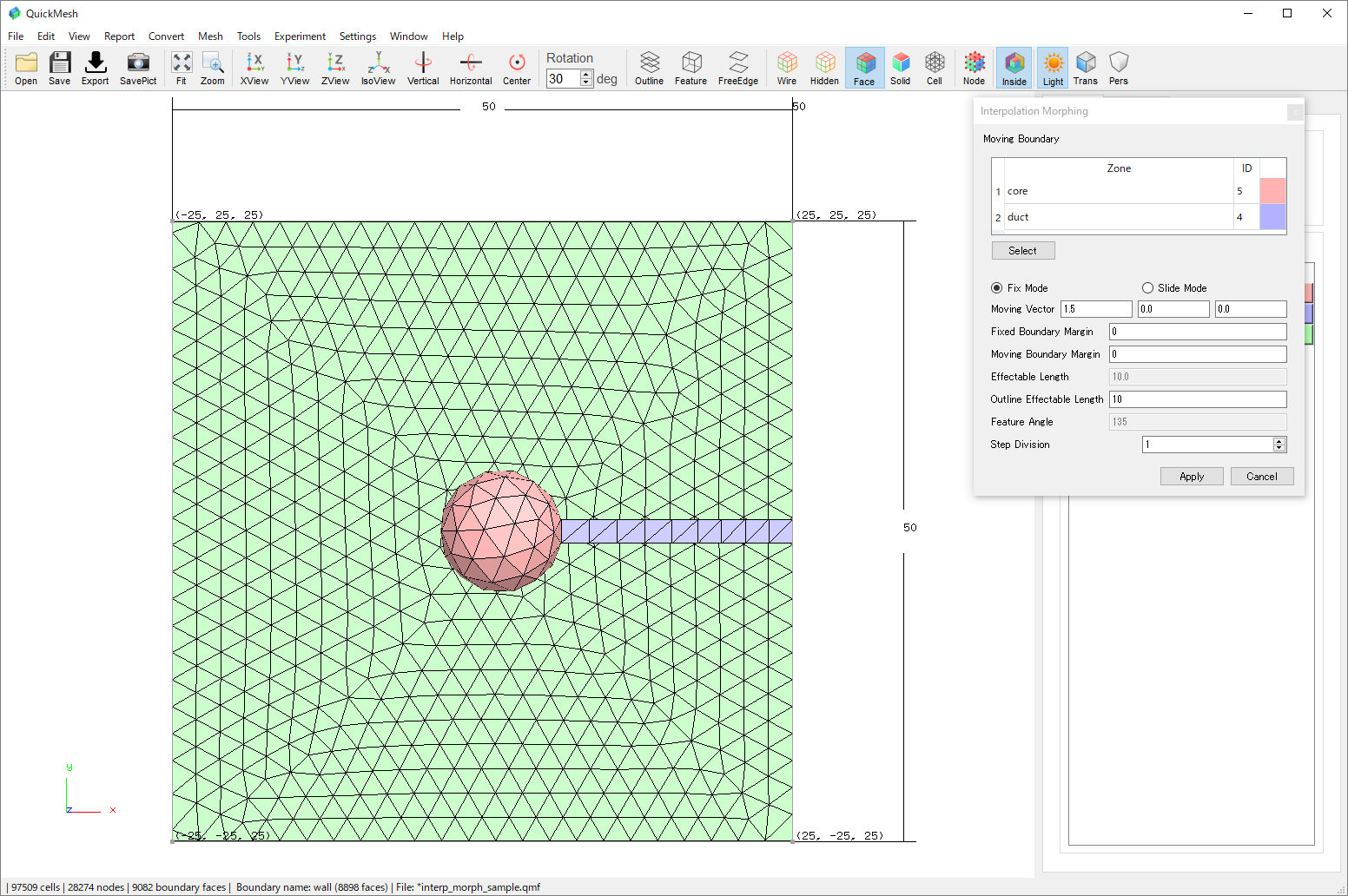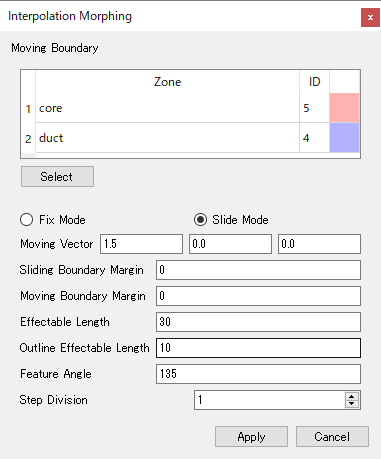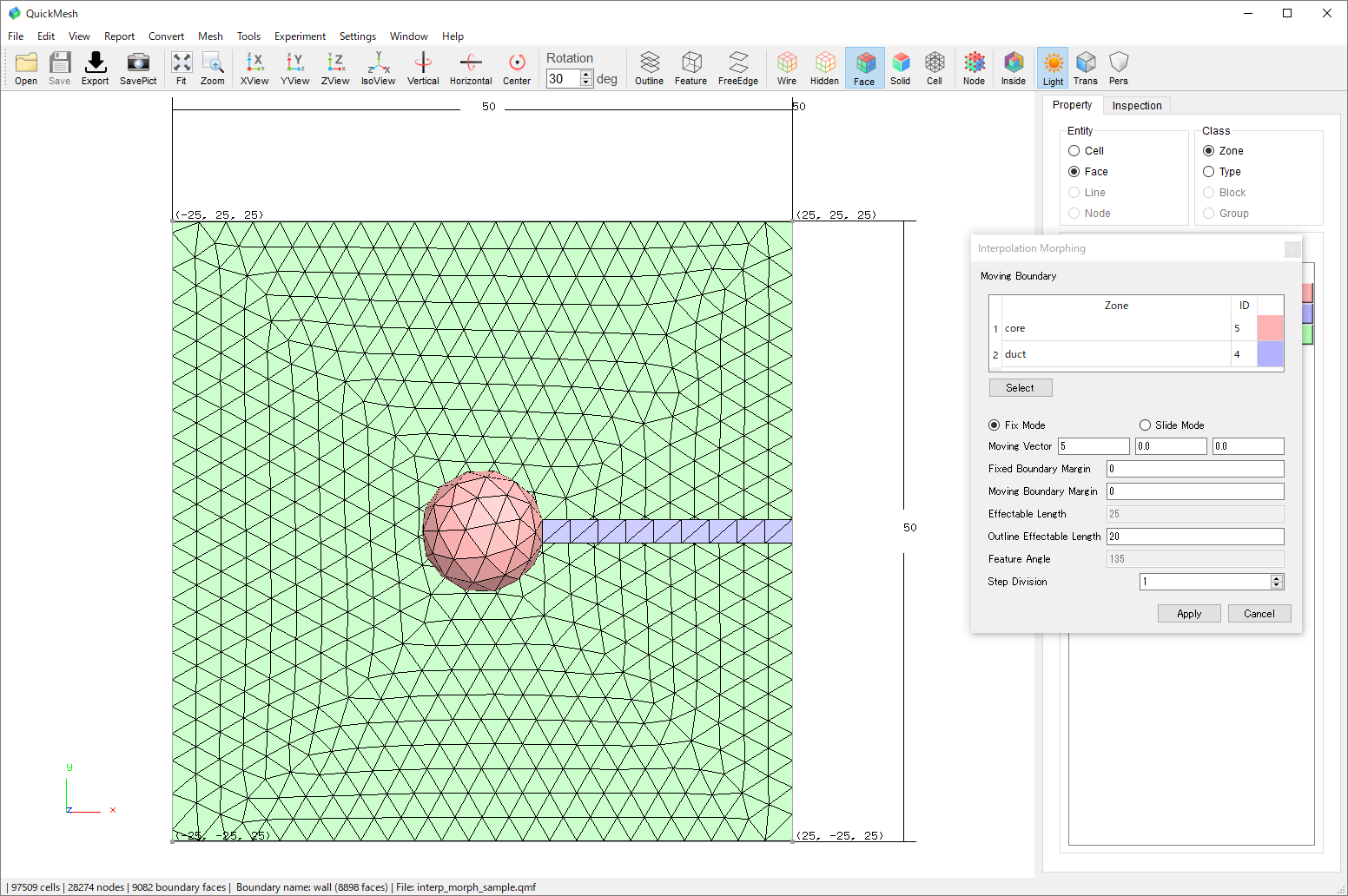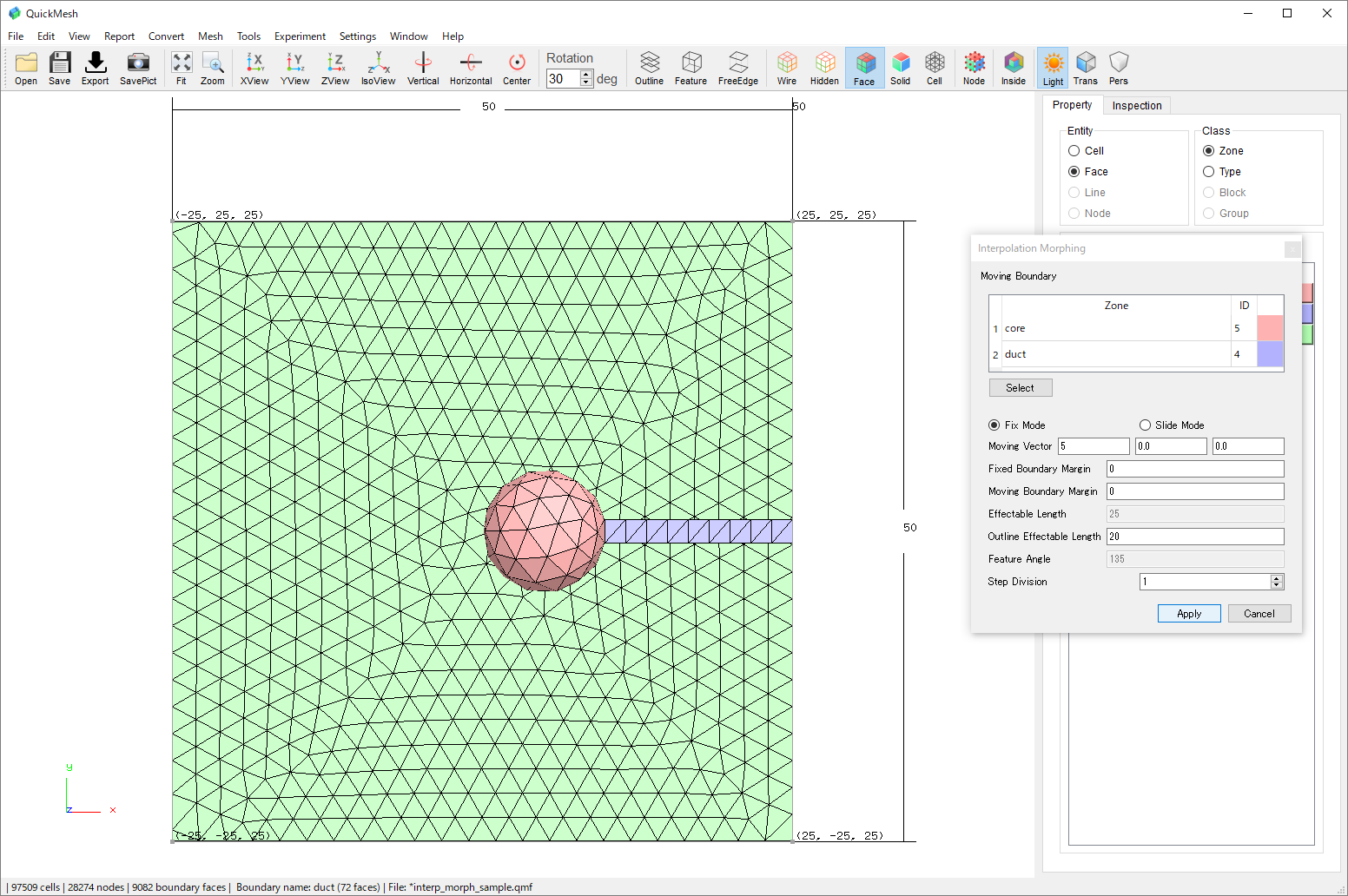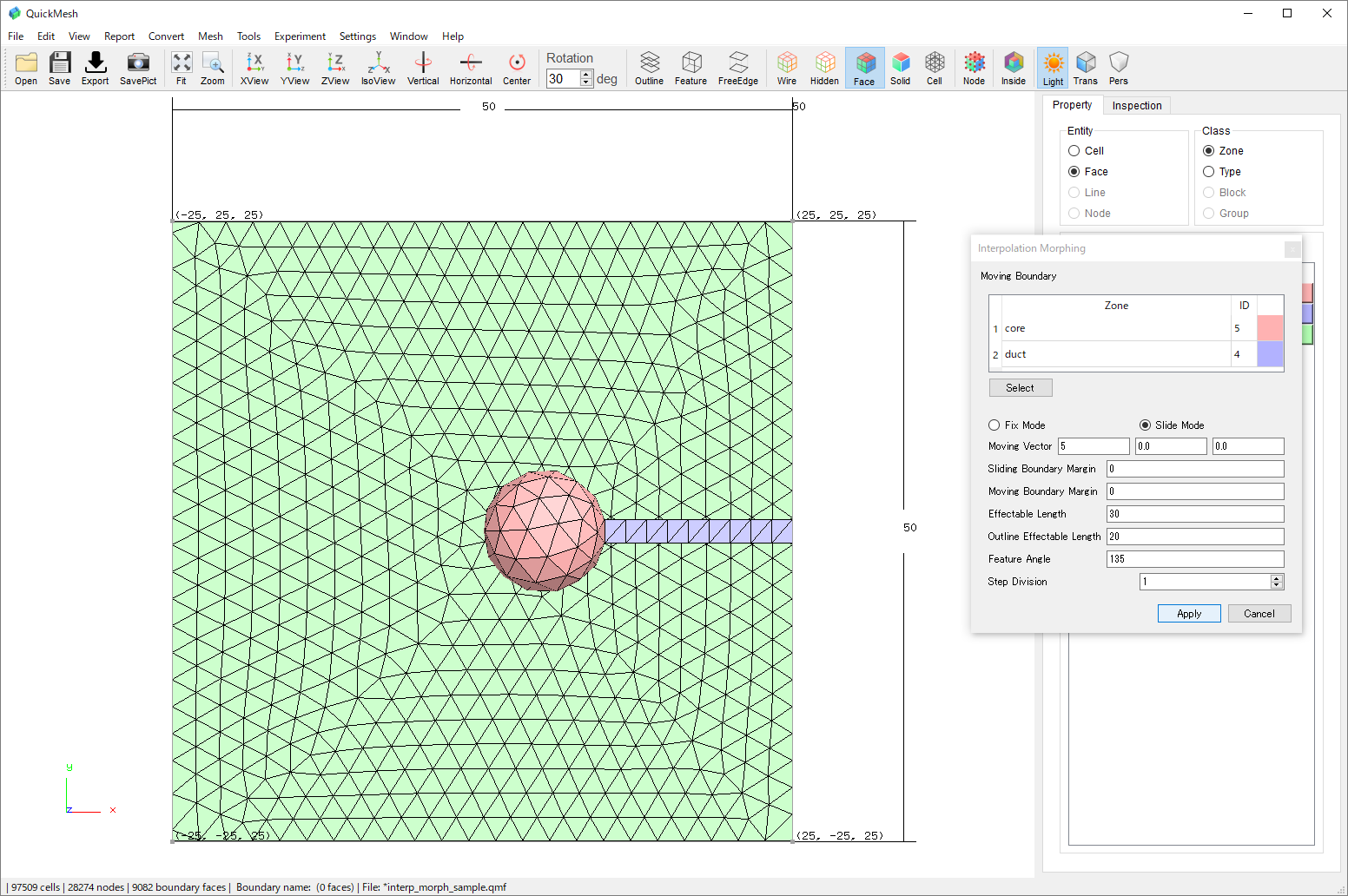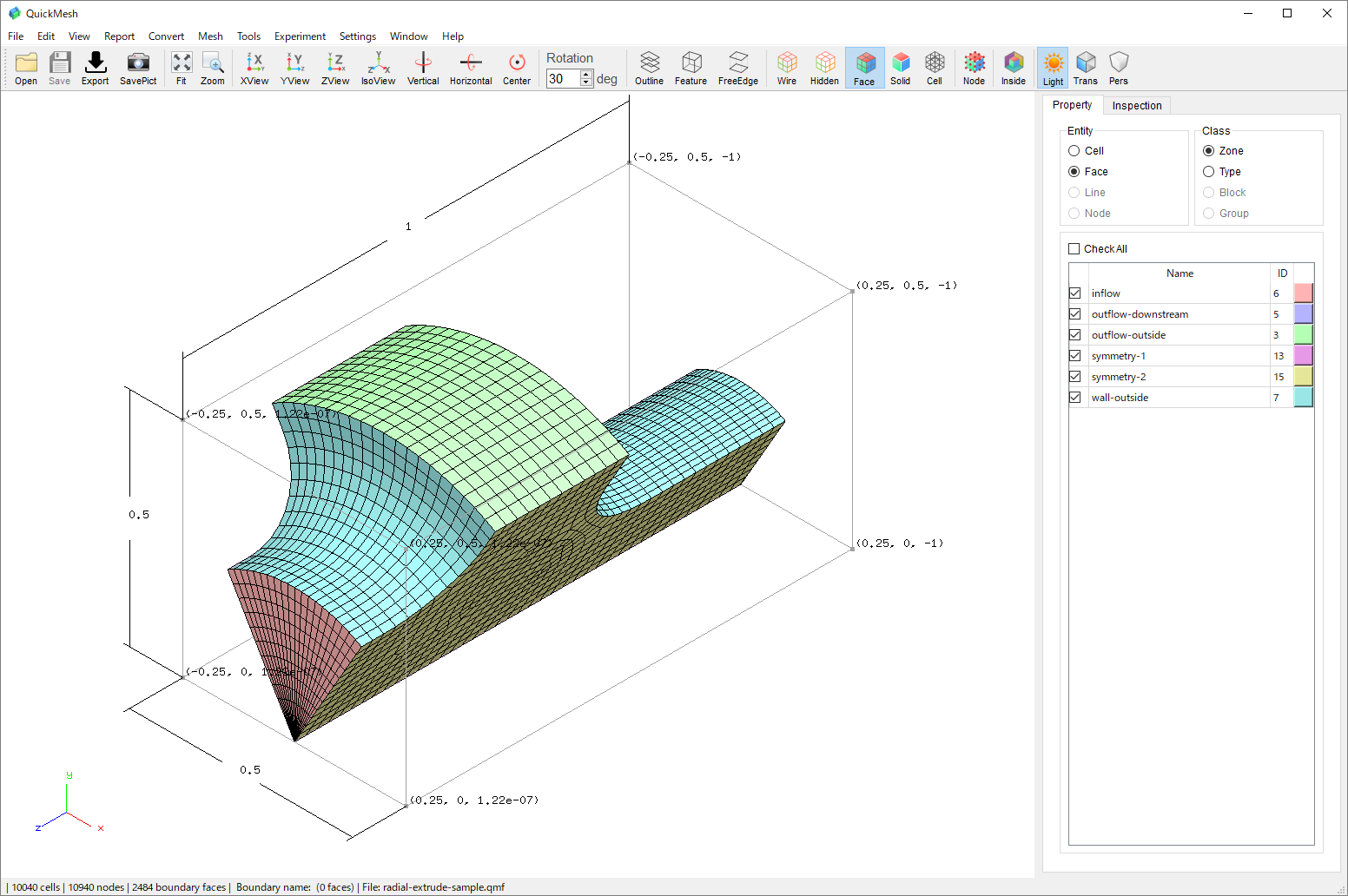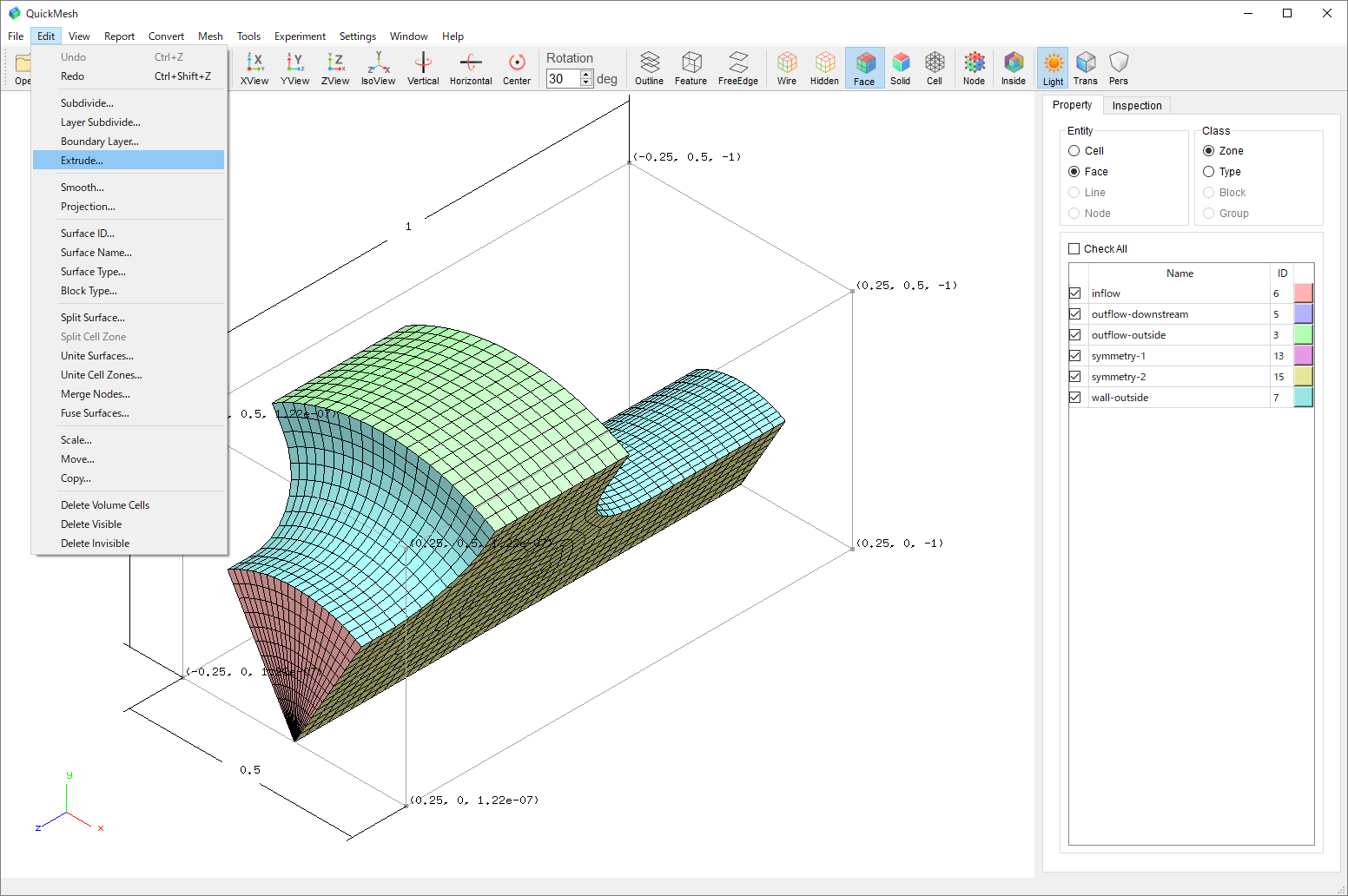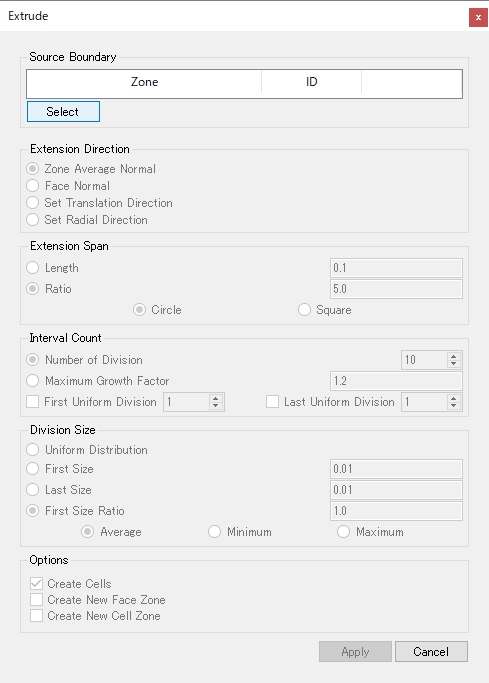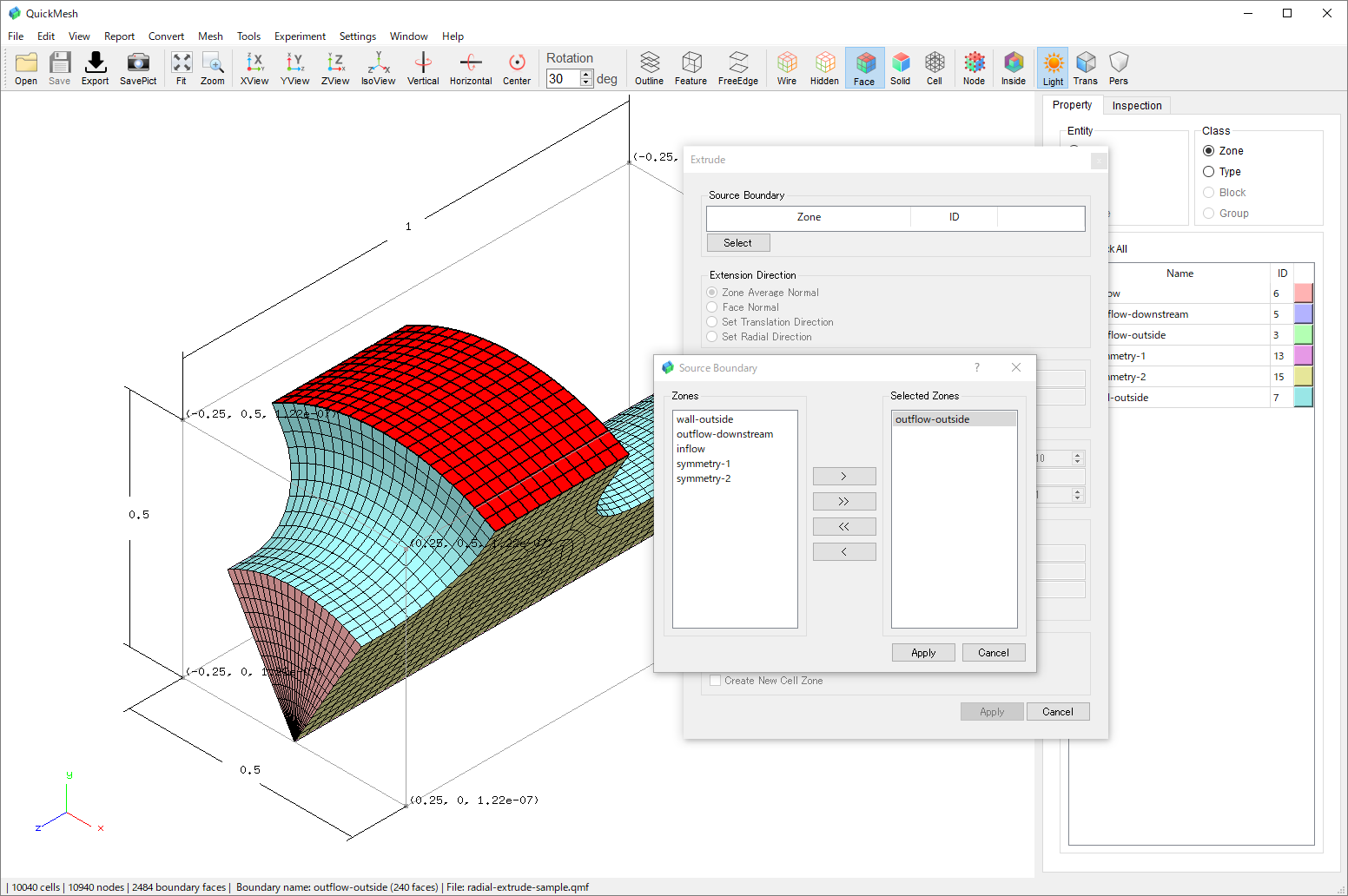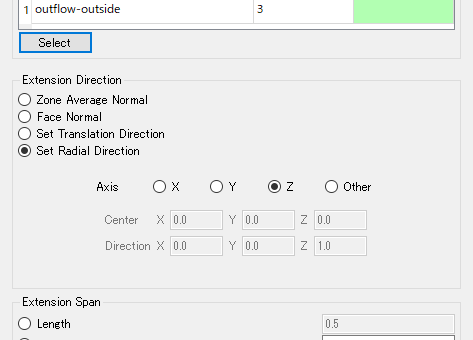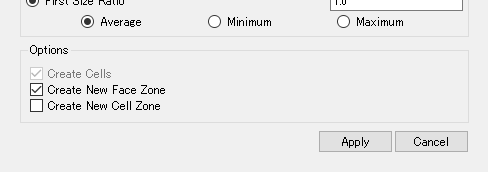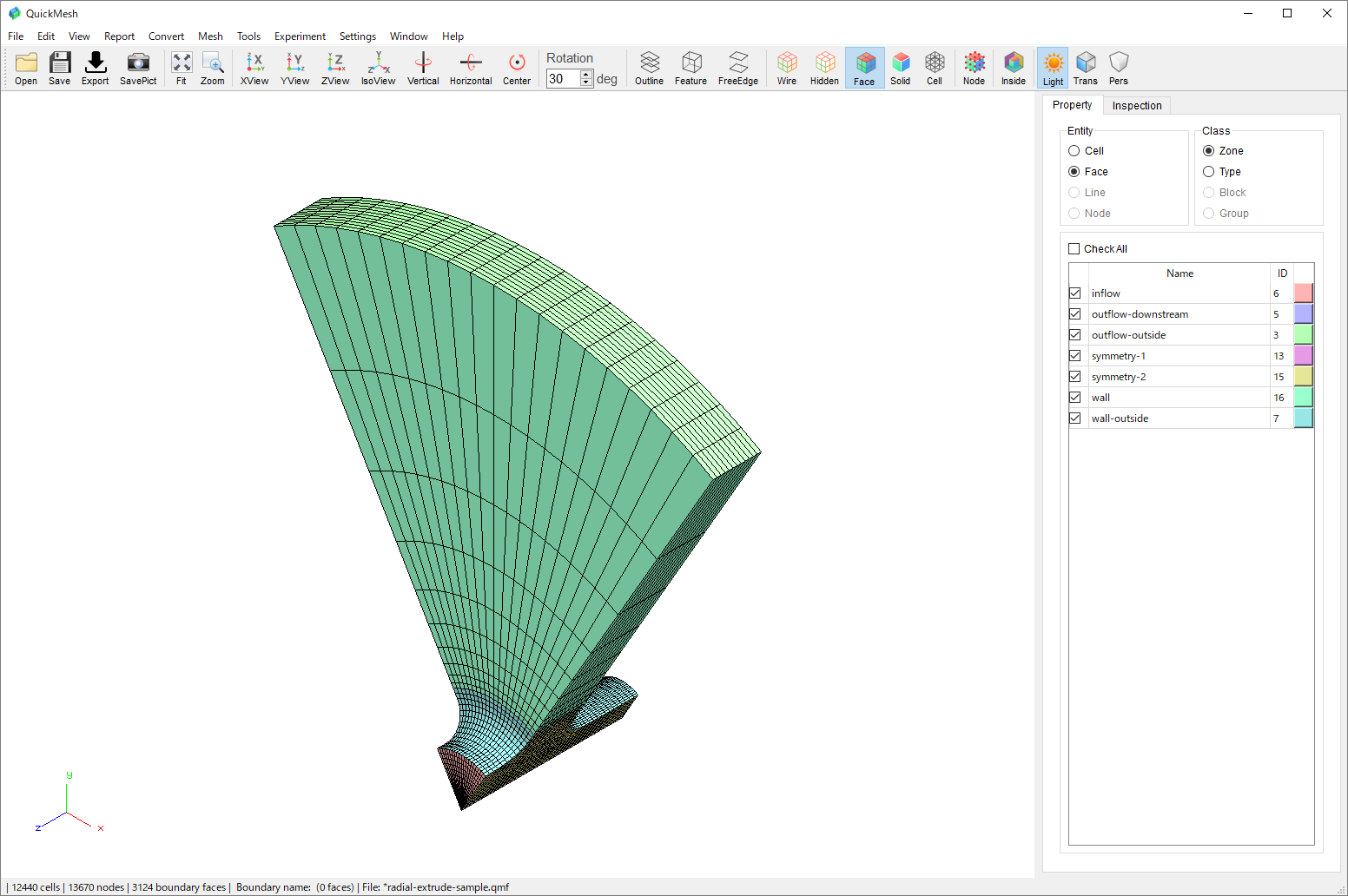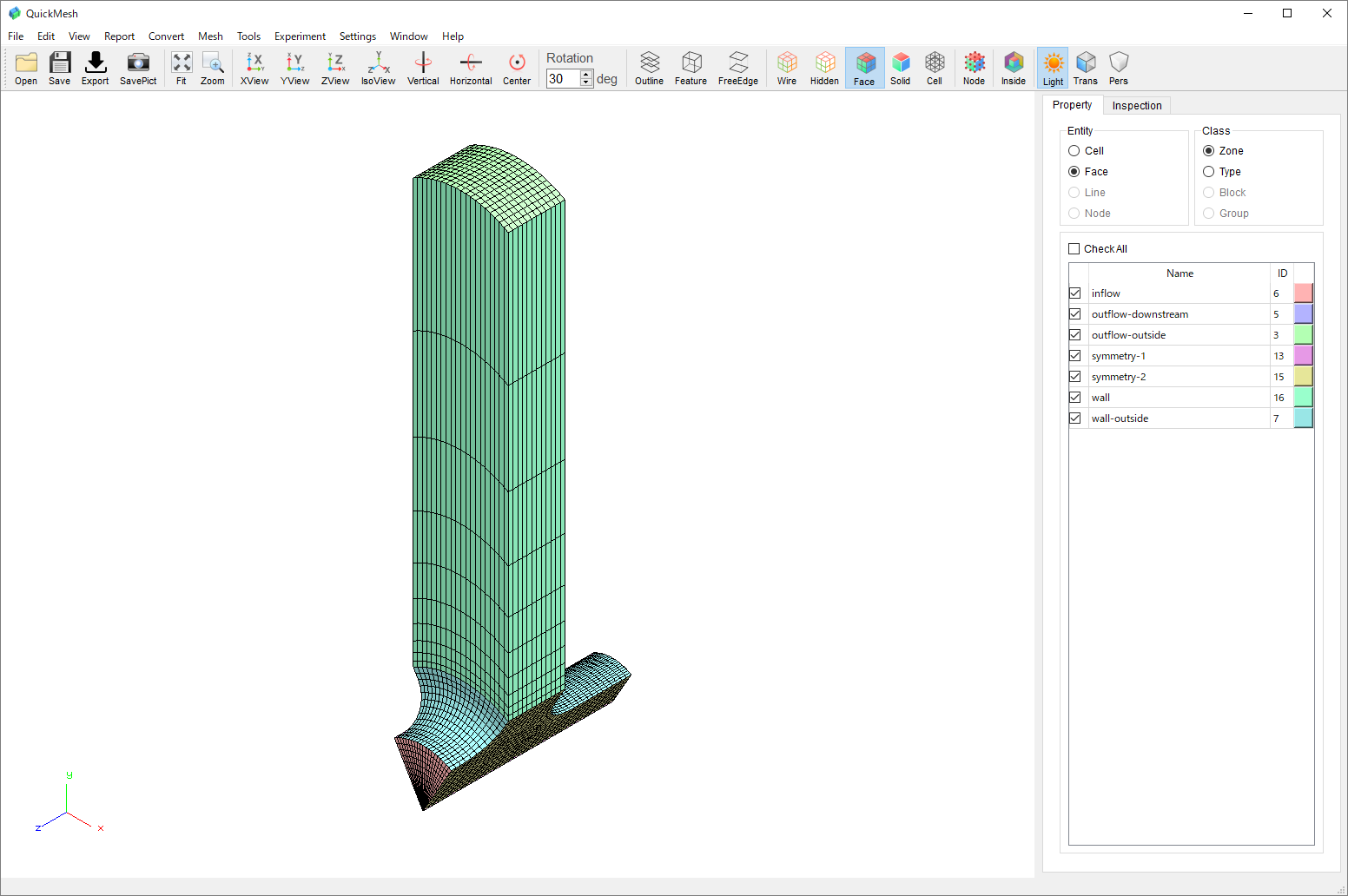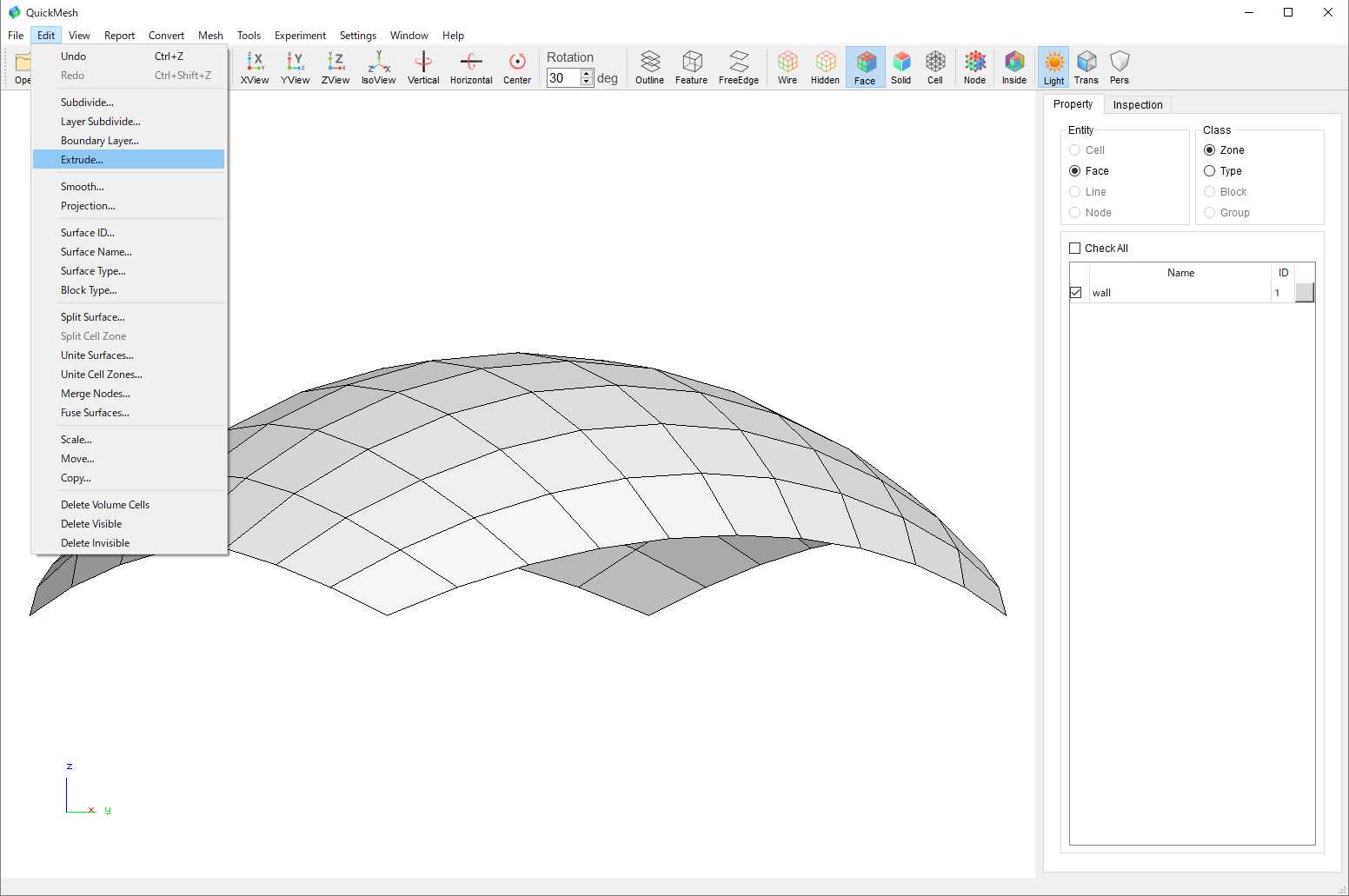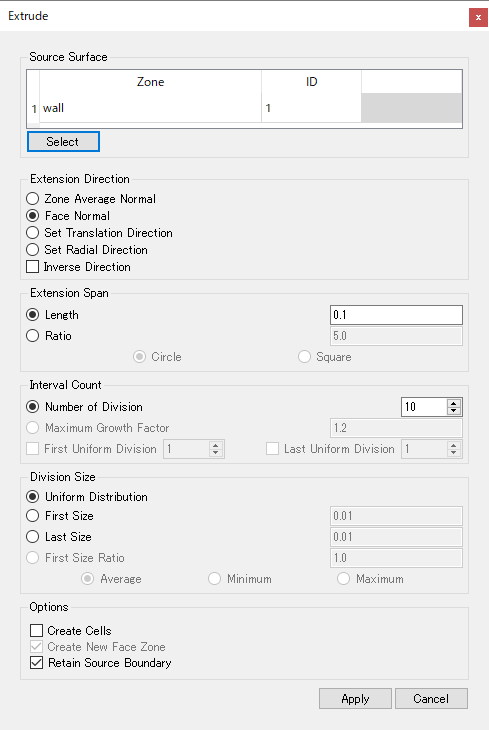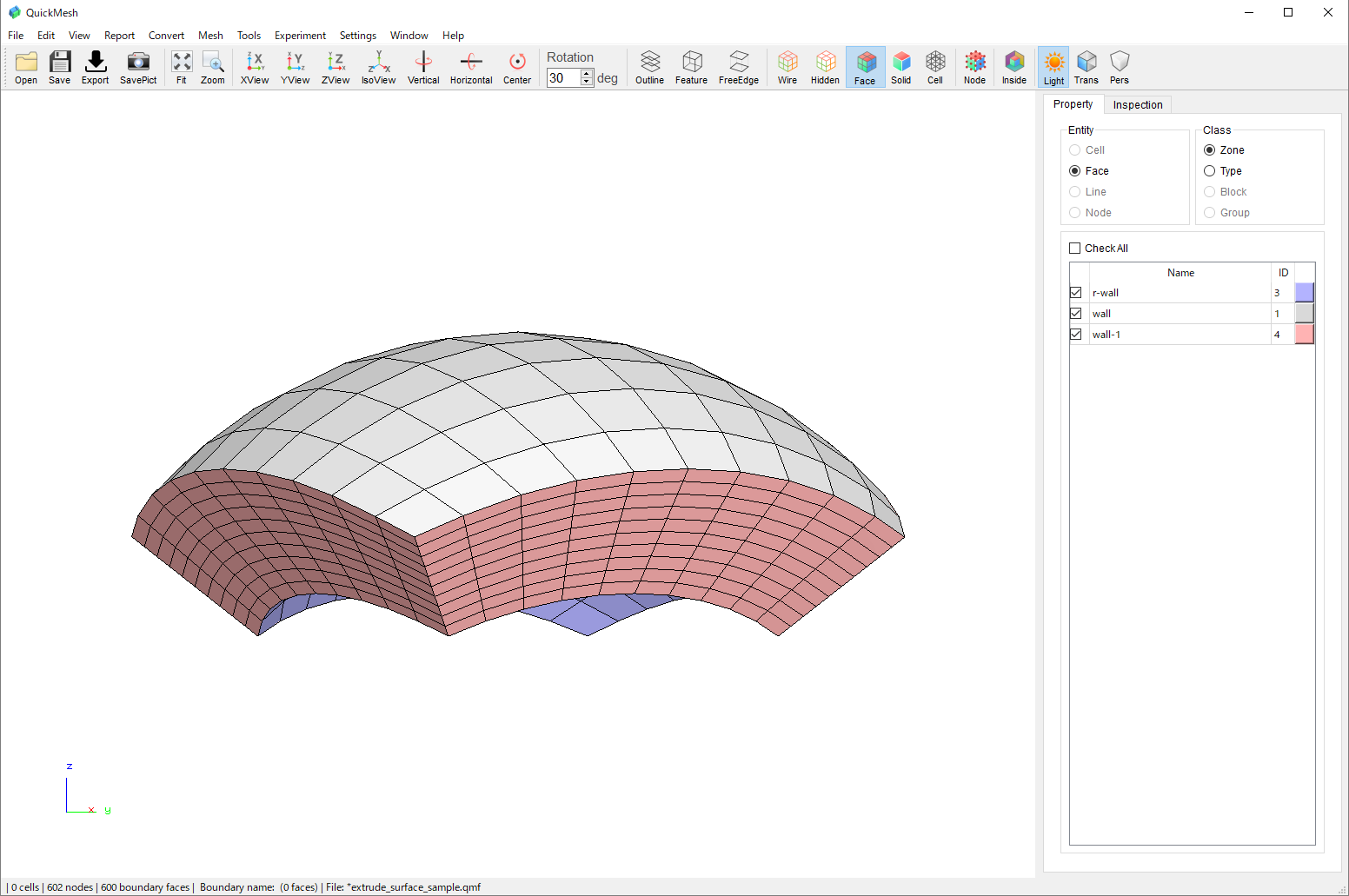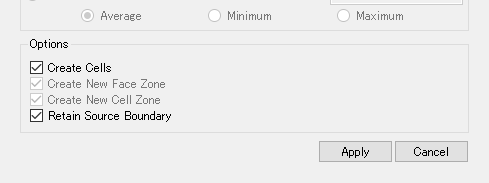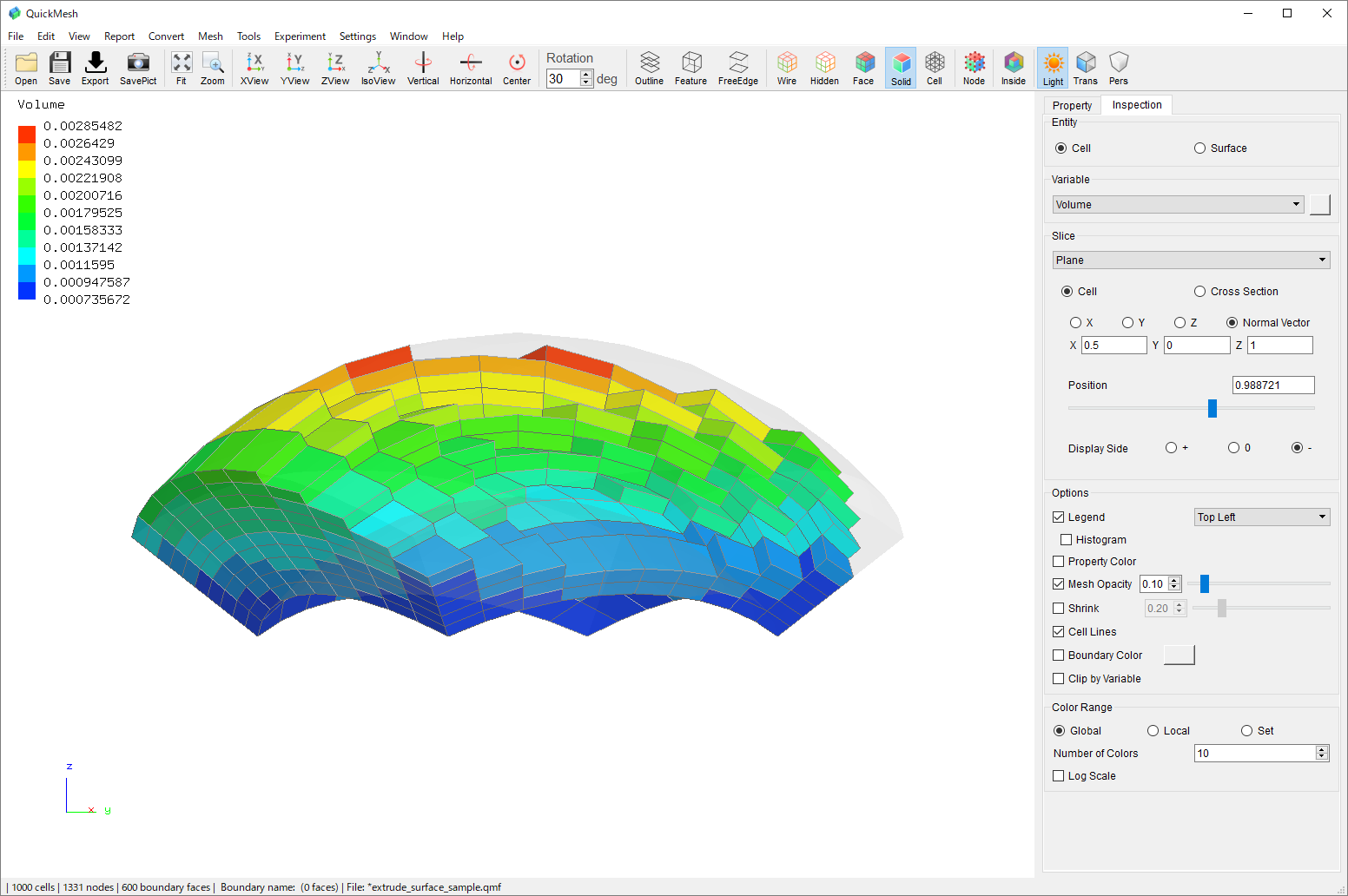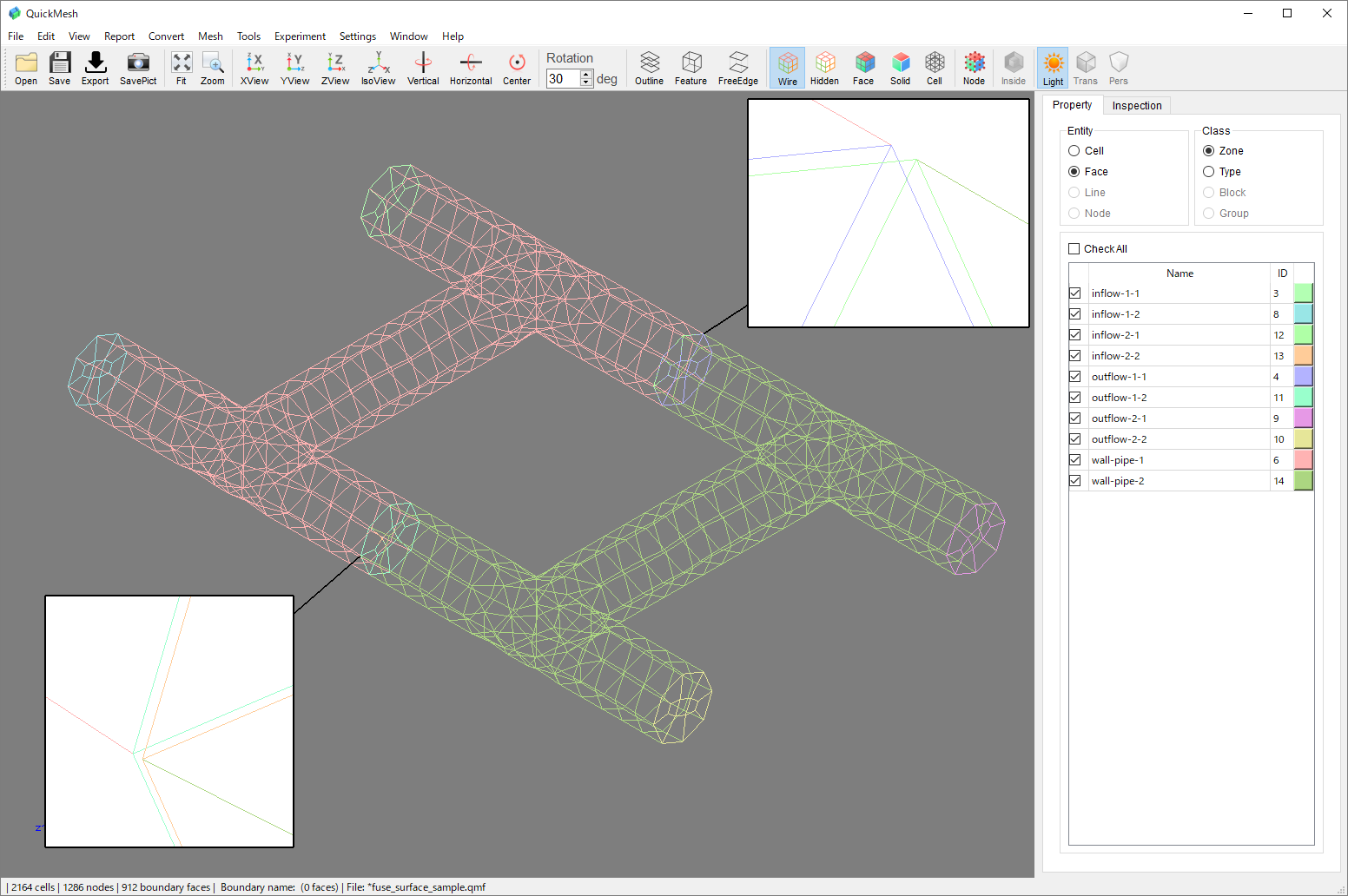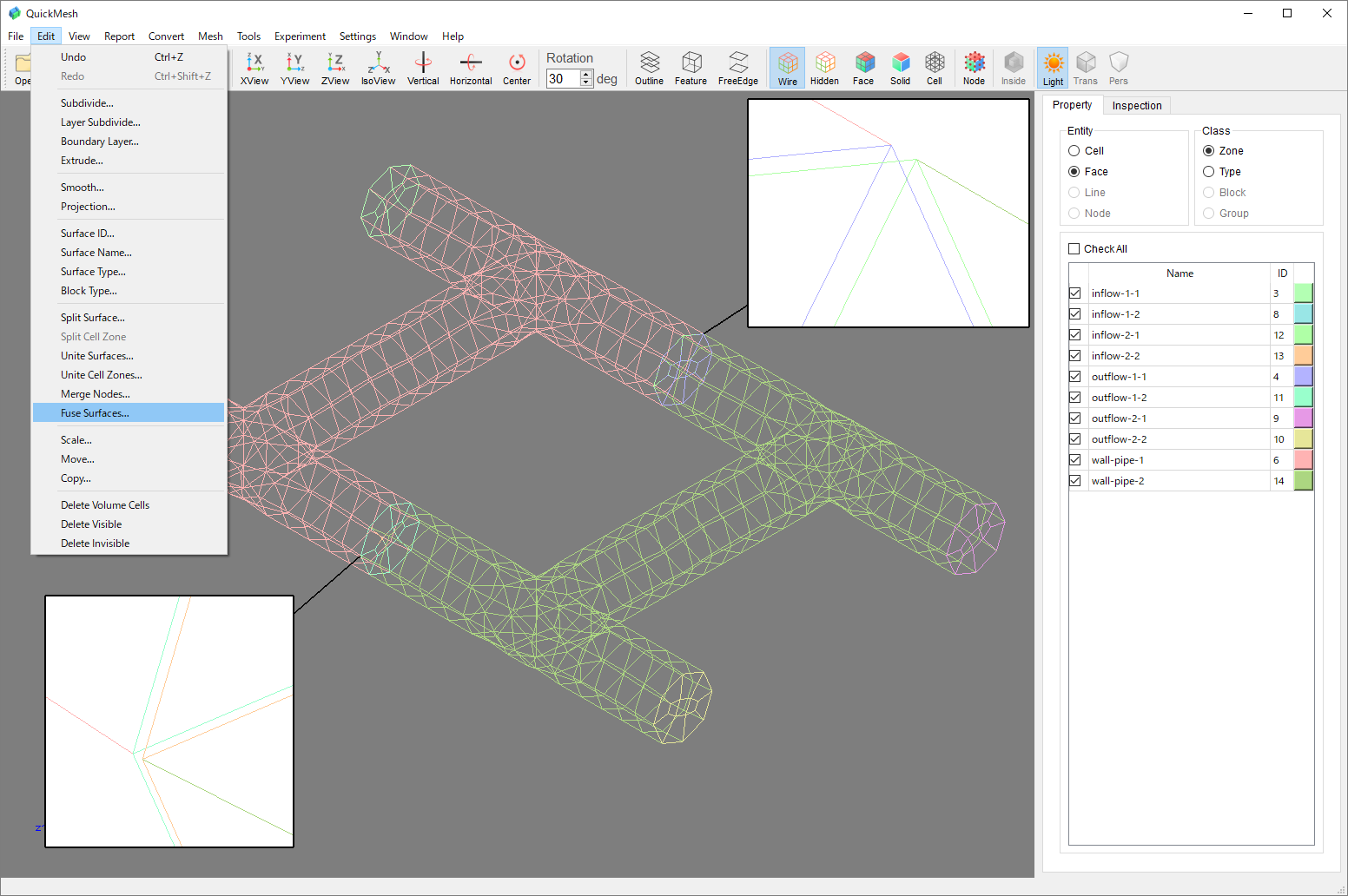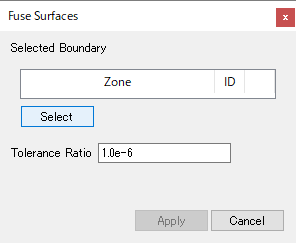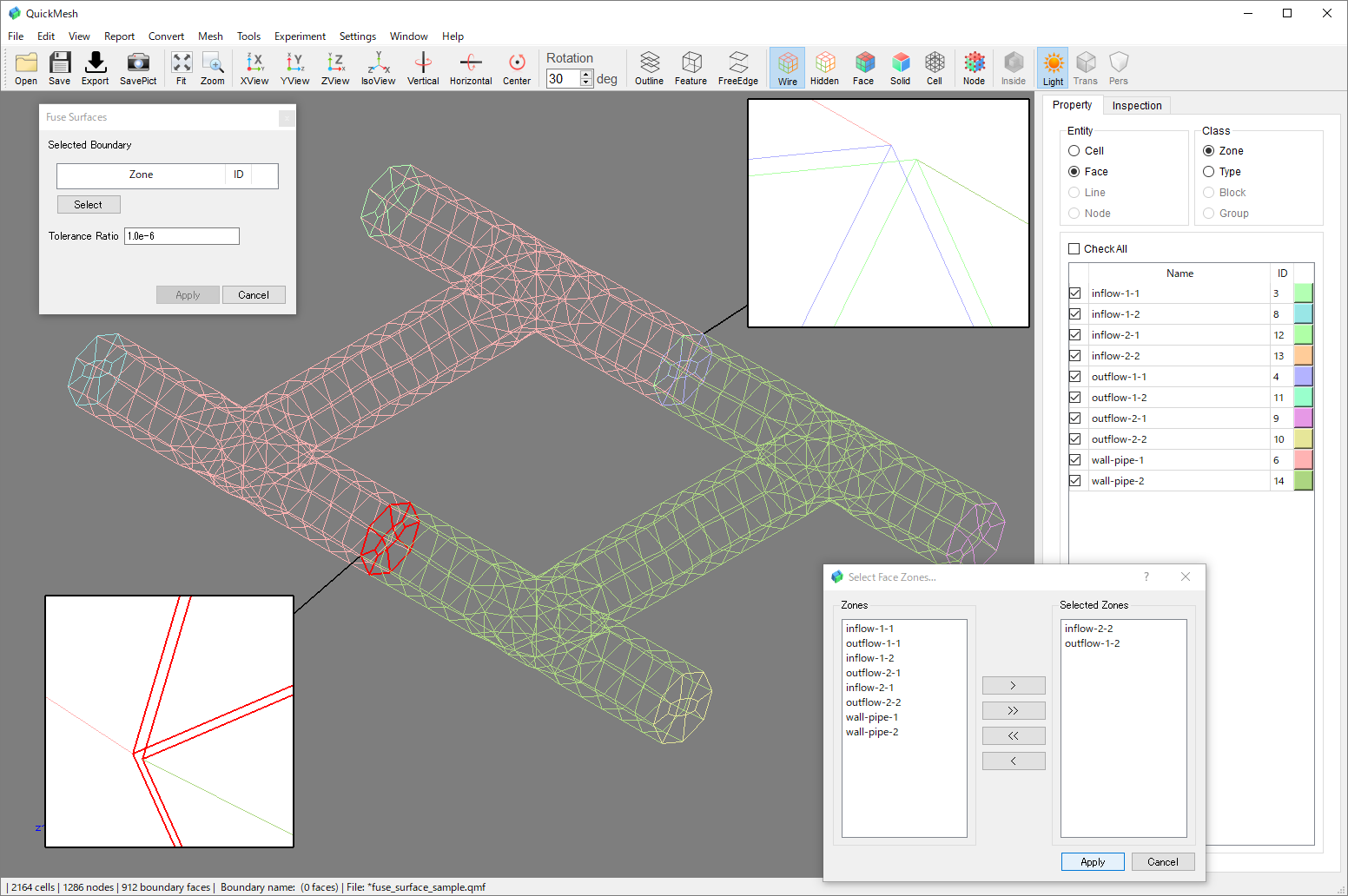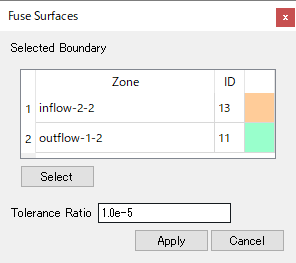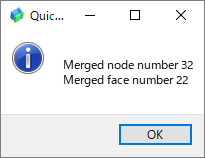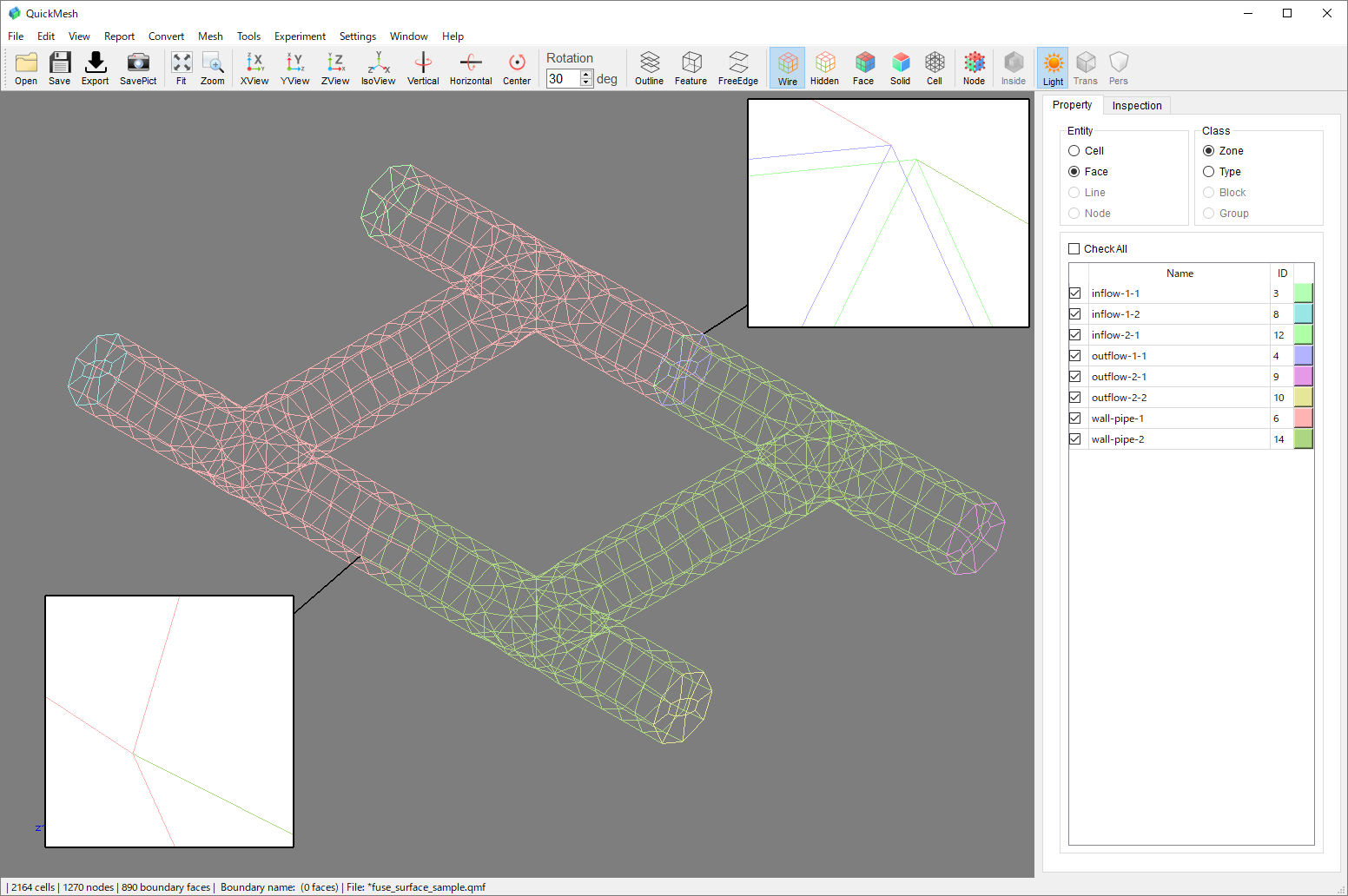Layer Subdivide
|
層状構造のメッシュを分割する
境界層内に現れるような境界面の各三角形面や四角形面から柱体状のセルが連結しているような層状構造をしたメッシュデータを分割するのに特化した機能です。 |
-
[メニューバー]→[Edit]→[Layer Subdivide]
-
分割の起点となる境界面の選択
-
各方向の分割をしてApplyボタンをクリック
|
欠けた層状メッシュを分割する
元々層状だった大きなメッシュデータから一部切り出した小さなメッシュを考えた場合、切り出し方によっては、切り出した方のメッシュデータは層状構造が歯抜けて完全でない場合があります。 しかし、そのような歯抜けのある層状メッシュでもLayer Subdivideはセル同士の辺の接続状況から層状構造を補完して分割できる場合があります。 |
Interpolation Morphing
|
メッシュの境界変形を補完して変形する
境界面を指定して移動することでメッシュを変形させます。 |
-
[メニューバー]→[Tools]→[Interpolation Morphing]
-
移動変形するゾーンを指定
-
指定されなかったゾーンの取り扱い方法を指定
-
移動方向ベクトルの指定やその他のパラメータを設定
-
Applyボタンをクリック
-
Moving Boundary: 選択された移動面
-
Fix Mode/Slide Mode: 選択されなかった面の扱い
-
Fix Boundary Margin: 固定面と一緒に固定される点への距離(Fixモード)
-
Sliding Boundary Margin: 固定面と一緒に固定される点への距離(Slideモード)
-
Moving Boundary Margin: 移動面と一緒に移動する点への距離
-
Effectable Length: Slide対象となる移動面からの距離(Slideモード)
-
Outline Effectable Length: 移動距離が均等配分される移動-固定境界からの距離
-
Feature Angle: Slidingの拘束を二方向にする特徴線となる面同士の角度
-
Step Division: 移動の分割実行数
Extrude
|
円筒方向に押し出す
従来の押し出し方向の指定は、境界面ゾーンの平均法線、各節点について周囲面の平均法線、そして任意のベクトル指定による並進の三種類でした。 ver.1.9.18ではこれらに加え新たに指定した円柱座標系で半径Rの増減方向に押し出しを指定できるようになりました。 |
-
[メニューバー]→[Edit]→[Extrude]
-
押し出す境界面の選択
-
Extrusion DirectionにSet Radial Directionを選択
-
中心軸と一致する座標軸、または中心軸方向と軸が通過する点を指定する
-
その他各種パラメータの設定
-
Applyボタンをクリック
|
サーフェスメッシュを押し出す
従来の押し出しは、指定した境界面にセルが接続されているボリュームメッシュのみで可能でした。 ver.1.9.18ではセルが接続されていないサーフェスメッシュを押し出して閉じていないサーフェスメッシュから閉じた領域を作り出したり、押し出した領域をセルで満たして厚みを持たせたボリュームメッシュにすることができるようになりました。 |
-
[メニューバー]→[Edit]→[Extrude]
-
押し出す境界面を選択
-
Extension Direction → Inverse Directionで表方向裏方向かを指定
-
Create Cellで押し出し領域をボリュームメッシュにするかを指定
-
その他各種パラメータの設定
-
Applyボタンをクリック