|
Ver.1.9.16では、CAD形式ファイルの読み込み時のメッシュ化設定をするCAD to Mesh機能において、既存Versionからの機能の名称変更、読み込み高速化のための簡略化等、変更が多数あるため、Ver.1.9.13→Ver.1.9.14の変更箇所も含め、ここで解説します。 なお、チュートリアル内で使用しているサンプルファイルはこちら のリンクからダウンロードできます。 |
CAD to Mesh
デフォルト状態でSTEPやIGES等のCADデータを読み込むと、CADデータモデルの表面パーツはそれぞれが平面や円柱面、NURBS面などの幾何的に定義された曲面を交線で切り抜き組み合わせた表現形式に整理され、そしてそこから三角形メッシュに変換されます。
この幾何的に定義されたCAD表面パーツを観察するためにCAD to Meshには二つのオプション機能が用意されています。
Tessellasionモード
Tessellationモードは既存バージョンと同様にCADデータの曲面を三角形面に近似分割してメッシュとして読み込みます。
-
[メニューバー]→[Settings]→[CAD to Mesh]をクリック
-
Tessellationモードであることを確認する。
-
必要に応じてTessellation Optionを設定する
-
ApplyボタンでCAD形式のメッシュ化設定を確定する。
-
CAD形式ファイル(STEP, IGES)を読み込む。
Separete Surface Zone オプション
Separate Surface Zoneは読み込んだCADデータを幾何的に定義された曲面に振り分けられた状態をFaceZoneとして表示します。
-
[メニューバー]→[Settings]→[CAD to Mesh]をクリック
-
Tessellationモードであることを確認する。
-
必要に応じてTessellation Optionを設定する
-
Separate Surface ZoneのONにする
-
ApplyボタンでCAD形式のメッシュ化設定を確定する。
-
CAD形式ファイル(STEP, IGES)を読み込む。
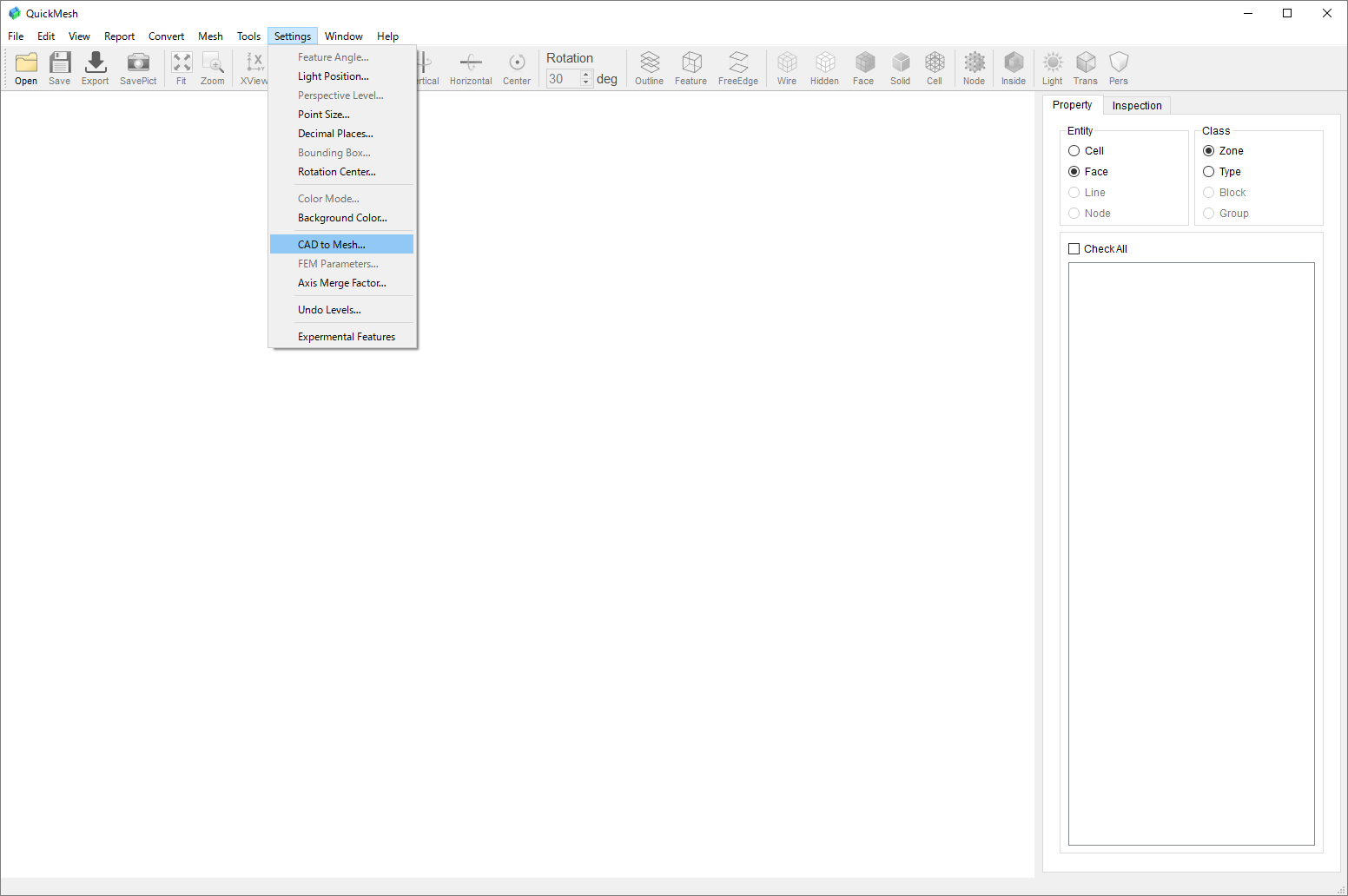
CAD to Meshのセッティング項目から曲面の種類ごとにFace Zoneを分けてメッシュ化します。
メニューバーのSettingsからCAD to Meshを選択しクリックします。
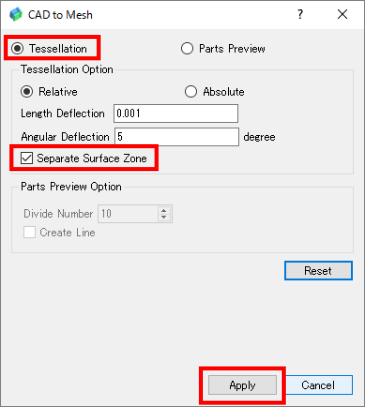
Tessellationモードが選択されていることを確認します。 Separate Surface ZoneをONにし、Applyで設定変更を反映させます。
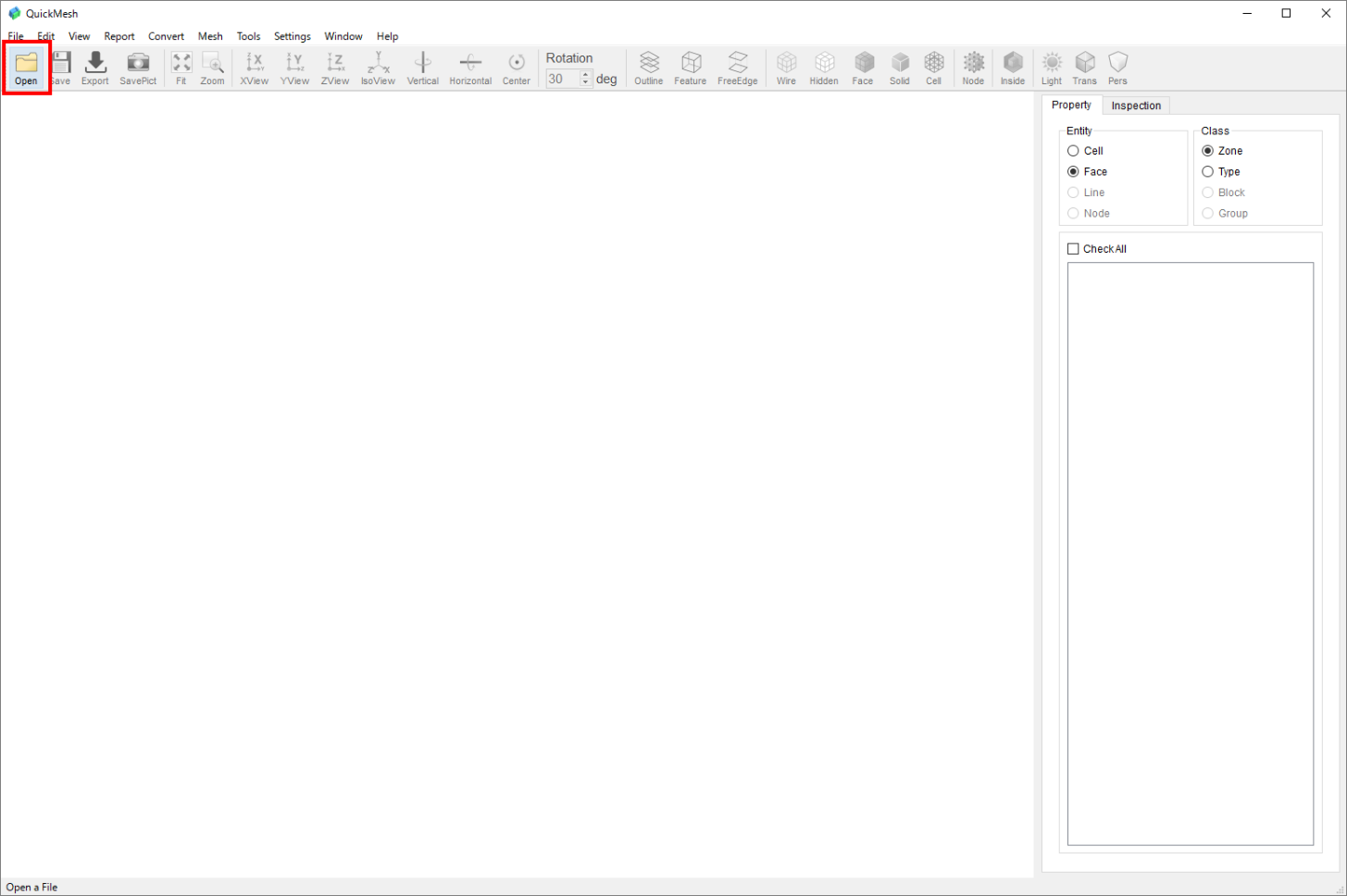
アイコンバーのOpenをクリックしてファイルダイアログを開きSTEPファイルを開きます。
この例ではサンプルファイルsolid-torus-cyl-cutting.stpを使用します。
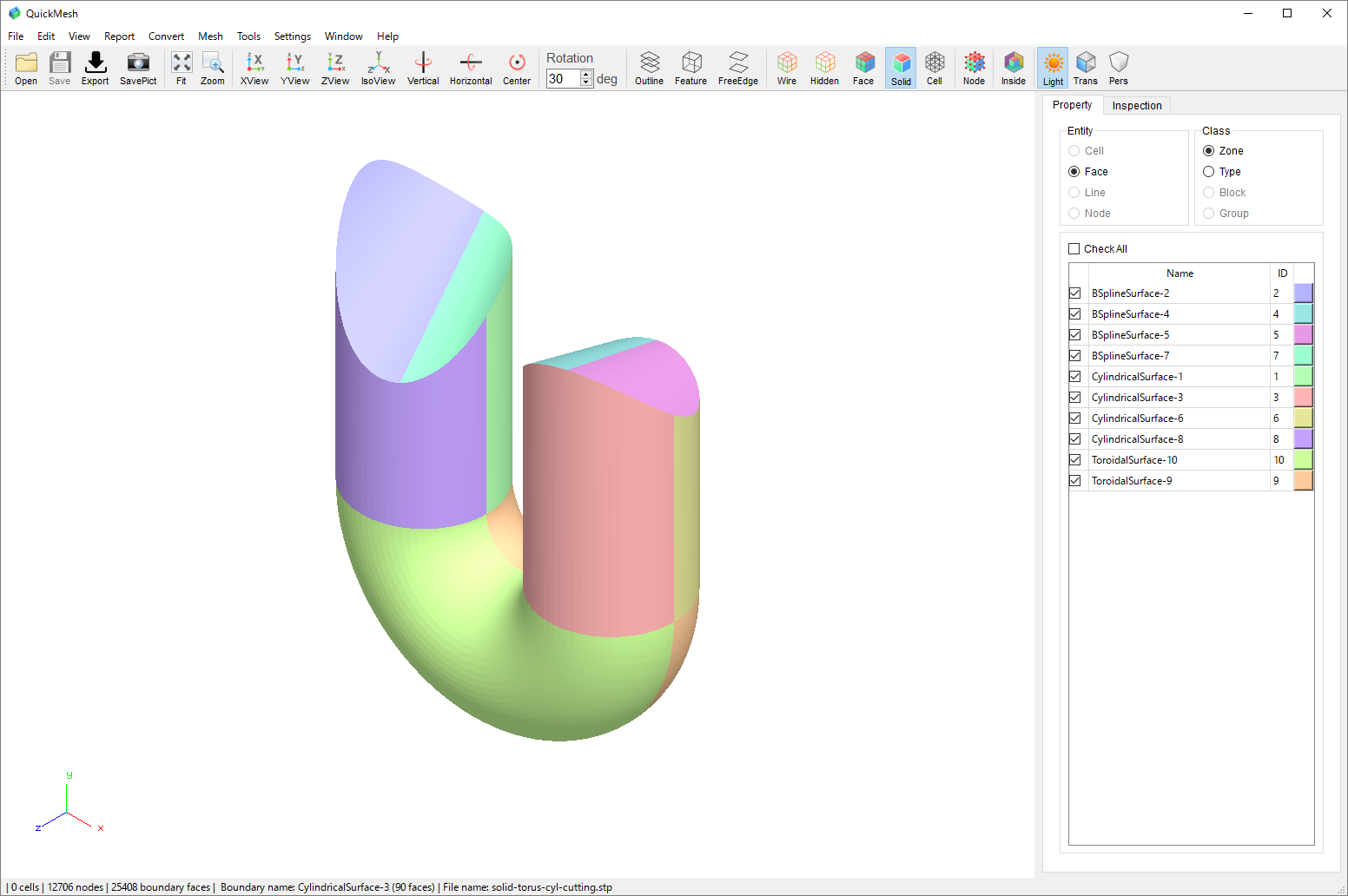
読み込みが終了すると図のようにCAD形式の元の曲面の種類ごとにZone分けされたメッシュが表示されます。
Parts Previewモード
Parts Previewモードは、読み込んだCADデータを幾何的に定義された曲面に振り分けた後、その交線でそれぞれの曲面パーツを切り抜く前にグリッドメッシュ化して、どのような曲面パーツで構成されているかを表示し確認するモードです。
-
[メニューバー]→[Settings]→[CAD to Mesh]をクリック
-
Parts Preview モードに変更する
-
必要に応じてDivide Numberを設定する
-
ApplyボタンでCAD形式のメッシュ化設定を確定する
-
CAD形式ファイル(STEP, IGES)を読み込む
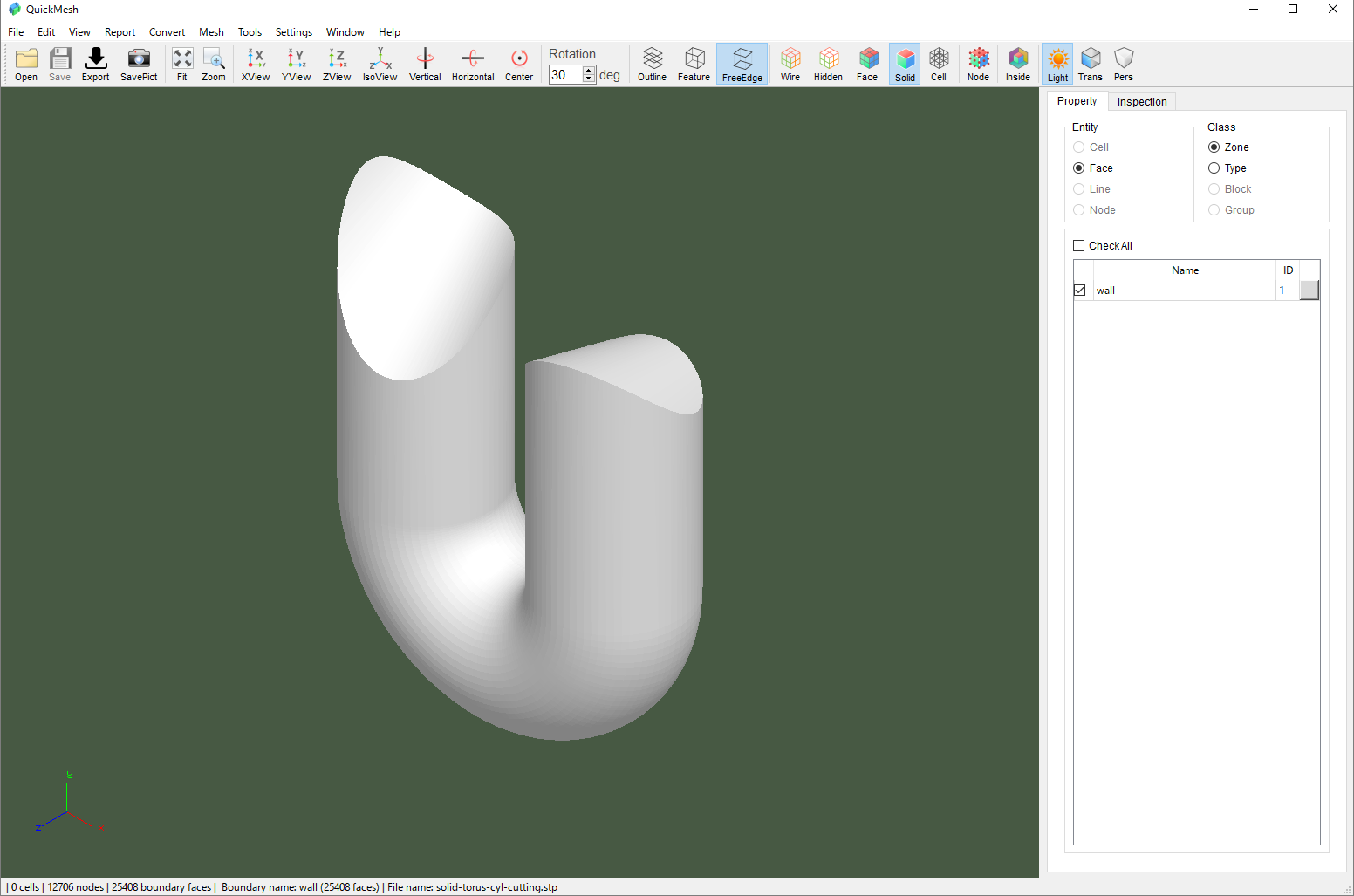
デフォルト状態で読み込むと上図のようになる円柱、トーラス、NURBS面が組み合わされた物体前の、切り抜き組み合わせ前の曲面パーツの形状を表示します。
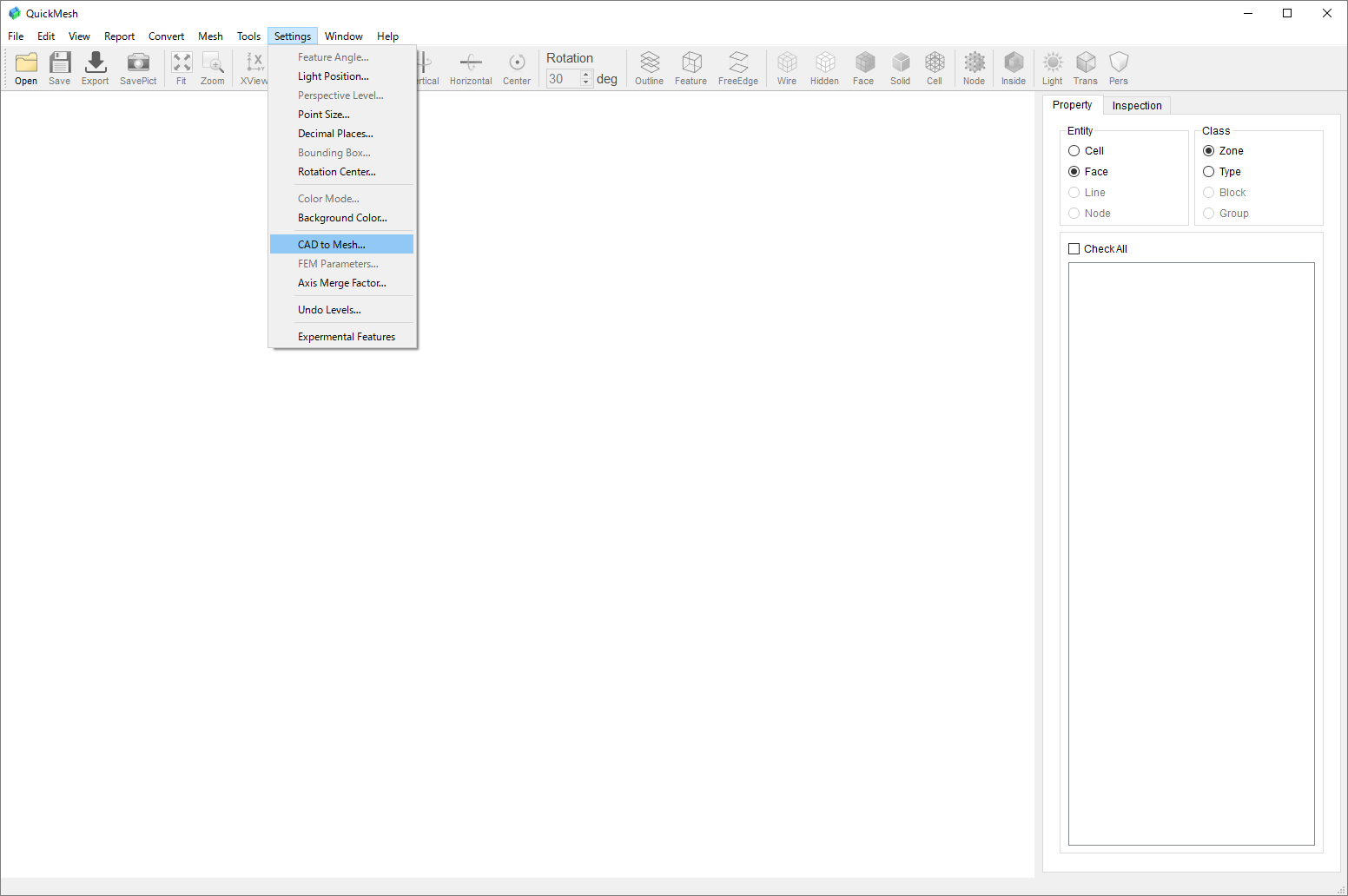
メニューバーのSettingsからCAD to Meshを選択しクリックします。
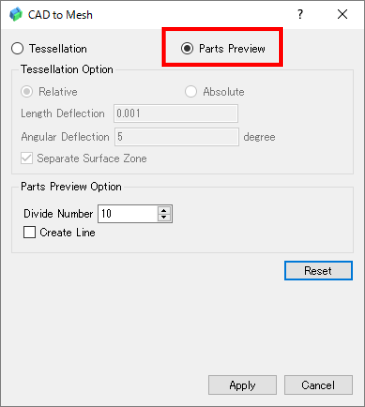
Parts Previewに切り替えます。
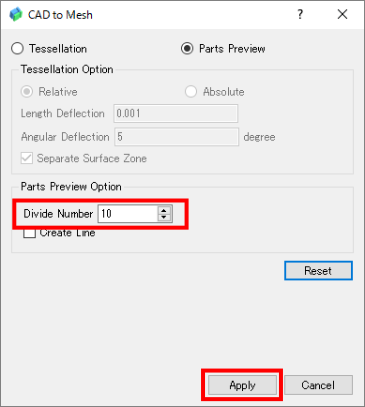
表面CADパーツ表示のための分割グリッド数を指定します。大きいほど幾何的形状パーツ曲面の再現度が上がります。ここではデフォルト値の10で指定します。ApplyボタンをクリックしてCADデータの読み込み設定を反映させます。
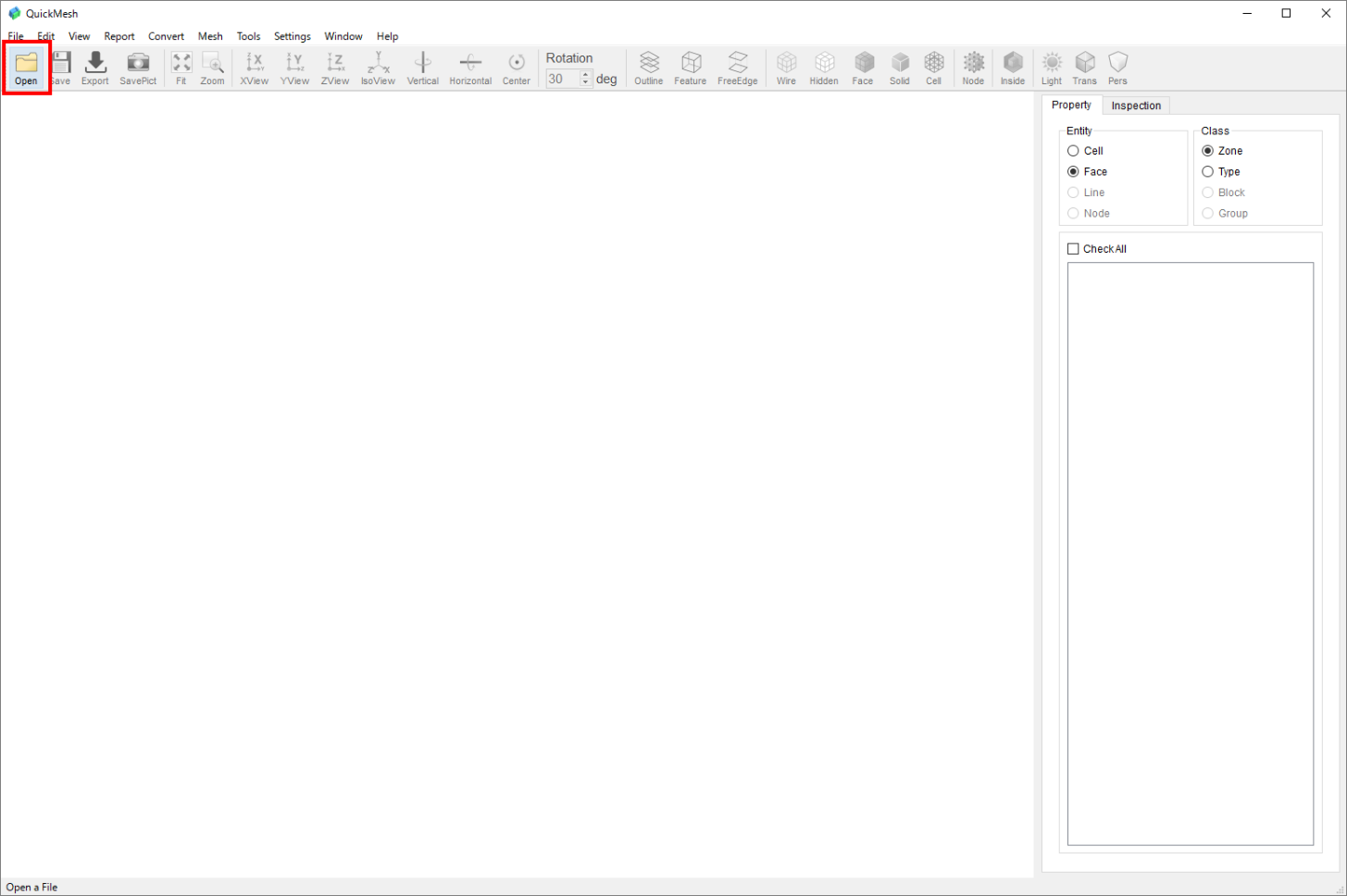
アイコンバーのOpenをクリックしてファイルダイアログを開きSTEPファイルを開きます。
この例ではサンプルファイルsolid-torus-cyl-cutting.stpを使用します。
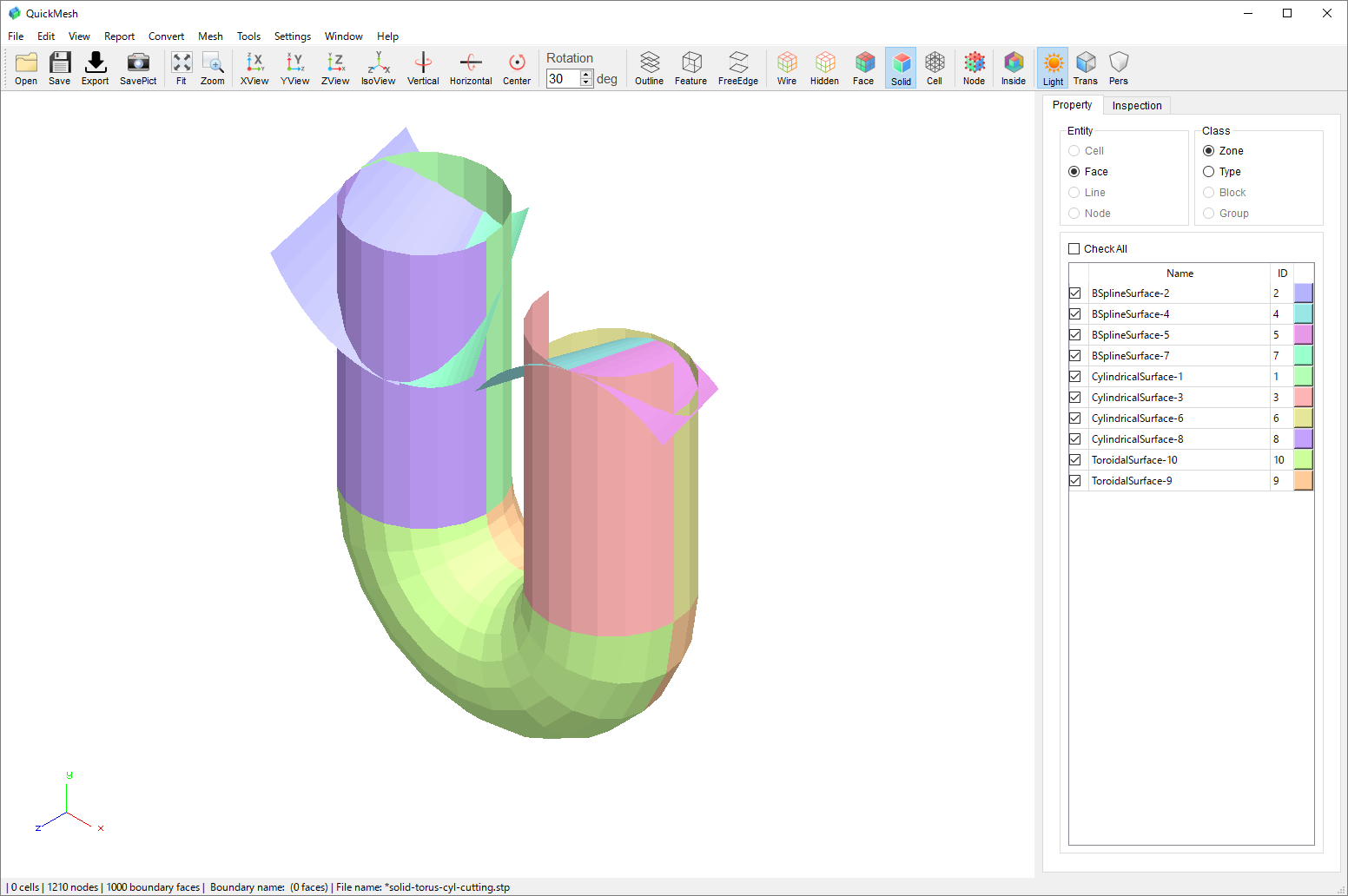
交線で切り取られる前の円筒、NURBS面、トーラス面などの幾何的形状パーツが表示されました。
Create Lineオプション
Parts Previewモード時にCreate Lineオプションを有効にすると幾何的形状パーツの交線が連続したピラミッド型のセルで表現されるようになります。幾何的形状パーツの数が多いと、表示に負荷がかかるためデフォルト状態では無効になっています。
-
[メニューバー]→[Settings]→[CAD to Mesh]をクリック
-
Tessellation Optionを設定する
-
Separate GeometryをONにする
-
Divide Numberを入力する
-
ApplyボタンでCAD形式のメッシュ化設定を確定する
-
CAD形式ファイル(STEP, IGES)を読み込む
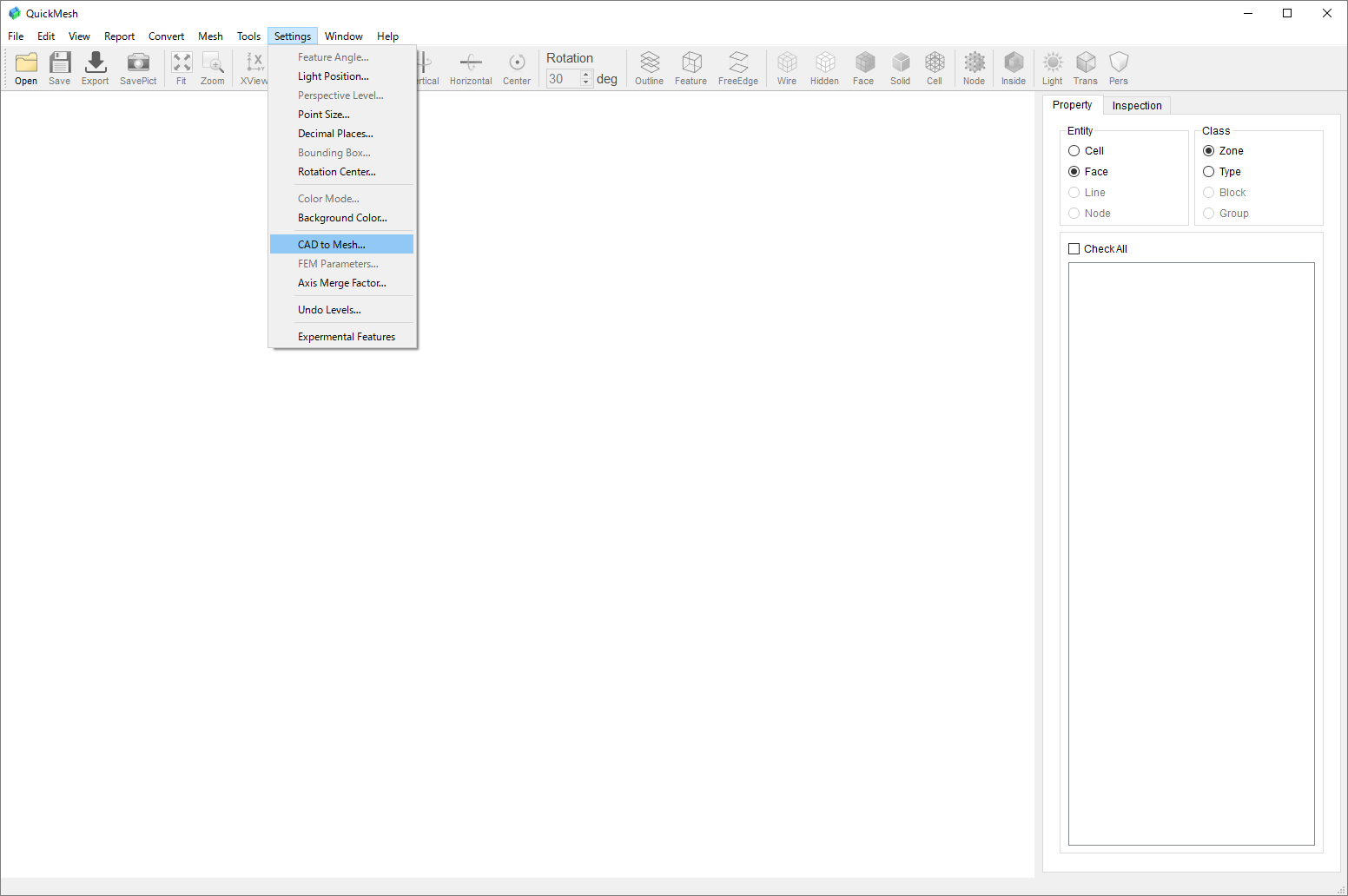
メニューバーのSettingsからCAD to Meshを選択しクリックします。
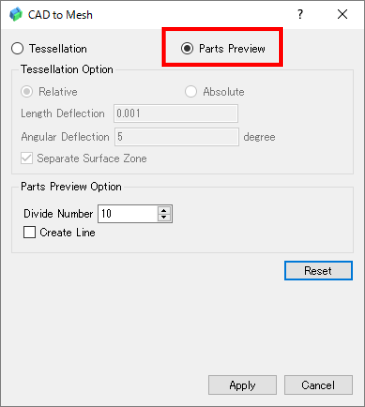
Parts Previewに切り替えます。
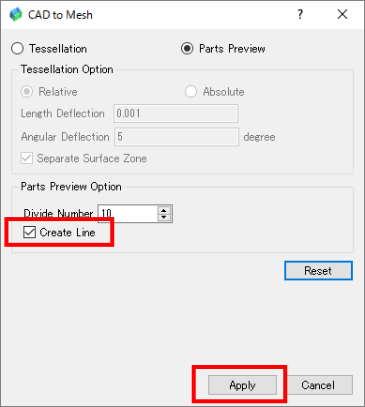
Create LineをONにしてApplyボタンをクリックしてCADデータの読み込み設定を反映させます。
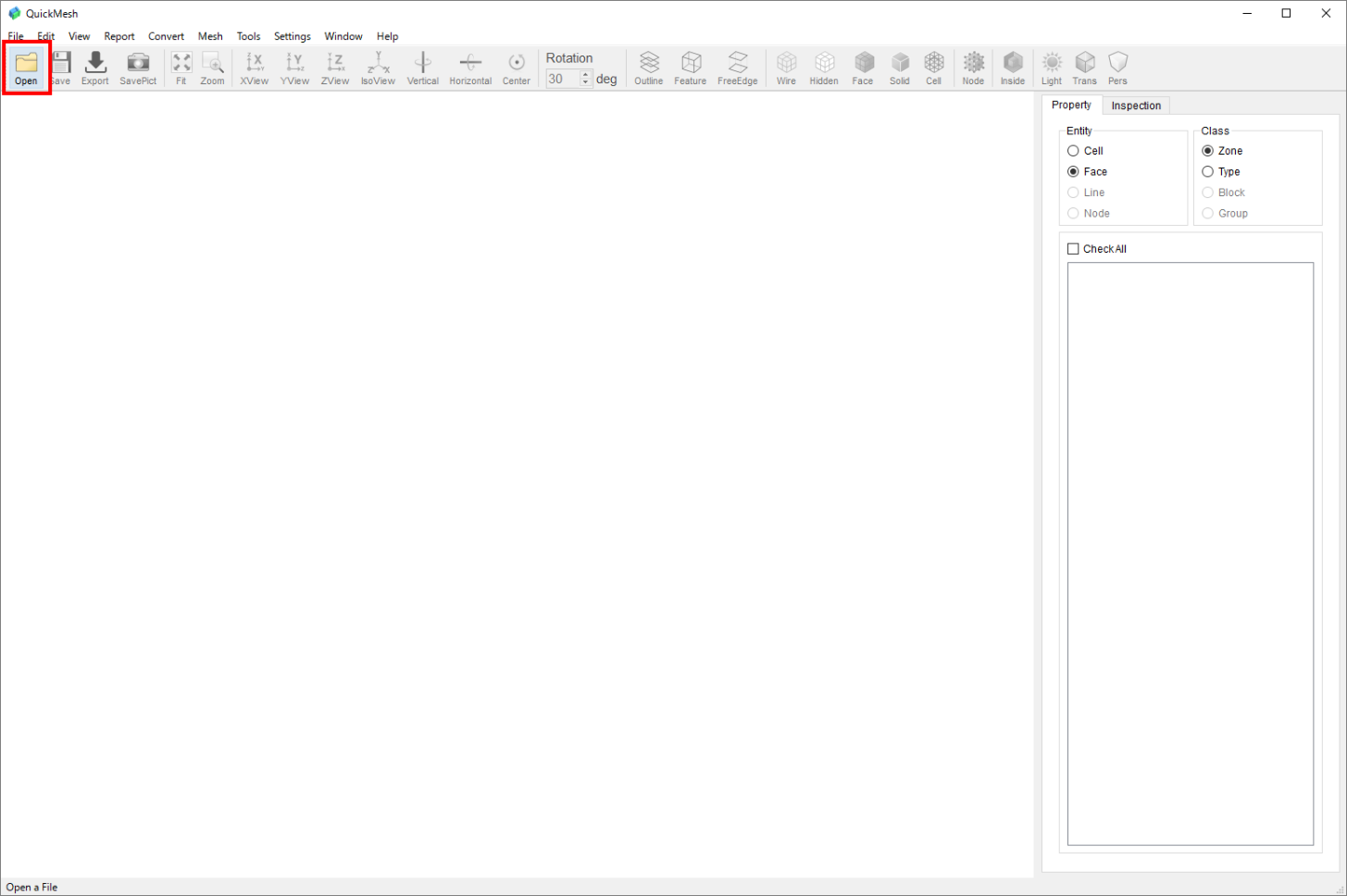
アイコンバーのOpenをクリックしてファイルダイアログを開きSTEPファイルを開きます。
この例ではサンプルファイルsolid-torus-cyl-cutting.stpを使用します。
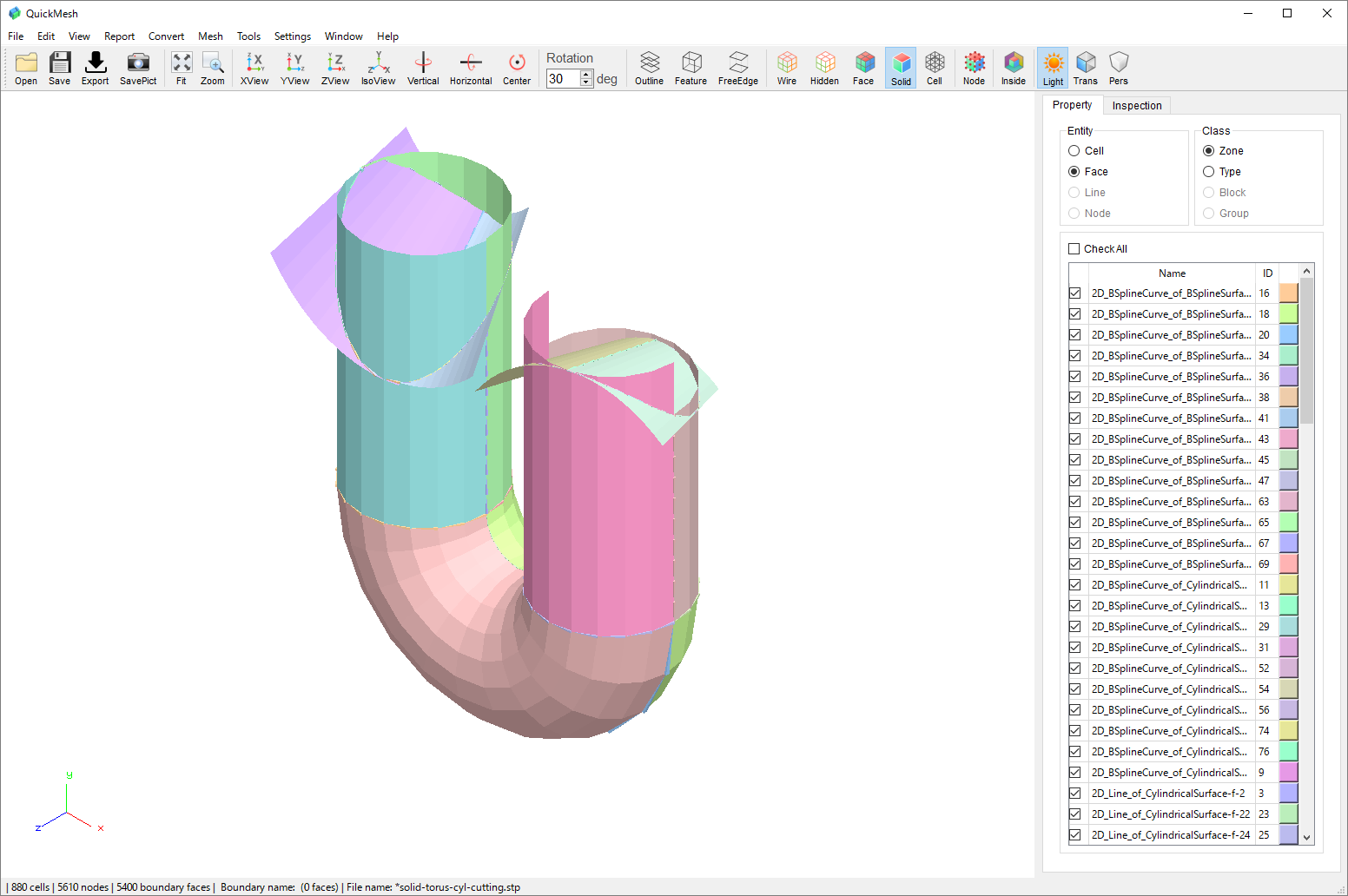
交線で切り取られる前の円筒、NURBS面、トーラス面などの幾何的形状パーツが表示されました。
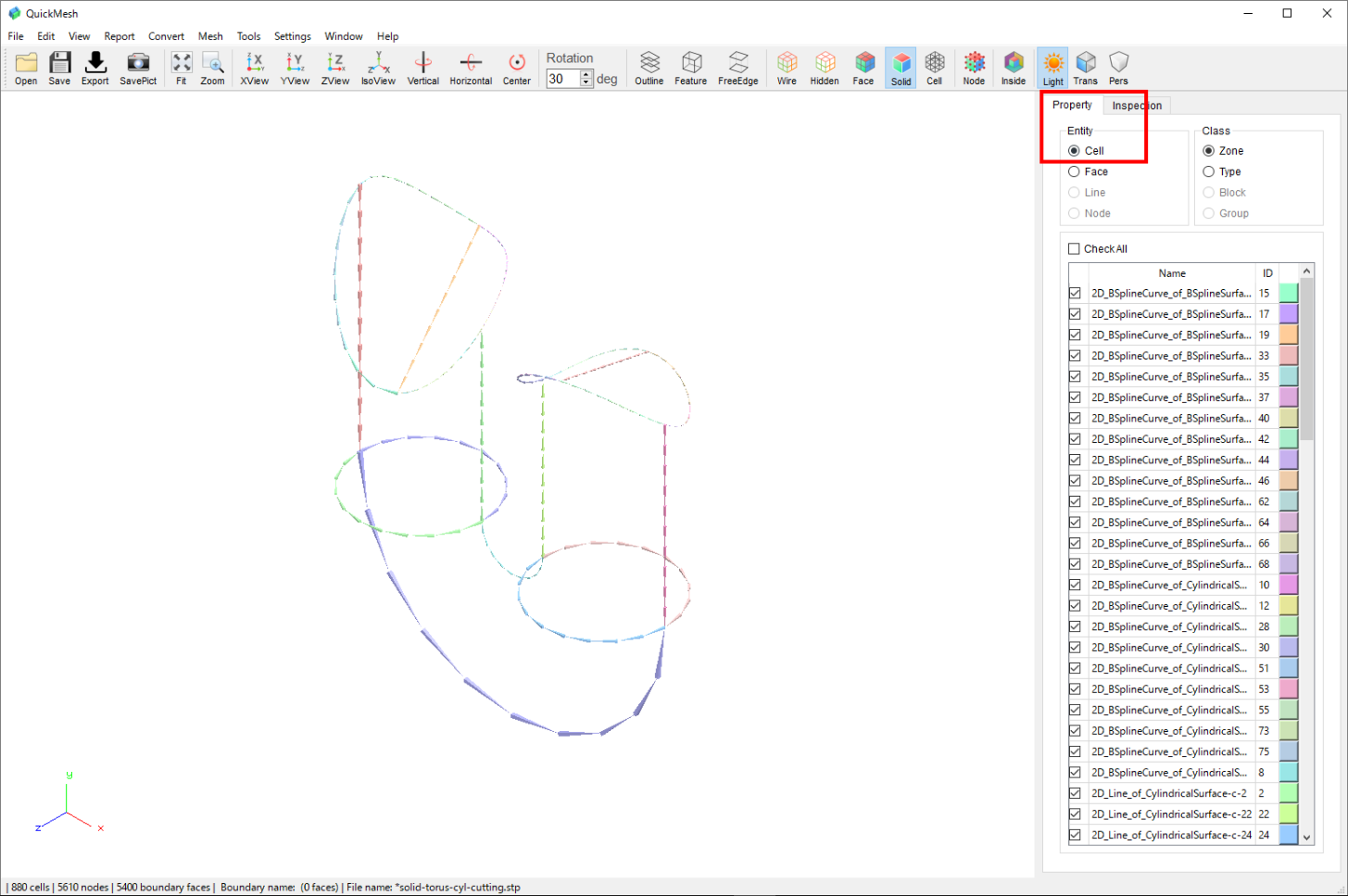
プロパティタブのEntityをCellに変更することで交差線のみを表示できます。
形状再現度を調べる
メッシュ化はCAD形式が持っていた曲面、曲線データの近似であるため、QuickMeshで表示されているメッシュデータの本来のCADデータに対する形状の再現度を調べる手段をここにまとめます。
表面積比較
CAD形式データを読み込んでメッシュ化したとき、ReportメニューのBoundary Surfaceから、元のCAD曲面の表面積とメッシュ面の合計面積から形状再現度を調べることができます。
-
[メニューバー]→[Settings]→[CAD to Mesh]をクリック
-
Tessellationモードであることを確認する。
-
必要に応じてTessellation Optionを設定する
-
CAD形式ファイルを読み込む
-
[メニューバー]→[Report]→[Boundary Surface]をクリック
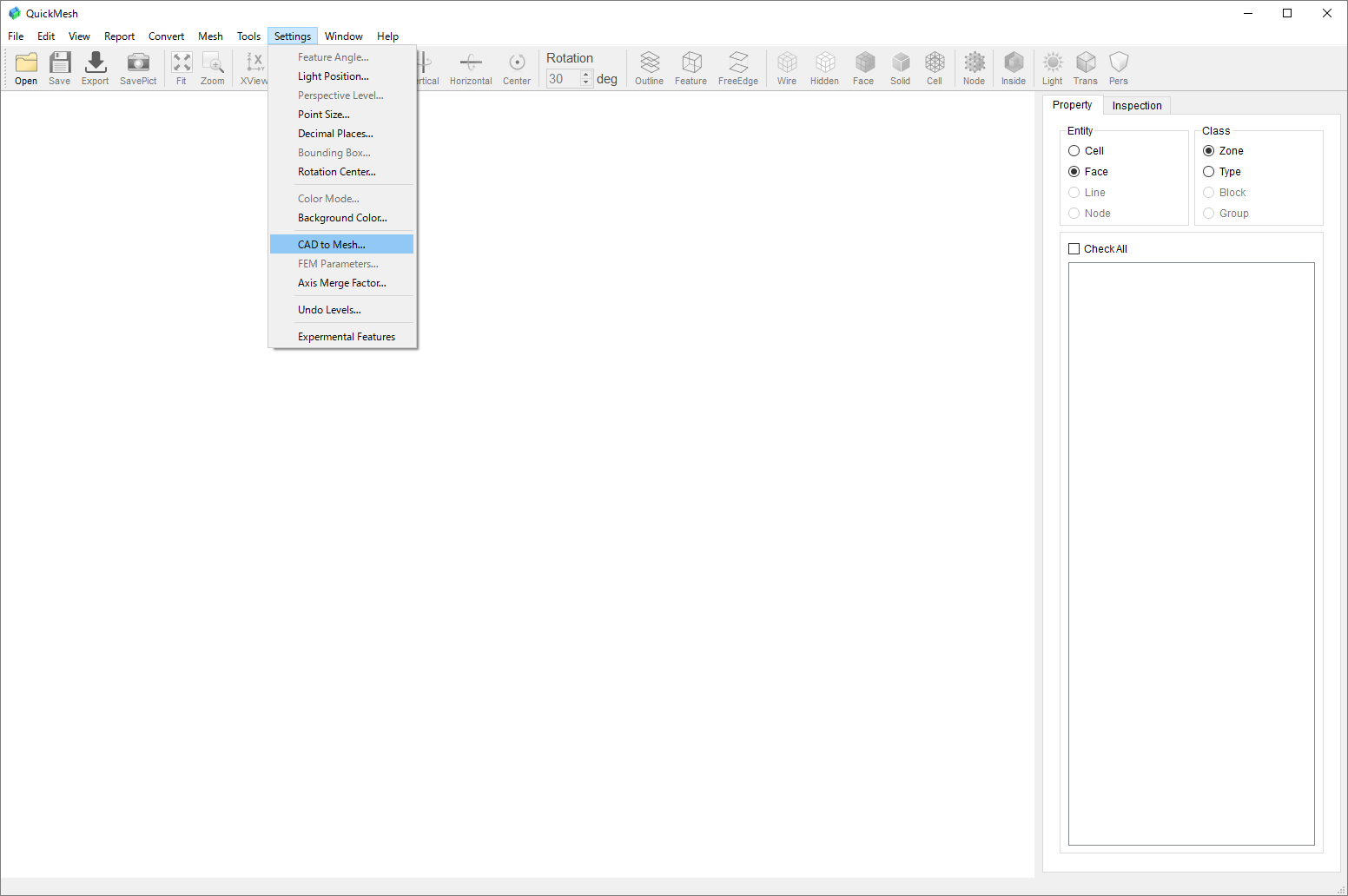
メニューバーのSettingsからCAD to Meshを選択しクリックします。
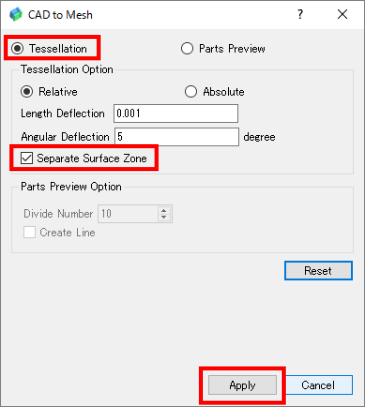
Tessellationモードが選択されていることを確認します。この例ではTessellation Optionはデフォルト値を使用します。
曲面パーツごとに表面積を比較するためSeparete Surface Zoneを有効にします。
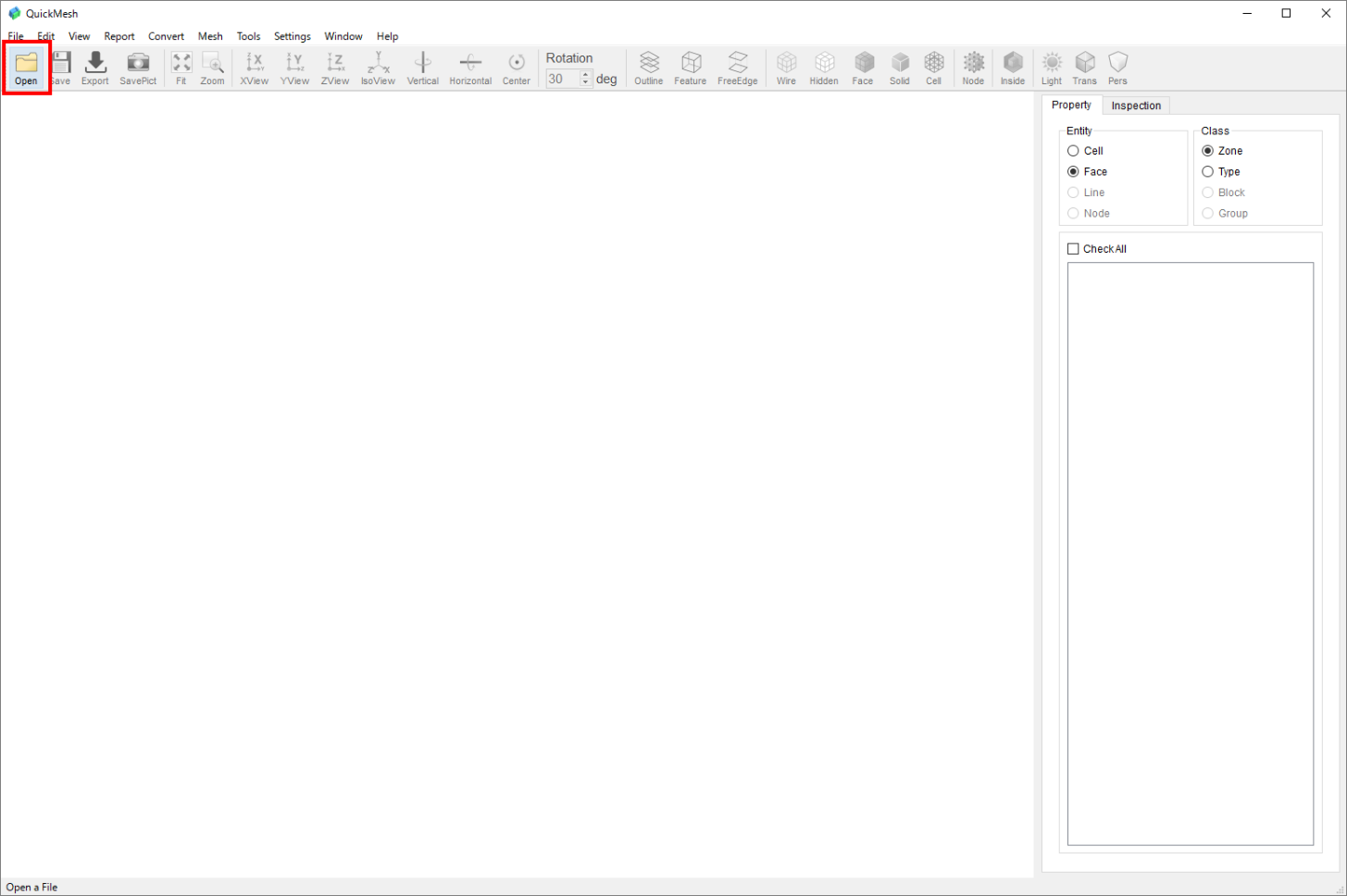
アイコンバーのOpenをクリックしてファイルダイアログを開きSTEPファイルを開きます。
この例ではサンプルファイルsolid-torus-cyl-cutting.stpを使用します。
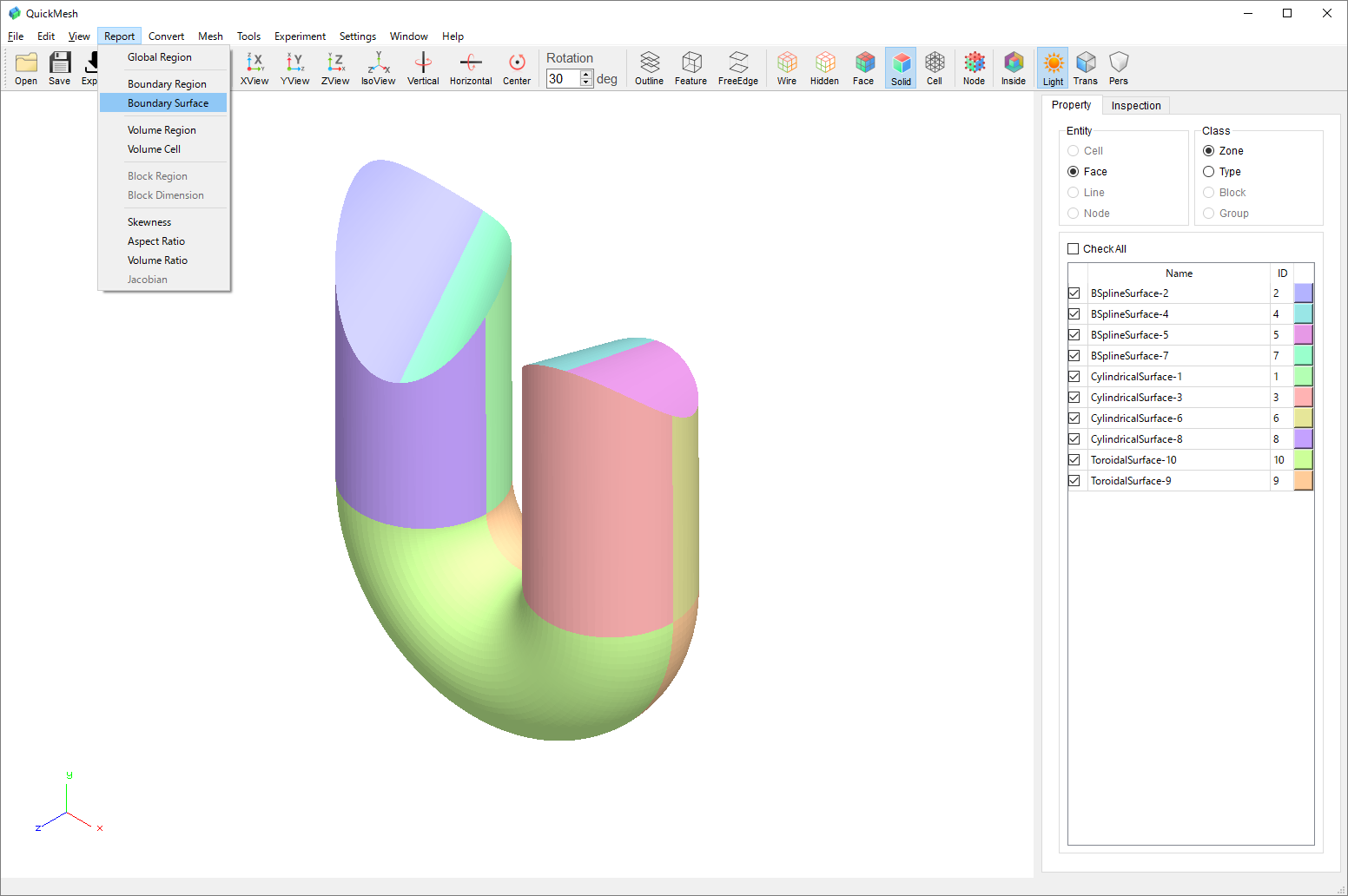
メニューバーのReportからBoundary Surfaceを選択しクリックします。
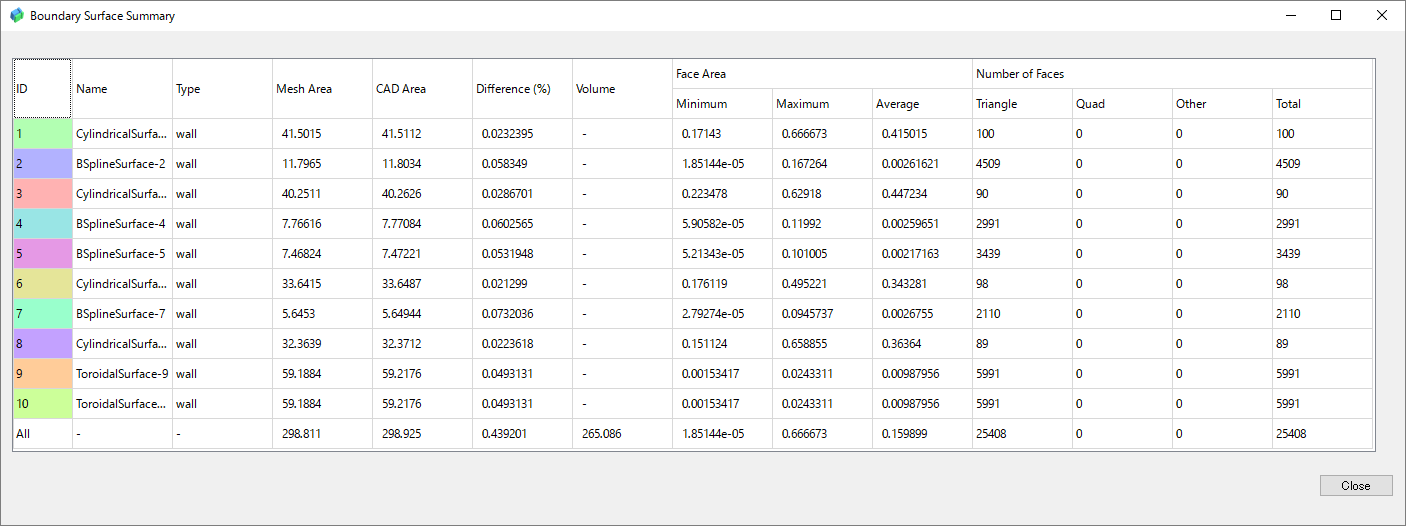
各種統計値が計算され別ウィンドウに表示されます。
CAD Area、Mesh Area、Differenceから各曲面パーツの再現度が確認できます。
表面積比較(軽量版)
ReportメニューのBoundary Surfaceから表面積を比較する場合、他の統計値も同時に計算するためパーツ数やメッシュ分割数が多くなると表示までに時間がかかることがあります。そのため、CADの表面積比較のみをする機能がExperimentに追加されています。
これを使用するにはExperiment Featureを有効にし、メニューバーにFeatureメニューを表示する必要があります。
-
[メニューバー]→[Settings]→[CAD to Mesh]をクリック
-
Tessellationモードであることを確認する。
-
必要に応じてTessellation Optionを設定する
-
CAD形式ファイルを読み込む
-
メニューバーにFeatureメニューがあることを確認する。ない場合は以下の処理を先にする
-
[メニューバー]→[Settings]→[Experiment Feature]を選択しクリック
-
メニューバーにFeatureメニューが表示されたことを確認する
-
-
[メニューバー]→[Report]→[Boundary Surface]をクリック
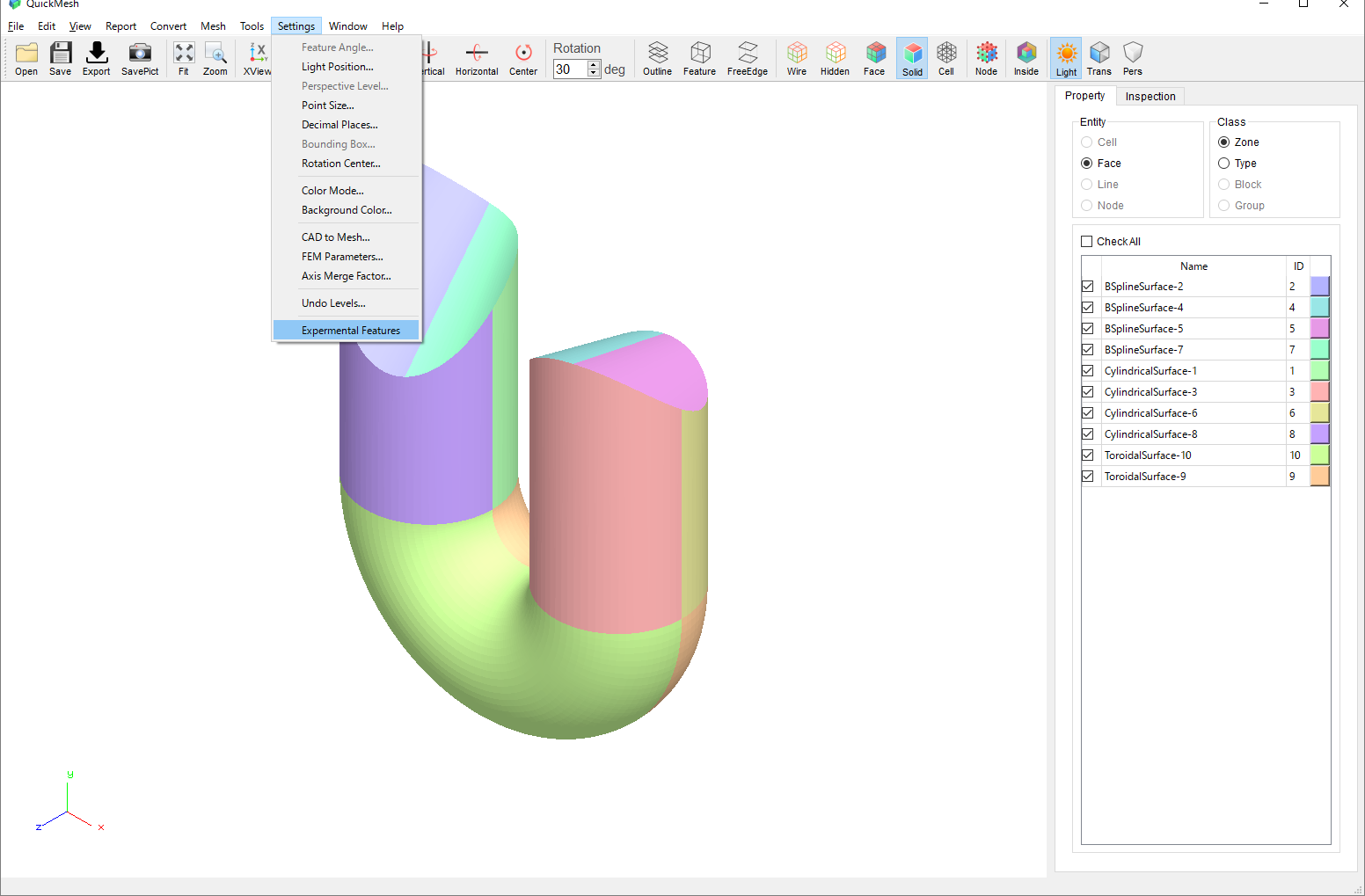
前操作例のCAD形式ファイルを読み込んだところから再開します。 Experimentがメニューバーに表示されていないのでメニューバーのSettingからExperimental Featuresを選択しクリックします。
Experimentが表示されている場合はこの操作はスキップします。
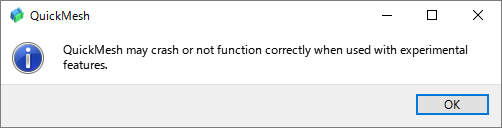
Experimentの機能に動作保証されていないものがある旨の警告文が表示されるのでOKボタンをクリックします。
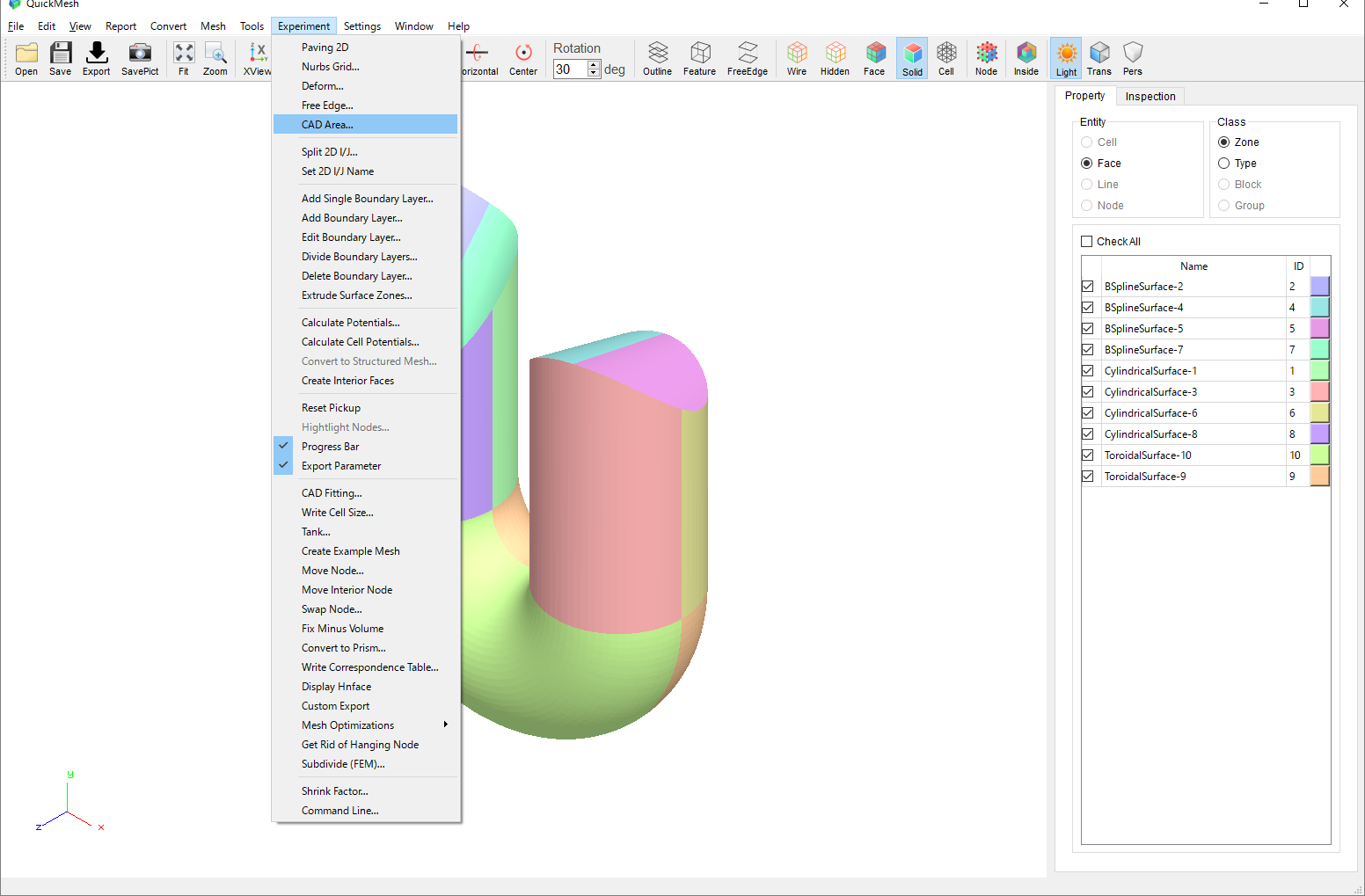
メニューバーのExperimentからCAD Areaを選択しクリックします。
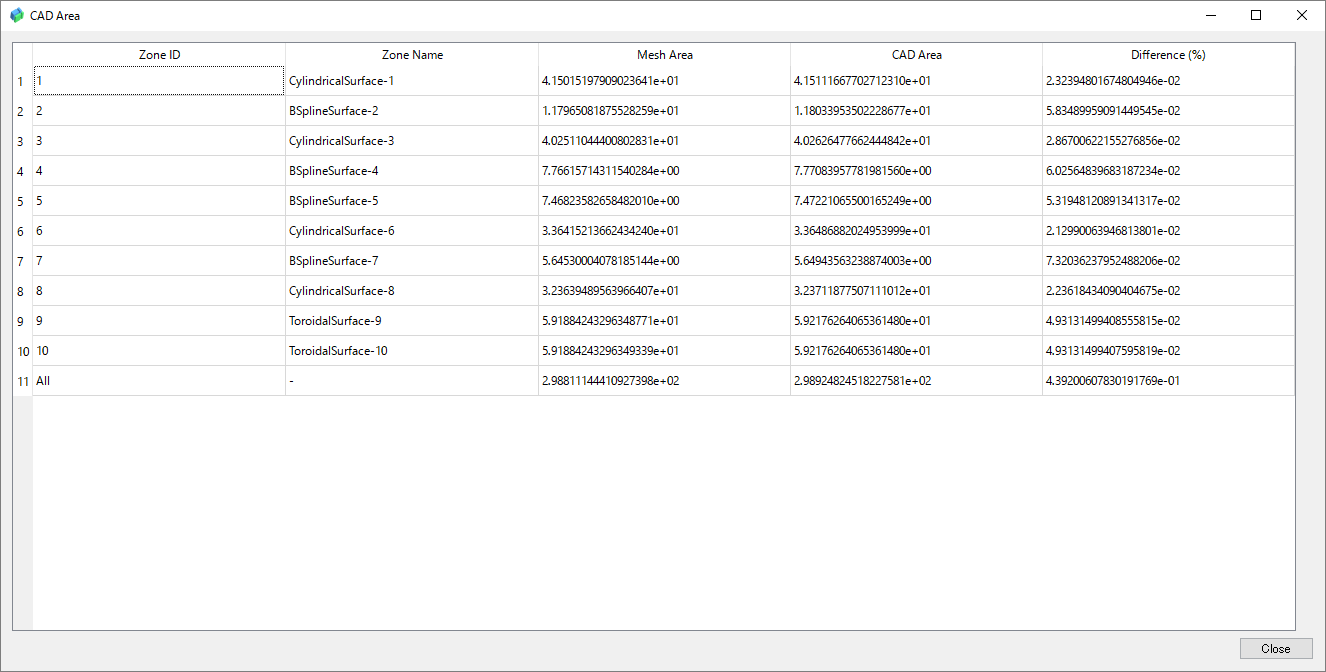
曲面パーツごとの表面積の比較のみが表示されました。
曲面-メッシュ間距離比較
InspectionタブのColorでDeflection値を選択することで、メッシュ面ごとに元のCAD曲面からどれだけ離れているかを色分けして表示することができます。
-
[メニューバー]→[Settings]→[CAD to Mesh]をクリック
-
Tessellationモードであることを確認する。
-
必要に応じてTessellation Optionを設定する
-
CAD形式ファイルを読み込む
-
Inspectionタブに切り替える
-
色分け設定をDeflectionに変更する
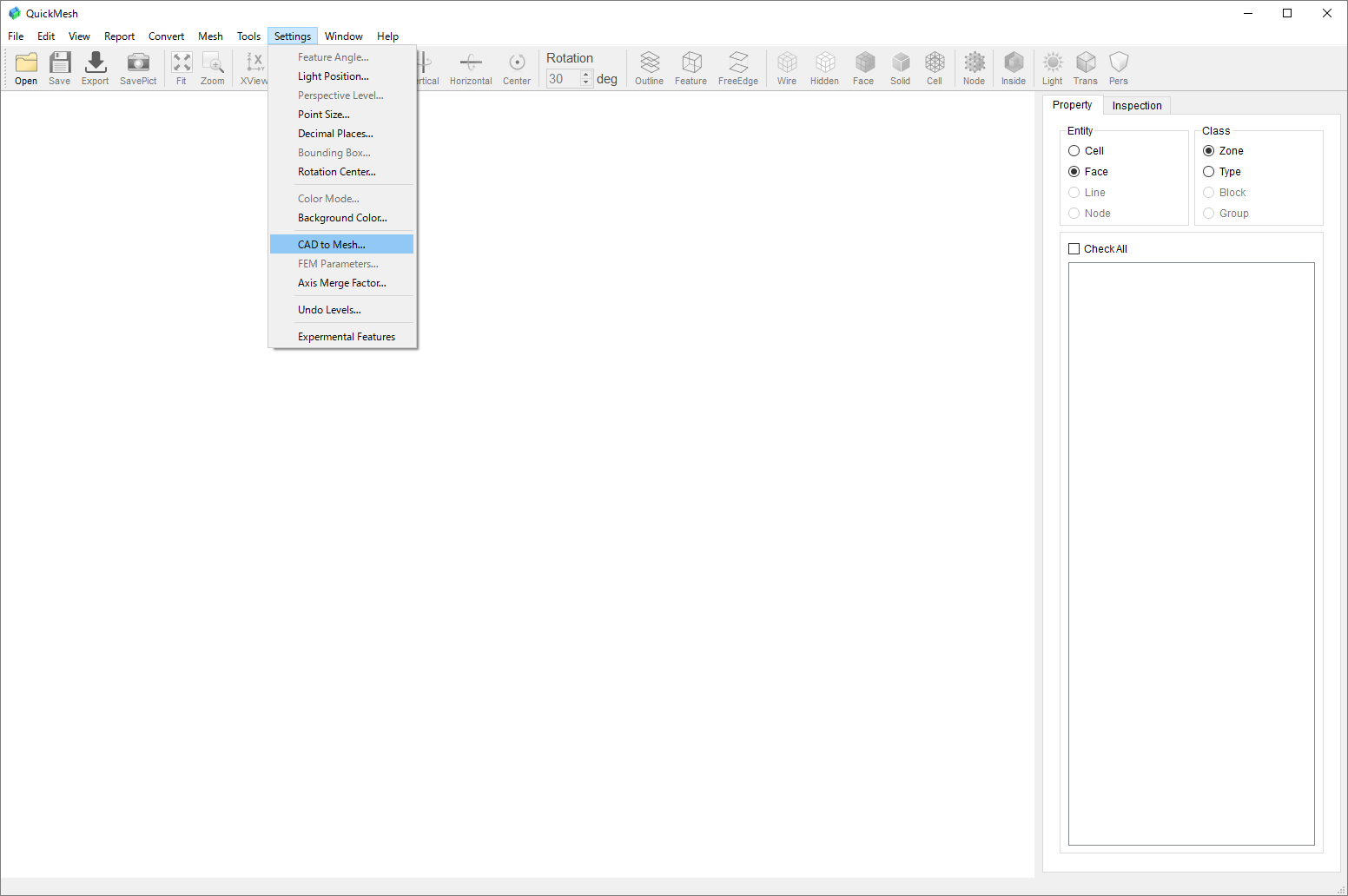
メニューバーのSettingsからCAD to Meshを選択しクリックします。
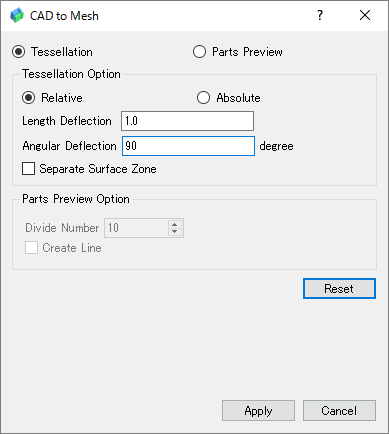
Tessellationモードであることを確認します。この例では面ごとの形状再現度の差を大きくするため、Tessellation Optionは粗めに設定しています。
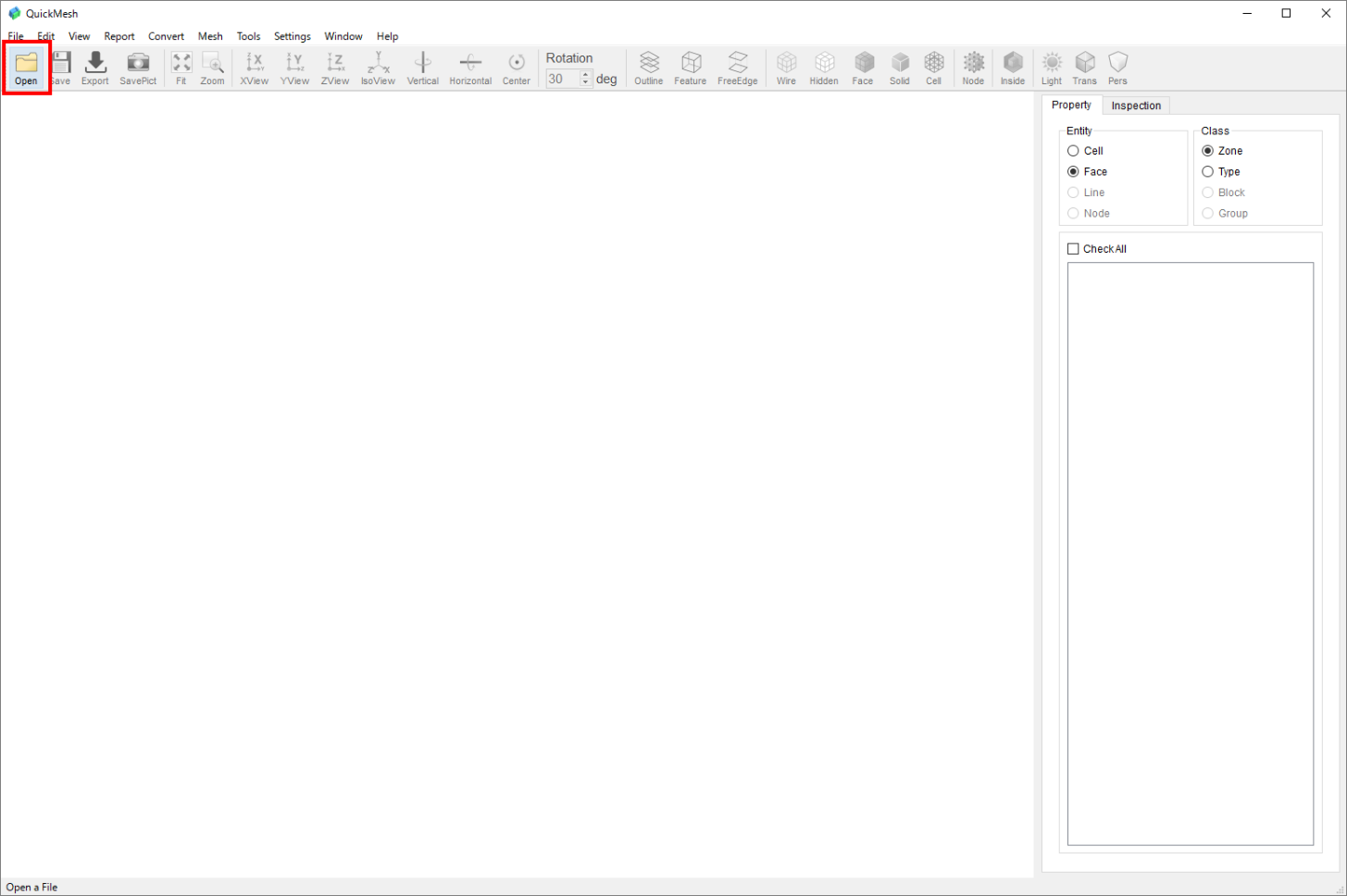
アイコンバーのOpenをクリックしてファイルダイアログを開きSTEPファイルを開きます。
この例ではサンプルファイルsolid-torus-cyl-cutting.stpを使用します。
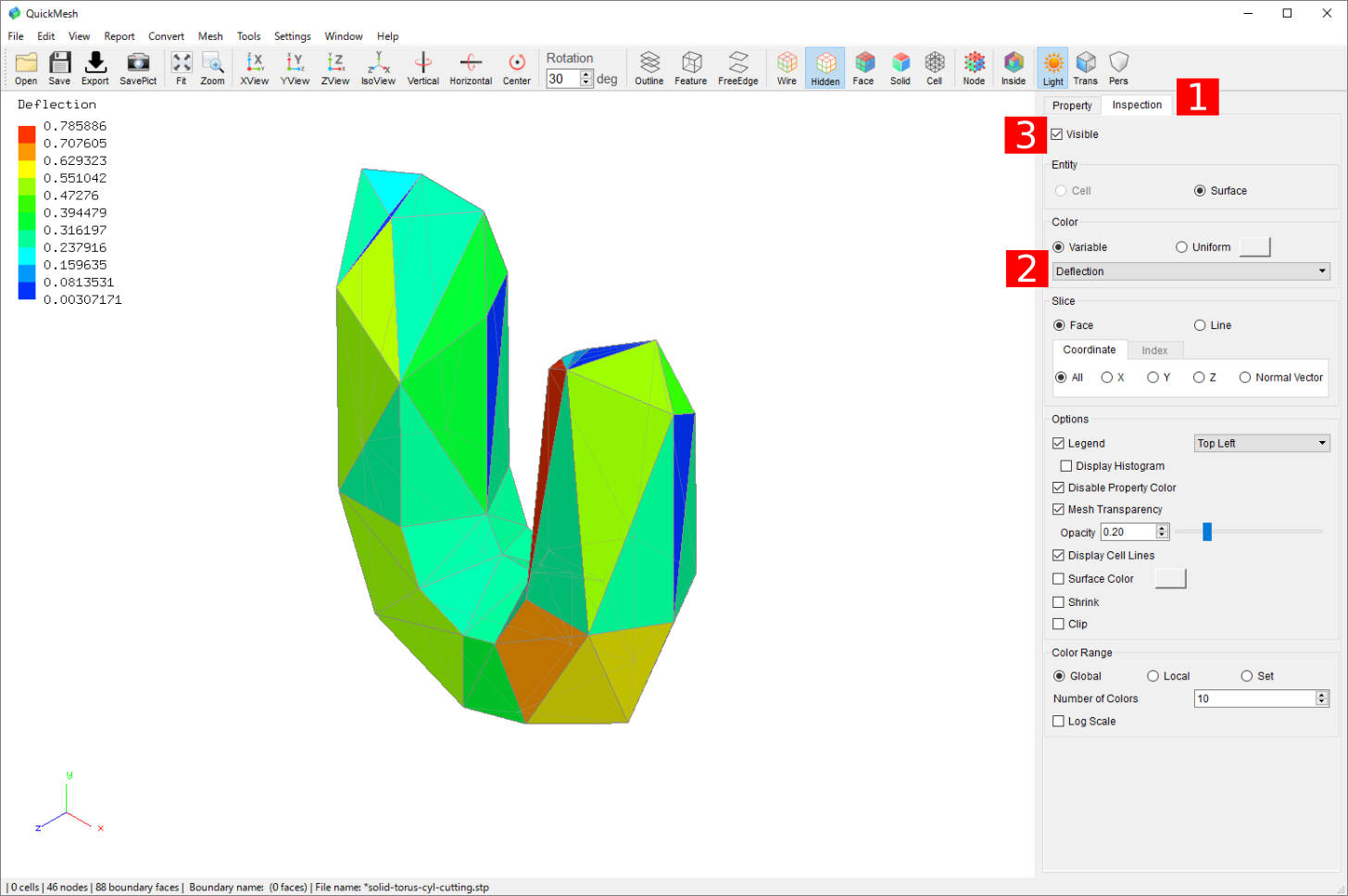
メインタブをInspectionタブ(1)に切り替え、Color表示(2)をDeflectionに変更し、Visibleチェックボックス(3)を有効にすることで、元のCAD曲面から距離が離れた面は赤系統で、元のCAD曲面から距離が近い面は青系統で色分けされます。
Refine CAD Tessellation
CAD to Mesh における Tessellation Option では分割後のメッシュ規模のコントロールが難しく、CAD形状再現の精度を上げるために各Deflectionに小さな値を入れると分割にかかる時間も急激に増えてしまう問題がありました。
そこで、まずCAD to Mesh で粗めに設定された三角形メッシュ化されたCADモデルデータを読み込み、そこから実行後の面数が予測しやすいルールで三角形を更に分割することで、分割の制御がしやすくかつ形状再現精度をあげる仕組みを持った機能がVer.1.9.14で追加されました。
Uniform Subdivision
Uniform Subdivision は Refine CAD Tessellation 機能内にある分割方式の選択肢の一つです。
まずCAD読み込み時に粗くメッシュ化し、そのメッシュの三角形面を全てn等分に再分割してメッシュの形状再現度を向上させます。
-
[メニューバー]→[Settings]→[CAD to Mesh]を選択してクリック
-
Tessellation Option の各値を大きめの数値に変更してApplyボタンで反映
-
CAD形式データファイルを読み込み
-
[メニューバー]→[Tools]→[Refine CAD Tessellation]を選択してクリック
-
Divide into に再分割数を入れてApplyボタンで再分割
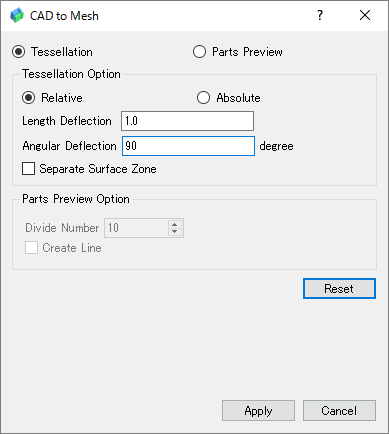
読み込み時のメッシュ化を粗くするためメニューバーからSettings→CAD to Meshを選択し、Tessellation Optionを以上のように設定してApplyボタンをクリックします。
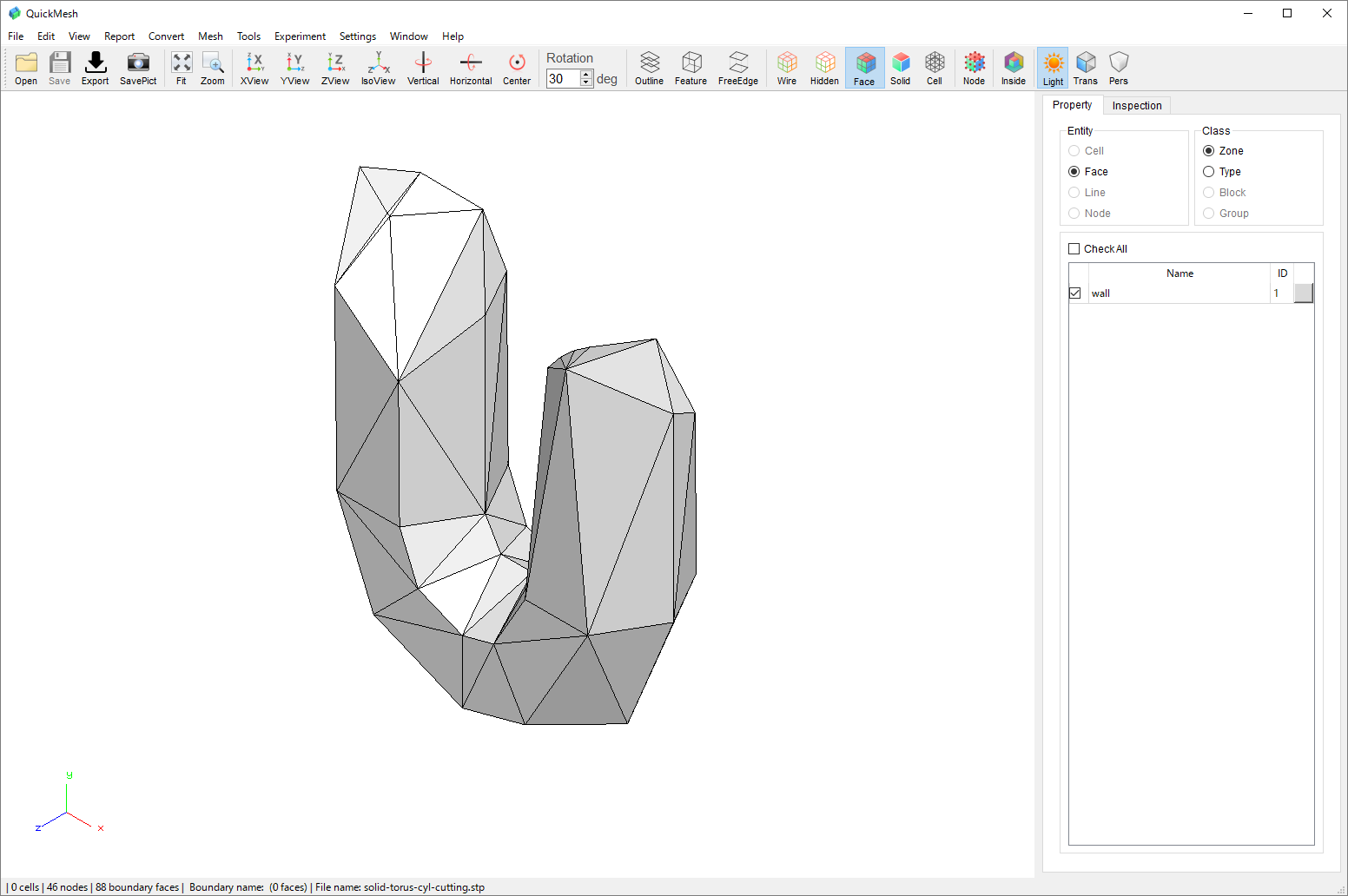
CAD形式データを読み込むと粗いメッシュが表示されます。ここからRefine CAD Tessellationを使用して形状再現度を向上させます。
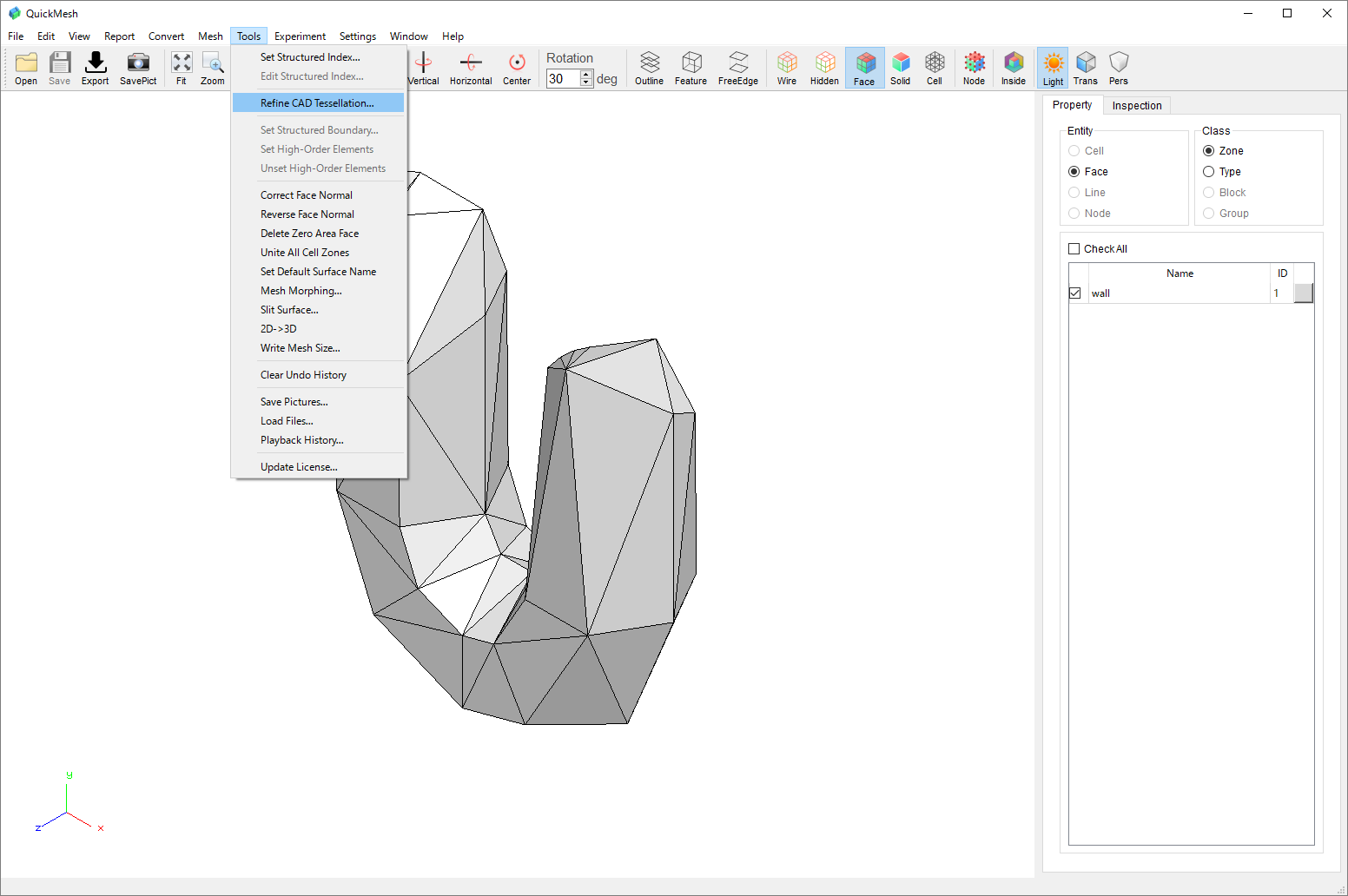
メニューバーのToolsから Refine CAD Tessellation を選択します。
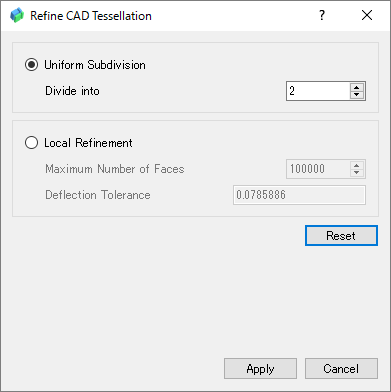
Uniform Subdivisionが選択されていることを確認し、分割数を指定します。ここではデフォルト値の2を指定します。
Applyボタンをクリックします。
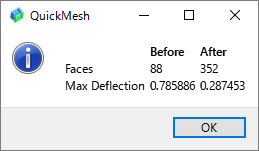
再分割によって増加した三角形面と、辺と元CAD面の最大距離の更新値を示したダイアログが表示されるのでOKボタンをクリックします。
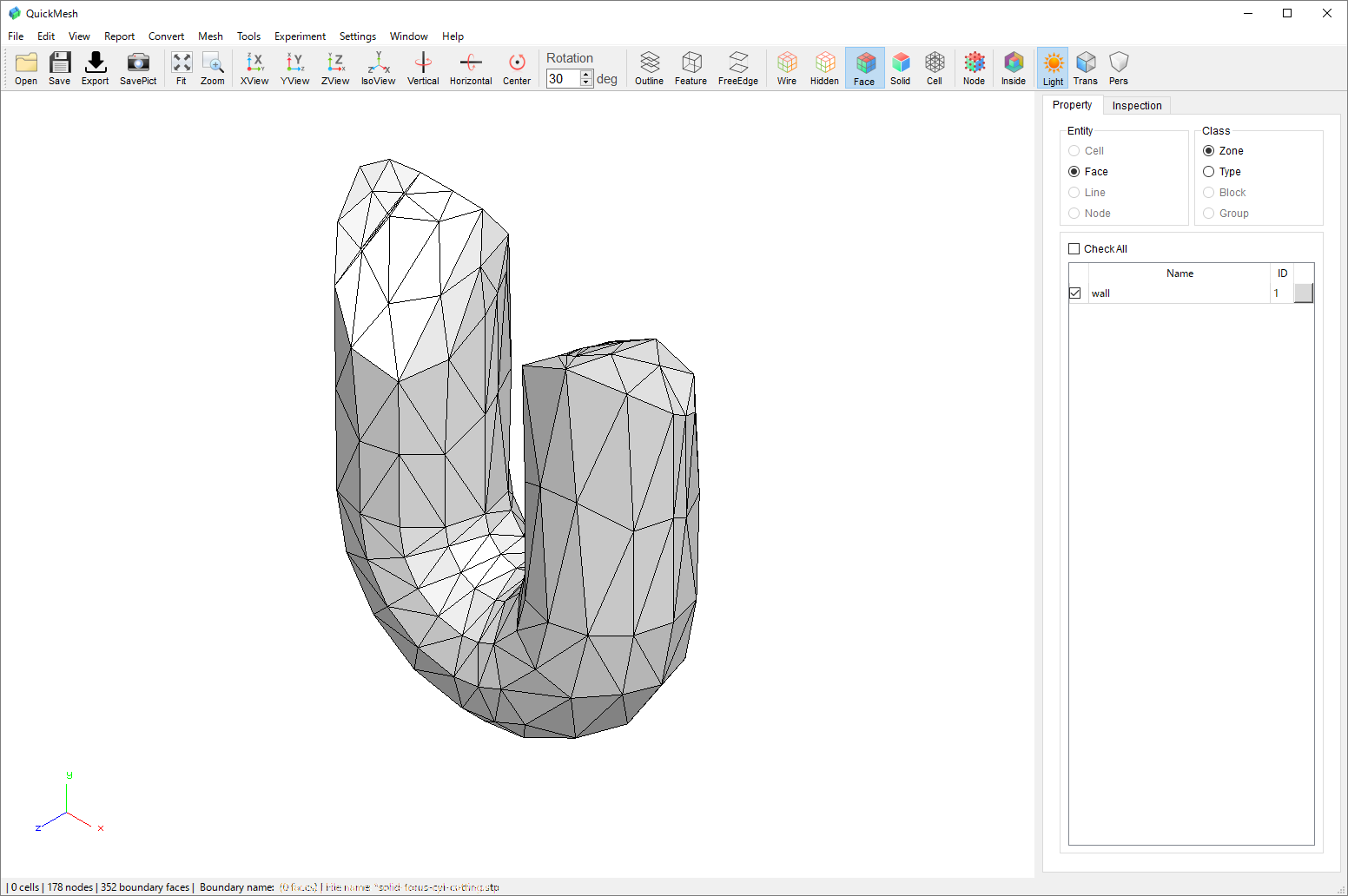
より元の形状に近づいたメッシュに変換されました。
Local Refinement
Local Refinement は Refine CAD Tessellation 機能内にある分割方式の選択肢の一つです。
まずCAD読み込み時に粗くメッシュ化し、各メッシュ辺の中から元のCAD面からより「離れた」辺を優先して再分割を繰り返していきます。そして各辺と元のCAD面との最大距離がユーザーが指定した値を下回るか三角形面がユーザーが指定した面数を超えるかのいずれかの条件を満たした時点で再分割を終了します。
以上の処理を経てメッシュの形状再現度を向上させます。
-
[メニューバー]→[Settings]→[CAD to Mesh]を選択してクリック
-
Tessellation Optionの各値を大きめの数値に変更してApplyボタンで反映
-
CAD形式データファイルを読み込み
-
[メニューバー]→[Tools]→[Refine CAD Tessellation]を選択してクリック
-
分割方式をLocal Refinementに変更
-
三角形辺と元CADの最大距離許容量と三角形面の最大数を指定する
-
Applyボタンをクリック
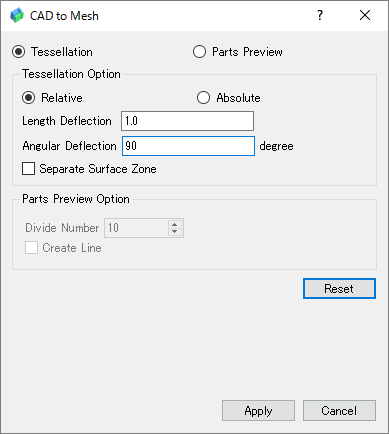
読み込み時のメッシュ化を粗くするためメニューバーからSettings→CAD to Meshを選択し、Tessellation Optionを以上のように設定してApplyボタンをクリックします。
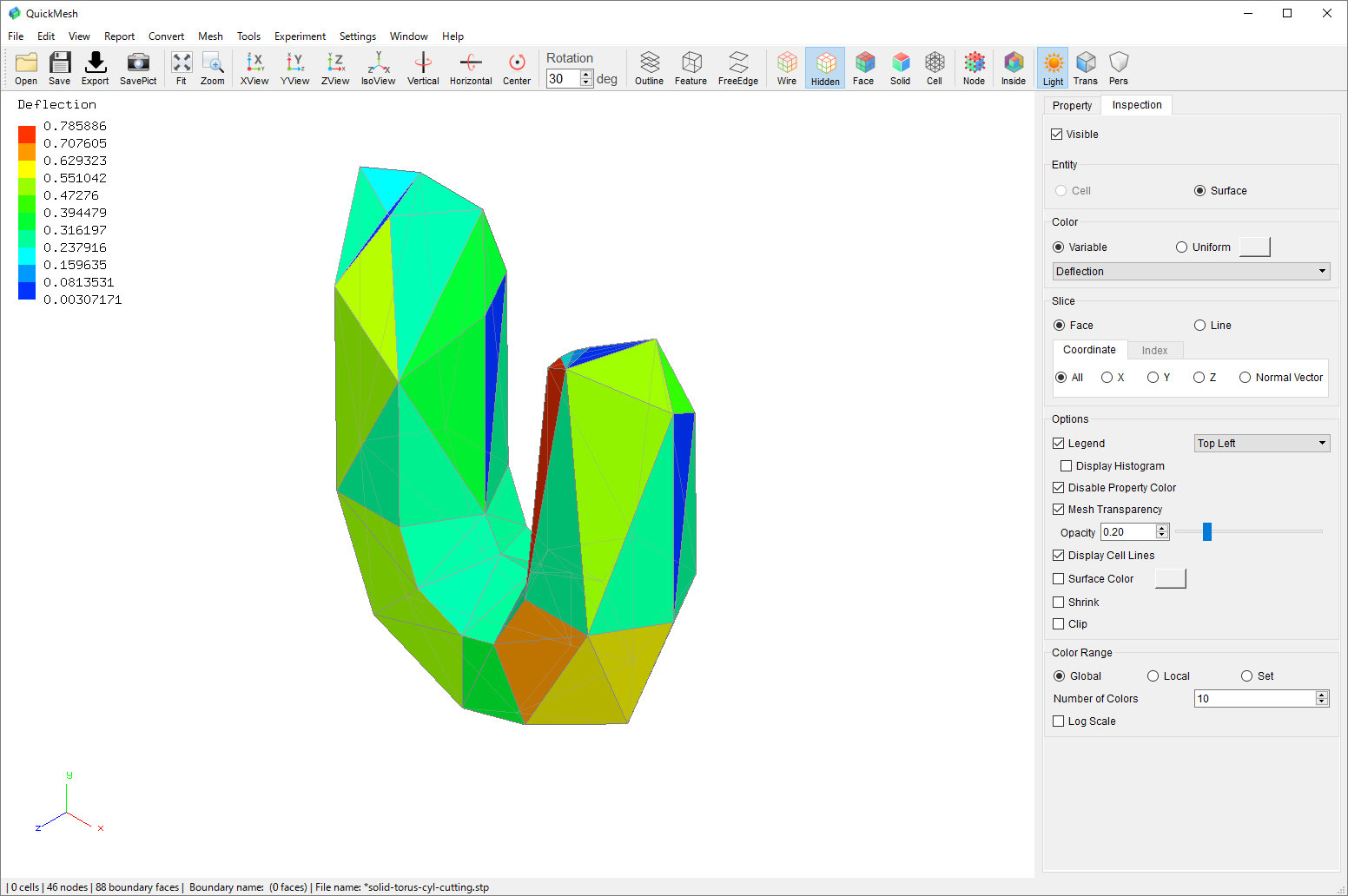
CAD形式データを読み込むと粗いメッシュが表示されます。InspectionでDeflection値を見ると赤系統の三角形面の辺が元のCAD面から離れていることがわかります。
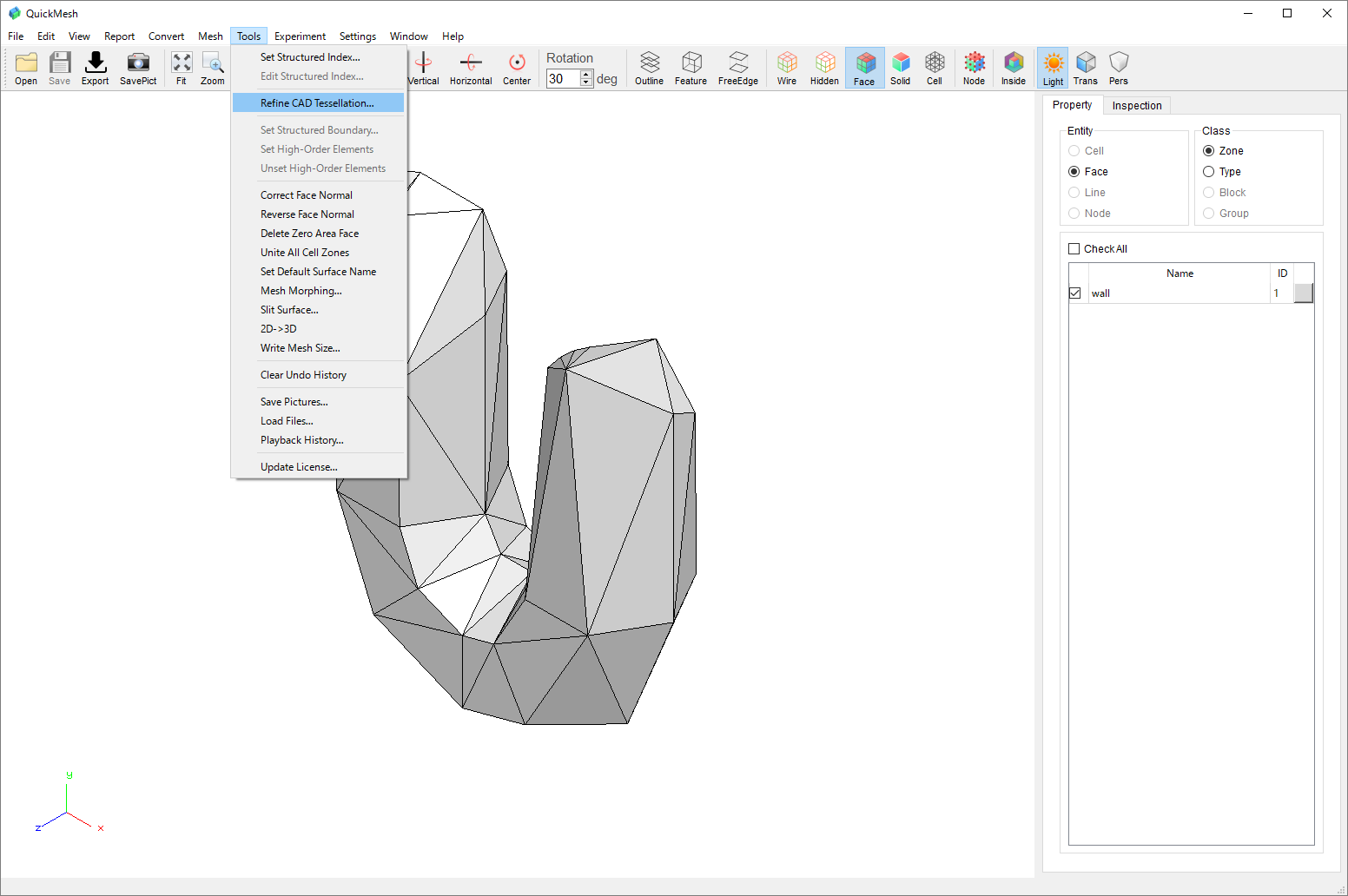
メニューバーのToolsから Refine CAD Tessellation を選択します。
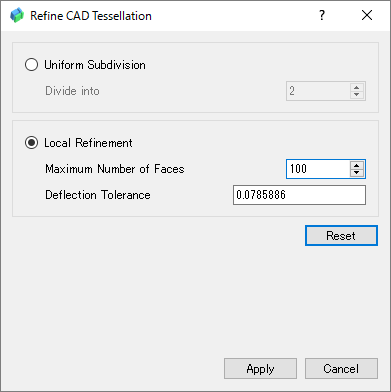
再分割方式をLocal Refinement に変更し、最大面数と最大CAD-メッシュ間距離を指定します。 ここでは優先して分割される箇所を見るために最大面数は現在88面に対して100面までに増加する面数を限定します。
Applyボタンをクリックします。
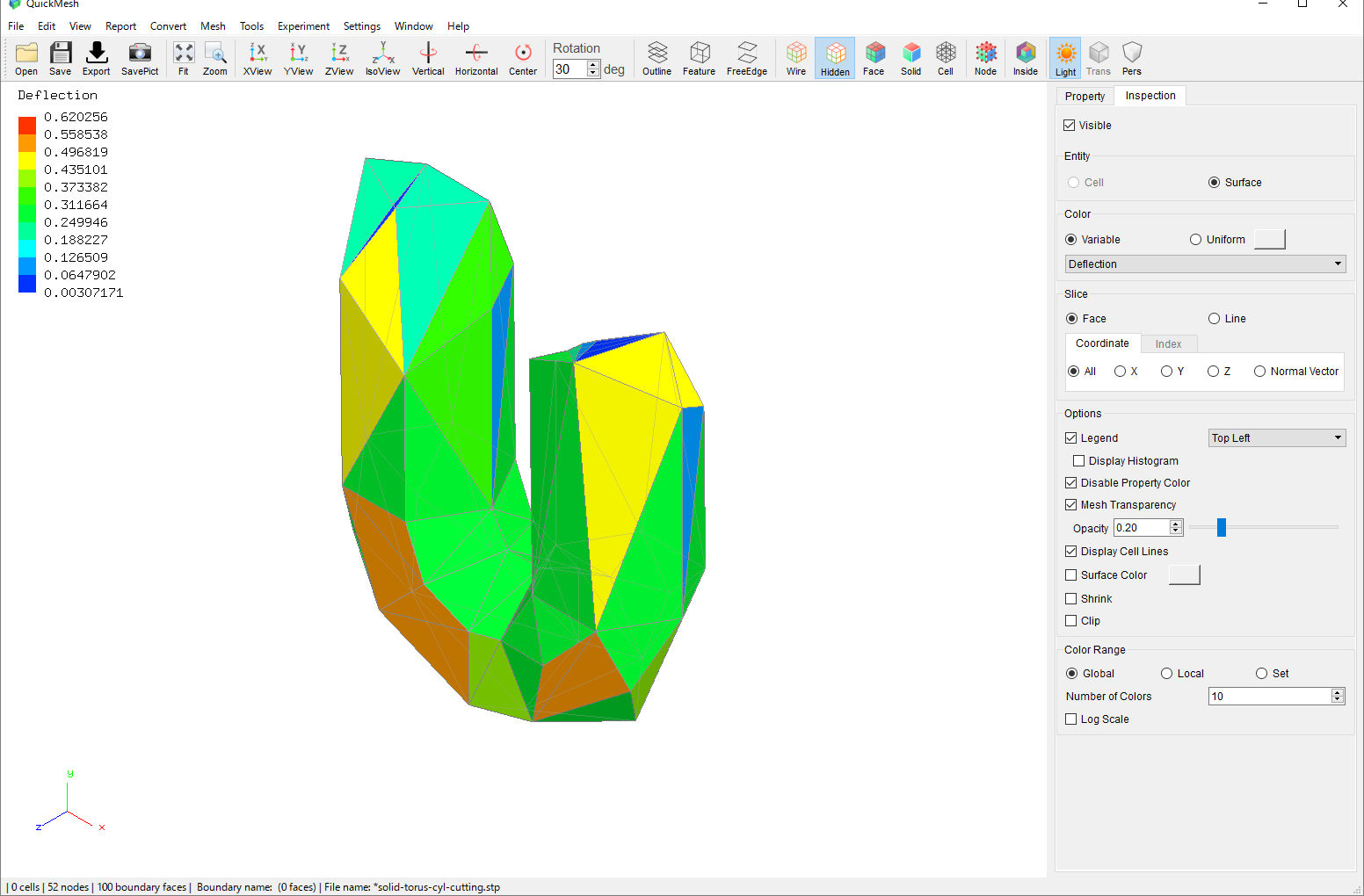
分割前に赤~黄色で示されていた箇所が分割され、青かった面は再分割されていないことが観察できます。
複合操作
再再分割
Refine CAD TessellationはUniform Subdivision と Local Refinement のどちらも組み合わせて複数回実行することが可能です。
これを利用することで1回の細分割で充分な結果が得られなかった場合、再びUniform Subdivisionで全体の分割数を増やしたり、距離偏差を更に小さくしたLocal Refinementで分割が粗い箇所を細かくしたりすることができます。
-
[メニューバー]→[Settings]→[CAD to Mesh]を選択してクリック
-
Tessellation Optionの各値を大きめの数値に変更してApplyボタンで反映
-
CAD形式データファイルを読み込み
-
以下を繰り返す
-
[メニューバー]→[Tools]→[Refine CAD Tessellation]を選択してクリック
-
分割の種類を決めてApplyボタンをクリックして細分割する
-
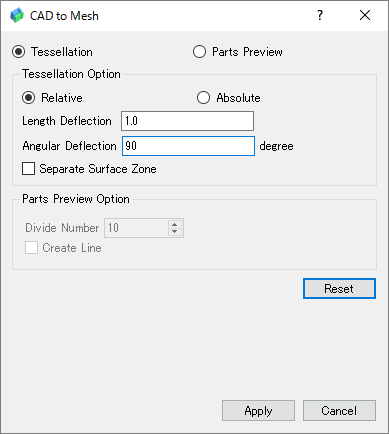
読み込み時のメッシュ化を粗くするためメニューバーからSettings→CAD to Meshを選択し、Tessellation Optionを以上のように設定してApplyボタンをクリックします。
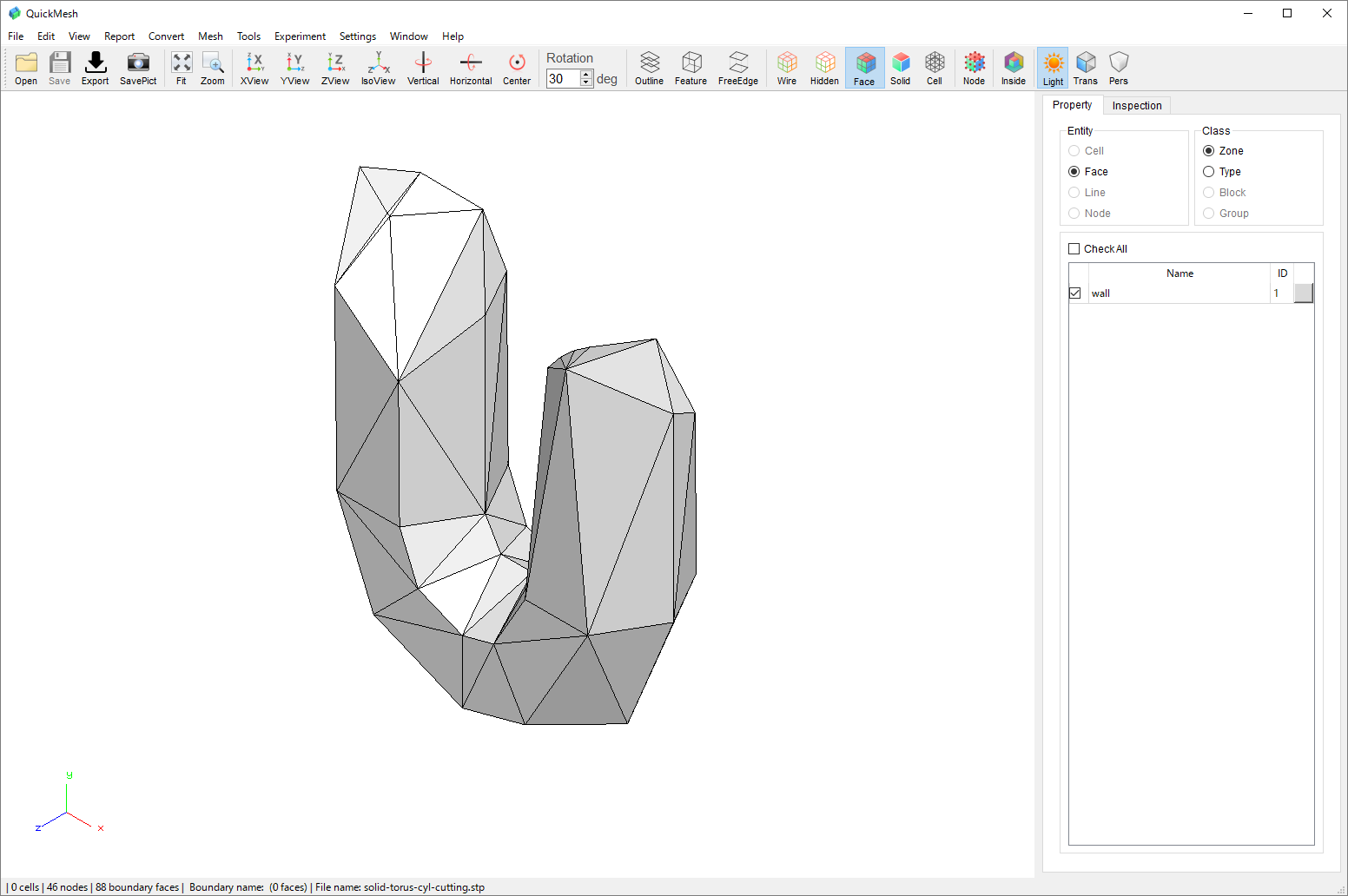
CAD形式データを読み込むと粗いメッシュが表示されます。
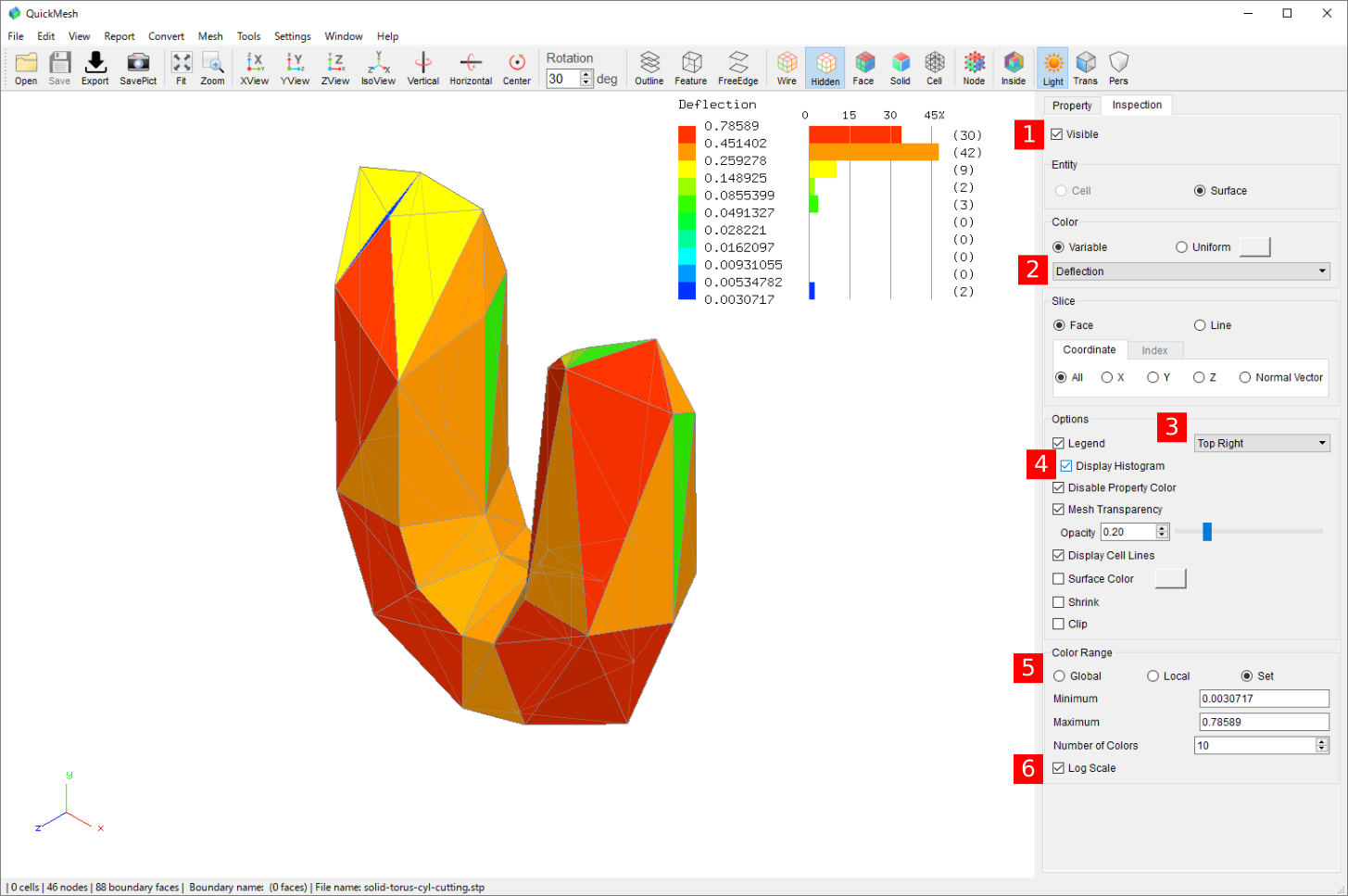
続く操作の効果が見やすいようにInspectionタブの設定を調整します。
-
VisibleをONにする
-
ColorカテゴリのVariableの種別をDeflectionに変更
-
Legend の表示先をTop Rightに変更
-
Display Histogramにチェック
-
Color Range を Setに変更
-
Log ScaleをONにする
これで上下差が激しいDeflectionの分布が見やすくなり、後述する操作をしても分布の色分けが変更されないため、操作の効果がわかりやすくなります。
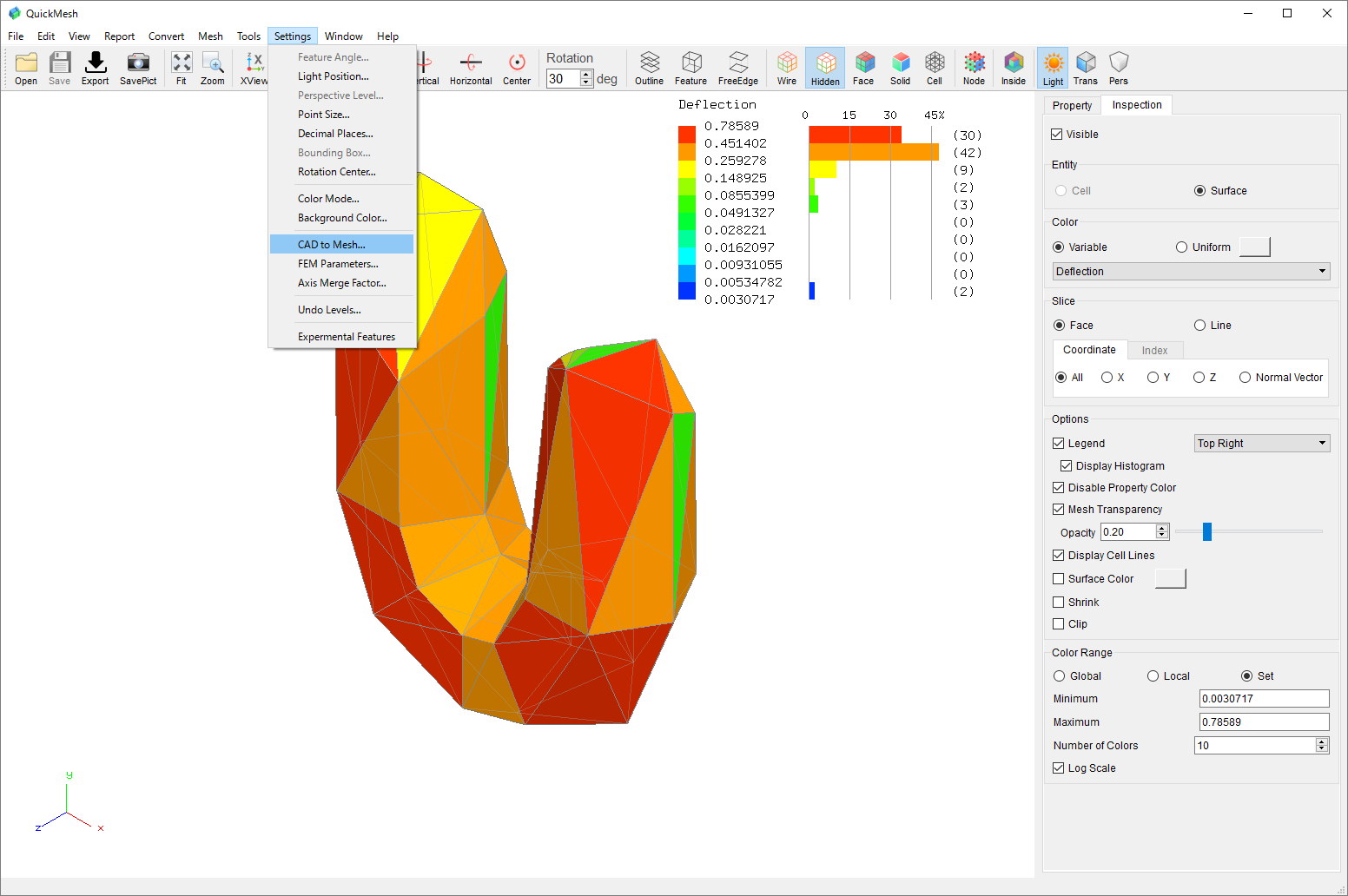
メニューバーのToolsから Refine CAD Tessellation を選択します。
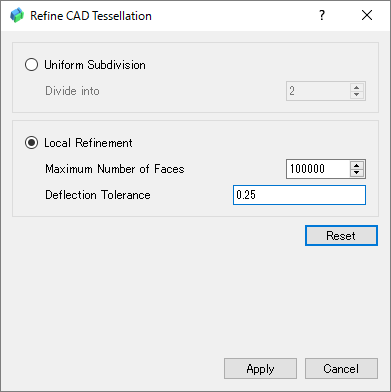
Local Refinementを選択しDeflection Tolerance を0.25に設定します。この値は前項目の粗さの色分けが赤~オレンジの三角形を分割させることを意味します。
Applyボタンで局所分割を実行します。
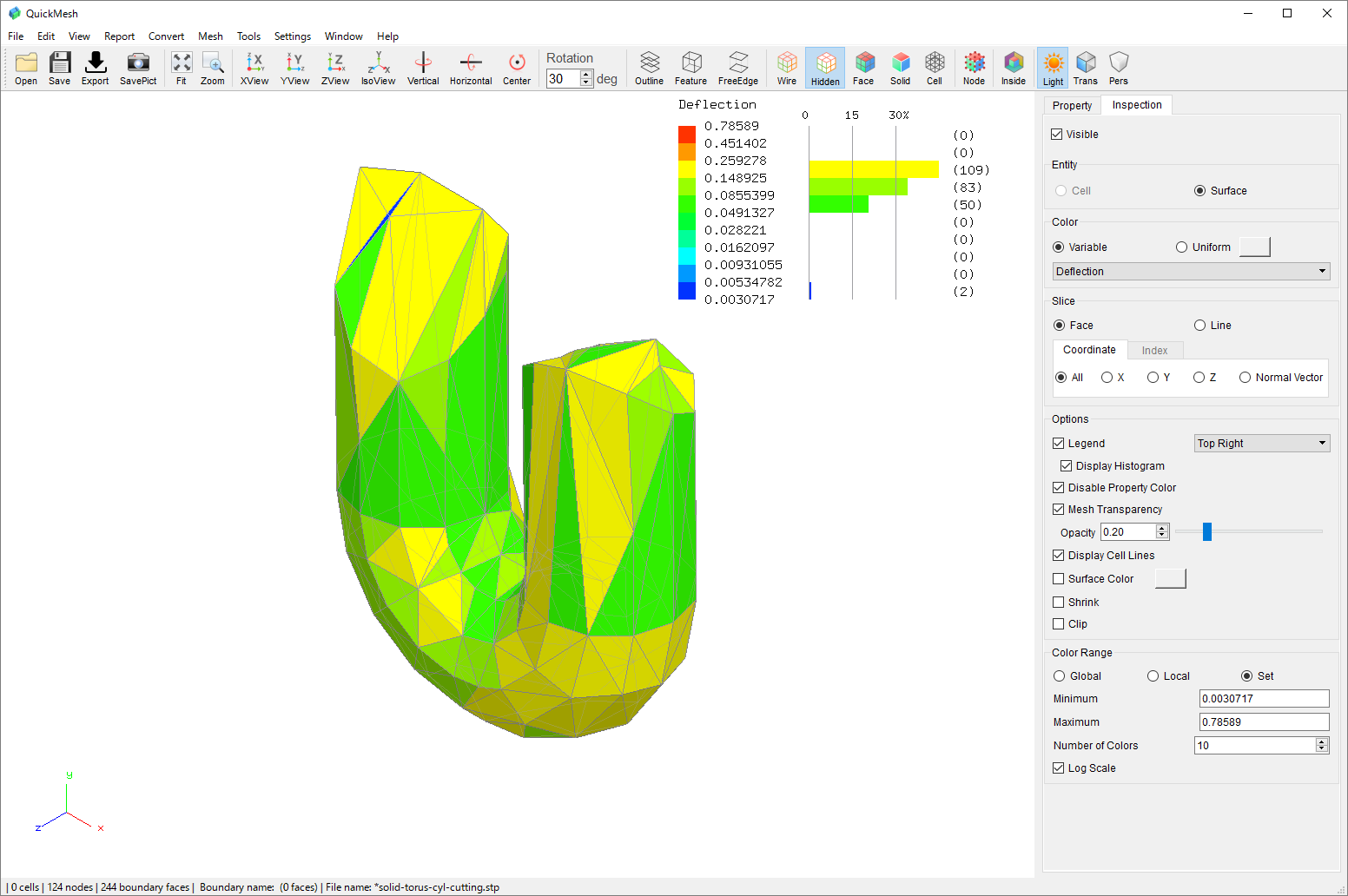
赤~オレンジ色の三角形が分割され、黄色より細かった三角形はそのまま残る形になりました。
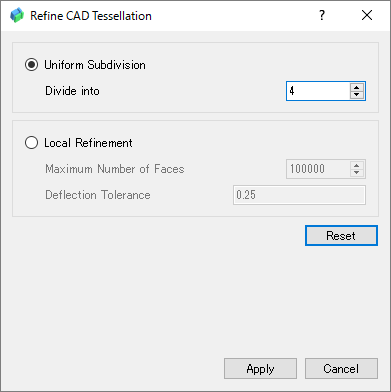
そのまま再びメニューバーのToolsから Refine CAD Tessellation を選択し、今度はUniform Subdivision を選択し分割数 を4に設定します。
Applyボタンで全体分割を実行します。
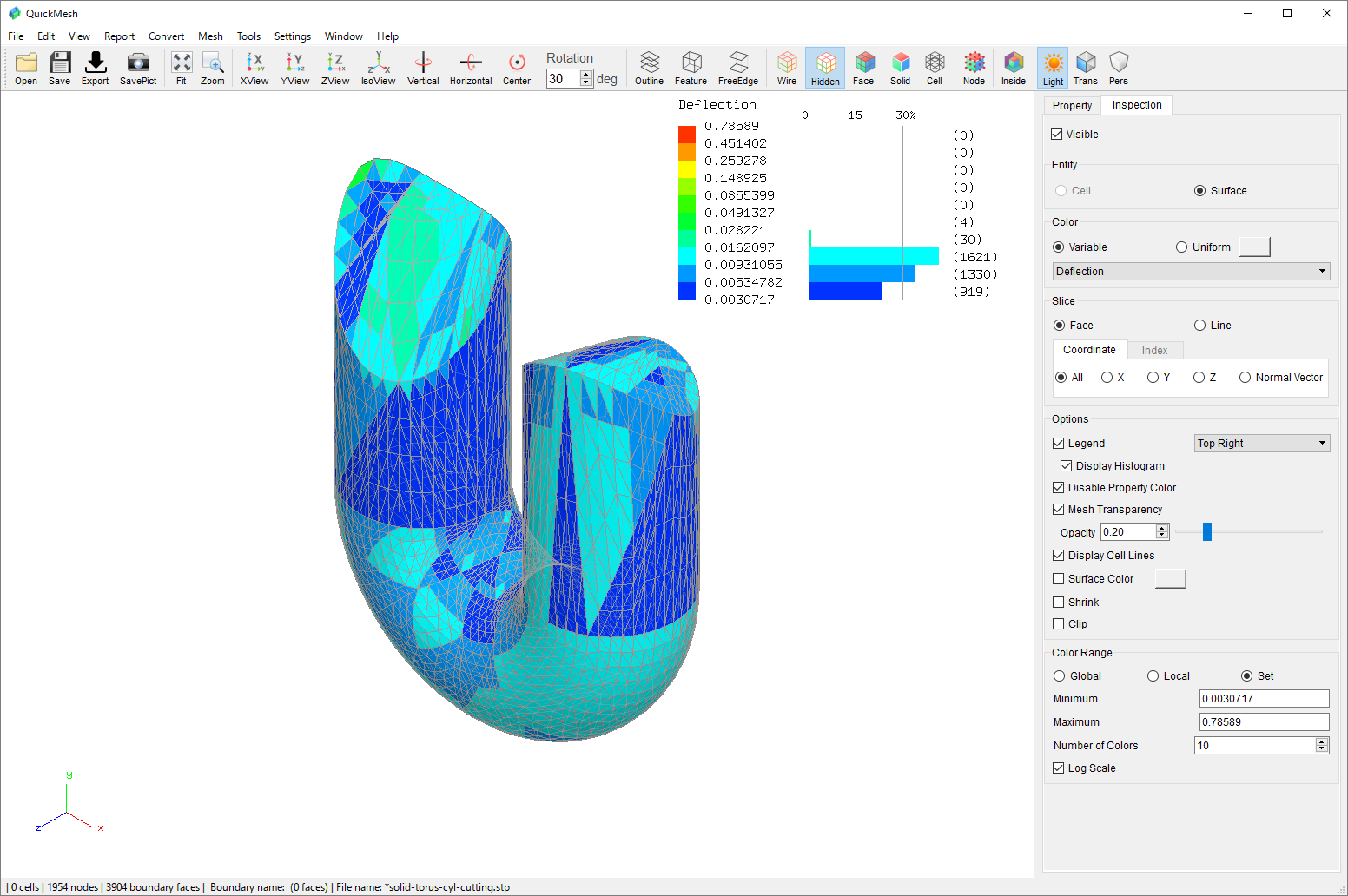
全ての面がおおよその分布の傾向を保ったまま細かくなりました。
再分割のリセット
Refine CAD Tessellationで細かいメッシュにしたCADデータを再び粗いメッシュにした状態に戻すにはUndo機能ではなく、CAD to Mesh機能を使用する必要があります。
-
[メニューバー]→[Settings]→[CAD to Mesh]を選択してクリック
-
Tessellation Optionの各値を大きめの数値に変更してApplyボタンで反映
-
CAD形式データファイルを読み込み
-
以下を繰り返す
-
[メニューバー]→[Tools]→[Refine CAD Tessellation]を選択してクリック
-
分割の種類を決めてApplyボタンをクリックして細分割する
-
-
[メニューバー]→[Settings]→[CAD to Mesh]を選択してクリック
-
Applyボタンで元の粗いメッシュ状態に戻す
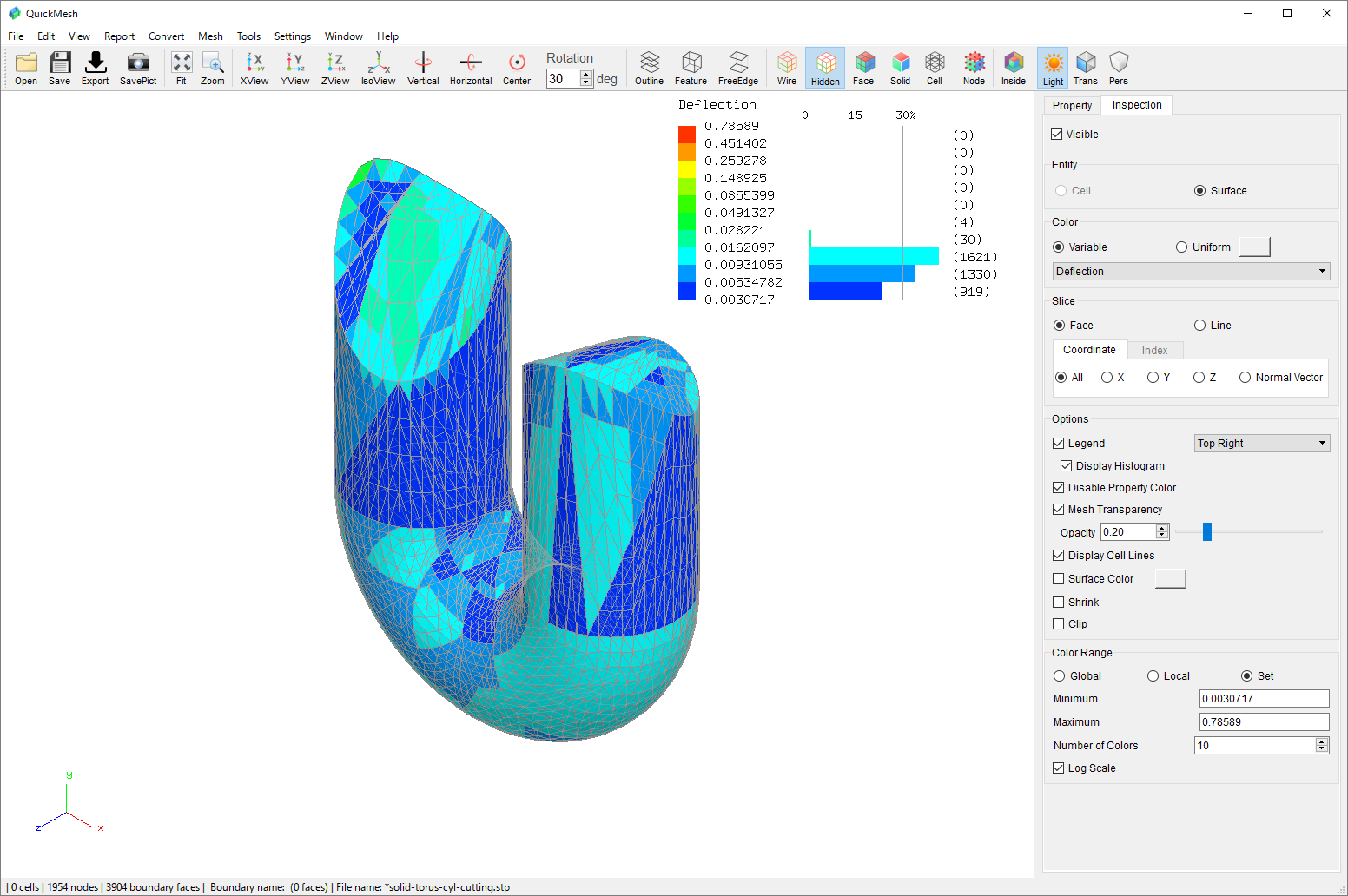
前節の操作例でRefine CAD Meshを使い、細かくしたメッシュを元の粗い状態に戻します。
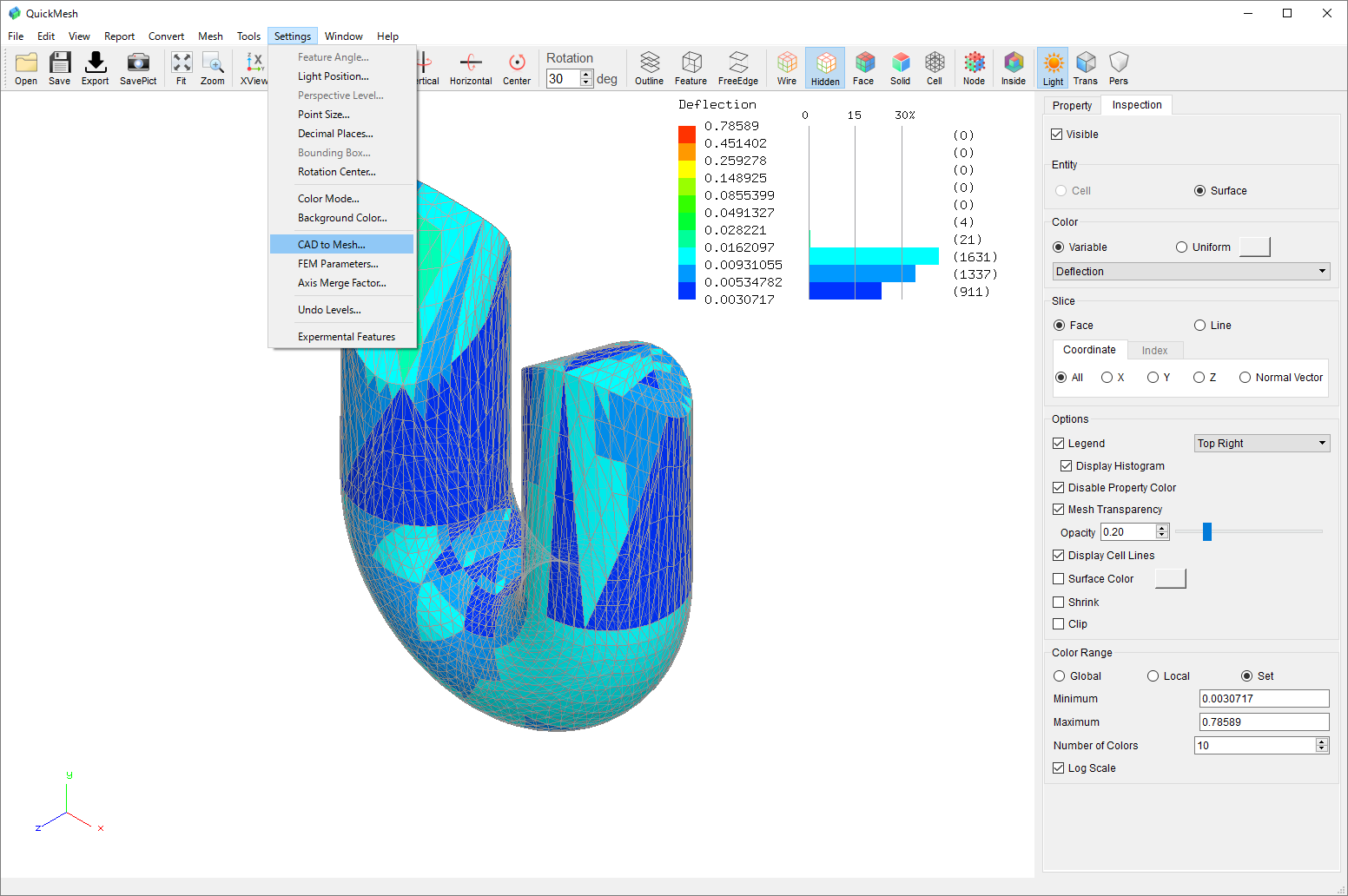
メニューバーからSettings→CAD to Meshを選択します。
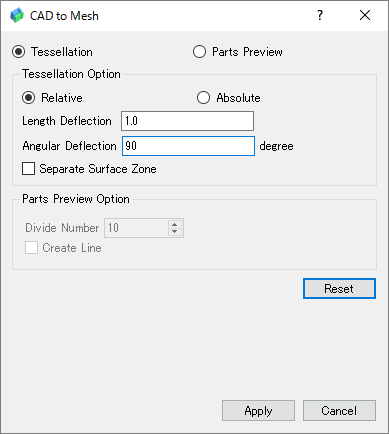
Applyボタンをクリックします。
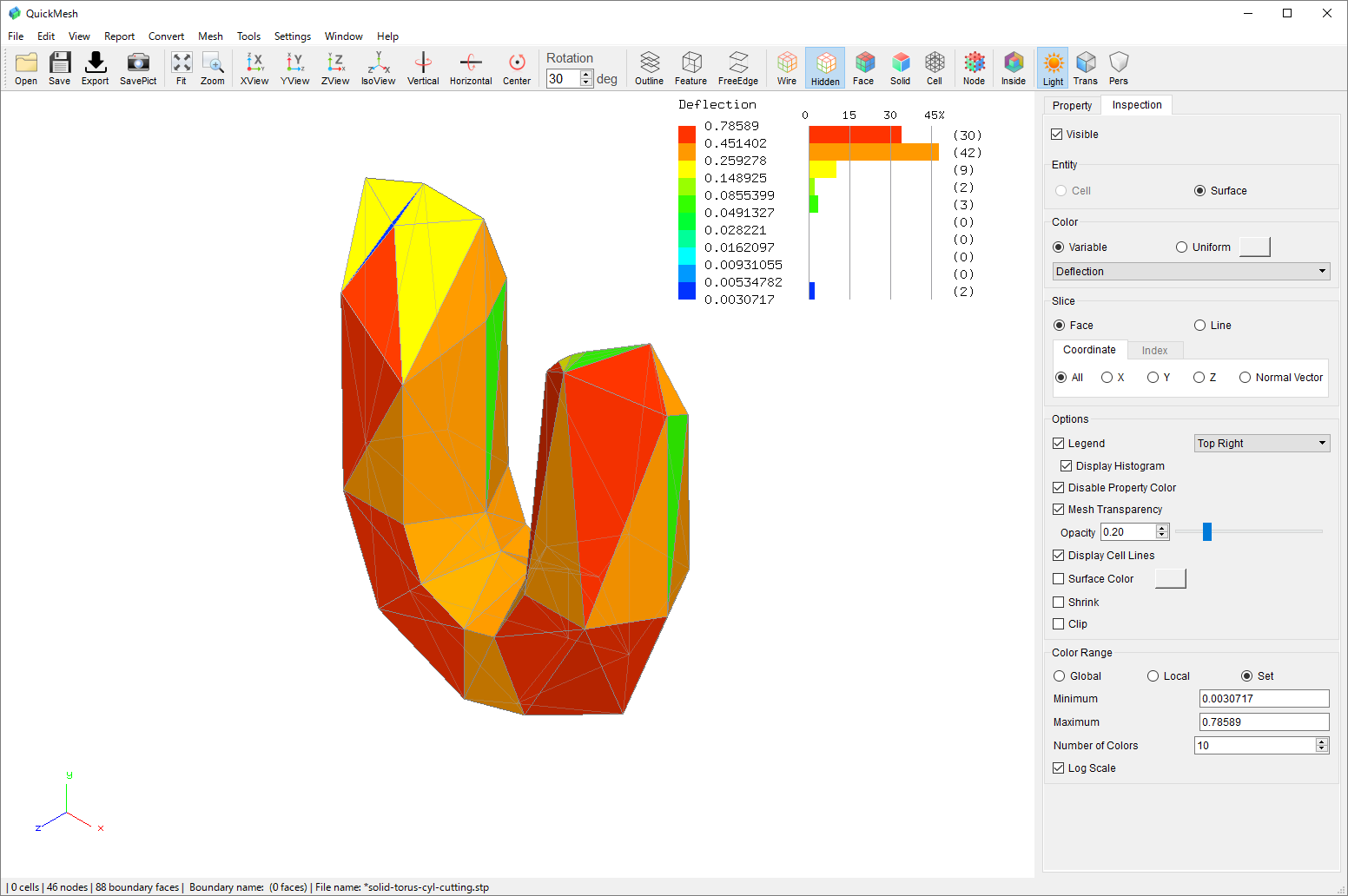
CAD面の分割が粗い状態に戻りました。