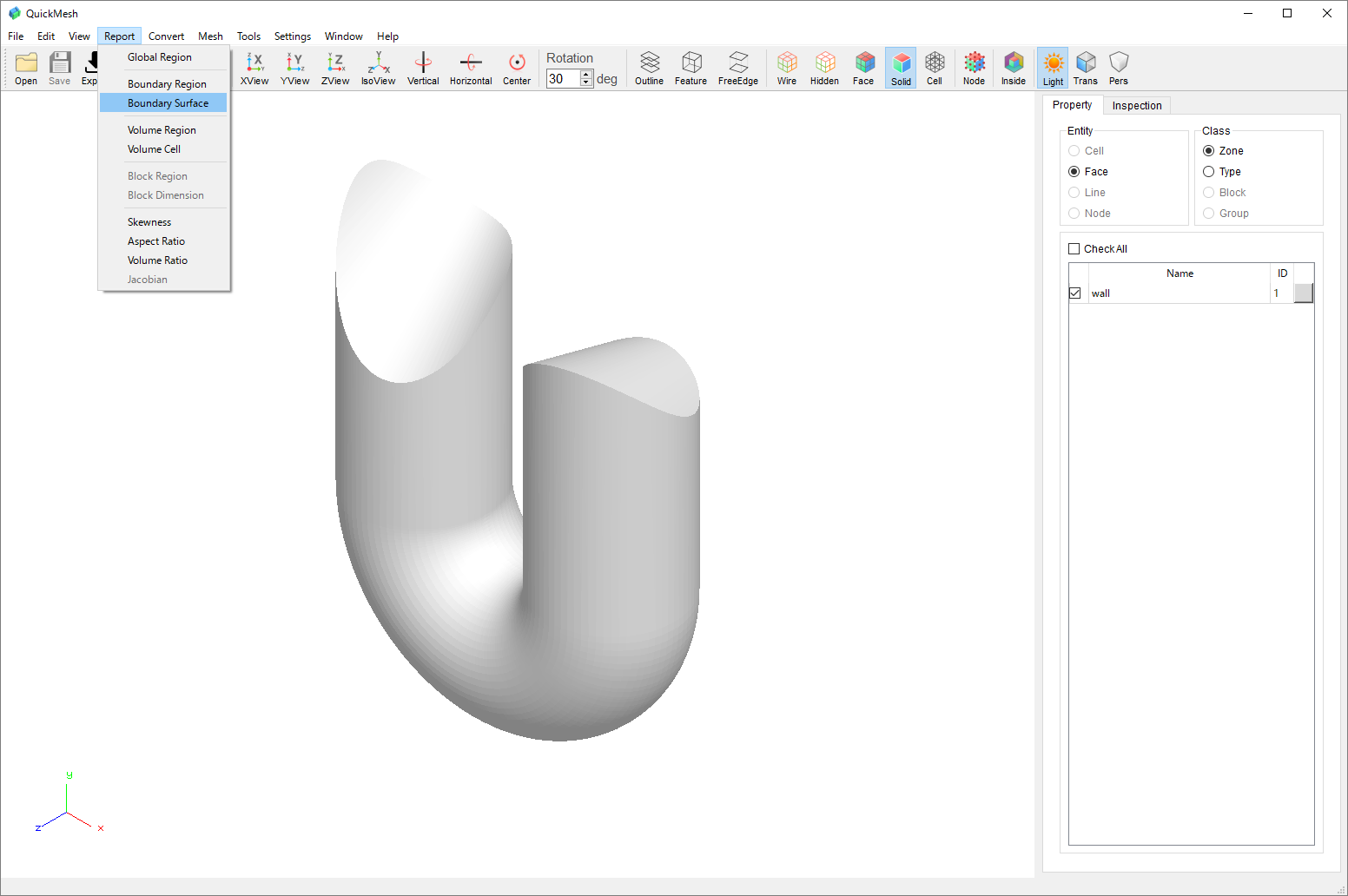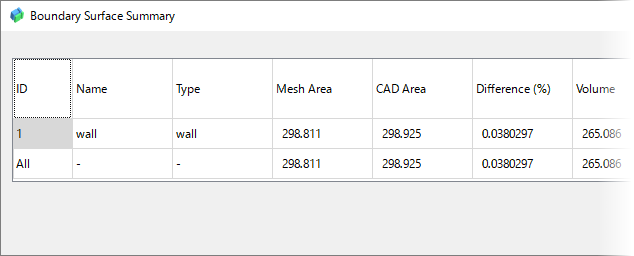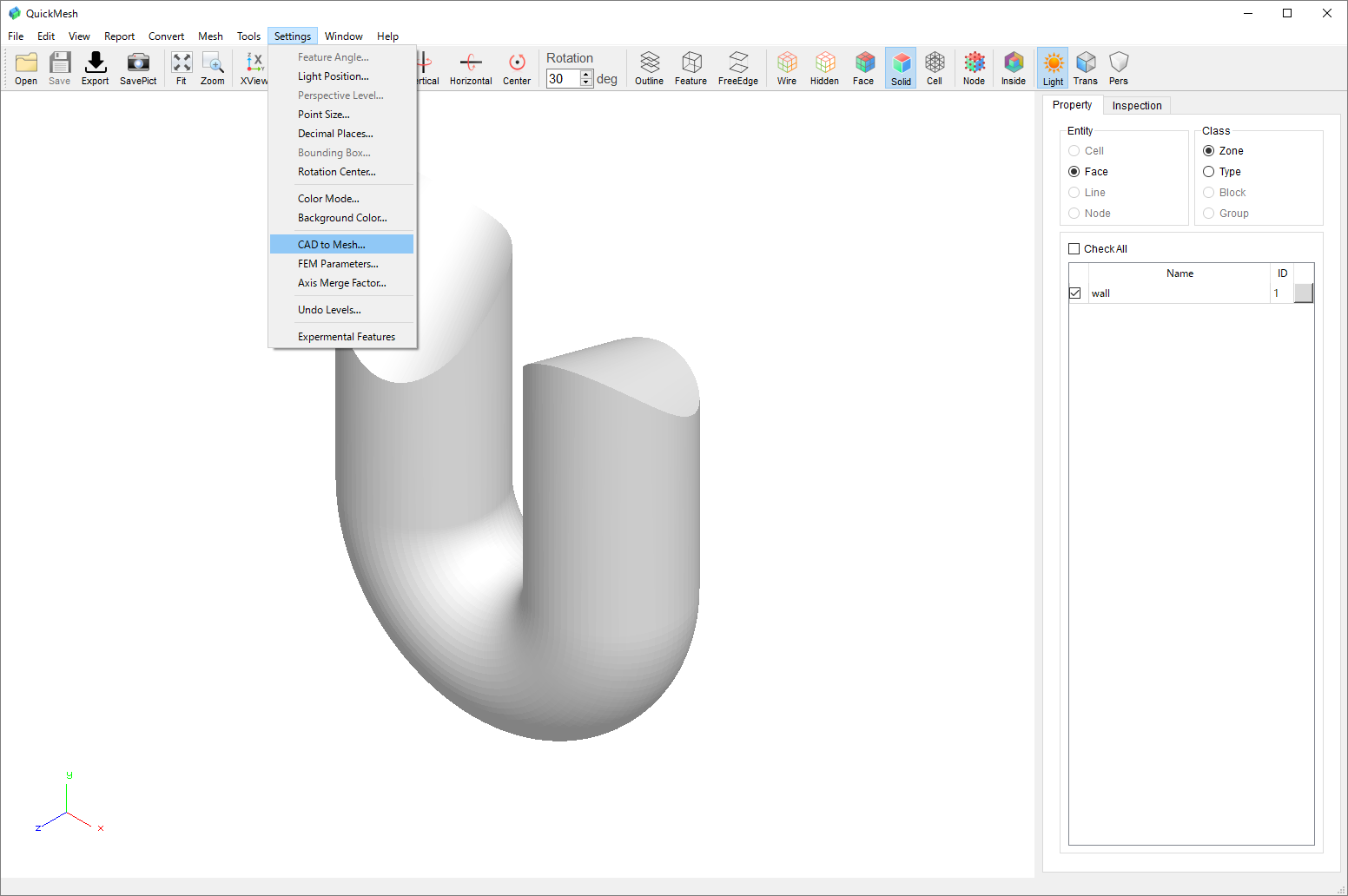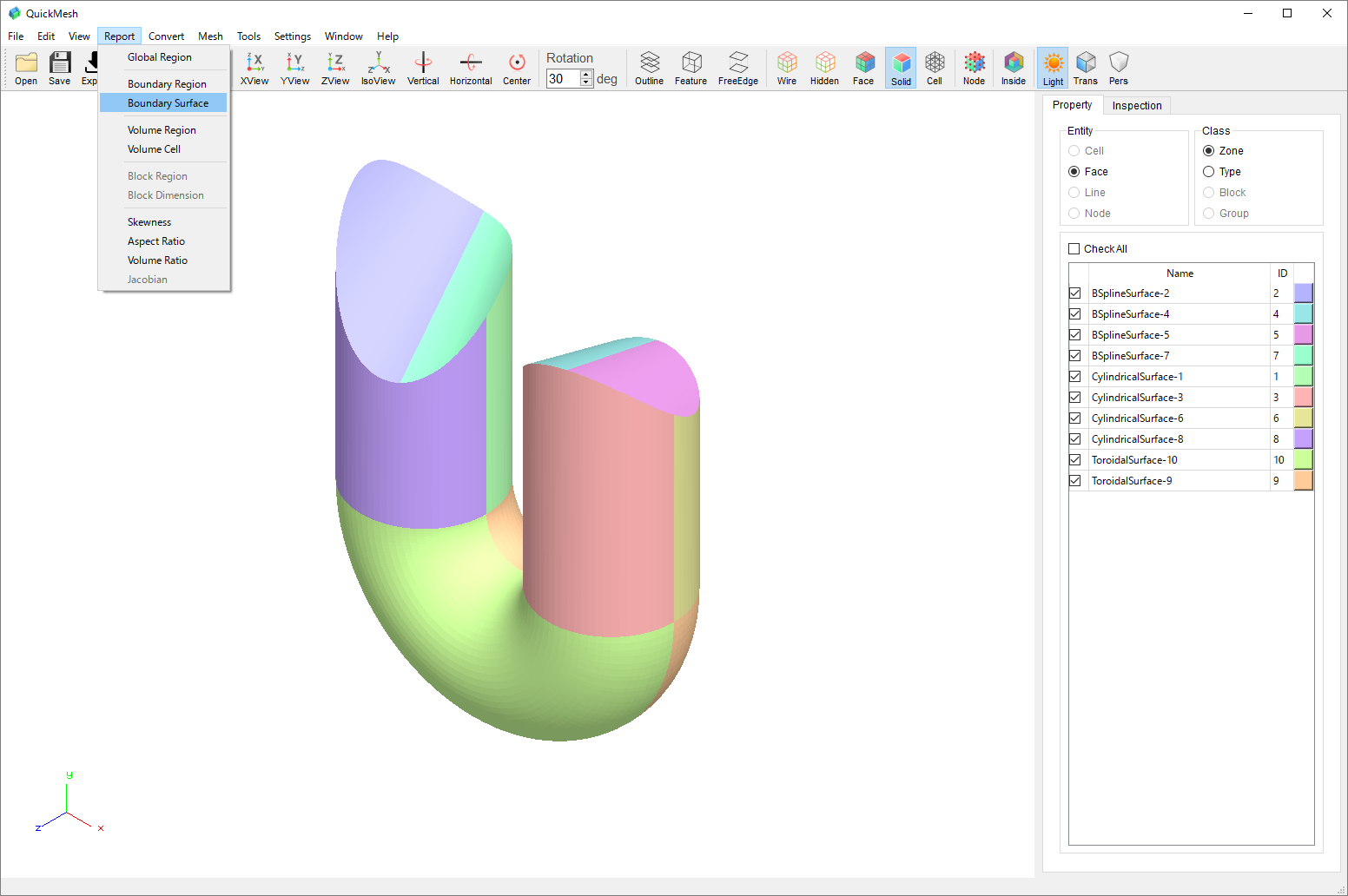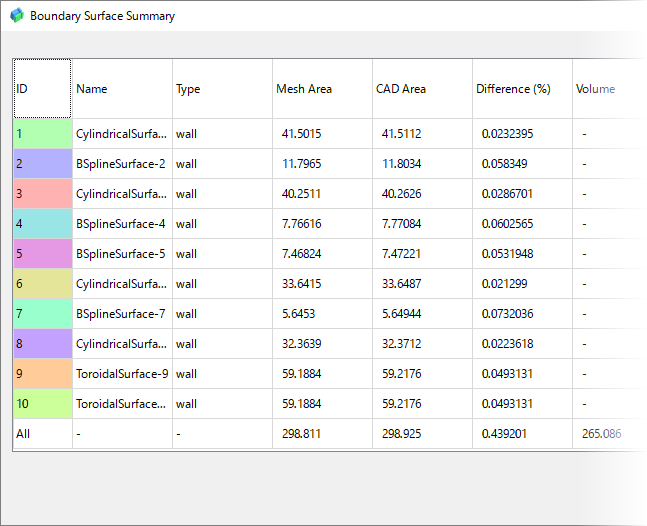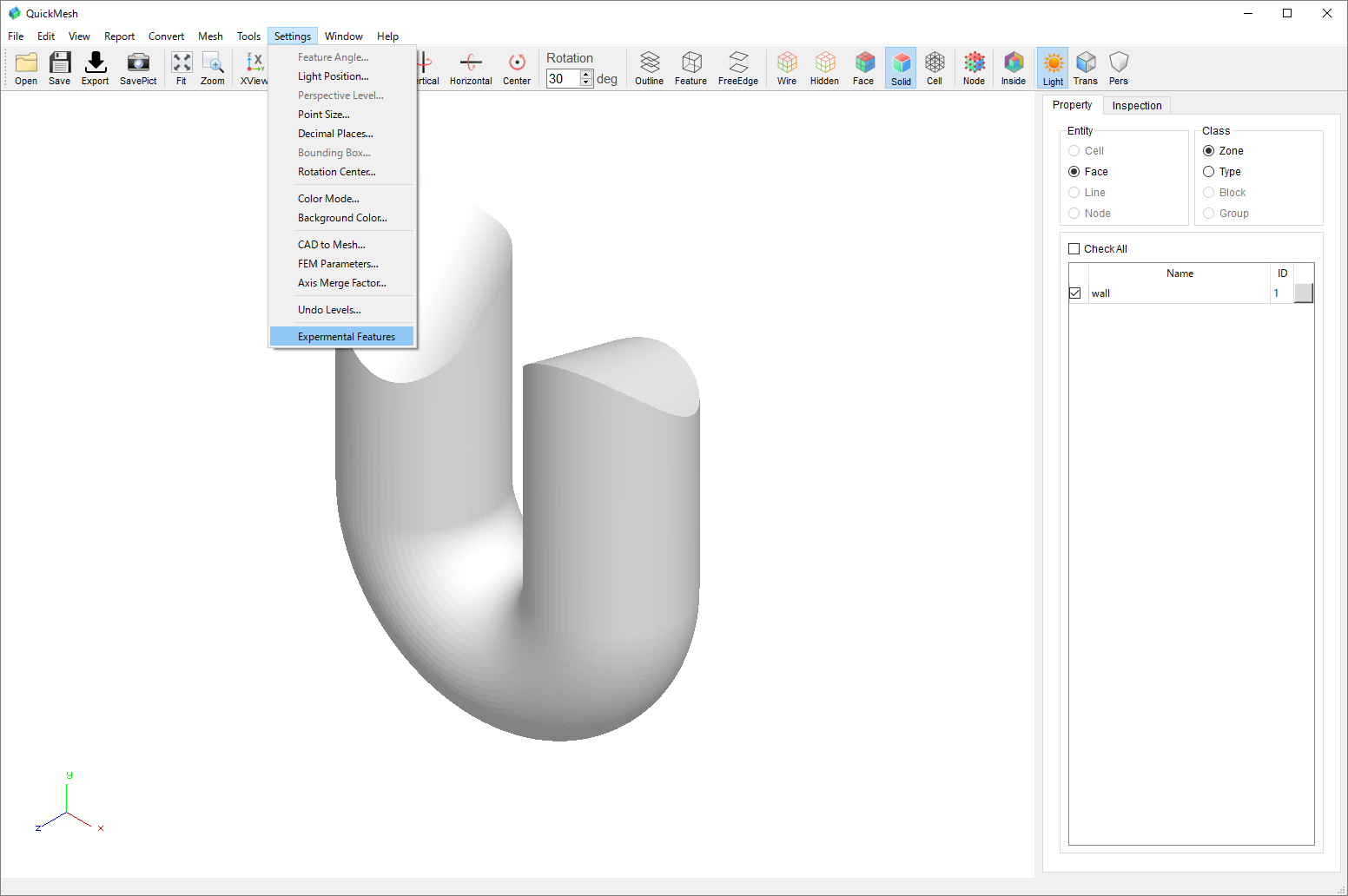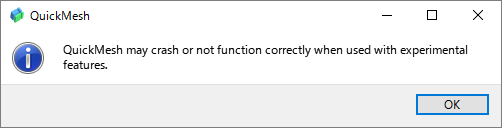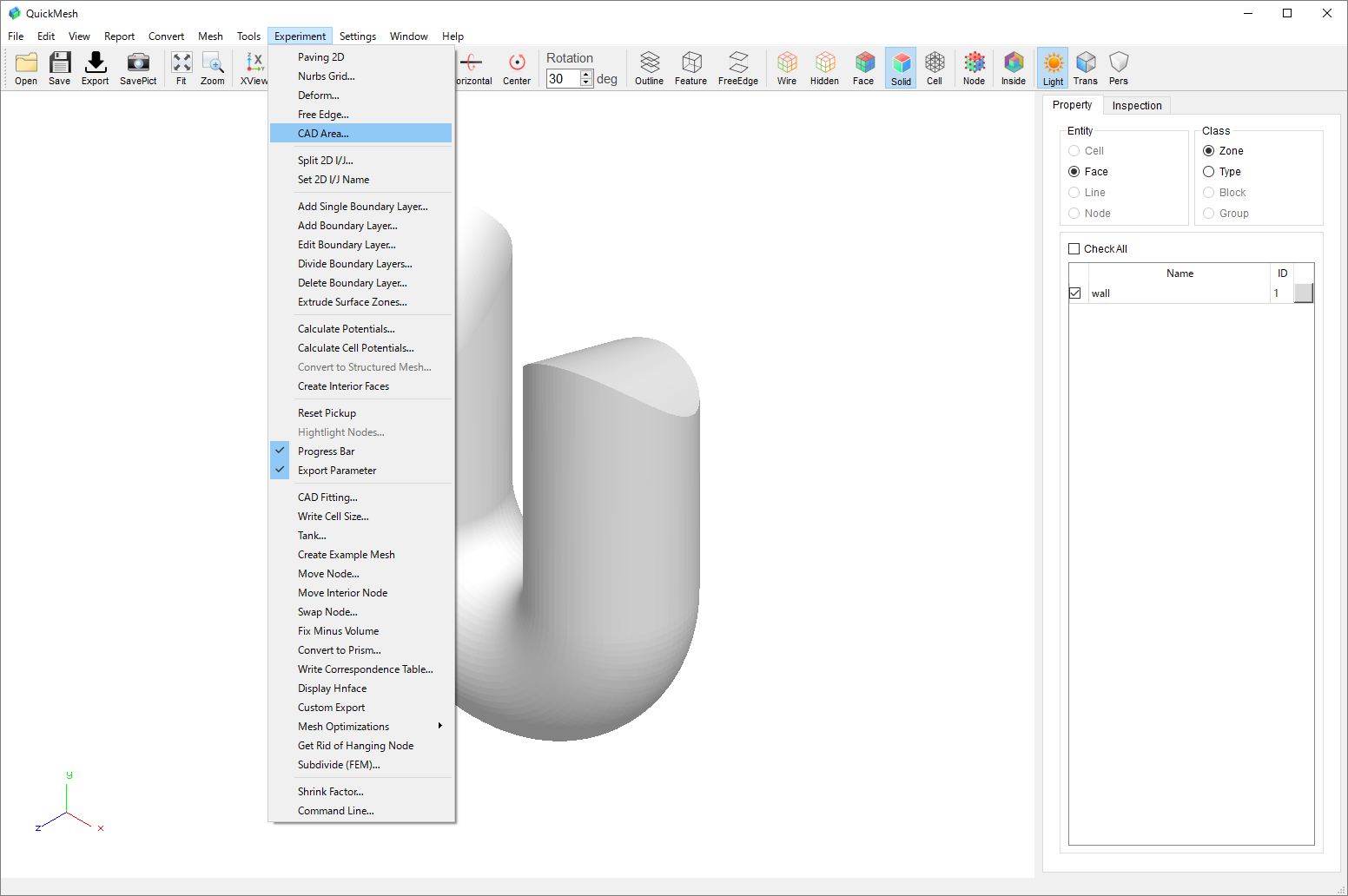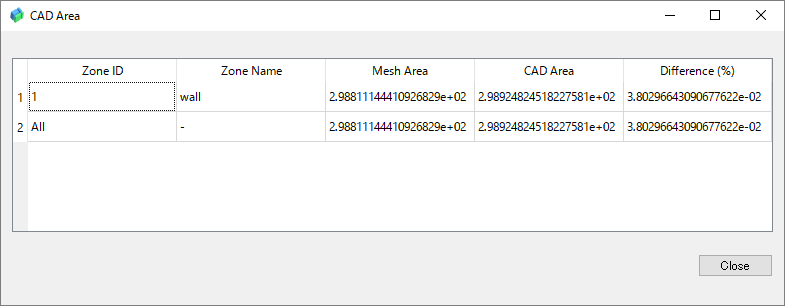|
Ver.1.9.16では、CAD形式ファイルの読み込み時のメッシュ化設定をするCAD to Mesh機能において、既存Versionからの機能の名称変更、読み込み高速化のための簡略化等、変更が多数あるため、Ver.1.9.13→Ver.1.9.14の変更箇所も含め、ここで解説します。 なお、チュートリアル内で使用しているサンプルファイルはこちら のリンクからダウンロードできます。 |
CAD to Mesh
デフォルト状態でSTEPやIGES等のCADデータを読み込むと、CADデータモデルの表面パーツはそれぞれが平面や円柱面、NURBS面などの幾何的に定義された曲面を交線切り抜き組み合わせた表現形式に整理され、そしてそこから三角形メッシュに変換されます。
この幾何的に定義されたCAD表面パーツを観察するためにCAD to Meshには二つのオプション機能が用意されています。
Surface Geometry
Surface Geometryは読み込んだCADデータを幾何的に定義された曲面に振り分けた後、その交線でそれぞれの曲面パーツを切り抜く前にグリッドメッシュ化して、どのような曲面パーツで構成されているかを表示するオプションです。
ただし平面や円柱面などの本来無限大の範囲に存在する図形はある程度の有限範囲に切り取られてから表示されます。
-
[メニューバー]→[Settings]→[CAD to Mesh]をクリック
-
Tessellation Optionを設定する
-
Separate GeometryをONにする
-
Divide Numberを入力する
-
ApplyボタンでCAD形式のメッシュ化設定を確定する
-
CAD形式ファイル(STEP, IGES)を読み込む
読み込むCADデータの切り抜く前の幾何的形状パーツを表示する
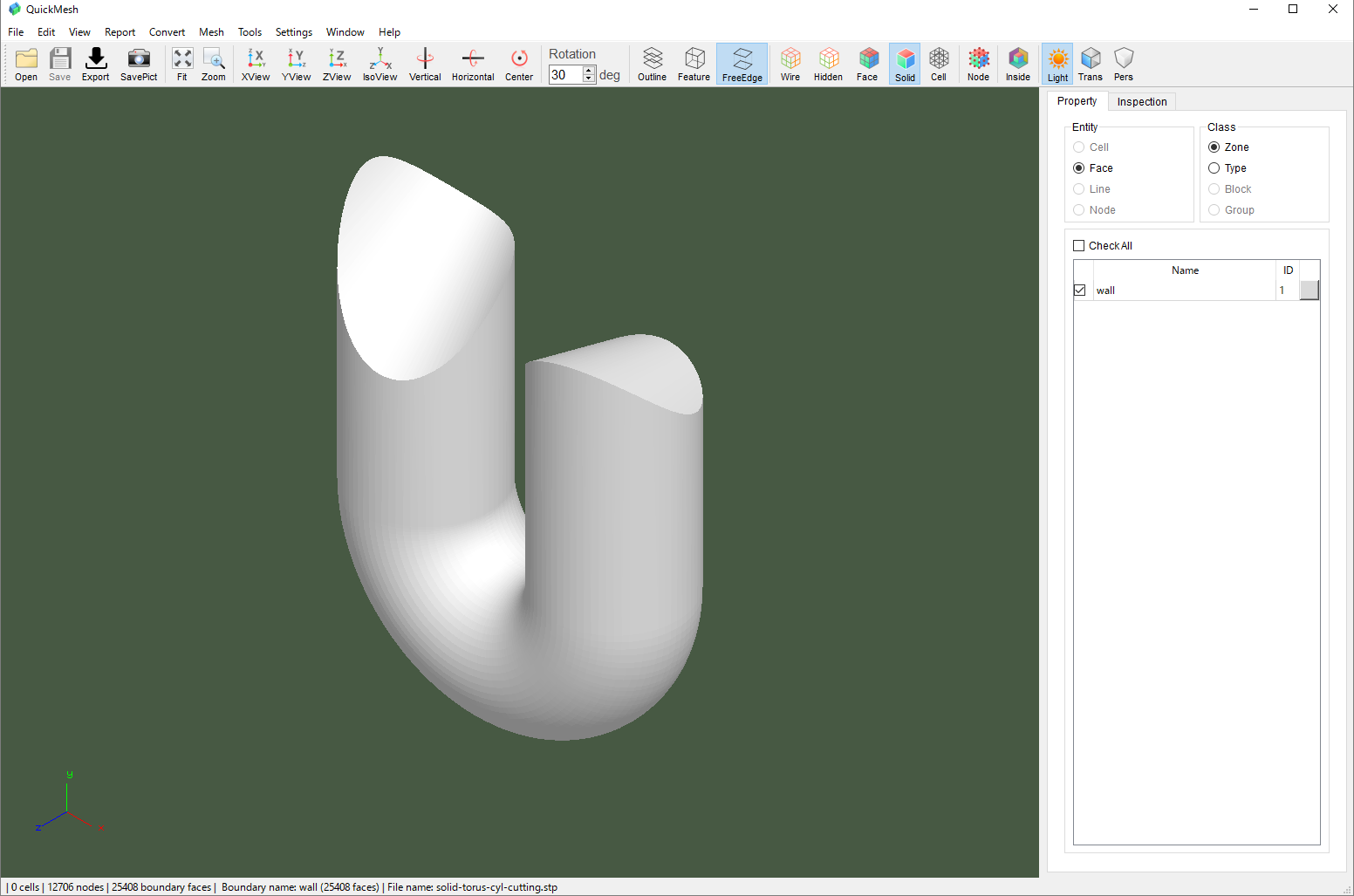
デフォルト状態で読み込むと上図のようになる円柱、トーラス、NURBS面が組み合わされた物体前の、切り抜き組み合わせ前の曲面パーツの形状を表示します。
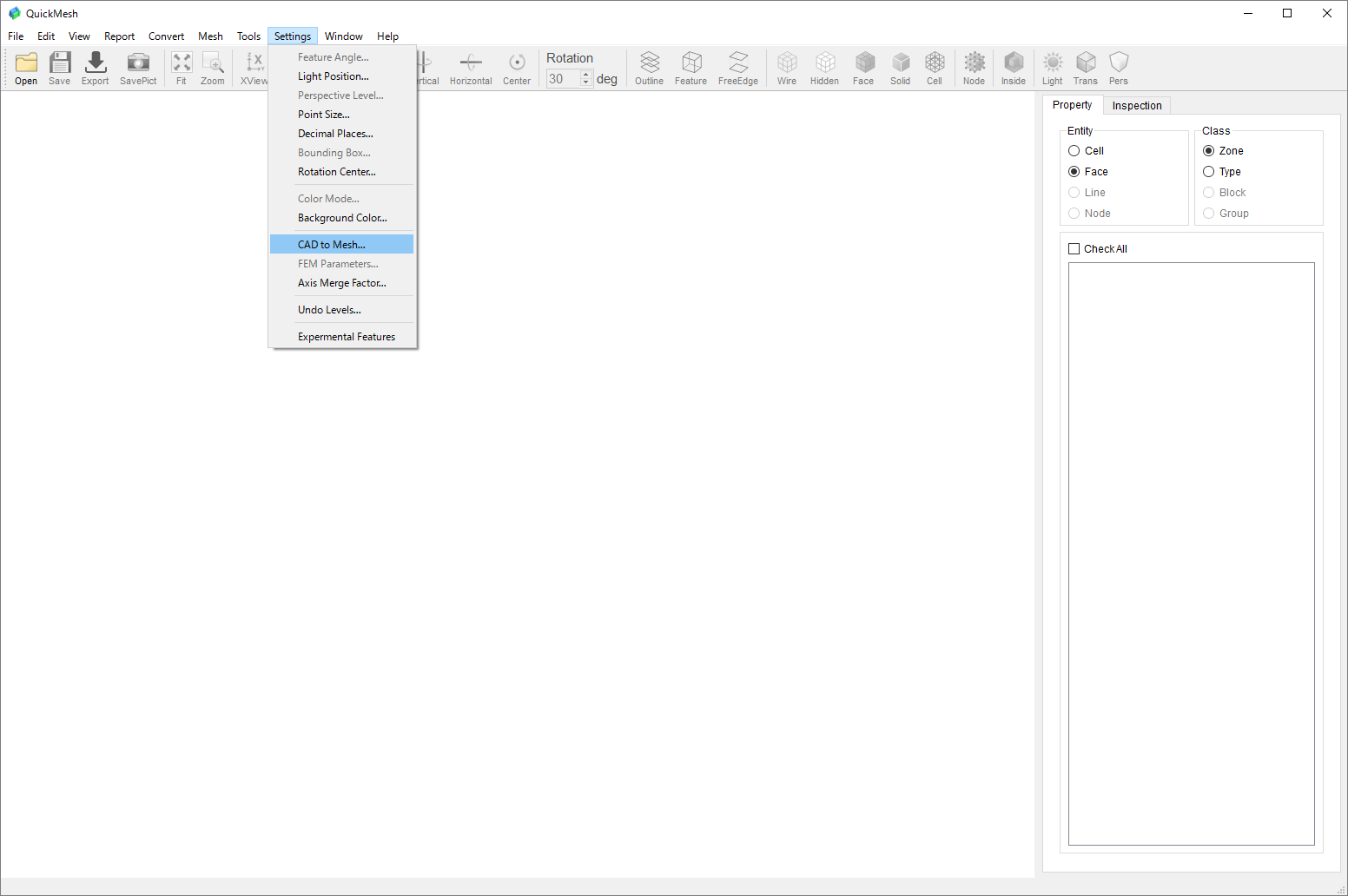
メニューバーのSettingsからCAD to Meshを選択しクリックします。
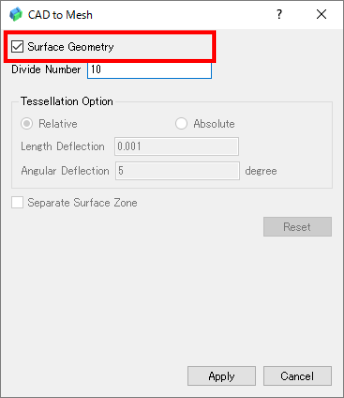
Surface GeometryのチェックボックスをONにします。
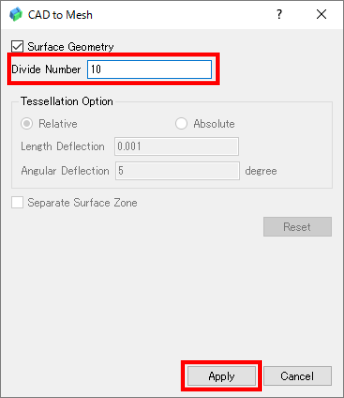
表面CADパーツ表示のための分割グリッド数を指定します。大きいほど曲面の再現度が上がります。ここではデフォルト値の10で指定します。ApplyボタンをクリックしてCADデータの読み込み設定を反映させます。
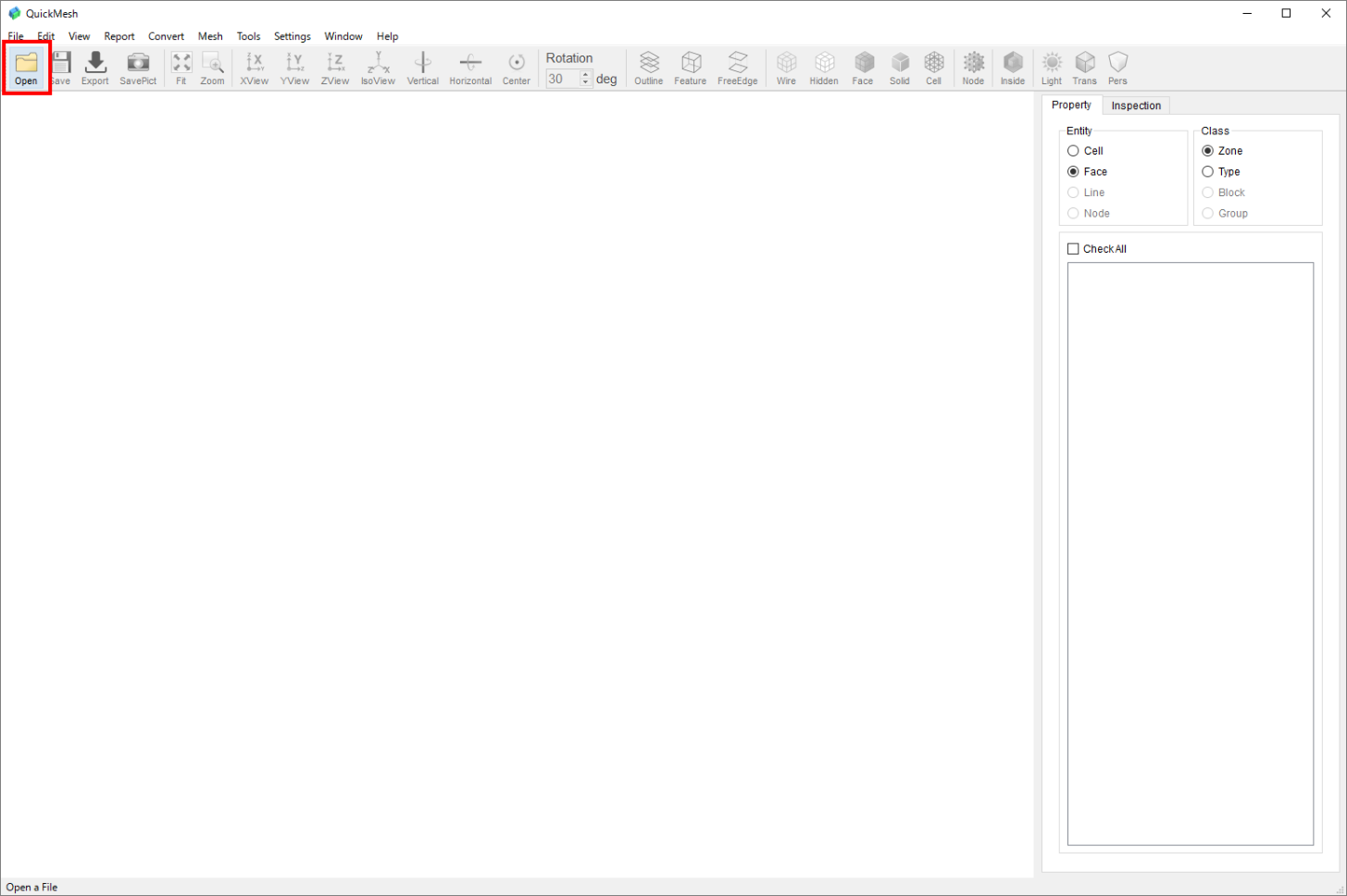
アイコンバーのOpenをクリックしてファイルダイアログを開きSTEPファイルを開きます。
この例ではサンプルファイルsolid-torus-cyl-cutting.stpを使用します。
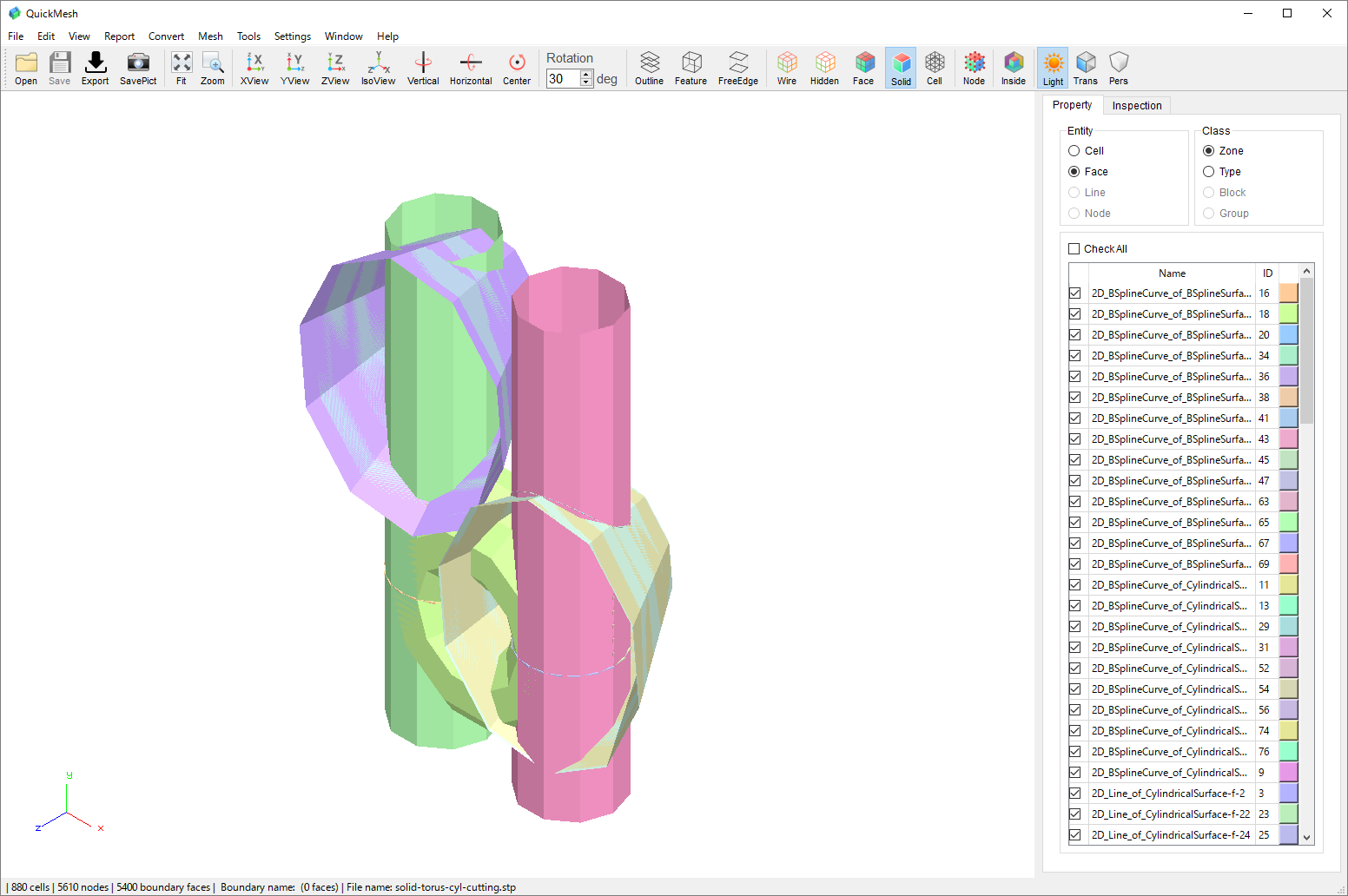
交線で切り取られる前の円筒、NURBS面、トーラス面が表示されました。
Separate Surface Zone
Separate Surface Zoneは読み込んだCADデータを幾何的に定義された曲面に振り分けられた状態をFaceZoneとして表示します。
-
[メニューバー]→[Settings]→[CAD to Mesh]をクリック
-
Tessellation Optionを設定する
-
Separate Surface ZoneのONにする
-
ApplyボタンでCAD形式のメッシュ化設定を確定する。
-
CAD形式ファイル(STEP, IGES)を読み込む。
読み込むCADデータを幾何的形状別にZone分けして表示する
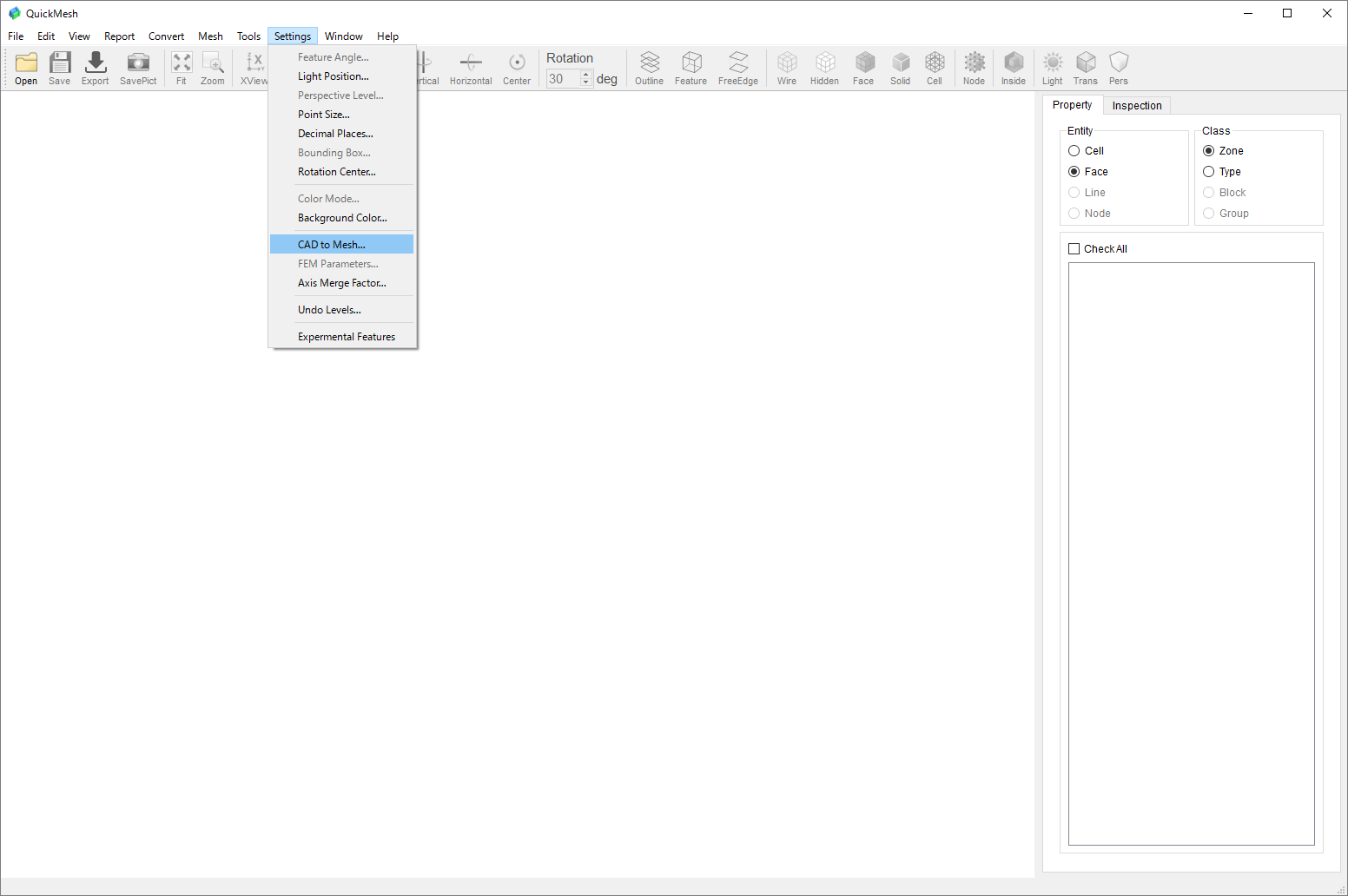
CAD to Meshのセッティング項目から曲面の種類ごとにFace Zoneを分けてメッシュ化します。
メニューバーのSettingsからCAD to Meshを選択しクリックします。
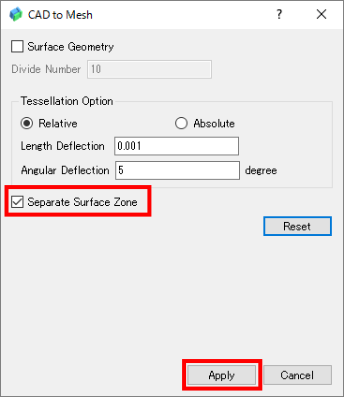
Separate Surface ZoneをONにし、Applyで設定変更を反映させます。
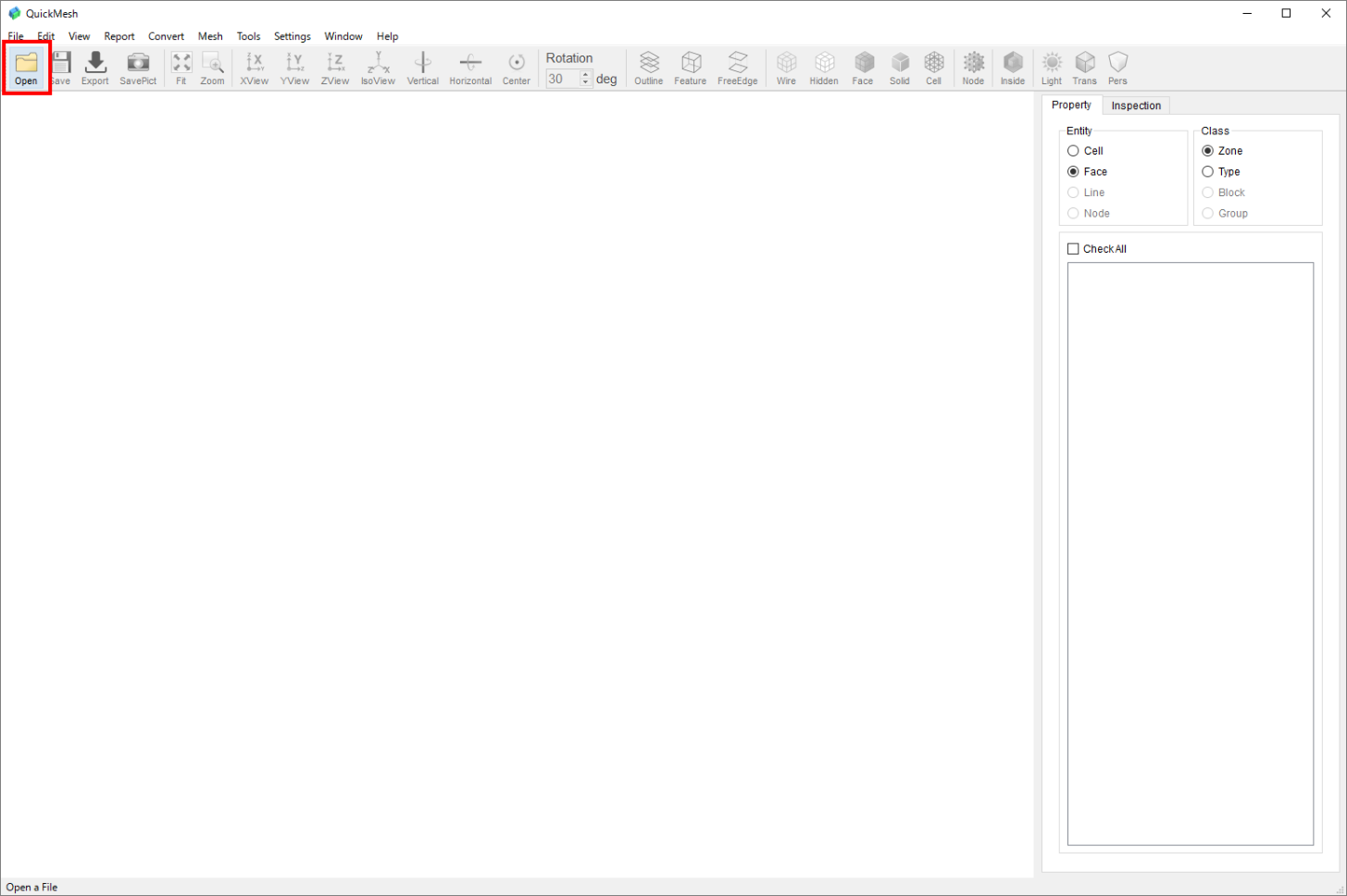
アイコンバーのOpenをクリックしてファイルダイアログを開きSTEPファイルを開きます。
この例ではサンプルファイルsolid-torus-cyl-cutting.stpを使用します。
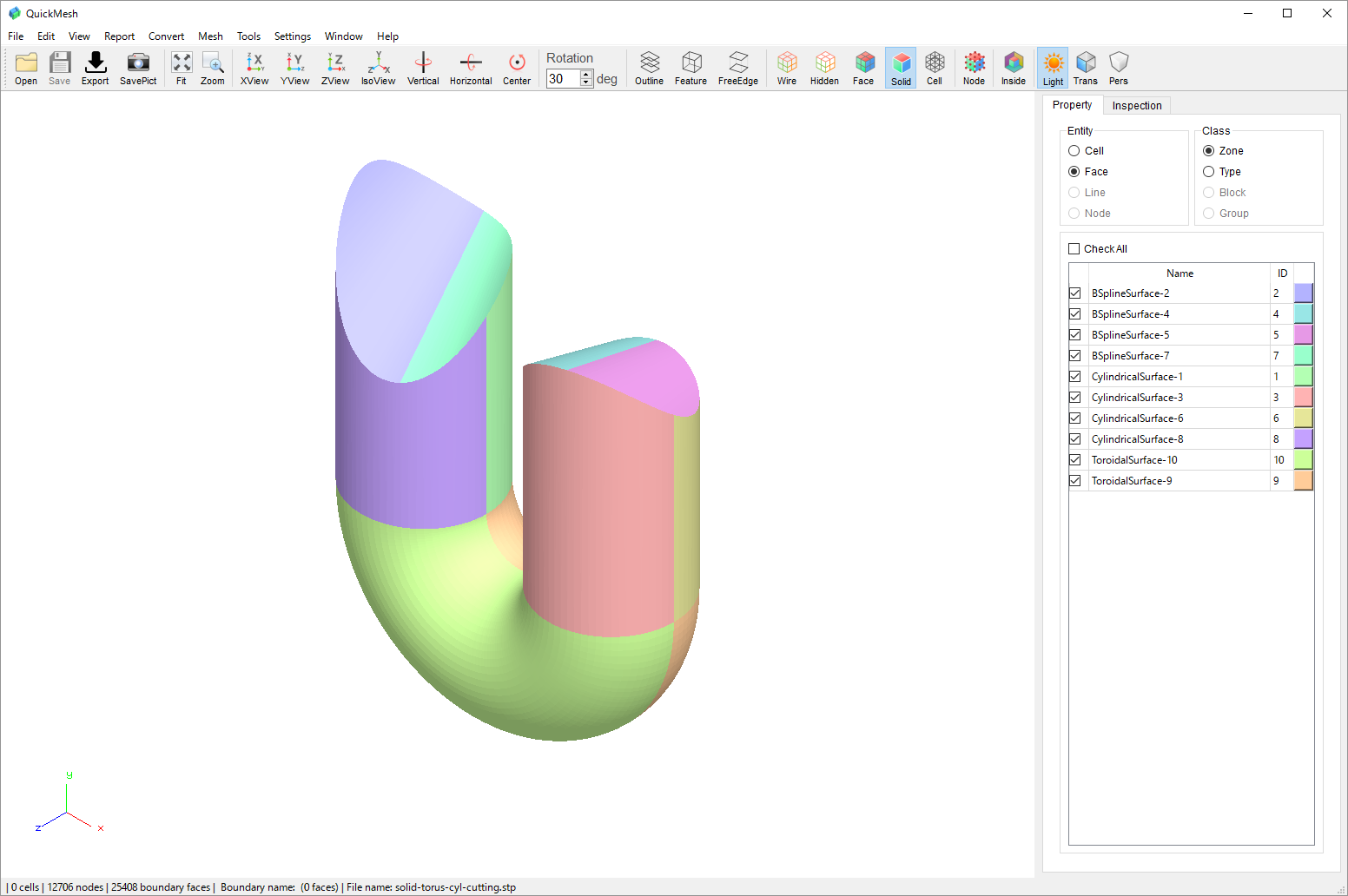
読み込みが終了すると図のようにCAD形式の元の曲面の種類ごとにZone分けされたメッシュが表示されます。
メッシュ化CADデータの形状再現度の数値化・可視化
メッシュ化されて読み込まれたモデルが元のCADデータに対してどの程度再現されているかを面積や曲面とメッシュ辺との距離で示す機能が追加されました。
Report→Boundary Surface
平面三角形の集合に近似変換されたメッシュデータは元のCADデータに対して表面積が概ね小さくなる傾向にあります。従ってメッシュデータの三角形面の総面積と元のCADデータの曲面の表面積を比較することで形状再現度を調べることができます。
-
CADデータ形式のファイルを読み込む
-
[メニューバー]→[Report]→[Bounary Surface]をクリック
Experiment→CAD Area
読み込んだCADの面積を表示します。Report→Boundary Surfaceでも表示されますが、こちらはメッシュデータの他の統計データの計算が不要なためより高速に結果を得られます。ただしSettingからExperimentメニューを表示しておく必要があります。
-
CADデータ形式のファイルを読み込む
-
メニューバーにExperimentがない場合は[メニューバー]→[Settings]→[Experimental Features]をクリック
-
[メニューバー]→[Experiment]→[CAD Area]をクリック
Inspection→Deflection
Inspectionタブの色分けの基準として、各三角形メッシュ面の三辺それぞれの中点と元CAD面への距離のうち最大値を採用し、各三角形面の形状再現に対する誤差の大小を可視化します。
-
CADデータ形式のファイルを読み込む
-
Inspectionタブに切り替える
-
ColorをDeflectionにする
-
チェックボックスVisibleをONにする
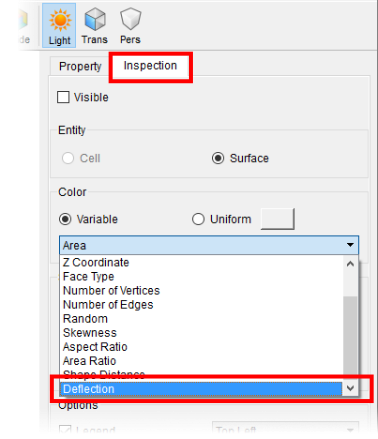
CADデータファイルを読み込んだ状態でメインタブをInspecitonに切り替え、 ColorのプルダウンメニューからDeflectionを選択します。
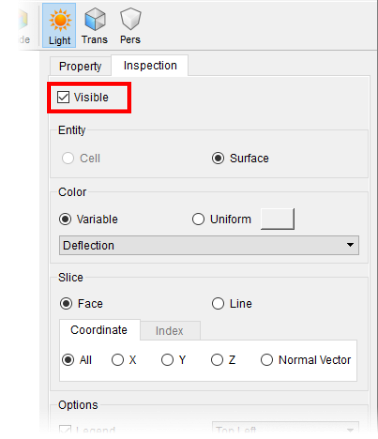
チェックボックスVisibleをONにします。
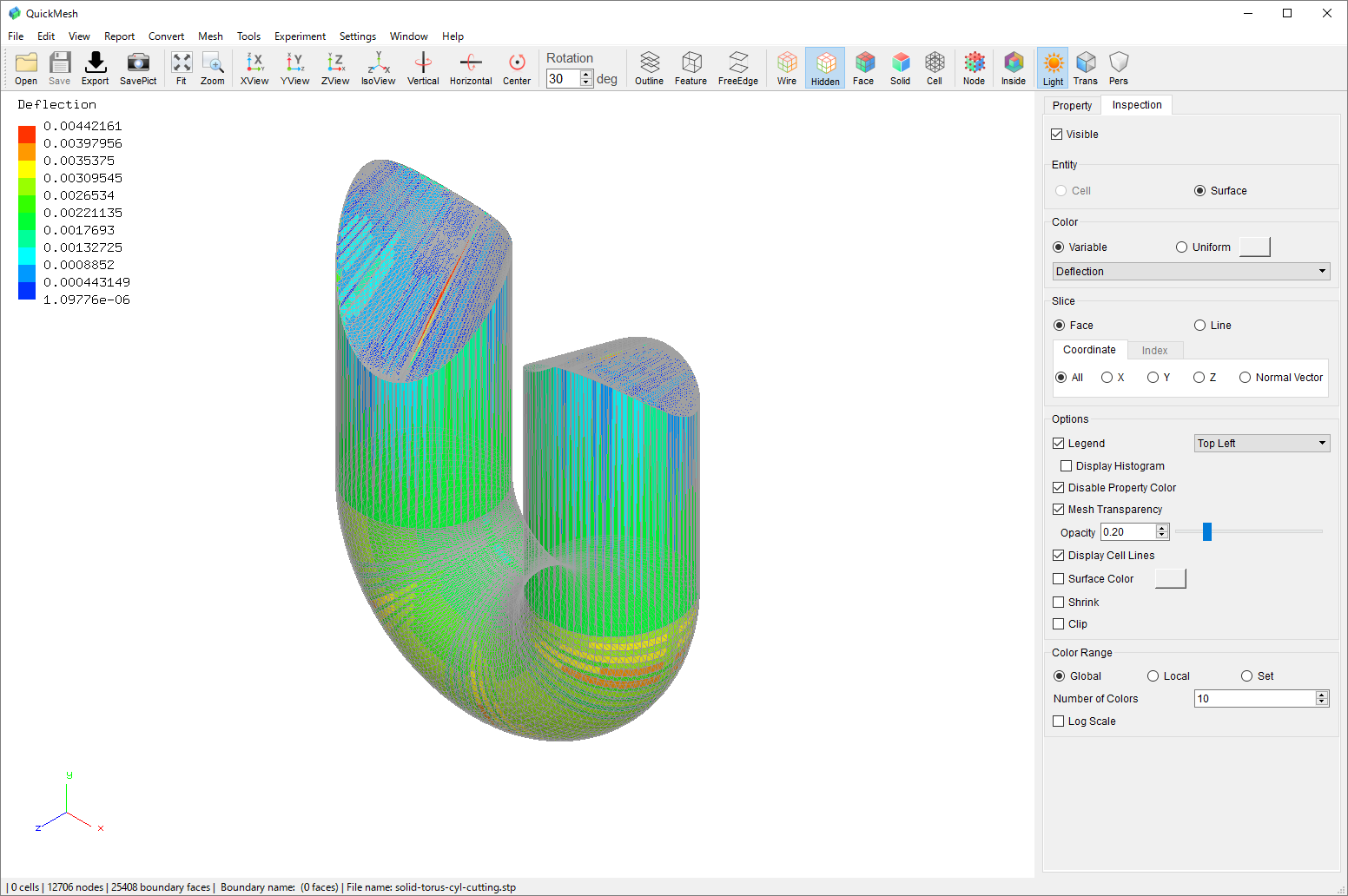
元CADから遠い辺を持つ三角形が赤系の色に色分けされました。
Refine CAD Tessellation
CAD to Mesh における Tessellation Option では分割後のメッシュ規模のコントロールが難しく、CAD形状再現の精度を上げるために各Deflectionに小さな値を入れると分割にかかる時間も急激に増えてしまう問題がありました。
そこで、まずCAD to Mesh で粗めに設定された三角形メッシュ化されたCADモデルデータを読み込み、そこから実行後の面数が予測しやすいルールで三角形を更に分割することで、分割の制御がしやすくかつ形状再現精度をあげる仕組みを持った機能がVer.1.9.14で追加されました。
Uniform Subdivision
Uniform Subdivision は Refine CAD Tessellation 機能内にある分割方式の選択肢の一つです。
まずCAD読み込み時に粗くメッシュ化し、そのメッシュの三角形面を全てn等分に再分割してメッシュの形状再現度を向上させます。
-
[メニューバー]→[Settings]→[CAD to Mesh]を選択してクリック
-
Tessellation Option の各値を大きめの数値に変更してApplyボタンで反映
-
CAD形式データファイルを読み込み
-
[メニューバー]→[Tools]→[Refine CAD Tessellation]を選択してクリック
-
Divide into に再分割数を入れてApplyボタンで再分割
全三角形面を等分割しCAD面にフィッティングする
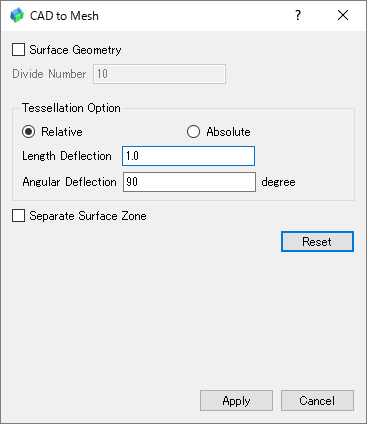
読み込み時のメッシュ化を粗くするためメニューバーからSettings→CAD to Meshを選択し、Tessellation Optionを以上のように設定してApplyボタンをクリックします。
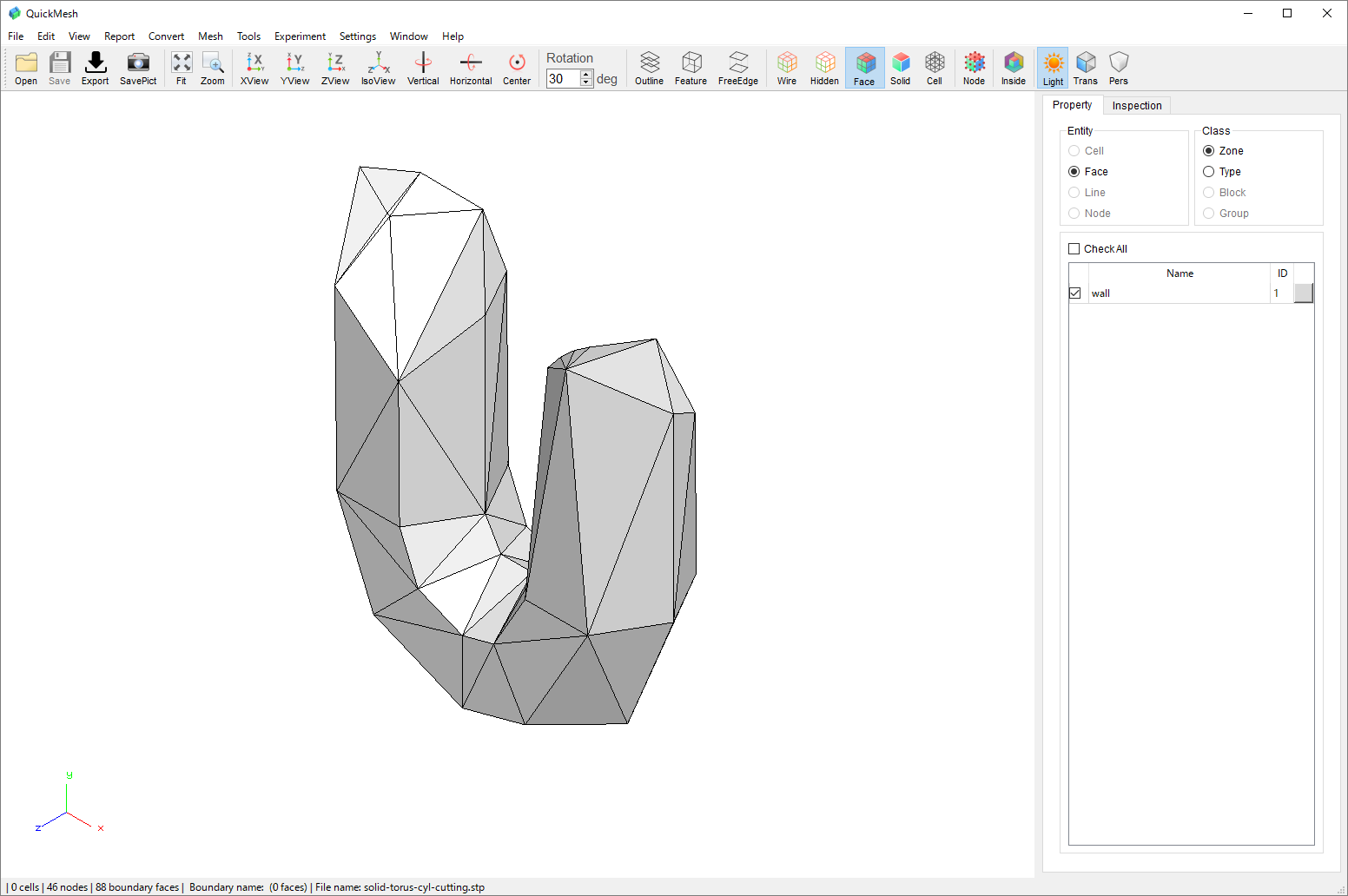
CAD形式データを読み込むと粗いメッシュが表示されます。ここからRefine CAD Tessellationを使用して形状再現度を向上させます。
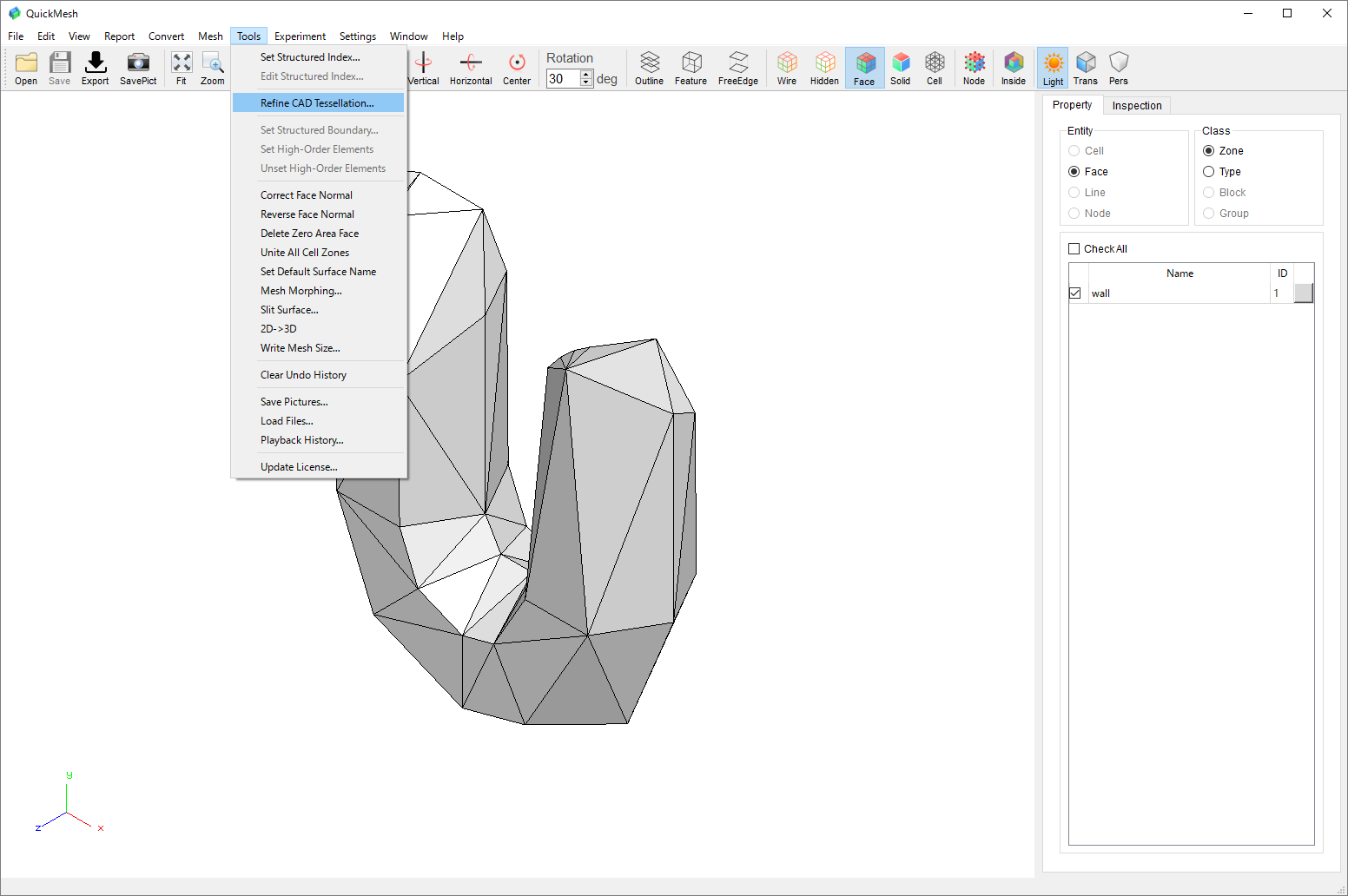
メニューバーのToolsから Refine CAD Tessellation を選択します。
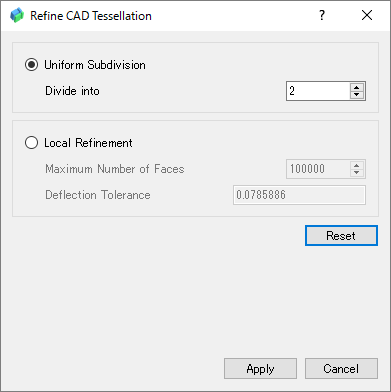
Uniform Subdivisionが選択されていることを確認し、分割数を指定します。ここではデフォルト値の2を指定します。
Applyボタンをクリックします。
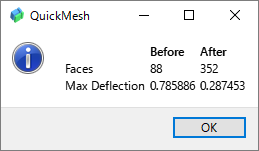
再分割によって増加した三角形面と、辺と元CAD面の最大距離の更新値を示したダイアログが表示されるのでOKボタンをクリックします。
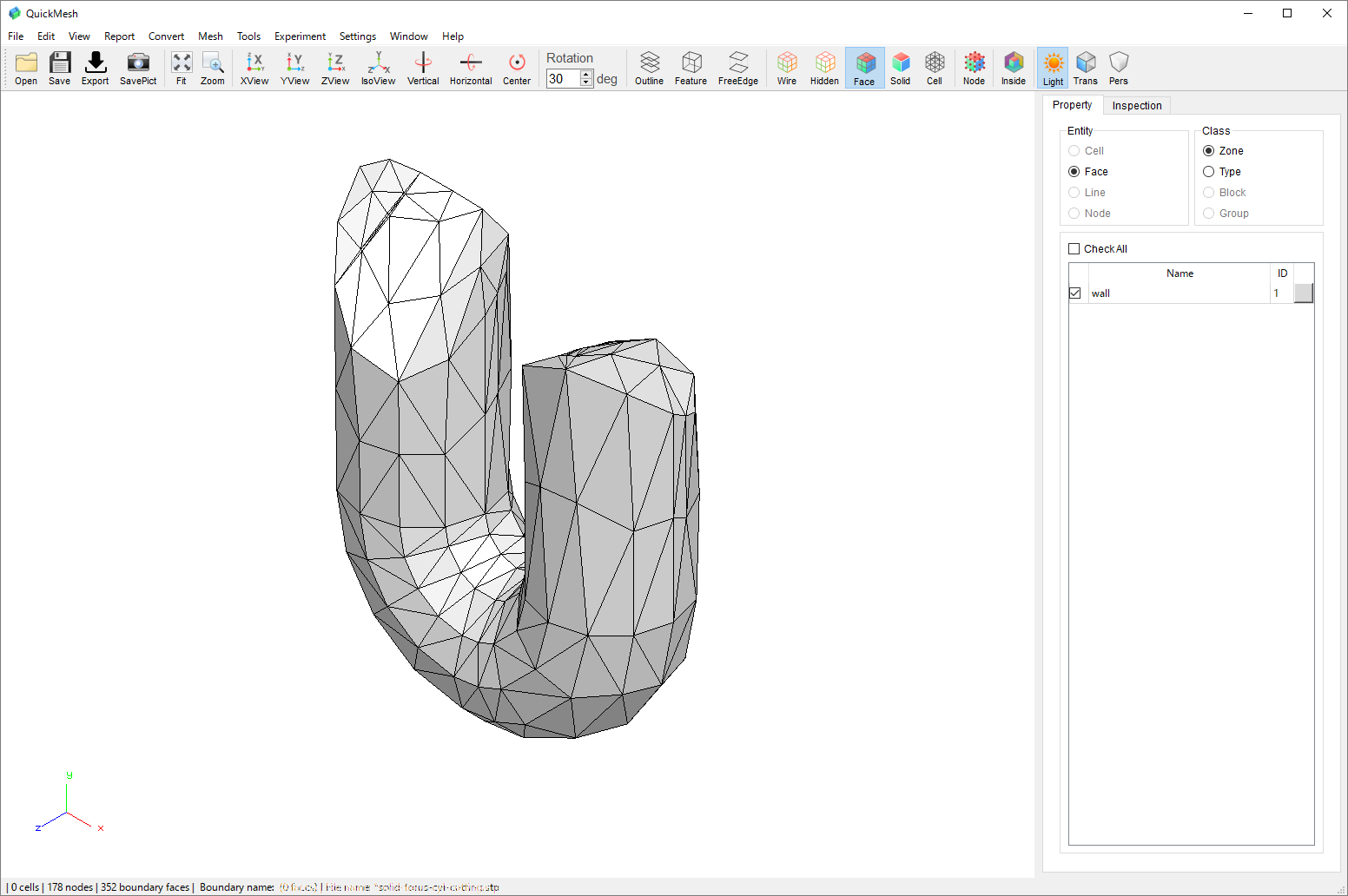
より元の形状に近づいたメッシュに変換されました。
Local Refinement
Local Refinement は Refine CAD Tessellation 機能内にある分割方式の選択肢の一つです。
まずCAD読み込み時に粗くメッシュ化し、各メッシュ辺の中から元のCAD面からより「離れた」辺を優先して再分割を繰り返していきます。そして各辺と元のCAD面との最大距離がユーザーが指定した値を下回るか三角形面がユーザーが指定した面数を超えるかのいずれかの条件を満たした時点で再分割を終了します。
以上の処理を経てメッシュの形状再現度を向上させます。
-
[メニューバー]→[Settings]→[CAD to Mesh]を選択してクリック
-
Tessellation Optionの各値を大きめの数値に変更してApplyボタンで反映
-
CAD形式データファイルを読み込み
-
[メニューバー]→[Tools]→[Refine CAD Tessellation]を選択してクリック
-
分割方式をLocal Refinementに変更
-
三角形辺と元CADの最大距離許容量と三角形面の最大数を指定する
-
Applyボタンをクリック
最大メッシュ数とメッシュ-CAD間距離を指定して粗い部分から分割する
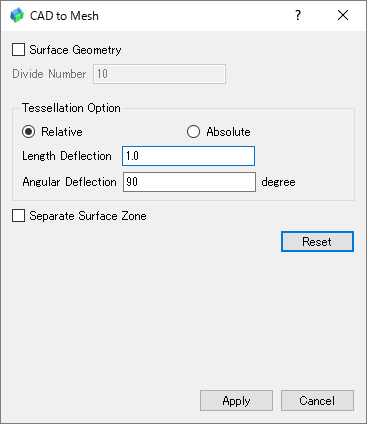
読み込み時のメッシュ化を粗くするためメニューバーからSettings→CAD to Meshを選択し、Tessellation Optionを以上のように設定してApplyボタンをクリックします。
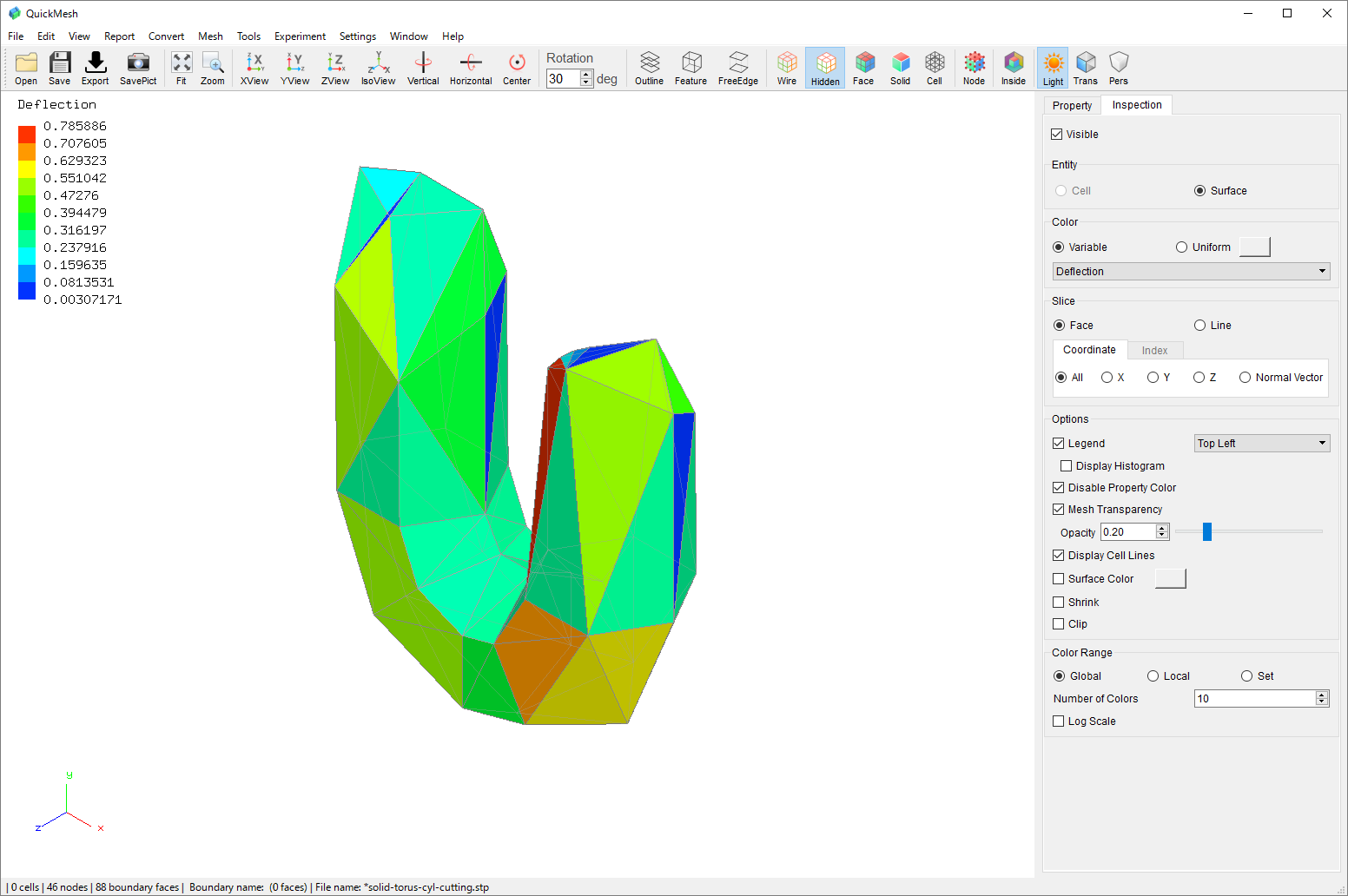
CAD形式データを読み込むと粗いメッシュが表示されます。InspectionでDeflection値を見ると赤系統の三角形面の辺が元のCAD面から離れていることがわかります。
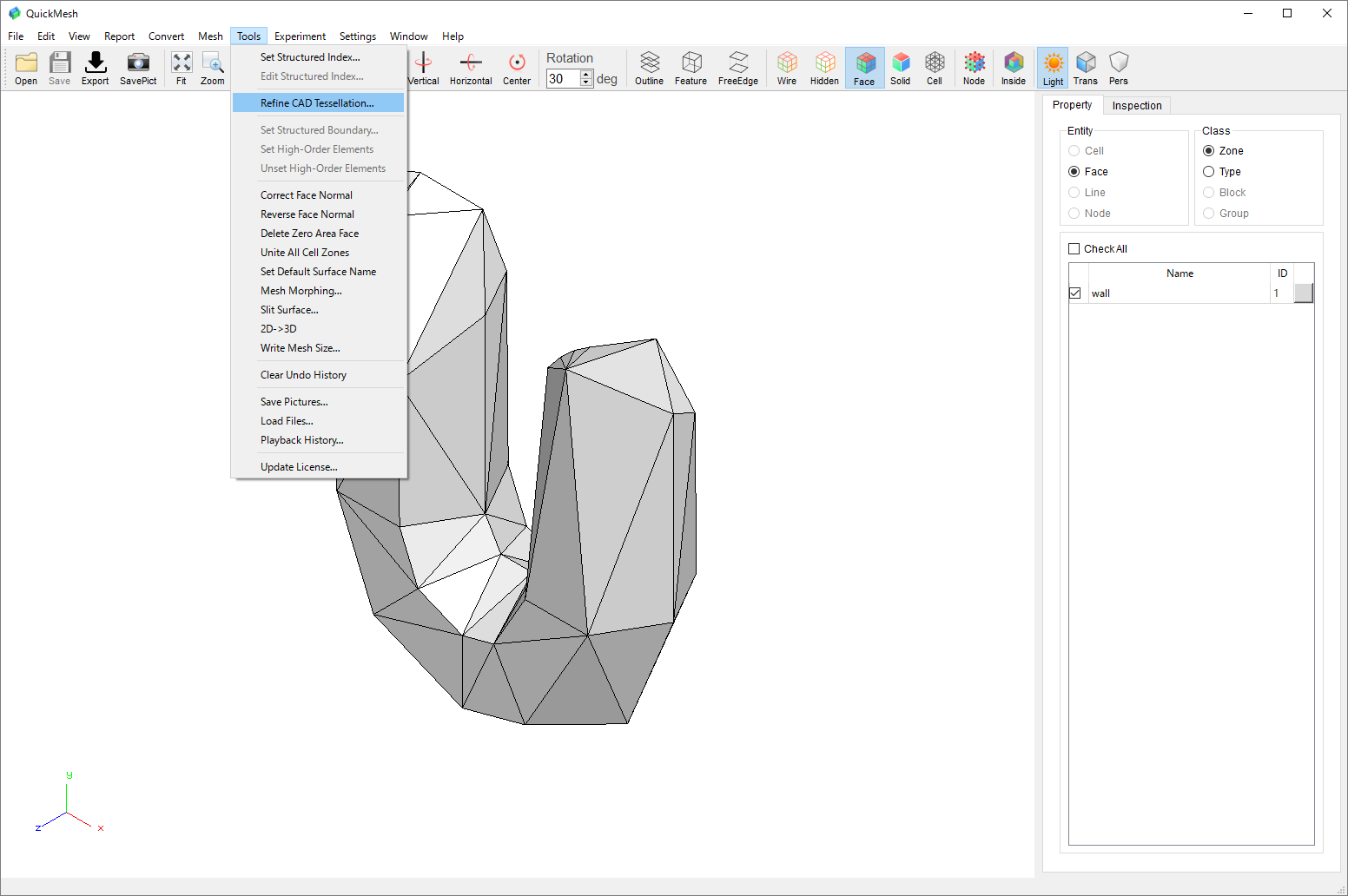
メニューバーのToolsから Refine CAD Tessellation を選択します。
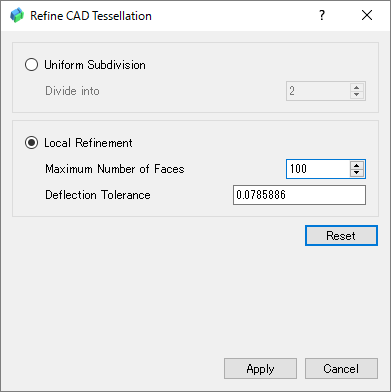
再分割方式をLocal Refinement に変更し、最大面数と最大CAD-メッシュ間距離を指定します。 ここでは優先して分割される箇所を見るために最大面数は現在88面に対して100面までに増加する面数を限定します。
Applyボタンをクリックします。
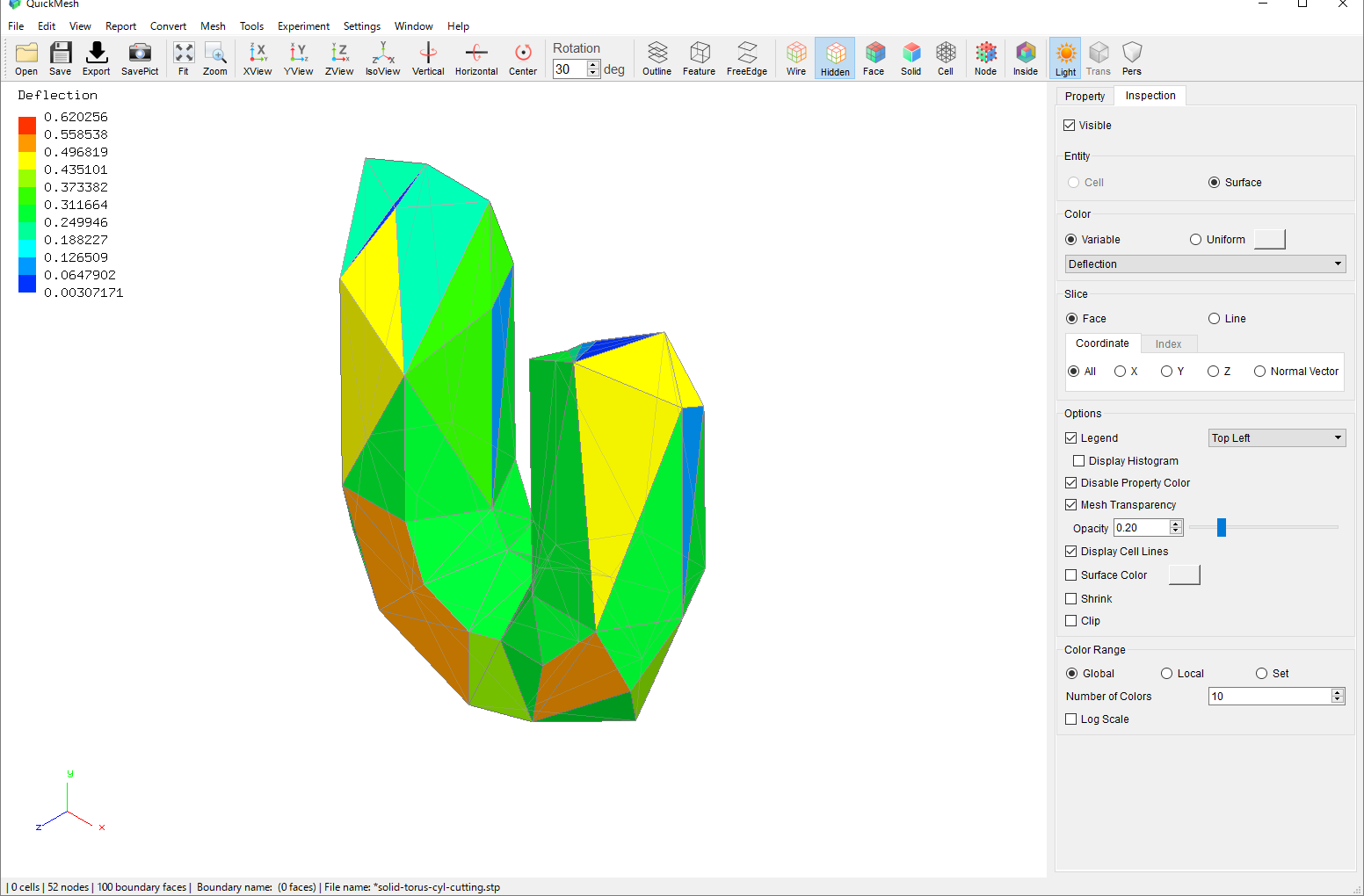
分割前に赤~黄色で示されていた箇所が分割され、青かった面は再分割されていないことが観察できます。